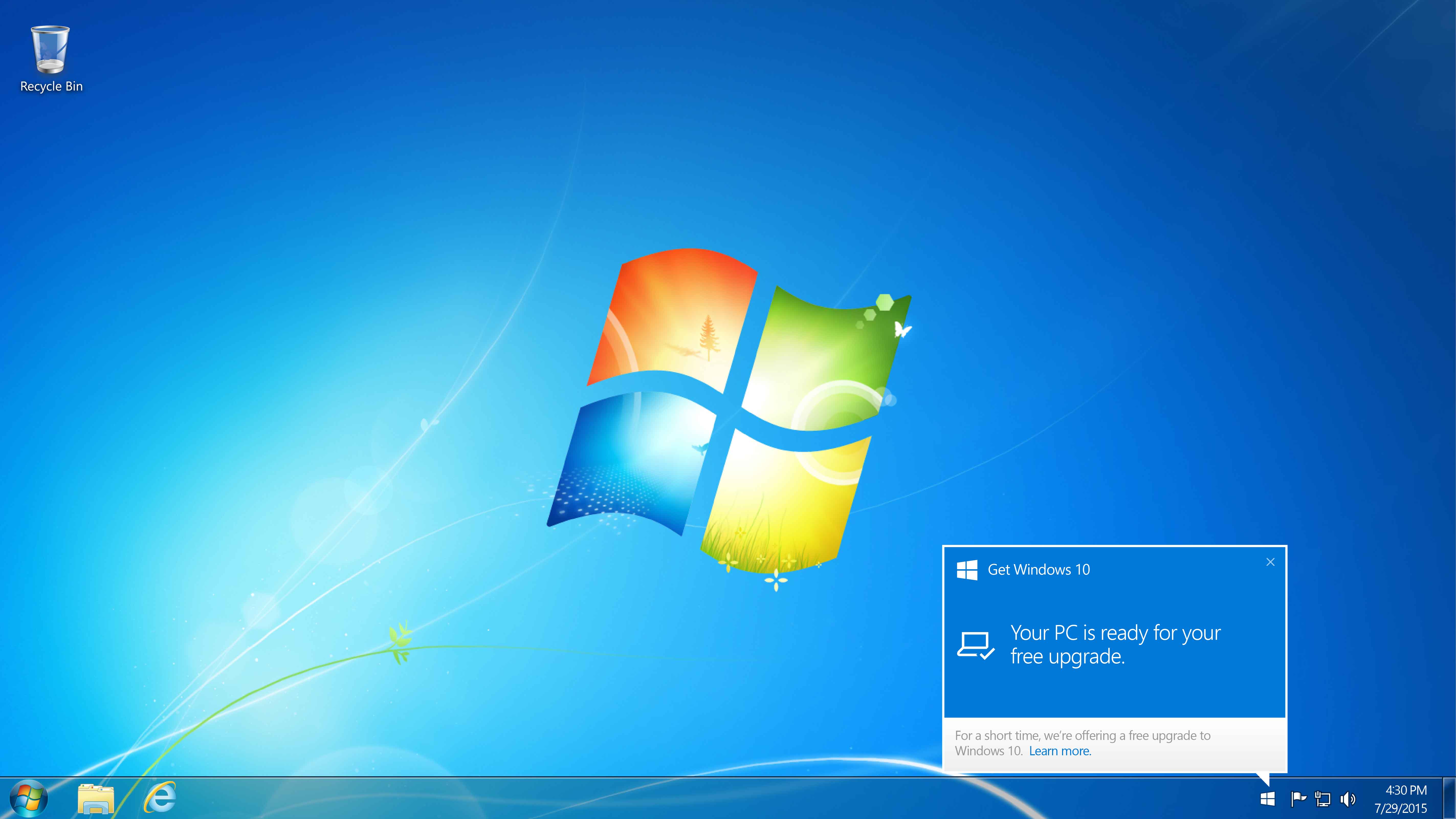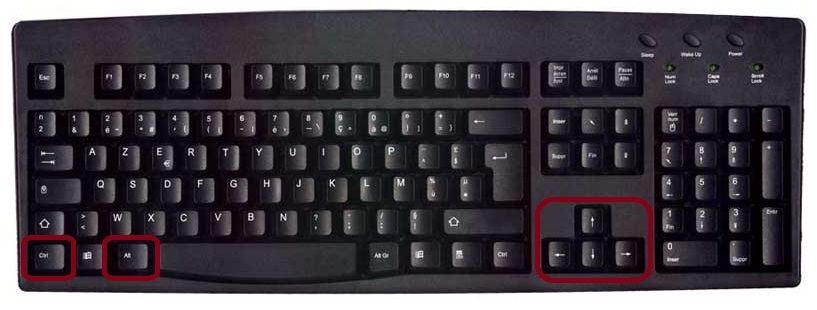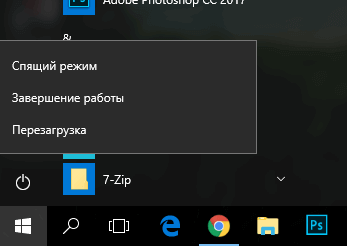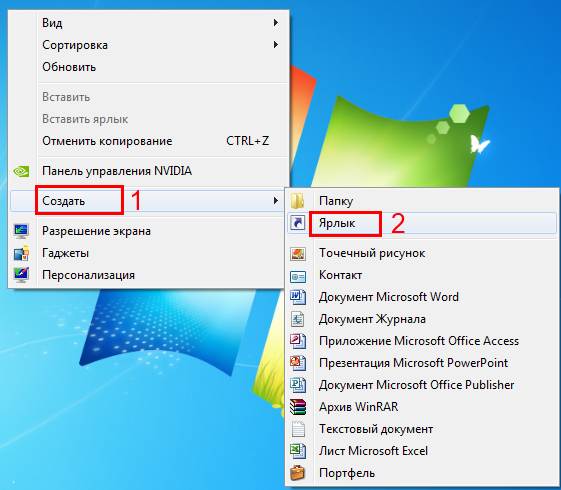Пропали ярлыки с рабочего стола? Пропал значок компьютер с рабочего стола
с рабочего стола исчезли нужные ярлыки и значки области уведомлений
Внезапно исчезнувшие с рабочего стола ярлыки и значки области уведомлений могут доставить массу неудобств, ведь искать нужные файлы вручную – сложная, а порой даже невыполнимая задача.
Иногда пропажа ярлыков – результат работы вирусов или серьезного системного сбоя. Но обычно всё гораздо проще, и виной всему неосознанные действия самих пользователей. В этом случае всё можно легко исправить.

Пропажа ярлыков из-за неосторожности пользователей
Если исчезли сразу все иконки, первым делом следует проверить, не выключен ли параметр «Отображение значков рабочего стола». Для этого следует щелкнуть по экрану правой кнопкой, навести курсор на раздел меню «Вид» и установить галочку, подтверждающую отображение ярлыков, если она отсутствует.

Вход под другой учетной записью
Ещё одна простая причина изменения внешнего вида десктопа. Если вместо запуска системы от имени администратора, войти как гость, может исчезнуть добрая половина ярлыков.
- В Windows 7 текущее имя пользователя отображается вверху при нажатии кнопки «Пуск», и изменяется нажатием Пуск/Завершение работы/Смена пользователя
- В Windows 8, 10 чтобы сменить пользователя нажимаем Пуск и в открывшемся окне с плиткой жмем на иконку пользователя в верхнем углу, в результате выпадает список, содержащий все существующие учетные записи

Случайное перемещение ярлыков в другую папку или удаление в Корзину
В Windows ярлыки можно свободно перетаскивать мышью. Это очень удобная функция, она позволяет компоновать рабочий стол на свое усмотрение, но возможно и случайное перетаскивание ярлыков в любую открытую или находящуюся в поле видимости папку, в том числе в Корзину. Для перемещения достаточно выбрать один или несколько ярлыков, затем правой кнопкой мыши перетащить их в окно либо на иконку папки и выбрать параметр «Переместить».

Подобным образом можно отправить в другую директорию сразу несколько ярлыков или даже их все, зажав любую кнопку мыши и выделив ею произвольную область экрана. Маловероятно, но всё-таки возможно и случайное перемещение с помощью клавиатурных сокращений, к примеру, Ctrl+A (Выделит все), а затем перетаскивание или нажатие Delete (Удалить). Существует сразу несколько методов позволяющих отыскать и вернуть на место исчезнувшие иконки и файлы.
- Сразу после некорректного действия можно нажать Ctrl+Z (Отменить) и файлы опять появятся на своих старых местах
- Если известно точное имя хотя бы одного из файлов, он отыщется через поиск. Для этого имя прописывается в поле поиск окна «Компьютер», если добавить к имени расширение .lnk (свойственно для всех ярлыков), то ненужных результатов будет намного меньше
- Ещё один действенный метод – поиск по дате последнего изменения. В поле поиска Windows можно указывать время изменения с точностью до одного дня. В Total Commander и других файловых менеджерах возможен поиск по времени с точностью до минуты.

Ярлыки остались, но открываются другой программой или не открываются вовсе
Если речь идет о ярлыках файлов: документах Microsoft Office, видеороликах, книгах в цифровом формате и т.д., то вероятно была установлена новая программа, которая теперь открывает такие файлы по умолчанию. К примеру, раньше все книги в формате PDF открывались Adobe Reader, но после установки Яндекс браузера, поменялись иконки и книги начали открываться через него. Чтобы всё стало, как прежде, следует восстановить ассоциацию со старой программой. Для этого зайдите в свойства файла и в этом меню выберите Открыть с помощью/Выбрать программу после этого следует указать старое приложение и установить галочку «Использовать для файлов этого типа».

Если ярлык вообще не открывается, есть два варианта:
- Объект, на который он ссылается, был удален или перемещен. Можно попытаться отыскать его через поиск, и в случае успеха создать новый ярлык. Для этого в контекстном меню выбрать Отправить/Рабочий стол (создать ярлык)
- На компьютере вообще не установлена программа для работы с файлами этого типа. Чтобы определить какой программы недостает, следует скопировать расширение (значение в имени после точки), а затем ввести в интернет-поисковике запрос наподобие: «Чем открыть файлы .djvu» и скачать нужное приложение.
Если не открывается ярлык, который сам ссылается на программу (файл с расширением .exe) вероятно требуется её переустановка или, как вариант, откат всей системы до прежнего работоспособного состояния.
Исчезновение ярлыков в случае системного сбоя
В Windows всех версий за визуальное оформление пользовательский интерфейс отвечает системная программа Windows Explorer. И если она отключается или начинает сбоить, перед пользователем, как правило, остается голый рабочий стол с фоновым рисунком, без каких бы то ни было элементов управления.
Отключение процесса explorer.exe через Диспетчер задач
Чтобы запустить диспетчер, следует одновременно нажать Ctrl+Alt+Delete. В появившемся окне переходим на вкладку «Процессы» и ищем системный процесс explorer.exe. Если процесс запущен, но визуальные элементы не отображаются – отключаем его, нажав правую кнопку и выбрав пункт «Завершить процесс», если процесса нет – пропускаем этот этап.

Запуск программы Windows Explorer вручную
Чтобы запустить программу Windows Explorer, в меню Диспетчера задач следует выбрать Файл/Новая задача (Выполнить…).

Нажимаем кнопку «Обзор», переходим в папку С:/ Windows и находим там программу explorer.exe.

В результате все визуальные элементы должны вернуться на свои места. Если этого не произошло, значит, повреждены системные файлы Windows и требуется из резервной копии или с помощью установочного диска.
Исчезновение ярлыков по вине вирусов
Существует огромное множество зловредных программ, которые так или иначе удаляют или переиначивают файлы. Одни из них при попытке открытия ярлыка перенаправляют пользователя на свой сайт, другие делают файлы скрытыми, третьи при попытке открытия создают огромное количество копий, тем самым забивая жесткий диск ненужной информацией. И если на компьютере есть вирусы, в любом случае их следует сначала удалить, и уже после этого заниматься восстановлением файлов.
Как найти спрятанные вирусом ярлыки?
Многие трояны не удаляют информацию пользователя, а просто делают её «невидимой», присвоив файлам атрибут «Скрытые» и «Системные». Чтобы увидеть их опять нужно зайти в Панель управления/Параметры Папок, затем перейти на вкладку «Вид», поставить отметку напротив «Показать скрытые файлы и папки» и снять отметку напротив «Скрывать системные файлы».

Если исчез значок громкости или другие элементы области уведомлений
Зона рабочего стола, в которой отображаются кнопки языка, громкости, часы и прочее также называется системным треем. Она настраивается по желанию пользователя, чтобы попасть в настройки трея нужно щелкнуть в этой зоне правой кнопкой и выбрать «Свойства» в контекстном меню. Открыть это же окно можно и через Панель управления, выбрав режим просмотра «Мелкие значки» и пункт «Значки области уведомлений».

Если на вкладке настроек системных элементов нажать ссылку «Значки области уведомлений», откроется окно настроек всех возможных элементов трея в том числе приложений установленных пользователем.

Значки программ меняются местами при перетаскивании мышью и добавляются и выносятся из скрытой области аналогичным образом.
Включение скрытой Языковой панели
Отображение языковой панели настраивается через панель управления. Путь к странице этой настройки достаточно длинный: Панель управления/Языки и региональные стандарты/Язык и клавиатура/Изменить клавиатуру…/Языковая панель.

В этом же настроечном окне на вкладке «Общие» есть опции добавления новых и удаления неиспользуемых языков, а в разделе «Переключение клавиатуры» указываются сочетания клавиш для смены языков ввода.
Языковая панель может быть свернута в трей или отображаться поверх остальных окон в произвольном месте десктопа, переключение между этими режимами возможно через контекстное меню.

Удаление программ из области уведомлений через меню автозагрузки
Большинство значков программ появляются в области уведомлений сами собой после включения и относятся к приложениям, которые запускаются автоматически. Часто бывает так, что какая-то из этих программ не используется не часто и её запуск только зря увеличивает время загрузки ОС. Чтобы убрать приложения из автозагрузки нужно нажать Пуск/Выполнить… и в строке поиска прописать слово «msconfig». Откроется окно «Конфигурация компьютера», на его вкладке «Автозагрузка» есть перечень программ, которые запускаются автоматически.

В примере на скриншоте, есть программа PicPick, позволяющая делать скриншоты с прокруткой страницы. Однако она используется нечасто, поэтому её можно исключить из автозагрузки, сама программа при этом останется на компьютере и её можно будет запустить вручную.
Как вывести на рабочий стол иконку Яндекс или любого другого сайта
Чтобы создать ярлык для Яндекса нажмите правой кнопкой на пустом месте экрана и выберите Создать/Ярлык. Откроется окно ярлыка, куда нужно скопировать ссылку на страницу Яндекс из адресной строки.

После этого появится ярлык Яндекс, при нажатии на который открывается главная страница сайта. Аналогичным образом создаются ярлыки любых страниц из Интернета.
Украшение рабочего стола уникальными ярлыками
На иконке изображен логотип Google Chrome, браузера по умолчанию, его можно заменить любым изображением в формате .ico, хранящимся на компьютере. Наборы иконок на любой вкус доступны и для скачивания в Интернете, можно и просто найти через поисковик иконку, нажать на ней правой кнопкой, выбрать «Сохранить картинку как…» и указать папку для скачивания. После этого заходим в свойства ярлыка, переходим на вкладку «Документ Интернета», жмем кнопку «Сменить значок» и находим скачанное ранее изображение.

Ярлык, созданный собственными руками, готов!
В настройках элементов Windows поначалу бывает сложно разобраться. Но научившись ими пользоваться, можно создать уникальный рабочий стол удобный для конкретного пользователя.

Пропали ярлыки с рабочего стола
Если ваша работа тесно связана с персональным компьютером, то наверняка вы уже весьма неплохо успели изучить его основные функции. Впрочем, насколько бы опытным не был пользователь, всегда есть риск столкновения с чем-то неизвестным. Особенно, если это касается такой сложной вычислительной техники. Проблем на самом деле существует масса. От самых простых, которые устраняются путем нажатия всего одной клавиши, до настоящих трагедий! В последней ситуации техника уже, скорее всего, не будет подлежать восстановлению.

Причины пропажи ярлыков с рабочего стола и способы устранения проблемы
Сегодня мы рассмотрим такой пример, когда с рабочего стола внезапно исчезли все ярлыки программ, которыми вы пользуетесь. Причем речь не идет о случайном удалении некоторых значков. Отсутствует даже символ «корзины». Допустим, вы загрузили операционную систему, и вашему взору предстал совершенно пустой рабочий стол, на котором красуется одна только лишь заставка. Что же делать в таком случае? Какие существуют методы устранения данной проблемы? Рассмотрим ситуацию поподробнее.
Начать нужно с выяснения самой причины пропажи. В зависимости от того, что произошло, действия будут отличаться. На данный момент стоит описать три основные причины, в результате которых пользователь лишается удовольствия лицезреть свой рабочий стол в мониторе таким, каким он его сам оформил когда-то.
Две из них довольно банальные. В таком случае вернуть все на свои места очень просто. Операция по «спасению» компьютера заимеет всего лишь несколько минут. А вот последний вариант уже гораздо более серьезный. И на него можно потратить гораздо больше времени и сил. Начнем с более простого.
Первая причина. Неудачный розыгрыш или умышленное вредительство?
Задумайтесь, есть к вашему компьютеру доступ другим пользователям? Если ответ отрицательный, то смело можете рассматривать оставшиеся два варианта. В случае положительного – читаем более внимательно и познаем истину в её первой инстанции.
Допустим, кто-то по чистой случайности (или же преднамеренно с целью остановить выполнение вашей непосредственной работы) просто взял и удалил все ярлыки. Поверьте, это вполне можно сделать. Подобный трюк пройдет даже с изображением «корзины». Достаточно просто знать несколько несложных манипуляций.
Чтобы это проверить, попробуйте создать на рабочем столе какой-либо элемент. Например, документ, папку или тот же самый пресловутый ярлык. Для этого кликните правой кнопкой мышки на заставке и выберите соответствующий пункт окошка. Если данная процедура выполнена успешно и ничего не стало препятствием, то в таком случае все намного проще, чем вы думаете.
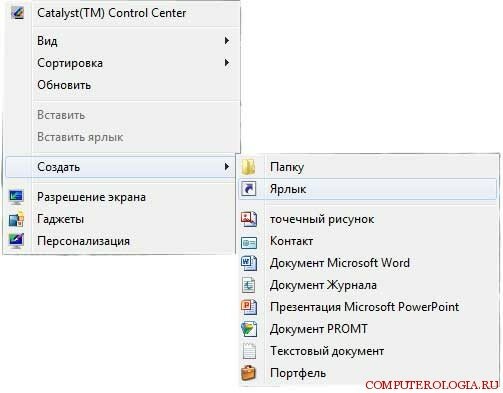
Ярлыки восстанавливаются при помощи одноименной функции. Просто кликните той же самой правой кнопкой мышки на нужной вам папке или файле и выберите пункт «Создать ярлык». То же самое можно проделать и вышеуказанным методом, описанным в проверке. Готово, проблема устранена. Можете смело продолжать работать и злорадствовать над недоумевающими взглядами хитрых злопыхателей.
Однако может возникнуть и противоположная ситуация, когда элемент, по сути, был создан, а вот на рабочем столе он не появился. Следовательно, причина кроется в другом. Попробуем немного «покопаться» в настройках.
Вторая причина. Злополучная «галочка».
Этот вариант даже довольно прост и банален. Дело в том, что в системе имеет специальный пункт, соглашаясь с которым, вы даете свое разрешение на отображение всех элементов рабочего стола. В качестве хозяйского «Да» в данном случае выступает «галочка», поставленная напротив соответствующего пункта в меню. Если её убрать (опять же, случайно или преднамеренно), то рабочий стол чисто визуально окажется пустым.
Однако при этом все ярлыки окажутся на месте и станут вновь доступными, как только отметка вновь будет проставлена на родном месте. Сделать это можно следующим образом.
Если вы являетесь пользователем ОС Windows XP (эту информацию можно узнать, заглянув в Панель управления и выбрав значок Система), то алгоритм должен быть таким:• кликаете по «пустому» рабочему столу правой кнопкой мыши;• выбираете пункт меню «Упорядочить значки»;• обращаете свое внимание на то, стоит ли «галочка» напротив фразы «Отображать значки рабочего стола»;• если отметки нет, то её необходимо вернуть.
В случае с ОС Windows 7 порядок действий будет несколько иным:• кликаете по «пустому» рабочему столу правой кнопкой мыши;• выбираете пункт меню под названием «Вид»;• обращаете свое внимание на то, стоит ли «галочка» напротив фразы «Отображать значки рабочего стола»;• если отметки нет, то её необходимо вернуть.
Если после проведения таких манипуляций выясняется, что «галочка» находится на своем положенном месте, а рабочий стол по-прежнему пуст, то проблема заключается не в этом. Здесь мы переходим к описанию гораздо более сложного варианта. Однако нет ничего невозможного, как вы сами, наверняка понимаете.
Третья причина. Вредоносные программы.
Итак, после запуска компьютера вы обнаружили пропажу не только ярлыков, но и панели задач, а также вместе с ней и меню «Пуск»? В таком случае, будьте уверены, на вашем ПК уже вовсю орудует скрытый «вирус». Его еще принято называть вредоносное программное обеспечение. Если такое произошло, то сперва вам требуется все-таки восстановить привычный вид рабочего стола, а уже после этого заниматься истребление опасных «захватчиков», которые бесцеремонно похозяйничали в системе.
Для этого нужно восстановить процесс под названием explorer.exe. Именно он отвечает за правильное отображение рабочего стола и всего того, чего вы в одночасье лишились.
Чтобы решить возникшую проблему воспользуйтесь следующим алгоритмом:1) Вручную верните процесс explorer.exe к жизни. Для этого проделайте такие манипуляции:2) Запустите Диспетчер задач при помощи специального сочетания клавиш, которые еще называются «горячими». Для Windows XP – это «Ctrl» + «Alt» + «Delete». Для Windows 7 — «Ctrl» + «Shift» + «Escape».3) В появившемся окне меню Диспетчера выберите пункт под названием «Файл», а затем – «Новая задача (Выполнить…)».
Перед вами откроется еще одно окно. В нем необходимо будет прописать искомый процесс (regedit) и нажать «Ok».
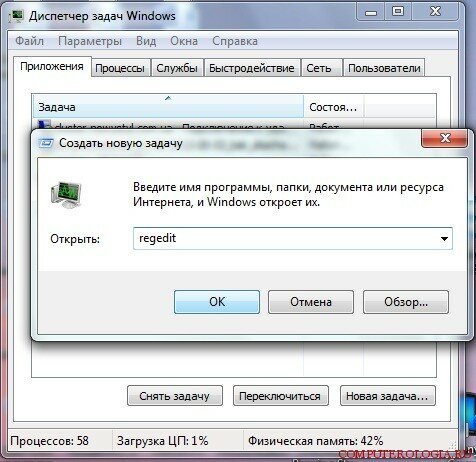
Если в результате данной последовательности действий рабочий стол и все остальные элементы вновь отобразились, как и прежде, то, следовательно, explorer.exe все еще присутствует в недрах вашего ПК.
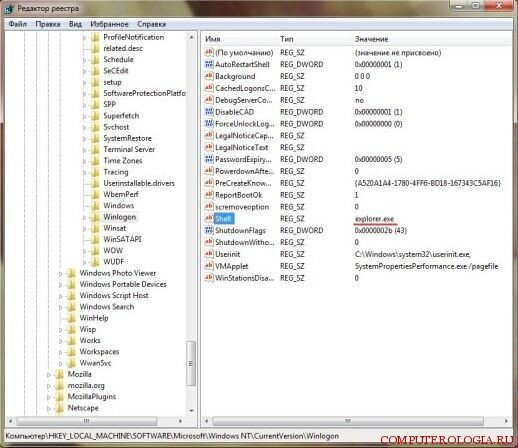
Если же такого не произошло, значит, файл был поврежден вирусом. Чтобы исправить данное положение, можно воспользоваться одним из следующих вариантов:• заменить его, скопировав с другой обязательно аналогичной системы;• установить с диска вашей родной ОС.
Второе действие предпочтительнее во избежание сбоев системы.После этого не забудьте в обязательном порядке полностью проверить компьютер на наличие вирусов, чтобы избежать повтора такой неприятной ситуации. После всех вышеуказанных в третьей причине действий систему лучше всего будет перегрузить.
computerologia.ru
Пропали ярлыки с рабочего стола?
Бывало ли у вас такое, что ярлыки с рабочего стола внезапно исчезли и рабочим остался только диспетчер задач?Если да, то давайте рассмотрим несколько советов, как вернуть все это обратно.На самом деле вариантов тут достаточно много, поэтому я перечислю сейчас те, которые должны помочь в большинстве случаев.
Для начала, особенно это касается не совсем опытных пользователей компьютера, необходимо проверить следующее.Кликните правой кнопкой мыши по рабочему столу (если эта опция осталась рабочей) и из контекстного меню выберите пункт «Упорядочить значки», должна стоять птичка напротив пункта «Отображать значки рабочего стола».Идем дальше. Выполнять нужно все шаги, пока не поможет.Запускаем диспетчер задач нажатием комбинации клавиш «Ctrl» + «Alt» + «Delete».
рабочего стола».Идем дальше. Выполнять нужно все шаги, пока не поможет.Запускаем диспетчер задач нажатием комбинации клавиш «Ctrl» + «Alt» + «Delete». Нажимаем в открытом окошке «Файл – Новая задача».Вводим команду explorer.exe.Таким образом мы пытаемся запустить данный процесс вручную, и, если получиться, то ярлыки появятся, поскольку это входит в обязанности того самого explorer.exe.Если выдалось сообщение об ошибке, значит, файл поврежден.
Нажимаем в открытом окошке «Файл – Новая задача».Вводим команду explorer.exe.Таким образом мы пытаемся запустить данный процесс вручную, и, если получиться, то ярлыки появятся, поскольку это входит в обязанности того самого explorer.exe.Если выдалось сообщение об ошибке, значит, файл поврежден.
Попробуем воспользоваться антивирусной утилитой AVZ. Если ее нет у вас – скачиваем.Запустите ее из-под безопасного режима либо попробуйте точно так же как ранее запустить Диспетчер задач и в качестве новой задачи ввести avz.exe.Если программа запустилась, то нажимаем «Файл – восстановление системы». Отмечаем там галочками пункты: 5, 8,9,16, сверьте, на всякий случай, с названиями на картинке ниже. Нажмите кнопку «Выполнить отмеченные операции».Перезагрузите компьютер. Если не помогло, то можно выполнить восстановление системы, пользуясь непосредственно самими средствами Windows, смотрим тут.Восстанавливаем ОС на более раннюю дату, когда еще все было в порядке.
Нажмите кнопку «Выполнить отмеченные операции».Перезагрузите компьютер. Если не помогло, то можно выполнить восстановление системы, пользуясь непосредственно самими средствами Windows, смотрим тут.Восстанавливаем ОС на более раннюю дату, когда еще все было в порядке.
Далее совет для для тех, у кого имеется установочный диск с вашей операционной системой. Необходимо скопировать из него файл explorer.exe и заменить поврежденный.По умолчанию на компьютере файл explorer.exe устанавливается в папку Windows.На установочном диске его можно найти в папке i386 под названием EXPLORER.EX_, которое после замены, естественно, нужно будет переименовать на EXPLORER.EXЕ. Операцию замены данного файла необходимо проводить в безопасном режиме.Просто удалите старый, поврежденный файл из папки Windows и замените его на новый из установочного диска.
Если все вышеизложенное не помогло, то придется покопаться в реестре. Для этого запускаем новую задачу в диспетчере задач.Как это сделать, мы уже знаем («Ctrl» + «Alt» + «Delete»).Вводим regedit и нажимаем «ОК».Находим следующий раздел:HKEY_LOCAL_MACHINE/SOFTWARE/Microsoft/WindowsNT/CurrentVersion/Image File Execution Options/Открываем его и проверяем на наличие подразделов explorer.exe или iexplorer.exe. Если нашли, то удаляйте, они там не нужны.
Далее находим разделHKEY_LOCAL_MACHINE/SOFTWARE/Microsoft/WindowsNT/CurrentVersion/Winlogon/ с правой стороны ищем параметр «Shell», значение которого должно быть еxplorer.exe.Если такового нет, то создаем и присваиваем необходимое значение. «ОК» и перезагружаем компьютер.
Очень надеюсь, что ярлыки на вашем рабочем столе появились.
inbg.pro
Пропали значки с рабочего стола – Инструкция по решению проблемы
В последнее время участились звонки в компьютерную помощь в Гомеле с проблемой – «Пропали значки с рабочего стола». Мы решили написать подробную инструкцию по решению данной проблемы.
Пропали значки с рабочего стола – Инструкция по решению проблемы
Включаем отображение значков на рабочем столе – Первый способ решение проблемы:
В 90 процентах случаев решение проблемы с пропажей значков на рабочем столе решается очень банально для этого:1. На рабочем столе в любом месте кликаем правой кнопкой мыши для вызова контекстного меню. Находим пункт «Вид» и ставим галочку «Отображать значки рабочего стола». Для пользователей Windows XP – «Упорядочить значки», переходим в выпадающий список находим пункт «Отображать значки рабочего стола» и ставим галочку.
Для пользователей Windows XP – «Упорядочить значки», переходим в выпадающий список находим пункт «Отображать значки рабочего стола» и ставим галочку. 2. После этих нехитрых действий заначки и папки на рабочем столе должны отобразиться.
2. После этих нехитрых действий заначки и папки на рабочем столе должны отобразиться.
Не отображаются значки рабочего стола – Второй способ рения проблемы:
Одной из задач explorer.exe является отображение рабочего стола.1. Жмем комбинацию клавиш «Ctrl»+»Alt»+»Delete».2. В окне «Диспетчер задач Windows», переходим на вкладку «Приложения» и жмем кнопку «Новая задача …».4. В окне «Создать новую задачу» в поле «Открыть», набираем команду explorer.exe и жмем «ОК».5. Перезагружаем компьютер.Если выходит ошибка, что файл explorer.exe не найден или после перезарузки проблема осталась, то пробуем восстановить систему.
Восстановление системы
Если после использования двух предыдущих способов вы все равно не добились результата, то тогда выполните восстановление системы при помощи встроенных возможностей Windows:Пуск -> Все программы -> Стандартные -> Служебные -> Восстановление системы. Восстановите систему на дату когда компьютер работал в штатном режиме, по окончанию восстановления системы проблема пропажи значков на рабочем столе должна пропасть.
Восстановите систему на дату когда компьютер работал в штатном режиме, по окончанию восстановления системы проблема пропажи значков на рабочем столе должна пропасть.
www.pcgomel.ru