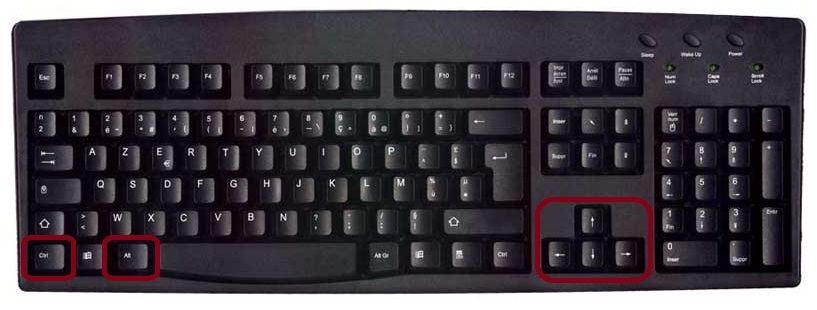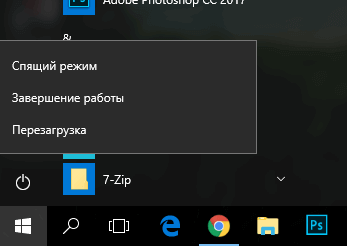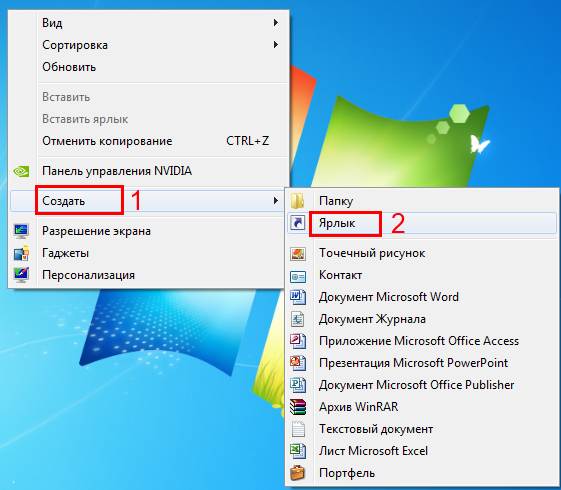Совет 1: Как перекинуть с телефона фотографии на компьютер. Рабочий стол с телефона на компьютер
Как скинуть фото с телефона на компьютер инструкция для чайников
Добрый день! Сейчас расскажу, как скинуть фото с телефона на компьютер! В статье будет приведена подробная инструкция для чайников. Для переброски фотографий приготовьте мобильник, провод и, конечно же, ПК или ноутбук!

Как скинуть фото с телефона на компьютер пошагово?
Подобный процесс выполняется в пару действий:
- Берется телефон.
- Подсоединяется к нему провод.
- Другой конец провода втыкается в компьютер.
- Дальше на мобильнике всплывает окно, где требуется нажать нужную кнопку.
- После этого на компе автоматически открывается окно авто запуска.
- Открываете папку смартфона.
- Ищите нужные фото.
- Перетаскиваете на ПК.
- Отключаете смартфон.
- Наслаждаетесь фотками!
А теперь чуть подробнее.
Обычно с каждым мобильником идет кабель USB. Он используется как для зарядки, так и для скачивания фотографий и других файлов с гаджета.

Этот кабель одним концом подсоединяете к телефону.


Другим к компьютеру.


Когда провод будет подсоединен к обоим устройствам, на телефоне появится надпись: «USB подключение установлено»,«Включить USB накопитель».
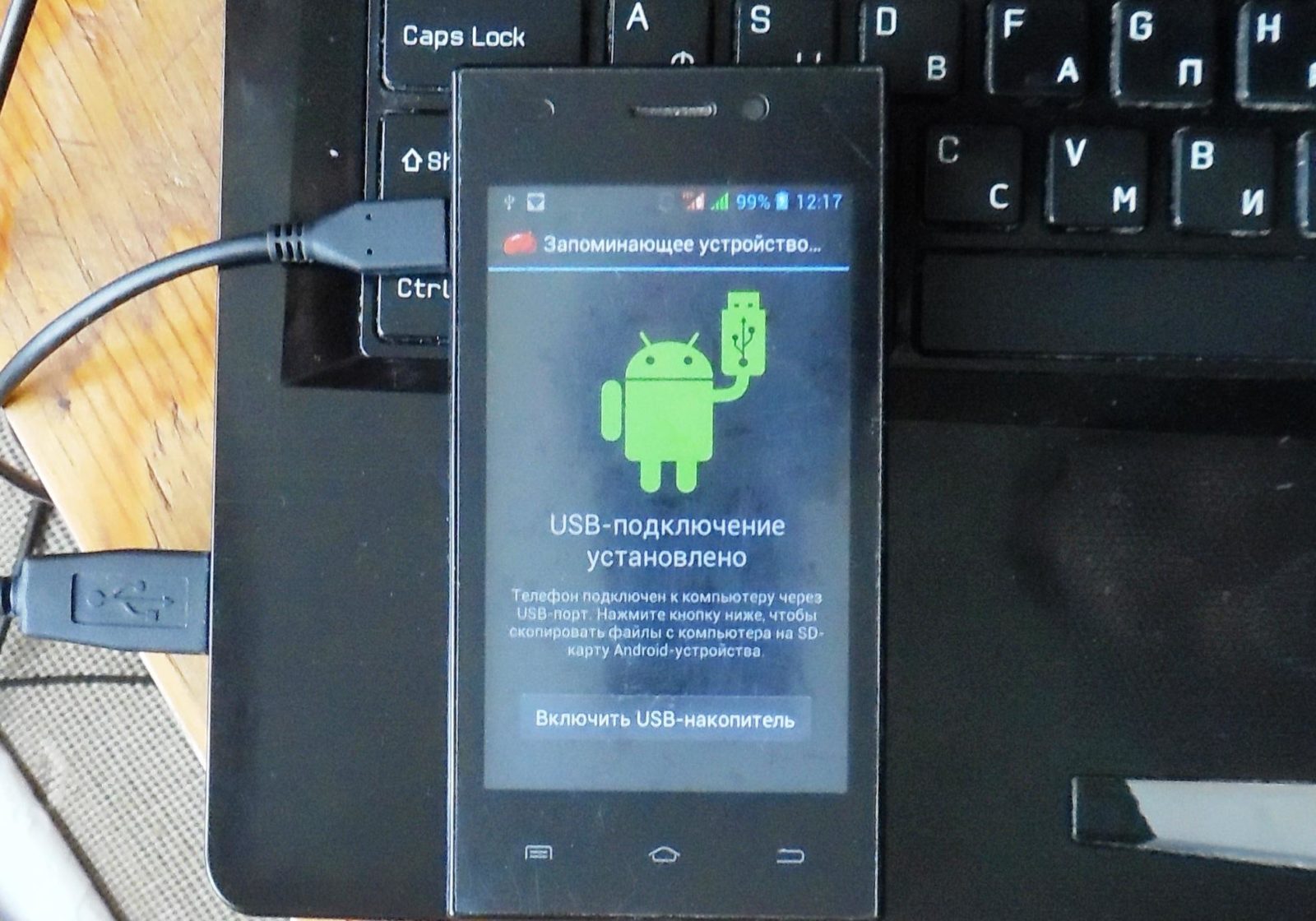
Иногда выходит оповещение, что некоторые программы могут остановиться и будут доступны после отключения.
Не беспокойтесь, просто нажимаете «ОК» и продолжаете дальше.
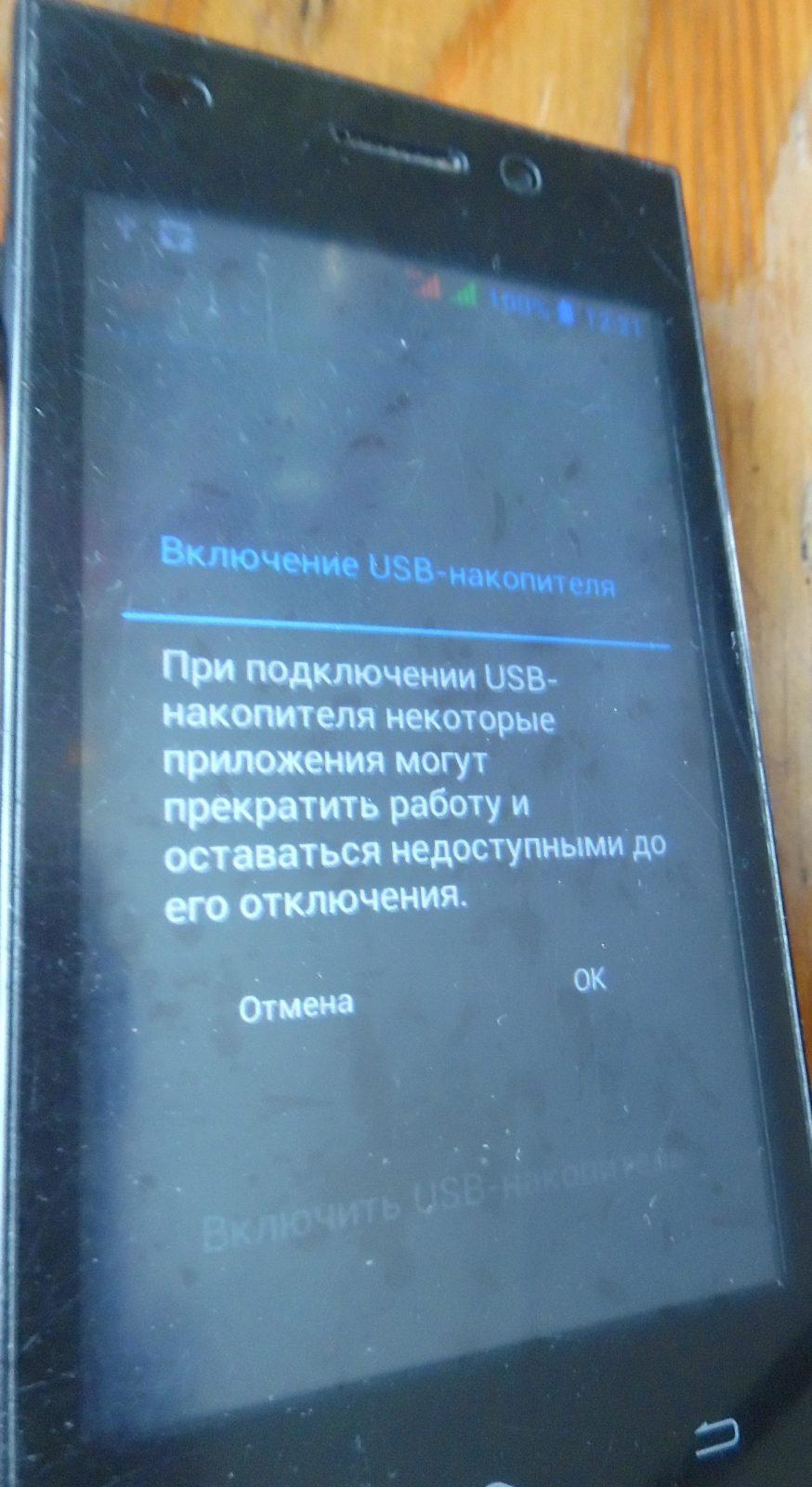
После этого появляется специальное окно на мониторе (В некоторых случаях окна может не быть).
В папке «Мой компьютер» появится новый диск. Именуемый какой-то буквой английского алфавита.

Щелкаете по нему левой кнопкой мыши два раза и попадаете внутрь памяти флешки смартфона.
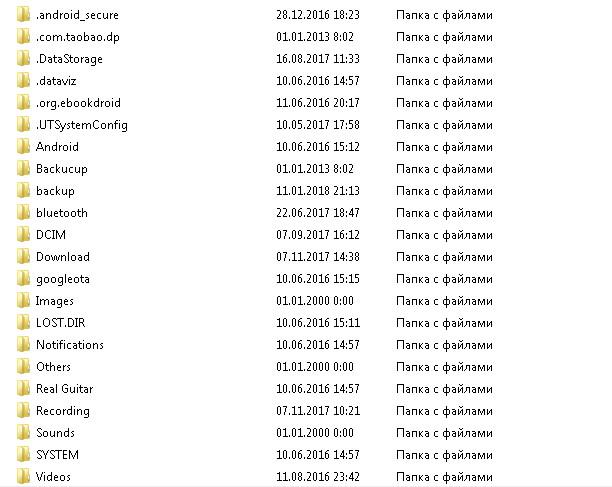
Обычно выходит такая куча папок. Фото ищите в папке Download или Images. Затем простым перетаскиванием перемещаете картинки на рабочий стол или в нужную папку.
У меня в Download такие файлы:
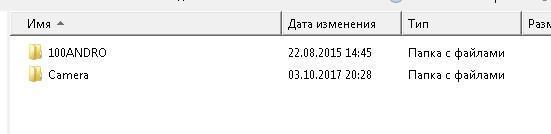
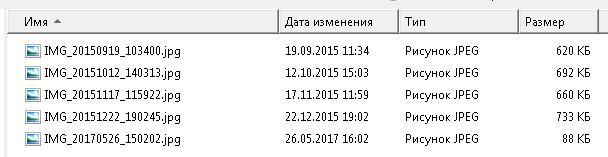
Соответственно фото с камеры находятся в Camera, а все остальные могут быть в 100 Andro. Возможно у вас другие папки. Но в принципе суть как скинуть фото с телефона на компьютер, думаю ясна! На этом у меня все. Удачи!
Читайте так же:
Как заработать в интернете деньги?
Заработок на фотографиях в интернете
Как загрузить фото в инстаграм с компьютера без программ онлайн?
Приложение которое делает из фото мультяшный рисунок
Как создать видео из фото с музыкой и надписями бесплатно в онлайн программе?
Фотостоки для заработка или 42 популярных фотобанка
С уважением, Максим Обухов!!!
webmixnet.ru
Как подключиться к удаленному компьютеру с Андроид
Наверное, каждый задумывался над вопросом, как создать удаленный рабочий стол на Android для управления компьютером или ноутбуком. Безусловно, такие возможности имеются. Но как их реализовать? Как управлять ноутбуком или стационарным ПК при помощи планшета/смартфона на базе ОС Android через интернет?
Как создать удаленный рабочий стол

 Это не только возможно, но и вполне доступно. Причем абсолютно каждому.
Это не только возможно, но и вполне доступно. Причем абсолютно каждому.
Современные технологии позволяют удаленно управлять через интернет устройствами, не только подключенными к одной локальной сети, но и теми, которые находятся на разных континентах.
Конечно, как вы уже, наверное, догадались, так просто подключиться не получится. Дело в том, что оба устройства необходимо предварительно подготовить.

Другими словами, операционные системы Android и Windows не имеют встроенных утилит, которые позволяют подключаться к системе для удаленного управления. Точнее, в Windows имеется подобная функция, но она требует, чтобы гаджеты были подключены к одной локальной сети.
Итак, как создать удаленный рабочий стол для Android, чтобы управлять ПК? Для этого на оба гаджета вам нужно установить соответствующие приложения. Таких программ достаточно много. Но наибольшим распространением пользуются:
- TeamViewer.
- Удаленный рабочий стол Chrome.
Вышеуказанные два варианта отличаются наибольшей простотой в управлении и подключении, а также самым понятным интерфейсом. При этом они работают с любыми гаджетами и версиями Windows. Давайте подробнее рассмотрим, как работают эти приложения.
Подключение при помощи TeamViewer
Для начала вам придется установить утилиту на компьютер и смартфон (или планшет). Версию для Android вы сможете скачать на Google Play, а для ПК – по следующей ссылке: http://www.teamviewer.com/ru/download/windows.aspx. Скачайте и установите программу на оба гаджета.
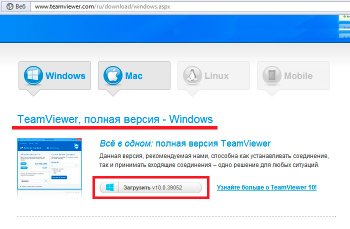
Теперь запустите TeamViewer на ПК. Здесь в левом меню вы увидите свой ID и пароль. Программа случайно сгенерировала эти данные и присвоила их вашему компьютеру.
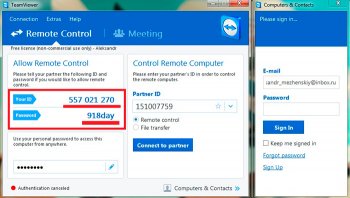
Далее запустите это приложение на Android. Перейдите во вкладку «Подключиться».
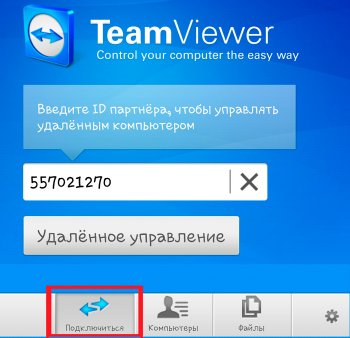
Введите ID, который сгенерировала утилита на ПК. Нажмите кнопку «Удаленное управление».
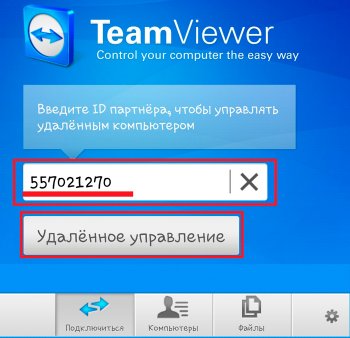
Теперь приложение просит ввести пароль. Его вы также сможете увидеть на ПК в TeamViewer в строке «Password».

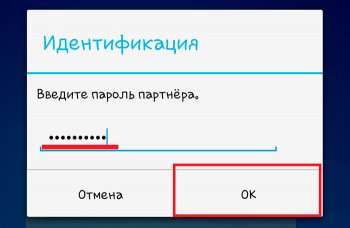
После этого, если все данные введены правильно, вы сможете удаленно управлять компьютером при помощи смартфона или планшета.
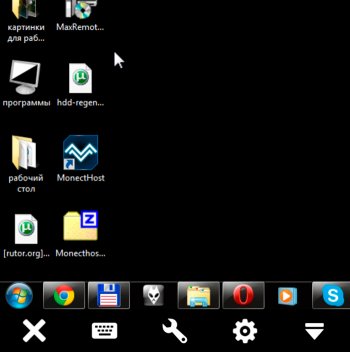
Как использовать удаленный рабочий стол Chrome
Для начала вам потребуется установить программу для компьютера. Для этого откройте браузер Google Chrome. Войдите в свою учетную запись. Далее в адресной строке пропишите chrome://apps. В появившемся окне выберите интернет-магазин Chrome.

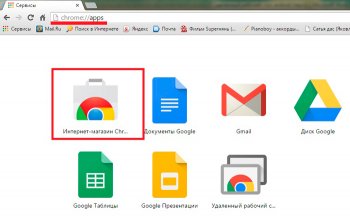
В поиске по магазину напишите название утилиты «Удаленный рабочий стол Chrome» и нажмите «Enter». Теперь остается только установить требуемую программу.
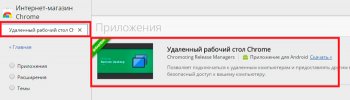
На смартфоне скачать приложение гораздо проще. Достаточно просто открыть Google Play и в поиске написать название утилиты.
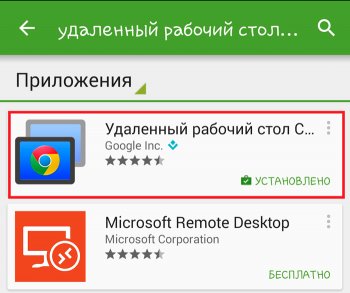
После установки плагина на компьютере в панели быстрого запуска появится соответствующий значок. Нажмите на него, чтобы запустить утилиту. В появившемся окне выберите соответствующий пункт.
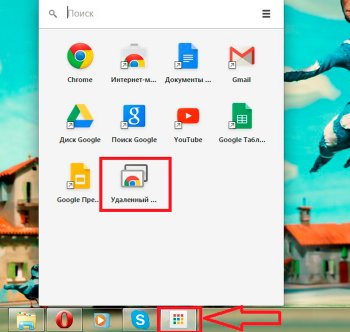
В разделе «Мои компьютеры» нажмите «Начало работы». После этого выберите «Разрешить удаленные подключения».
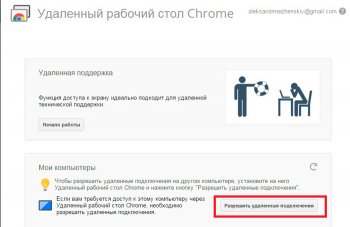
Теперь система просить придумать PIN-код. Он должен состоять не менее чем из 6 цифр. После ввода и подтверждения нажимаем «Ок».
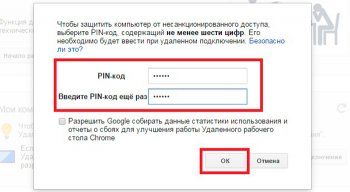
Теперь запускаем соответствующую утилиту на смартфоне. Стоит отметить, что здесь вы также должны войти в свой аккаунт Google. Только в таком случае программа сможет найти ваш компьютер. Итак, после запуска утилиты выберите из списка ваш ПК.
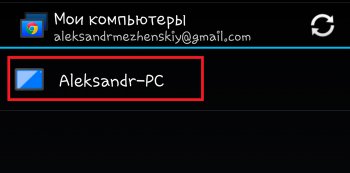
Введите тот же PIN-код, который вы указали на ПК, и нажмите кнопку «Подключение». На этом удаленный рабочий стол на Android создан. Вы полноценно можете управлять вашим компьютером через интернет.
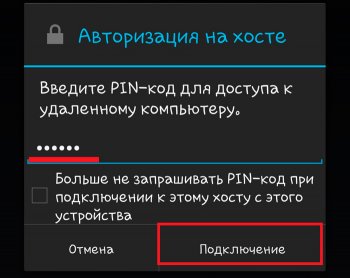
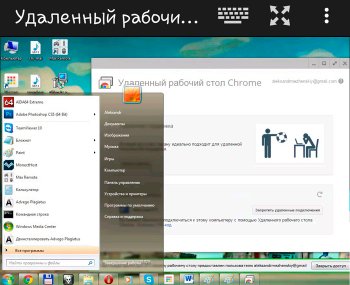
Как видите, все очень просто. Более того, никаких Root прав вам не потребуется.
Управление компьютером через Андроид: Видео
Дата публикации: 29.05.15
Поблагодарить просто - нажмите по любой из кнопок соцсетей
Добавить комментарий
kingdia.com
Как вывести экран телефона на компьютер через USB
Необходимость транслировать изображение со смартфона на ПК возникает не часто, однако иногда это сильно помогает показать друзьям фото на большом экране или запустить фильм. Вывести экран телефона на компьютер через USB или посредством беспроводного соединения очень легко. И сегодня мы расскажем, как это сделать, потратив минимум времени.
Трансляция изображения через WI-FI
Чтобы отобразить экран требуется скачать программу Screen Cast из Play Market. Утилита предоставляет возможность расшарить экран на устройства, которые подсоединены к той же Вай-Фай сети, что и смарфтон.
- Загрузите приложение Screen Cast и запустите его.
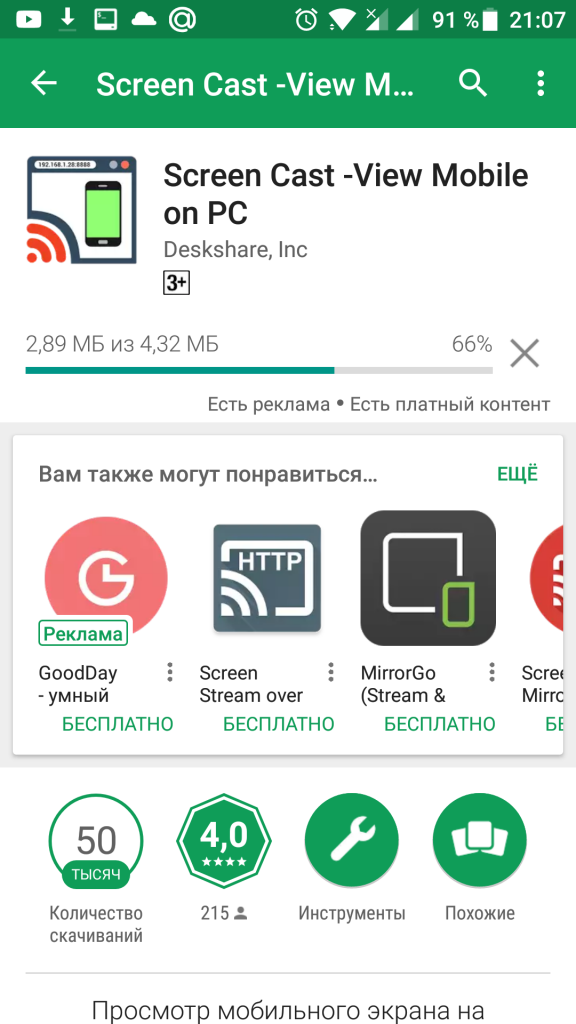
- В главном окне перед вами будет кнопка «Start», нажимайте ее, подтвердите системный запрос (можете выставить галочку напротив «Больше не показывать», чтобы запрос не появлялся в другой раз).
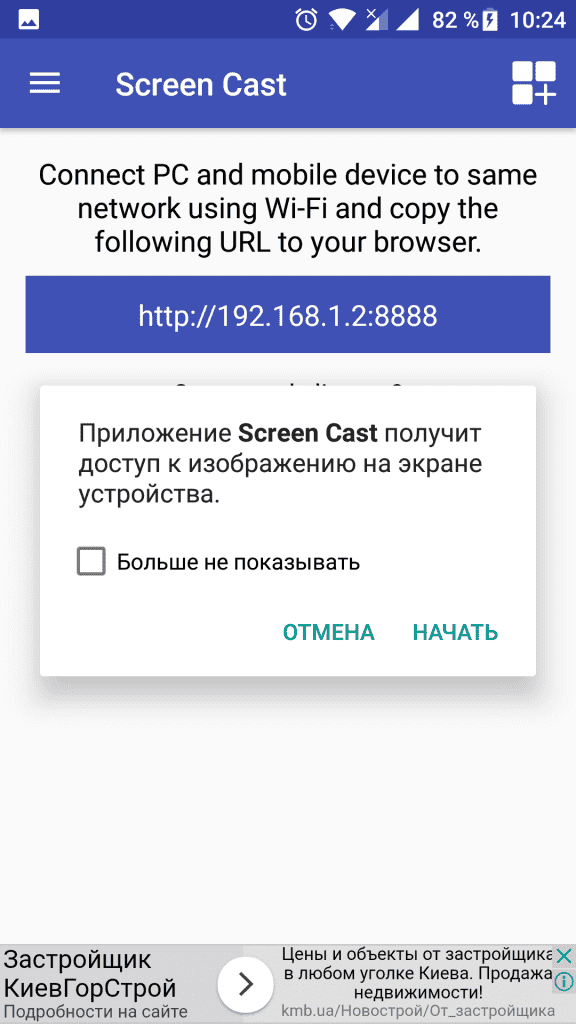
- Теперь скопируйте ссылку, которая высветилась в приложении.
- Откройте любой браузер на компьютере, вбейте в поисковую строку этот IP и нажмите «Enter».
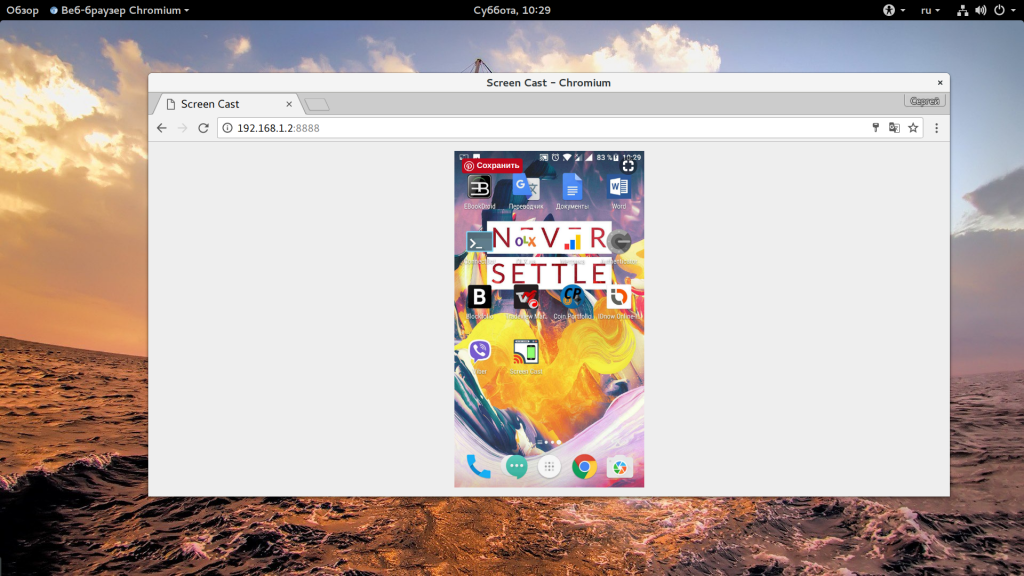
- После того, как вы перейдете по ссылке, запустится окошко с экраном мобильника.
В Screen Cast есть параметры, помогающие защитить соединение и сделать пользование проще. Для этого зайдите в настройки и активируйте пункт запрашивать пароль. В следствие этих манипуляций, при подключении через браузер программа запросит пароль, и только после подтверждения откроется трансляция.
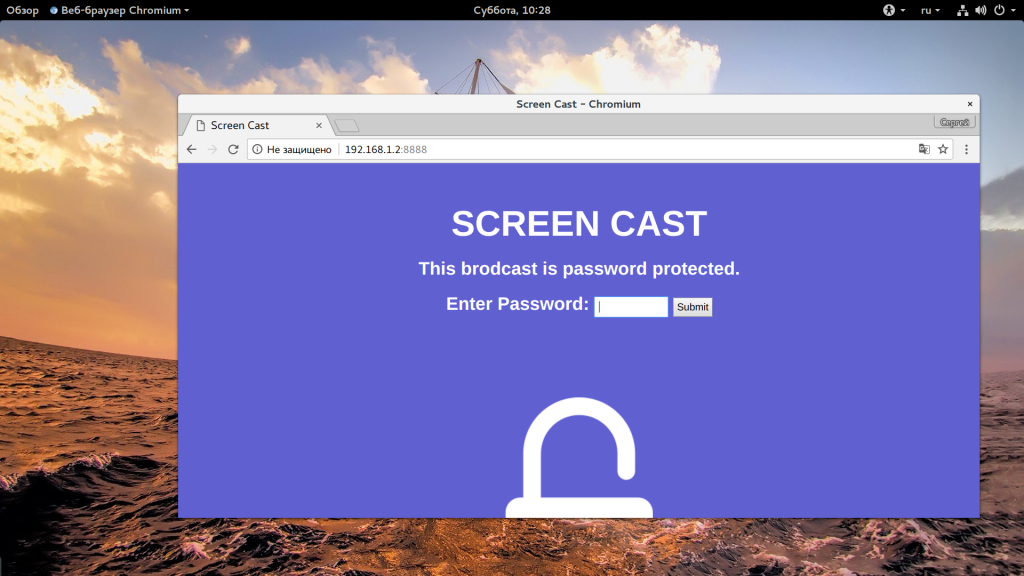
Трансляция по USB
Если у вас не получилось все сделать по WI-FI, то попробуйте подсоединиться через ЮСБ. Это тоже просто, и вы получите такой же результат. Но прежде активируйте отладку по USB, для этого: зайдите в «Настройки — О телефоне», там 8 раз нажмите на «Номер сборки» (для MIUI надо тапать по «Версия MIUI»). Вернитесь назад, зайдите в появившееся меню «Для разработчиков», листайте пока не увидите «Отладка по USB», активируйте ее. Теперь приступаем к подключению.
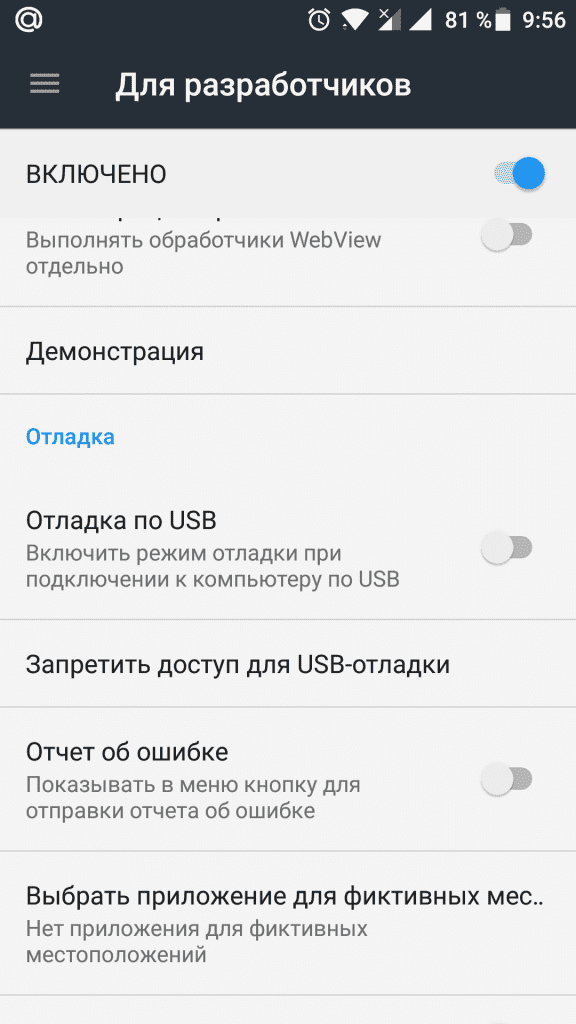
- Соедините телефон с ноутбуком посредством ЮСБ-кабеля.
- Откройте Google Chrome (другие браузеры на подойдут, поэтому выводим посредством Хрома), установите расширение «Vysor».
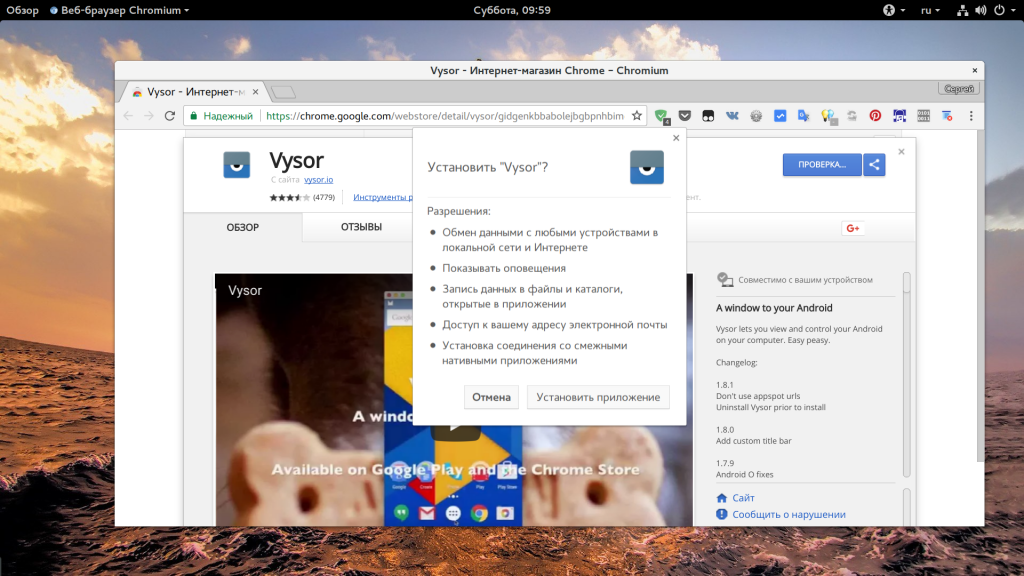
- Запустите дополнение, кликните по «Find Devices».
- Выберите из списка свой смартфон, подтвердите подключение.
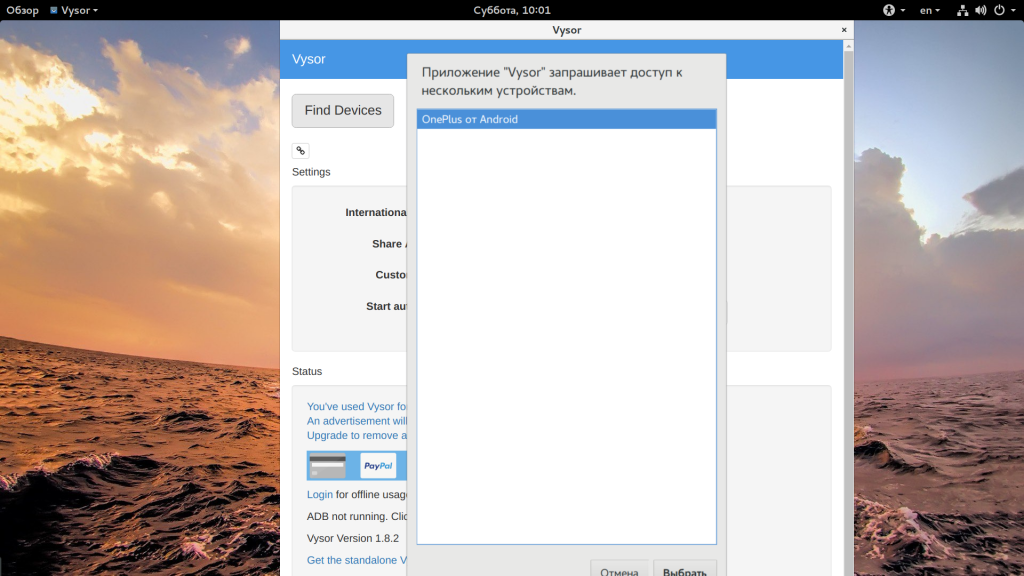
Далее на мобильный установится программа и запустится трансляция на монитор. Она предложит вам сделать базовые настройки.
Шэринг экрана на Windows 8.1 и 10
Разработчики добавили в Виндоус 10 универсальный сервис, чтобы мы могли транслировать видео с телефона на компьютер без использования стороннего софта. Передача осуществляется через приложение Miracast, и с этим связаны некоторые трудности. Старые ноутбуки и компьютеры (2012 года и старше) не поддерживают данную функцию. Если же у вас устройство относительно новое, то трудностей не возникнет.
- Зайдите в «Пуск», откройте «Подключиться», перед вами появится окно, ожидающее подключение устройства, с которого ведется трансляция.
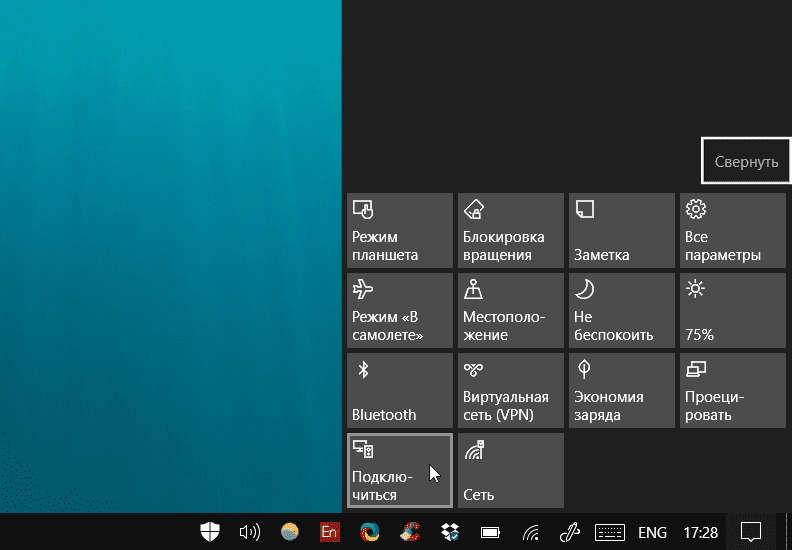
- На смартфоне перейдите в «Настройки — Дисплей — Передать изображение».
- Запустите отображение на монитор.
- После того, как вы сделаете это, компьютер всплывет в списке доступных для коннекта, выберите его.
После этого начнется вывод с экрана телефона.
Бывает, что производители телефонов вырезают ссылку на Miracast из настроек, но это можно решить.
- Скачайте из Гугл Плей «Miracast Widget & Shortcut», он создаст на рабочем столе иконку, при нажатии на которую вы перенесетесь в меню передачи изображения.
- В перечне девайсов вы увидите свой ПК, кликните по нему, чтобы расшарить картинку.
- Как только девайсы сконнектятся по аналогии с предыдущей инструкцией, вы заметите картинку в меню сервиса «Connect».
Как видите, вывести изображение с телефона на компьютер очень легко. Вы за 5 минут в гостях или дома организуете показ видео или фото для друзей не со смартфона, а с монитора, сэкономив время на передачу файлов с одного носителя на другой.
proshivku.ru
Как скинуть фото на компьютер ПРАВИЛЬНО?
 Если вы много фотографируете на свой телефон или цифровик, то рано или поздно память закончится. Возможно Вы в этом уже убедились, и места совсем не осталось. Значит пришла пора скинуть фото на компьютер, а с фотоаппарата удалить. Делается это очень просто как минимум двумя разными способами.
Если вы много фотографируете на свой телефон или цифровик, то рано или поздно память закончится. Возможно Вы в этом уже убедились, и места совсем не осталось. Значит пришла пора скинуть фото на компьютер, а с фотоаппарата удалить. Делается это очень просто как минимум двумя разными способами.
1. Нужно подключить телефон или фотоаппарат к компьютеру2. Вынуть карту памяти и вставить в картридер

Первый способ наиболее популярный. Обычно в комплекте с устройством, будь то фотик, смартфон или планшет, идёт USB-кабель. Одна его сторона вставляется в разъем ноутбука или компьютера, а вторая в само устройство.

Если это фотоаппарат, то после подключения его нужно включить. Компьютер через несколько секунд определит устройство и сработает автозапуск, где нужно будет нажать Открыть папку.

Если автозапуск не сработает, то открыть папку с файлами фотоаппарата можно вручную. Для этого найдите на рабочем столе значок Компьютер и запустите его двойным кликом.

У нас отобразятся все диски, дисководы и подключённые устройства. Обычно где-то в самом низу отображается подключенный цифровик или телефон (iPhone).

Открываем двойным кликом и внутри видим все файлы. Теперь, если вы хотите скинуть все фото на компьютер, их нужно выделить. Сделать это можно курсором мыши, или просто нажав на клавиатуре сочетание Ctr+A. Затем нужно по любому выделенному файлу нажать правой кнопкой мыши и в появившемся меню выбрать пункт Копировать.

Теперь открываем диск своего компьютера, где у вас уже лежат фотографии, или создаем новую папку. Внутри нужно нажать по свободному месту правой кнопкой и выбрать пункт Вставить.

Скопированные с фотоаппарата фотографии окажутся на вашем диске.
Таким образом можно перемещать любые файлы с телефона, планшета, фотоаппарата и других устройств.

И второй способ – это конечно-же воспользоваться картридером. Что это? Картридер – это устройство, предназначенное для чтения карт памяти и USB-флешек. Сегодня каждый фотоаппарат или современный телефон оснащается картой памяти SD или Micro SD. Её можно вынуть и вставить в картридер.

Кстати, практически всегда в ноутбуках есть разъем для карт памяти SD, которые используются в фотоаппаратах.

Вставляем карту памяти, ждем несколько секунд, когда компьютер определит устройство и действием по аналогии с первым способом. Реально скинуть фото на компьютер очень просто. Главное прежде чем удалять снимки с фотика или телефона, убедитесь на 100%, что они были успешно скопированы на ваш ноутбук или компьютер.
Тут был блок "Поделись в соц. сетях"
Интересные статьи по теме:
www.inetkomp.ru
Как вывести экран телефона на компьютер c Windows 10
С последним обновлением в Windows 10 было введено приложение Connect (Подключить), которое обеспечивает беспроводный вывод экрана с мобильных устройств, совместимых с Miracast. Это значит, что теперь мы можем вывести экран телефона по беспроводному подключению на компьютер без необходимости установки дополнительных программ.
Предлагаем краткую инструкцию, как подключить телефон к компьютеру без проводов и вывести экран смартфона с помощью новой встроенной опции Connect (Подключить).

Вывод экрана телефона на ПК
Если вы когда-нибудь просматривали по беспроводному соединению фотографии с телефона на мониторе или записывали картинку с экрана Android или Windows 10 Mobile в видеофайл, то безусловно, имели дело с приложениями для потоковой передачи изображения со смартфона на компьютер.
Microsoft внедрила в Windows 10 с обновлением Anniversary Update приложение Connect (Подключить). Благодаря этому решению нам больше не нужно устанавливать стороннего программного обеспечения – теперь можно вывести изображение с экрана телефона непосредственно на компьютер с помощью встроенной функции.
Передача изображения с телефона на ПК без проводов
Настройка беспроводного подключения не должна вызвать у пользователей каких-либо трудностей, но есть один момент, который нужно помнить. Передача картинки осуществляется с помощью технологии Miracast.
В случае с телефоном с этим не должно возникнуть проблем, так как большая часть мобильных устройств совместима с вышеуказанным стандартом, но могут быть проблемы c самим компьютером – старые ноутбуки и настольные ПК не оснащены поддержкой Miracast, поэтому вывести картинку не получится. Можно убедится самому, действительно это так. Если у вас в меру новый компьютер, но не должно возникнуть проблем.
Откройте меню Пуск и найдите приложение Connect (Подключить). После запуска появится окно программы Connect с информацией об ожидании подключения с другого устройства. Теперь пора взять в руки смартфон и подключиться к компьютеру. Рассмотрим, как это сделать.
Включение функции передачи экрана в Android или Windows 10 Mobile
Для начала нужно в своем смартфоне найти опцию передачи изображения. К сожалению, как это часто встречается на Андроиде, в зависимости от производителя некоторые функции перенесены в другие места или их полностью устраняют. Поэтому здесь может быть немного проблематично, тем не менее, даже если производитель убрал эту функцию, то ее можно восстановить.
В чистой ОС Андроид соответствующая опция находится по пути «Настройки – Дисплей – Передать изображение». При включении этой функции появится список устройств в сети, на которые можно передать изображение – выберите здесь свой компьютер с Windows 10.
Беспроводный дисплей на Android
Если вы не можете найти функцию передачи изображения на Андроиде, то можно установить специальную программу, которая на рабочем столе создает ярлык для вывода изображения. Программа способна вызвать функцию даже тогда, когда производитель удалил ее ссылку в настройках.
Для этой цели нужно скачать Miracast Widget & Shortcut. После его установки перейдите к списку приложений вашего смартфона и запустите Miracast Widget & Shortcut. Вы сразу попадете в соответствующий раздел в настройках, отвечающего за передачу изображения на другое устройство. Эта опция называется «Беспроводный дисплей».
Если на мобильном телефоне установлен Windows 10 Mobile, перейдите в настройки экрана и найдите функцию соединения с беспроводным экраном. В списке устройств должен определится ваш ПК.
Дальнейшие действия уже не вызовут каких-либо трудностей. В списке устройств появится ваш компьютер – его название увидите в окне Connect (Подключить). Просто нажмите на него в списке, чтобы начать процесс подключения.
Когда устройства соединятся между собой, в окне программы Connect (Подключить) в Windows 10 появится картинка, которую мы видим на экране телефона. Таким образом, можно смотреть фотографии с телефона на большом экране по беспроводному соединению или использовать приложение для записи видео с Android / Windows 10 Mobile на компьютере.
instcomputer.ru
Как перекинуть с телефона фотографии на компьютер 🚩 фото для мобильного телефона 🚩 Мобильные телефоны
Вам понадобится
- - карта памяти телефона;
- - компьютер, оснащенный встроенным или автономным карт-ридером;
- - USB-кабель;
- - встроенный или отдельный адаптер Bluetooth для компьютера.
Инструкция
Воспользуйтесь картой памяти телефона (Memory Card), если она есть в вашем телефоне. Извлеките карту из слота для карты памяти телефона, вставьте в карт-ридер. Дождитесь, пока карта распознается как флеш-накопитель. После появления окна «Автозапуск» дважды нажмите на «Открыть для просмотра файлов».
Отыщите папку, которая связана с фотографиями. Выделите файлы, которые надо перенести, держа зажатой клавишу Shift или Ctrl и кликая по фотографиям. Нажмите на один из выделенных файлов правой кнопкой мыши и выберите действие «Копировать». Вставьте фото в папку на компьютере или на рабочий стол.
Используйте USB-кабель, чтобы перебросить фотографии на компьютер. Подсоедините мобильный аппарат к ПК, дождитесь появления окна «Автозапуск». Нажмите на «Открыть папку для просмотра файлов». Откройте папку с интересующими вас фотографиями. Выделите и перенесите фотографии так, как описано выше.
Если в вашем телефоне есть карта памяти, то при подключении аппарата к ПК появятся два окна автоматического запуска, одно из которых будет запускать карту памяти, а второе — диск телефона (то есть память непосредственно телефона). В зависимости от того, где расположены фотографии, которые надо перенести, выберите одно окошко и кликните по «Открыть папку для просмотра файлов». Затем действуйте по методу, описанному ранее.
Передайте фотографии с телефона на ПК с помощью Bluetooth-соединения, если ваши телефон и компьютер поддерживают технологию Bluetooth. Подключите Bluetooth-гарнитуру к вашему компьютеру, найдите в меню мобильного устройства пункт о Bluetooth и включите. Выберите нужную фотографию в телефоне, нажмите на «Функции» («Опции»), далее на «Передать» и выберите «Через Bluetooth».
Для разных моделей телефонов указанные пути могут отличаться. В списке устройств отыщите ваш компьютер и нажмите «Передать» или «Выбрать». После этого подтвердите передачу фотографии на компьютере и выберите папку, куда она будет сохранена. Дождитесь окончания передачи.
www.kakprosto.ru
Как сделать планшет вторым монитором для ПК. Управление ПК с помощью планшета

Планшетные компьютеры без преувеличения можно назвать технологическими оборотнями наших дней. Одно и то же устройство может служить и электронной книгой, и навигатором, и компьютером или телефоном. А способен ли планшет превращаться в монитор? Проверим!
Вот уже который год цены на ЖК-дисплеи падают. Если раньше 19-дюймовый монитор был роскошью, то сегодня в среднем ценовом сегменте встречаются даже 27-дюймовки. Кроме того, существенно возросло рабочее разрешение дисплеев, что продиктовано популярностью видео высокой четкости и усложнением интерфейсов ПО. Новые мониторы с большой диагональю и высоким разрешением позволяют умещать больше информации на единицу площади экрана. Например, на модели с разрешением 2560x1440 точек можно легко разместить друг над другом документ Word, PDF-книгу и окно браузера, что позволяет работать в многозадачном режиме, держа в поле зрения все три окна. Но даже такой, казалось бы, большой экранной площади порой бывает недостаточно. Чтобы расширить полезную площадь, можно купить второй монитор и работать сразу с двумя аппаратами. Достаточно лишь настроить их так, чтобы «Рабочий стол » на одном из них был продолжением другого, либо использовать мониторы в режиме зеркального отображения для выполнения специфических задач. Но, согласитесь, покупка еще одного монитора не всегда оправдана экономически, особенно если не требуется огромный экран, а хватило бы маленького дисплея, на который, например, можно было бы вывести окно почтового клиента.
С ролью такого вспомогательного дисплея прекрасно справится практически любой планшет (и даже смартфон) под управлением Android или iOS. Специальные программы позволяют по Wi-Fi (иногда и по USB-кабелю) таким образом подключать планшет к настольному компьютеру или ноутбуку, чтобы система определяла его как второй монитор. Достигается это путем установки специальных видеодрайверов и приложений.
Так выглядит окно Microsoft Word на экране планшета

ЗАЧЕМ ПОДКЛЮЧАТЬ ПЛАНШЕТ К ПК
- Для использования в роли второго монитора.
- Для сенсорного управления обычными приложениями Win-dows.
- Для удаленного управления ПК.
- Для трансляции видео и звука.
Конечно, полноценной заменой монитору планшет может стать не всегда в силу ряда причин: задержек при выводе изображения и небольшой диагонали дисплея. Но для определенных задач он прекрасно подходит. Например, очень удобно вывести на планшет музыкальный проигрыватель, что позволит очистить рабочее пространство основного монитора и даст возможность управлять плеером с сенсорного дисплея. Для программистов может оказаться удобным вывод вспомогательных рабочих переменных и справочной информации на отдельный дисплей, тогда как основной рабочий процесс будет происходить на главном экране. Таким же образом можно выводить на планшет отдельные панели инструментов в Photoshop музыкальных программах и видеоредакторах.
При работе с офисными пакетами может понадобиться постоянный мониторинг окна с входящей почтой, сообщений Skype и т.п. Другими словами, возможности неординарного применения планшета в связке с ПК ограничены только вашей фантазией.
SCREENSLIDER: ПЕРЕТЯНИ НА ПЛАНШЕТ
Для работы с этой программой сгодится практически любой планшет под управлением Android версии 2.2 и выше, имеющий доступ к магазину Google Play, и компьютер под управлением Windows. Базовая версия ScreenSlider поддерживает все основные функции имитации монитора на базе планшета, а расширенная редакция ScreenSlider Pro поддерживает сенсорное управление элементами Windows и ряд других функций, например передачу файлов между устройствами. Кроме того, можно воспользоваться сервисом голосового ввода текста с Android на PC и многим другим.
Для начала Вам необходимоскачать прложение с установочным пакетом на «Рабочий стол». Запустите инсталляционный файл. На запросы установщика о разрешении запуска от имени администратора и внесения изменений в системные файлы отвечайте утвердительно. Завершите установку щелчком по кнопке "Finish".
Запустите ScreenSlider, щелкнув по новому ярлыку на «Рабочем столе»
Об успешном завершении установки должно просигнализировать информационное окно.
После этого можно переходить к следующему этапу - инсталляции планшетной части приложения, которая будет работать в тандеме с десктопной. Чтобы установить ее, отсканируйте с помощью смартфона QR-код

При первом запуске ScreenSlider предложит придумать имя вашему планшету (под этим именем он будет определяться через Wi-Fi программой, установленной на ПК)

Введите любое название по своему усмотрению, по завершении настройки конфигурирования щелкните по кнопке "OK" в появившемся информационном окне. Оставьте планшет в текущем состоянии включенным: с работающим Wi-Fi и с запущенным приложением ScreenSlider.
Перейдите к ПК-клиенту. В системном трее щелкните правой кнопкой мыши по значку ScreenSlider, и в открывшемся меню выберите команду Find Devises. Через некоторое время в окне появится имя вашего планшета

Для соединения компьютера с планшетом дважды щелкните по названию устройства. Посмотрите на экране планшета появившейся PIN-код

введите его в окне ScreenSliderг на ПК и нажмите на "OK". В случае удачного соединения в трее появится уведомление, и пространство «Рабочего стола» будет масштабировано на экран планшета. При настройках по умолчанию полезная площадь экрана планшета становится функциональным пространством, дополняющим основной «Рабочий стол». Иными словами, окна приложений можно перетаскивать на экран планшета так же, как если бы к компьютеру был подключен второй монитор.
IDISPLAY: САМЫЙ УМНЫЙ МОНИТОР
Приложение iDisplay совместимо с Android, iOS, Mac OS и Windows.
В большинстве сценариев использования оно прекрасно справляется с перевоплощением планшета в дополнительный монитор, а главное, iDisplay позволяет подключать к одному компьютеру до 36 (!) мобильных устройств. Еще одно преимущество - возможность стыковки планшета и монитора не только по Wi-Fi-каналу, но и через USB. Скачайте программу, установите и запустите ее. Затем установите iDisplay на мобильное устройство, отсканировав QR-код.

В рабочем окне iDisplay будет отображено имя вашего компьютера (при условии, что программа на десктопе запущена, a Wi-Fi включен)

Дважды щелкните по названию десктопа, для того чтобы установить соединение. При подключении по USB-каналу следует выбирать Подключение по USB.
На ПК в окне

нажмите на Always Allow для синхронизации обоих устройств. В случае успешного подключения на планшете появится окно с сообщением о готовности связки к работе

Теперь к «Рабочему столу» основного монитора добавилась площадь экрана планшетного компьютера.
Базовая версия iDisplay поддерживает сенсорное управление - то есть любым Windows-приложением, перенесенным на экран планшета, можно управлять путем прикосновений. Для изменения масштаба можно вызвать дополнительное меню, коснувшись экрана сразу двумя пальцами. Чтобы имитировать правый клик мыши, достаточно удерживать палец на экране некоторое время. Содержимое окон некоторых приложений можно прокручивать двумя пальцами. Кроме того, iDisplay позволяет оптимизировать оперативность обновления картинки на планшете. Если Wi-Fi-соединение медленное и планшет тормозит, можно немного понизить качество передаваемого изображения. Для этого щелкните правой кнопкой мыши по значку программы в системном трее и откройте список настроек. По умолчанию В подменю Compression задан автоматический выбор качества картинки в зависимости от типа контента и средней скорости обмена между устройствами Auto. Опции Stfeaming и Fast позволят существенно повысить скорость обновления изображения на планшете и уменьшить задержку движения курсора ценой снижения общего качества картинки. Опция Normal поддерживает баланс между скоростью и качеством. Для трансляции изображения в максимальном качестве (без потерь) используйте опцию Lossless.
Как и в других подобных программах, в разделе Setting, в меню Display Arrangement можно задать расположение дополнительного монитора относительно основного

ДУБЛИРОВАНИЕ
Чтобы включить режим зеркалирования, щелкните правой кнопкой мыши по значку приложения в системном трее и в открывшемся меню отметьте пункт Mirror Desktop. Таким образом, разрешение на основном мониторе будет понижено до рабочего разрешения планшета (чтобы уравнять пропорции и площадь изображения большого дисплея и экрана планшета), а картинка на планшете будет дублировать «Рабочий стол-главного дисплея. В этом же окне настроек (если отказаться от режима зеркалирования и использовать основной режим взаимодополняющих дисплеев) можно задать расположение планшета относительно основного монитора
БОЛЬШЕ, ЧЕМ ПРОСТО МОНИТОР
Большая часть приложений, позволяющих использовать планшет в качестве второго монитора, поддерживает сенсорное взаимодействие с активными элементами интерфейса. Но для полноценного управления ПК этого недостаточно. Если вы хотите удаленно управлять основным компьютером с помощью планшета, рекомендуем обратить внимание на специализированный софт, позволяющий не только транслировать картинку с десктопа на экран планшета, но и пересылать все основные команды управления.
Remotix
Приложение Remotix для Android и iOS позволяет не только увидеть содержимое основного монитора, но и удаленно управлять компьютером через интернет по защищенному каналу. Приложение необходимо установить на планшет и на десктоп. После этого можно устанавливать удаленное соединение с поддержкой Multitouch-жестов, расширенной клавиатурой (с клавишами, которых не хватает в базовой клавиатуре Android) и опциональным масштабированием для решения проблемы разных разрешений экранов. Уникальность приложения заключается еще и в том, что оно поддерживает популярные клавиши-модификаторы, режим правого клика и множество других команд, обеспечивающих комфортное удаленное управление десктопом из любой точки земного шара.
VNC Viewer
VNC Viewer выполняет практически те же задачи, что и Remotix, но обладает и некоторыми особенностями. Кроме трансляции изображения с монитора настольного ПК на экран портативного устройства, программа предоставляет расширенные функции администрирования. С помощью удаленного подключения можно с планшета задавать настройки ПК, менять разрешение экрана вплоть до 5120x2400 точек, передавать текст из приложений смартфона на приложения десктопа и многое другое. При использовании Personal- и Enterprise-лицензий сервис позволяет применять шифрование 256-bit AES, что обеспечивает повышенную защищенность данных и снижает риск несанкционированного доступа к вашему компьютеру.
TeamViewer
Известная программа TeamViewer для удаленного управления компьютером выпускается и в Android-версии. После установки хоста-приложения на десктоп и утилиты-клиента на планшет или смартфон пользователь получает в распоряжение богатейший инструментарий. Программа не только умеет транслировать изображение с десктопа на экран наладонника и предоставляет средства для удаленного управления ПК, но и позволяет передавать файлы с компьютера на мобильное устройство и обратно. Другая изюминка утилиты -возможность проведения конференций и удаленных презентаций.
НЕ ТОЛЬКО ANDROID И IOS
Кроме приложений для работы с Android- и iOS-девайсами существуют специализированные программы, ориентированные исключительно на работу с iPad.
MaxiVista
Приложение MaxiVista создано специально для использования iPad в качестве дополнительного монитора в среде Windows. В отличие от многих программ-конкурентов этот продукт использует технологию Virtual VGA, которая, по словам разработчика, обеспечивает более быстрый обмен данными, нежели Wi-Fi-канал. Кроме того, MaxiVista поддерживает работу не только с новыми версиями ОС, но и с Windows ХР и Vista, что может быть важно для корпоративного пользователя. Программа оптимизирована для динамичного отображения на дисплее iPad дополнительных панелей Photoshop, окон сообщений Skype, офисных утилит (например, калькулятора), окна терминала и многих других инструментов, работать с которыми удобно и на небольшом экране.
XDisplay
XDisplay оптимизирована только для iPad и, в отличие от других подобных программ, позволяет не только удаленно передавать изображение с основного компьютера на экран портативного устройства, но и успешно транслирует звук и даже HD-видео (при наличии быстрого соединения с сетью). Для работы программы требуется пакет Splashtop Streamer, Windows- и Mac OS-дистрибутивы которого доступны на странице разработчика.
Android Mirror
Компания J5 Create продемонстрировала необычное устройство, позволяющее вывести на экран компьютера картинку с дисплея смартфона. JUC610 Android Mirror оснащен двумя USB-разъемами: один вставляется в компьютер, а в другой вставляется дата-кабель, подключаемый к смартфону. В эпоху беспроводных технологий и выше перечисленных способов подключения устройств, перспективы такого решения весьма туманны. Использовать его можно разве что для быстрого ввода текста и наглядного «перетягивания» файлов.
Здравствуйте, Уважаемый Читатель!Команда planshet-info.ru делает все, что бы донести до своих читателей максимально достоверную информацию о планшетах. Но если Вы уже пользуетесь им, мы будем очень благодарны, если Вы напишите свой отзыв, ведь именно мнение пользователей ценнее любого обзора и теста!Заранее, спасибо!
planshet-info.ru