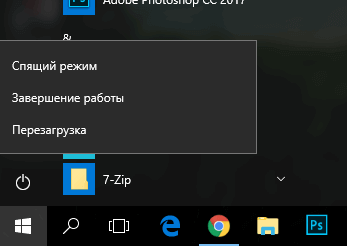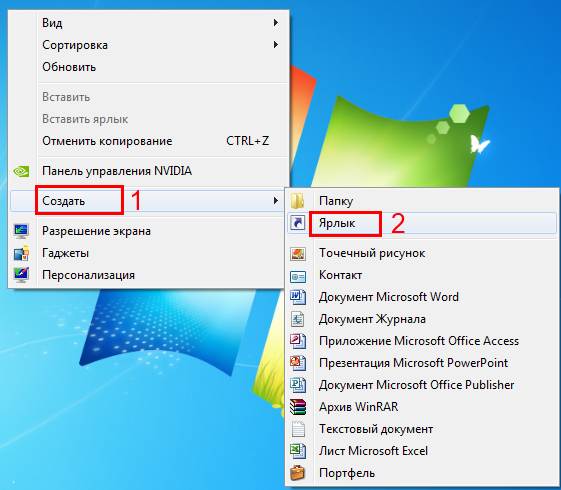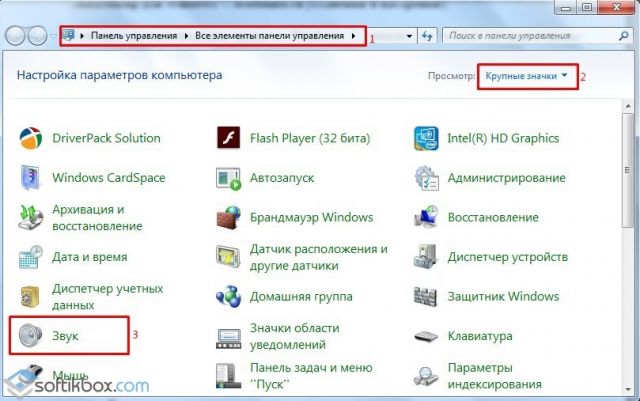Как вернуть рабочий стол на компе. Как вернуть прежний рабочий стол. Как на компьютере вернуть рабочий стол
Как вернуть рабочий стол на Windows 10
После установки новой операционной системы с цифрой десять многие пользователи начинают замечать, что куда-то пропали уже знакомые и очень полезные значки. Поэтому они и интересуются, как вернуть «Мой компьютер» на рабочий стол в Windows 10. В финальной версии этой ОС разработчики решили не выносить некоторые элементы в эту область и просто немного спрятали такие значки. На самом деле здесь нет ничего опасного, так как все возвращается довольно просто.

Возвращаем привычные ярлыки на рабочий стол Windows 10
Для тех, кто не знает, как вернуть тот или иной привычный им значок на рабочее пространство новой ОС, поясним. Такие манипуляции начинаются с перехода в меню «Персонализация», которое открывается щелчком правой кнопки мыши. Далее переходим к настройкам рабочего стола и выбираем те элементы, которые вам необходимо на нём оставлять. После того как вы выполните это действие, все необходимые вам элементы займут своё прежнее место.
Учтите, что проблема может быть куда глубже, чем вам кажется. Например, если специальные шифровальщики блокируют отображение данных и вымогают с вас оплату за доступ. В этом случае, скорее всего, поможет антивирус. Идеально, если бы он был установлен заранее, но если беда уже случилась, то нужно ее решать. В этом случае стоит использовать Авиру, NOD 32 или любой другой их аналог, который позволяет бесплатно устранить проблемы с ПК на Виндовс 10.
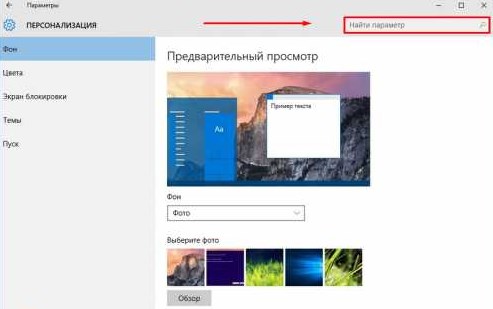
Восстановление иконок
Когда с главного экрана операционной системы неожиданно пропадают все ярлыки и иконки, то некоторые пользователи испытывают настоящий шок. Но и в этом случае слишком переживать не стоит. Главное – определить причину такого явления. Их может быть несколько:
- Простая деактивация, а не удаление;
- Сбой системы. Ярлыки можно вернуть путём восстановления из особой папки;
- Ошибка Проводника.
Как вернуть все ярлыки на рабочий стол в Windows 10, если они неожиданно куда-то пропали? Если причиной становится простая деактивация иконок, то нужно щёлкнуть правой кнопкой мыши и перейти к контекстному меню. Здесь вы выберите «Вид» и далее нажмёте «Отобразить значки…» В этом случае перезагрузка системы может не понадобиться.
Иногда проблемы с отсутствием одной или нескольких иконок возникают в результате шалости ребёнка или просто по ошибке какого-то пользователя. И здесь тоже не нужно расстраиваться, так как вернуть их возможно из некой «секретной папки». Поэтому откройте «Мой компьютер» и запустите системный диск. В нём вы должны будете отыскать папку «Users» или «пользователи». В ней будет каталог «Рабочий стол» или «Desktop». Именно эта папка предназначена для хранения всех ярлыков, которые вы ранее выносили на главный экран.
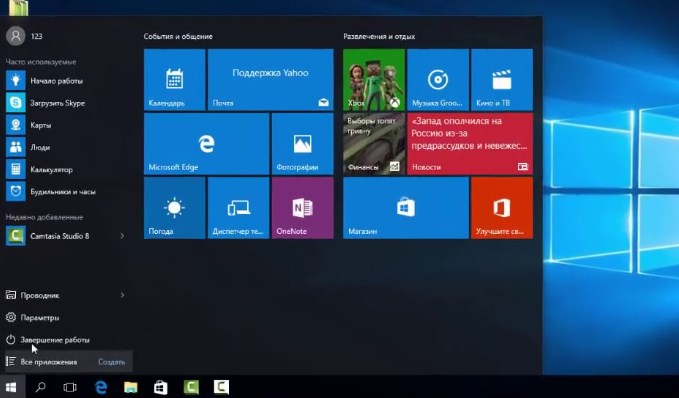
Удалить что-то с ОС безвозвратно, что касается системных инструментов и штатных возможностей, можно лишь в одном случае – если вы очень глубоко покопаетесь в реестре и отредактируете само основание системы. Если же вы этого не делали, не умеете этого делать и т.д., то переживать за случайные действия однозначно не стоит. Тем более, что если у вас есть точки восстановления, то все действия обратимы.
Вернуть рабочий стол на Windows 10 – это простая и даже тривиальная задача, с которой могут справиться все. Надеемся, наша инструкция вам помогла, а если остались вопросы, то обязательно задавайте их нам в комментариях, мы постараемся вам помочь даже с самыми нестандартными проблемами.
 Загрузка...
Загрузка... Пожалуйста, Оцените:
Наши РЕКОМЕНДАЦИИ
win10m.ru
Как вернуть Рабочий стол на рабочий стол? Как вернуть прежний Рабочий стол |
Самое первое, что мы видим после включения компьютера, рабочий стол с расположенными на нем иконками различных программ и документов. Это совершенно обычный вид на экране монитора, и потому он не задерживает на себе особого внимания. Однако в этот раз все иначе: вы жадно всматриваетесь в экран, пытаясь найти на нем привычную заставку с множеством ярлыков и. не находите. Рабочий стол пуст — он попросту исчез! Что делать?! В первую очередь не впадать в панику, все исправимо. Во вторую — попытаться вернуть «Рабочий стол» на рабочий стол одним из следующих способов, подробно описанных в статье.

Перед тем как предпринимать активные меры по устранению этой досадной проблемы, нужно выяснить ее причины. Их можно свести к двум основным — серьезная и несерьезная. В случае последнего варианта «пропажа» может быть результатом банальной шутки, которую провернул кто-то из ваших домашних. Тогда вернуть «Рабочий стол» на рабочий стол вашего компьютера очень легко. Найдите пустое место (сделать это будет несложно) и щелкните по нему правой кнопкой мыши. Откроется меню, в котором нас интересует пункт «Упорядочить значки» — жмем на него. В открывшемся списке отмечаем галочкой «Отображать значки рабочего стола». Ждем некоторое время (обычно не более 10 секунд) и радуемся полученному результату.
Если же попытка оказалась тщетной, то, вероятно, в ваш компьютер прокрался вирус. Он-то и украл ваш стол. Если причина в этом, то повозиться придется дольше, но не волнуйтесь — положение исправимо. Прежде чем пробовать описанные ниже способы, проверьте компьютер антивирусом (надеемся, он установлен у вас). В противном случае все труды могут оказаться напрасными. Если какое-то заражение было выявлено, удалите его. Теперь можно приступать к решению проблемы.

Способы возврата «Рабочего стола», «похищенного» вирусом
Как вернуть прежний «Рабочий стол», если он исчез в результате проделок вируса? Предлагаем некоторые методики, апробировать которые лучше в том порядке, в котором они описаны (пока нужный результат не будет получен).
За корректное отображение рабочего стола отвечает системный файл explorer.exe. Его нам и нужно найти. Порядок действий:
- Удерживая комбинацию клавиш Ctrl+Alt+Del, вызываем «Диспетчер задач». Открываем вкладку «Приложения» и нажимаем кнопку «Новая задача».
- Появится окно по созданию новой задачи. Вводим название нашего файла в поле «Открыть» и жмем «Ок».
- Перезагружаем систему.
В результате проблема может быть решена или нет. Если вернуть «Рабочий стол» на рабочий стол компьютера не получилось, переходим к следующему методу.
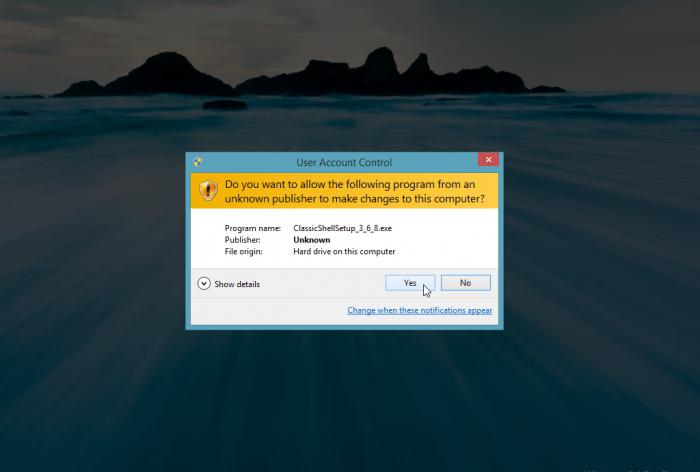
Второй способ решения проблемы:
- Аналогично описанным выше действиям создаем новую задачу и в соответствующем поле прописываем путь к интересующему нас документу: SystemRoot/System32/Restore/rstrui.exe. Жмем «Ок». Должно появиться окно по восстановлению системы.
- Выбираем пункт «Восстановить более раннее состояние рабочего стола», нажимаем «Далее».
- Выбираем день контрольной точки в календаре: тот, когда «Рабочий стол» был на месте (вчера, 3 дня назад и т. д.).
Должно вернуться нормальное состояние вашей системы. Если же оказалось, что контрольная точка отсутствует, то опция по ее созданию отключена. Переходим к следующему пункту.
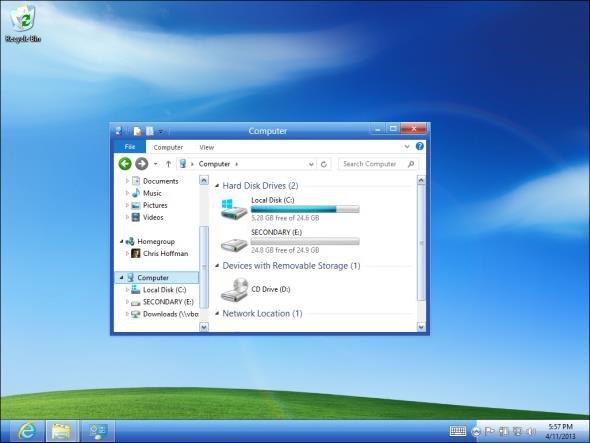
Вернуть иконки на рабочий стол можно путем редактирования реестра вашей компьютерной системы. Этим мы и займемся:
- Проделываем уже известные нам действия: открываем «Диспетчер задач» и создаем новую задачу во вкладке «Приложения». Команда будет такая — regedit. Нажимаем кнопку «Ок». Появится окно редактора реестра.
- Открываем папку HKEY_LOCAL_MACHINE, в которой находим раздел Image File Execution Options во внутренней папке CurrentVersion. Путь к ней лежит через папки Software/Microsoft/Windows. Здесь нам нужен раздел/файл explorer.exe. Если обнаружили таковой — удаляйте (щелкаем по значку правой кнопкой мыши и в открывшемся меню нажимаем «Удалить»).
- Теперь переходим к другому разделу, также расположенному в папке Current Version. Называется он Winlogon. Один раз щелкаем по нему левой кнопкой мыши. Смотрим в левый столбец редактора — там должен быть параметр Shell.
- Открываем меню указанного параметра и выбираем пункт «Изменить». Откроется окно изменения строкового параметра, в котором должно быть прописано название файла explorer.exe. Если запись в поле отличается, то очищаем его и вписываем нужную нам строку. Нажимаем «Ок».
- Также нас интересует параметр Userinit. Открываем его. В поле должна быть запись C:\Windows\system32\userinit.exe. Все, что написано, помимо этой строки, удаляем.
Сохраняем изменения и перезагружаем компьютер. Система и рабочий стол должны вернуться в нормальное состояние. Если этого не произошло, можно попробовать другой способ.

Как вернуть значки рабочего стола, а также отображаемую на нем панель управления, меню «Пуск» и прочие атрибуты, если перечисленные выше действия не помогли? За помощью можно обратиться к интернету.
Производим запуск reg-файла:
- Вызываем уже хорошо знакомый нам «Диспетчер задач» и создаем новое задание. Вписываем в поле адрес для вызова стандартного браузера Windows: C:\Program Files\Internet Explorer\iexplorer.exe. Нажимаем «Ок». Откроется окно браузера.
- В адресную строку вводим следующий адрес: kompsecret.ru/problem/puscproblem.html. Переходим по нему, нажав Enter.
- Нам нужен файл nodekstop.reg — запускаем его.
- Он должен внести требуемые изменения в реестр, даем согласие.
- Перезагружаем компьютер. Рабочий стол должен появиться.
Если и этот способ не помог вам вернуть «Рабочий стол» на рабочий стол Windows, то остался еще один вариант — его можно использовать как альтернативу предыдущему методу. Производим следующие шаги:
- Смотрим вышеописанные действия (восстановление рабочего стола с помощью Интернета) и повторяем первые два шага.
- Третий шаг — находим скрипт, который называется xp_teskbar_desktop_fixall.vbs. Запускаем его.
- Перезагружаем компьютер.
Надеемся, на этот раз результат вас порадовал.
Бывают и менее серьезные проблемы, когда пропадают не все иконки, а только какие-то конкретные. В этом случае вернуть их, как правило, намного проще. Рассмотрим ситуацию на примере того, как вернуть «Скайп» на рабочий стол. Если программа на компьютере есть, а ярлык с рабочего стола пропал, то следующие действия помогут:
- Открываем диск C (или другой, в зависимости от того, куда установлена программа) и в папке Program Files находим нужное название (в нашем случае Skype).
- Находим в папке Phone и с помощью правой кнопкой мыши создаем ярлык.
- Перетаскиваем ярлык на рабочий стол. Теперь программа запускается с него.
Эти действия подходят для любого приложения/программы, ярлыки которых пропали, но сами они установлены на вашем компьютере.
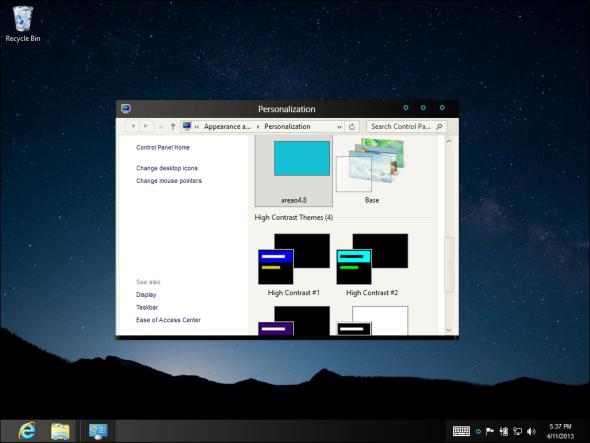
Помимо проблемы, связанной с исчезновением иконок и панели управления Windows, может быть и менее серьезная, но все же досадная неприятность. Изображение, установленное у вас в качестве фона, пропало — изменилось на другое. А оно вам так нравилось, и другого совсем не хочется. Как вернуть картинку рабочего стола на место? Будем искать:
- Для начала стоит проверить в папке, где хранятся недавние документы. Вот путь к ней: на диске C находим Documents and Settings/пользователь/recent. Возможно, картинка найдется где-то там.
- Поищите в папке «Мои картинки» или в папке, в которую закачиваются все новые файлы по умолчанию (найти ее можно в настройках используемого браузера).
- Проверьте настройки рабочего стола. Щелкните по нему правой кнопкой мыши и выберите пункт «Свойства». В выпадающем списке должны отобразиться все стоявшие у вас ранее картинки. Вероятно, нужная тоже находится среди них.
Для того чтобы в будущем у вас не возникало вопросов по поводу того, куда делось и где искать изображение рабочего стола, сделайте следующее. В настройках браузера напротив пункта «Путь закачки» уберите галочку и отметьте «Всегда спрашивать». Надеемся, эти советы помогут вам найти картинку и не допустить подобных инцидентов в дальнейшем.
Как вернуть рабочий стол на компе. Как вернуть прежний рабочий стол
Инструкция
Выясните, запущен ли Проводник в настоящее время. Для этого надо увидеть список всех работающих процессов системы. Нажмите сочетание клавиш CTRL + ALT + Delete - так вы откроете «Диспетчер задач» Windows.
Если вы не найдете процесса с таким названием, то пропустите этот шаг процедуры. Если же он есть в списке, это означает, что программа запущена, но работает ненормально и на внешние запросы от других компонентов операционной системы и прикладных программ не отвечает - «зависла ». Следует принудительно закрыть Проводник, щелкнув эту строку правой кнопкой мыши и выбрав в выпавшем контекстном меню пункт «Завершить процесс».
Перейдите на вкладку «Приложения» и щелкните помещенную в правый нижний угол кнопку «Новая задача». Откроется диалоговое окошко «Создать новую задачу».
Наберите в поле ввода команду explorer и нажмите Enter. Так вы запустите Проводник Windows, который должен вернуть на место все элементы на рабочем столе, а также восстановить нормальное функционирование главного меню на кнопке «Пуск» в панели задач.
Если описанной последовательностью действий не удалось повторно запустить Проводник или после запуска он вновь завис и на рабочем столе по-прежнему пусто , причиной не был случайный сбой в его работе. По-видимому, исполняемый файл explorer.exe удален либо поврежден - это, как правило, случается в результате действий вируса в операционной системе. Лучший выход из такой ситуации - обратиться к специалистам, которые помогут идентифицировать, нейтрализовать вирус или устранить последствия его деятельности. Можно сделать это через специализированные веб-ресурсы.
Видео по теме
Сколь бы мощным резервом ресурсов не обладал ваш компьютер, они все же не бесконечны. Распределением оперативной и графической памяти, очередности и частоты доступа к процессору, кэш-памяти и некоторых других ресурсов между всеми запущенными системными и прикладными программами занимается специальный компонент ОС. Делает он это в соответствии с таблицей приоритетов, которую по умолчанию сам же и составляет. У пользователя есть возможность вмешаться в распределение степени важности запущенных процессов.
Инструкция
Запустите диспетчер задач Windows. Сделать это можно несколькими способами - например, нажатием сочетания клавиш Ctrl + Alt + Delete. В ОС Windows 7 при этом на экране появляется дополнительное меню, в котором следует выбрать пункт «Запустить диспетчер задач», а в более ранних версиях Windows этого промежуточного шага нет. Другой способ открытия диспетчера задач заключается в вызове нажатием сочетания клавиш Win и R окна запуска программ с последующим вводом команды taskmgr и щелчком по кнопке OK.
Перейдите на вкладку «Процессы» окна Диспетчера задач. В общем списке запущенных в настоящее время процессов найдите тот, чей приоритет требуется изменить. Для упрощения поиска нужного названия надписи в колонке «Имя образа» можно отсортировать по алфавиту - щелкните заголовок колонки для сортировки имен процессов в порядке возрастания. Повторный щелчок отсортирует список в обратном порядке.
Если имя процесса вам неизвестно, но программа, к которой он относится, присутствует в списке на вкладке «Приложения» диспетчера задач, то отыщите ее там и кликните правой кнопкой мыши. Во всплывшем меню выберите строку «Перейти к процессу» и диспетчер сам переключится на вкладку «Процессы», отыщет и выделит в списке нужный процесс.
Щелкните правой кнопкой мыши по строке с нужным процессом и раскройте в контекстном меню раздел «Приоритет». По умолчанию все процессы имеют «нормальный» приоритет - измените его выбором любого из шести помещенных в список вариантов. При этом не забывайте, что в некоторых случаях чрезмерное повышение приоритета прикладных программ (пункты «Высокий» и «Реального времени») может привести к заторможенной реакции операционной системы на нажатие клавиш, перемещение мыши и т.д. Эта же неприятность может произойти и при излишнем понижении приоритета системных процессов (например, процесса с именем explorer).
Порядок на рабочем столе – это очень хорошо. Все папки на своих местах, ярлыки выстроены по сетке, ничего лишнего нет. Но иногда такой «порядок» может появиться неожиданно и немало напугать пользователя, особенно если пропадут все ярлыки и даже панель задач вместе с кнопкой «Пуск». Чтобы решить эту проблему, полезно знать, как восстановить рабочий стол на Windows 7.
Вы решили установить Windows 7, воплотили свое желание в жизнь, активно системой пользовались и вдруг при очередном включении компьютера увидели, что вместо вашего рабочего стола на экране появляется чистый лист, не обремененный никакими ярлыками, гаджетами и панелями. Что же делать?
Файл explorer.exe запускает графическую оболочку Windows, поэтому после его включения на экране появляется рабочий стол со всеми ярлыками и панелью задач. Возникает вопрос, почему этот системный файл не запустится в обычном режиме? Вероятнее всего, некая вредоносная программа изменила параметры его работы, прописанные в реестре, при этом сам файл остался рабочим.

Чтобы исправить эту ошибку, произведите восстановление системы, а затем обязательно проверьте компьютер с помощью антивируса или специальной чистящей утилиты Dr.Web CureIT.
Важно! Если вы решили настроить Windows 7, не отключайте функцию восстановления системы. Создание и хранение точек восстановления хоть и требует определенных ресурсов, может быть чрезвычайно полезным.
Использование безопасного режима
Если при обычной загрузке Windows не открывается «Диспетчер задач» или не восстанавливается рабочий стол,
wrldlib.ru
Как вернуть Мой компьютер на Рабочий стол в Windows
По умолчанию, в операционной системе Windows на Рабочем столе не отображается значок «Мой компьютер». Для многих пользователей такая настройка операционной системы неудобна для комфортной работы.
Со времен операционной системы Windows XP пользователи привыкли называть этот значок «Мой компьютер», хотя в Windows 7 значок изменил название на «Компьютер», а в Windows 8.1 и Windows 10 на «Этот компьютер».
С помощью значка Мой компьютер (Компьютер, Этот компьютер) можно открыть Проводник и быстро попасть в управление операционной системы Windows, кликнув по значку правой кнопкой мыши, и выбрав соответствующий пункт контекстного меню.В статье мы разберем, как вернуть значок Мой компьютер на Рабочий стол в операционных системах Windows 7, Windows 8.1 и Windows 10.
Как вернуть значок Компьютер на Рабочий стол в Windows 7
Первый вариант. Windows 7, войдите в меню «Пуск», найдите в меню «Компьютер», кликните по нему правой кнопкой мыши.
В контекстном меню поставьте галку напротив пункта «Отображать на рабочем столе».
После этого, вы увидите на Рабочем столе значок «Компьютер».
Второй вариант. Этот способ универсальный для всех версий операционной системы Windows.
Кликните правой кнопкой мыши по свободному месту на Рабочем столе компьютера. В открывшемся контекстном меню выберите пункт «Персонализация».
В окне «Персонализация» нажмите на «Изменение значков рабочего стола».
В окне «Параметры значков рабочего стола» поставьте галку напротив пункта «Компьютер», а затем нажмите на кнопку «ОК».
После этого, значок Компьютер отобразится на Рабочем столе.
Третий вариант. Если перетащить, при помощи мыши, «Компьютер» из меню «Пуск» на Рабочий стол, то в этом случае вы вернете на Рабочий стол ярлык Мой компьютер (Компьютер), а не системный значок.
Как вернуть значок Этот компьютер на Рабочий стол в Windows 8.1
С помощью настроек персонализации верните значок «Этот компьютер» на Рабочий стол в операционной системе Windows 8.1.
После клика правой кнопкой мыши по свободному месту на экране монитора, выберите в контекстном меню пункт «Персонализация».
В окне «Персонализация» выберите «Изменение значков рабочего стола» (аналогично, как в Windows 7).
Поставьте галку напротив пункта «Компьютер» в окне «Параметры значков рабочего стола». Сохраните изменения.
Как вернуть значок Мой компьютер в Windows 10
В операционной системе Windows 10 можно вернуть значок Этот компьютер на Рабочий стол через параметры персонализации.
На свободном месте экрана нажмите на правую кнопку мыши, в контекстном меню кликните по пункту «Персонализация».
В окне «Параметры» войдите во вкладку «Темы», в разделе «Сопутствующие параметры» выберите «Параметры значков рабочего стола».
В окне «Параметры значков рабочего стола» отметьте пункт «Компьютер», нажмите на кнопку «ОК».
На Рабочем столе появится значок Этот компьютер (Мой компьютер).
Заключение
В операционной системе Windows, при настройках по умолчанию, на Рабочем столе не отображается значок Мой компьютер. После изменения настроек, пользователь может вернуть значок Мой компьютер (Этот компьютер, Компьютер) на Рабочий стол в Windows 10, Windows 8.1, Windows 7.
Также стоит прочитать
sitesnulya.ru
Как вернуть значок компьютера на рабочий стол Windows 10
Начиная с Windows XP корпорация Microsoft перестала по умолчанию размещать значок «Мой компьютер» на десктопе пользователя. А между тем возможность «одним кликом» запустить проводник или добраться до системных настроек многие пользователи считают удобной. В данной заметке я опишу как можно исправить этот досадный просчет ребят из Редмонда и вернуть удобный ярлык на законное место. Способов таких несколько, я расскажу обо всех, а вы сможете выбрать тот, что понравится больше.
Первый вариант настройки десктопных значков — через меню персонализации. Отображаемые значки настраиваются так:
- Сделайте правый клик в любой свободной точке рабочего стола и откройте меню «Персонализация»
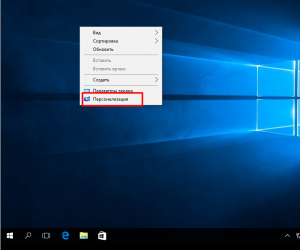
- В разделе «Темы» выберите «Параметры значков рабочего стола»
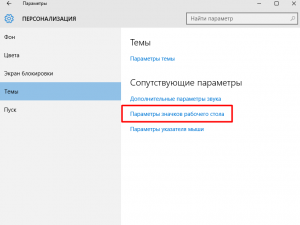
- Установите галочку напротив пункта «Компьютер» и нажмите кнопку «ОК»
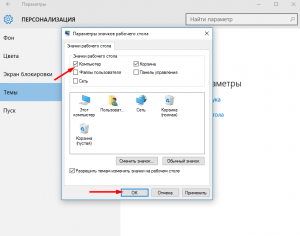
Другой способ зайти в это же самое меню — через «умную поисковую строку Windows». Для этого:
- Нажмите на кнопку «Пуск», начните набирать слово «значки» и щелкните по пункту «Отображение или скрытие обычных значков на рабочем столе»
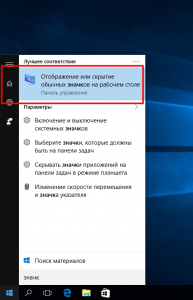
- По аналогии с предыдущим способом отметьте нужные значки и подтвердите операцию
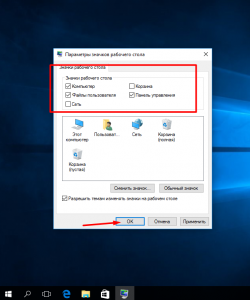
Третий способ вызвать то же самое окно — через запуск командлета напрямую, задействуя библиотечку rundll32:
- Нажмите одновременно клавиши WIN + R, введите в строку запуска команду Rundll32 shell32.dll,Control_RunDLL desk.cpl,,5 и нажмите «ОК». Команду следует вводить именно так как она записана, но без кавычек
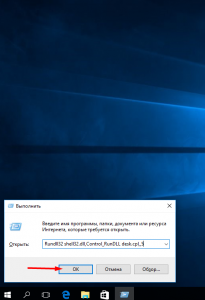
- Откроется уже знакомое окно, в котором нужно будет отметить нужные значки рабочего стола.
Все три описанных способа удобны, но они предполагают прямой физический доступ к компьютеру или удаленное подключение к нему в графическом режиме, в сеанс текущего пользователя. Я прекрасно осознаю всю экзотичность ситуации, но если вдруг кому-то из читателей потребуется, можно осуществить возврат значка компьютера на рабочий стол и удаленно, подключившись к машине в режиме удаленного редактирования системного реестра. Процедура такова:
- На удаленном компьютере (том, с которого производится подключение) нажмите комбинацию WIN + R, введите в строку запуска команду regedit и нажмите кнопку «ОК»

- В меню «Файл» нас интересует возможность подключения сетевого реестра»
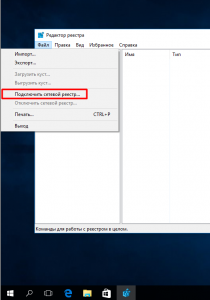
- Введите в открывшемся окне имя компьютера к которому подключаетесь и нажмите «ОК» . В случае успешного подключения вы увидите, что помимо реестра вашего компьютера, стал доступным также удаленный реестр
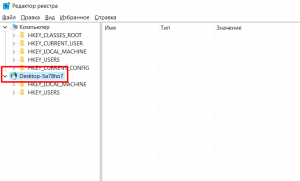
- Найдите в ветке «HKEY_CURRENT_USER\ Software\ Microsoft\ Windows\ CurrentVersion\ Explorer\ Advanced» параметр «HideIcons «. Если его не окажется, сделайте мышкой правый клик и создайте DWORD-параметр с таким именем
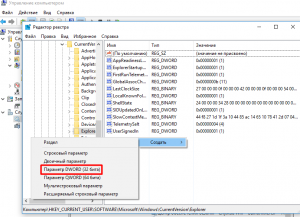
- В качестве значения параметра укажите «0»
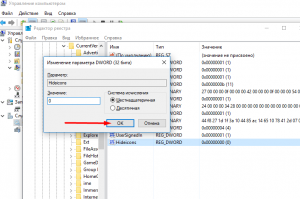
После перезагрузки значок «Этот компьютер» будет там где ему и положено, на рабочем столе пользователя.
Расскажи друзьям о полезной статье с помощью кнопок:
 Загрузка... Опубликовано: 14.03.2016
Загрузка... Опубликовано: 14.03.2016 Как вернуть значок компьютера на рабочий стол Windows 10
dontfear.ru
Как вернуть прежний рабочий стол
Первое, что видит пользователь при загрузке операционной системы, – это «Рабочий стол ». На нем расположены разные элементы, с подмогой которых пользователь обращается к источникам своего компьютера. Если настройки вашего рабочего стол а сбились, воротить ему бывший вид дозволено за несколько шагов.
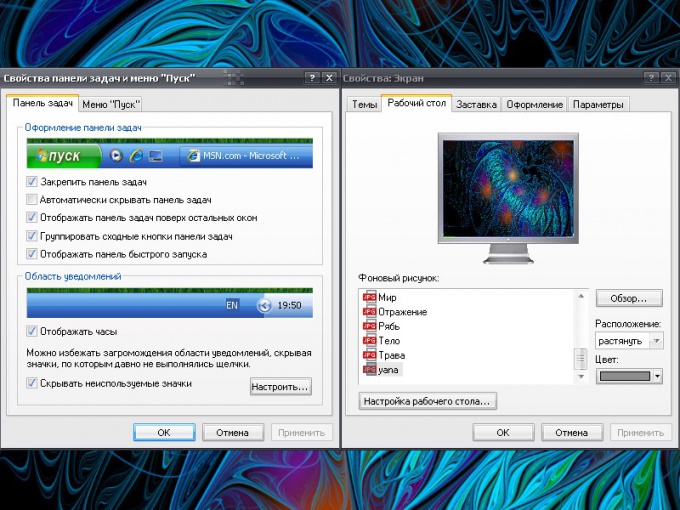
Инструкция
1. Вызовите компонент «Экран». Для этого через меню «Пуск» откройте «Панель управления». В категории «Оформление и темы» выберите значок «Экран». Откроется новое диалоговое окно «Свойства: Экран». Вызвать данный компонент дозволено и иным методом: кликните правой кнопкой мыши в всякий свободной области рабочего стол а и выберите в выпадающем меню пункт «Свойства».
2. Если с рабочего стол а пропала фоновая картинка, перейдите на вкладку «Рабочий стол ». В группе «Фоновый рисунок» выберите из предложенного списка бывшее изображение. Если в списке нет надобного вам фона, нажмите на кнопку «Обзор» и укажите путь к тому изображению, которое вы хотите видеть на своем рабочем стол е. Примените новые настройки.
3. В том случае, если на рабочем стол е перестали отображаться папки «Мой компьютер», «Мои документы» и «Сетевое окружение», нажмите на вкладке «Рабочий стол » кнопку «Настройка рабочего стол а». Откроется дополнительное диалоговое окно. Перейдите в нем на вкладку «Всеобщие», установите маркер в полях наоборот надобных вам элементов и примените новые настройки.
4. Если изменился размер элементов на рабочем стол » (значки и шрифты стали огромнее либо поменьше), откройте вкладку «Параметры». В группе «Разрешение экрана» с подмогой «ползунка» установите то разрешение, которое будет комфортным для вашего воспринятия. Нажмите на кнопку «Применить» и удостоверите внесенные метаморфозы.
5. Дабы изменить цветовую схему для открываемых на компьютере окон и размер шрифта в наименованиях папок, откройте вкладку «Оформление». Используйте поля с выпадающими списками в соответствующих группах. Для выбора визуальных результатов нажмите на кнопку «Результаты». Для больше детальной настройки разных элементов нажмите на кнопку «Добавочно». Позже внесения изменений нажмите на кнопку «Применить».
6. Если на рабочем стол е перестала отображаться панель задач, значит она спрятана. Подведите курсор к нижнему краю экрана и дождитесь, пока панель «всплывет». Кликните по ней правой кнопкой мыши и выберите в выпадающем меню пункт «Свойства». В открывшемся окне «Свойства панели задач и меню Пуск» перейдите на вкладку «Панель задач» и снимите маркер с поля «Механически скрывать панель задач» в группе «Оформление панели задач». Примените новые настройки, закройте окно.
В линейке операционных систем Windows всякую операцию с файлами дозволено исполнить при помощи «Проводника». По умолчанию «Проводник» спрятан от глаз пользователей, и на рабочий стол выводится значок «Мой компьютер», по сути, это тот же «Проводник». Изредка пользователи пк нечаянно удаляют данный значок с рабочего стол а. Для возврата вероятности просмотра содержимого папок жесткого диска нужно восстановить элемент рабочего стол а «Мой компьютер».

Вам понадобится
- Операционная система Windows.
Инструкция
1. Если вы удалили значок «Мой компьютер» нечаянно, загляните в «Корзину», двукратно щелкнув по ней левой кнопкой мыши. Нажмите правой кнопкой мыши на значке «Мой компьютер» в открывшемся окне и выберите пункт «Восстановить». На свободном месте рабочего стол а вашего компьютера появится желанный значок.
2. Если же в «Корзине» желанного значка не оказалось, дозволено вновь добавить его, воспользовавшись системными средствами Windows. Нажмите правой кнопкой мыши на рабочем стол е, выберите пункт «Свойства». В открывшемся окне перейдите к вкладке «Рабочий стол », нажмите кнопку «Настройка рабочего стол а». В новом окне обратите внимание на блок «Значки рабочего стол а», поставьте отметку наоборот пункта «Мой компьютер».
3. Также дозволено восстановить «Мой компьютер» другими методами. Нажмите меню «Пуск», обнаружьте в открывшемся меню значок «Мой компьютер», нажмите правой кнопкой мыши на этом значке и выберите пункт «Отображать на рабочем стол е». Если этого значка нет в элементах меню «Пуск», нажмите правой кнопкой мыши на кнопке «Пуск» и выберите пункт «Свойства». В открывшемся окне нажмите кнопку «Настроить», после этого перейдите к вкладке «Добавочно» и активируйте пункт «Мой компьютер» (желанно активировать пункт «Отображать как меню»).
4. Дозволено восстановить ярлык «Мой компьютер» и иным методом. Нажмите меню «Пуск», зажмите левой кнопкой мыши элемент «Мой компьютер» и перетащите его на рабочий стол . Таким образом, дозволено сотворить ярлык всякого элемента, тот, что находится в меню «Пуск».
Обратите внимание! Не стоит забывать, что любая версия операционной системы Windows может быть не всецело переведена русский язык, т.е. имена элементов могут различаться с примерами, приведенными тут. Скажем, «Мой компьютер» может именоваться My Computer, а «Мои документы» может именоваться My Document’s.
Папка «Мои документы » является основным элементом рабочего стола. Она обеспечивает стремительный доступ к иным папкам, содержащимся в ней: «Мои рисунки», «Моя музыка», «Мои видеозаписи» и иным папкам, сделанным системой либо самим пользователем. Если вы нечаянно удалили ее с рабочего стола либо из меню «Пуск», воротить папку «Мои документы » легче, чем может показаться на 1-й взор.

Инструкция
1. На рабочем столе располагается не сама папка «Мои документы », а лишь ее значок. Сама папка по умолчанию находится на диске С. Дабы воротить значок «Мои документы » на рабочий стол, вызовите окно «Свойства: Экран». Для этого войдите в «Панель управления» через меню «Пуск», в разделе «Оформление и темы» выберите значок «Экран» либо задачу «Изменить фоновый рисунок рабочего стола». Если панель управления отображается в классическом виде, сразу выберите значок «Экран».
2. В открывшемся диалоговом окне перейдите на вкладку «Рабочий стол» и нажмите на кнопку «Настройка рабочего стола» в нижней части окна. Откроется дополнительное диалоговое окно «Элементы рабочего стола». Перейдите на вкладку «Всеобщие», в разделе «Значки рабочего стола» установите маркер в поле наоборот значка папки «Мои документы ». Нажмите кнопку ОК, дабы закрыть окно. В окне «Свойства: Экран» нажмите кнопку «Применить», закройте окно, нажав на кнопку ОК либо Х в правом верхнем углу окна.
3. Рассматривая то, что на рабочем столе располагается лишь ярлыки, дозволено независимо сотворить ярлык для папки «Мои документы ». Для этого перейдите в директорию размещения папки, кликните по ее значку правой кнопкой мыши, в выпадающем меню выберите команду «Отправить», из подменю выберите пункт «Рабочий стол (сделать ярлык)». Внешний вид папки будет немножко отличаться от бывшего, тем не менее, стремительный доступ с рабочего стола к содержащимся в данной папке файлам это обеспечит.
4. Если папка «Мои документы » исчезла из меню «Пуск», кликните правой кнопкой мыши по панели задач, в выпадающем меню выберите пункт «Свойства» либо кликните по панели левой кнопкой мыши и нажмите клавиши Alt и Enter. В открывшемся окне перейдите на вкладку «Меню Пуск», поставьте маркер наоборот строки «Классическое меню Пуск» и нажмите кнопку «Настроить». В разделе «Состав меню Пуск» нажмите кнопку «Добавить». В дополнительном окне укажите путь к папке «Мои документы ». Примените новые настройки, закройте окно.
5. Если вы в свое время перенесли папку «Мои документы » на иной диск, а сейчас хотите воротить ее на бывшее место, кликните по папке «Мои документы » правой кнопкой мыши, в выпадающем меню выберите пункт «Свойства», кликнув по нему всякий кнопкой мыши. Перейдите на вкладку «Папка назначения», в разделе «Размещение финальной папки» нажмите кнопку «По умолчанию». Нажмите кнопку «Применить», закройте окно свойств.
Видео по теме
jprosto.ru