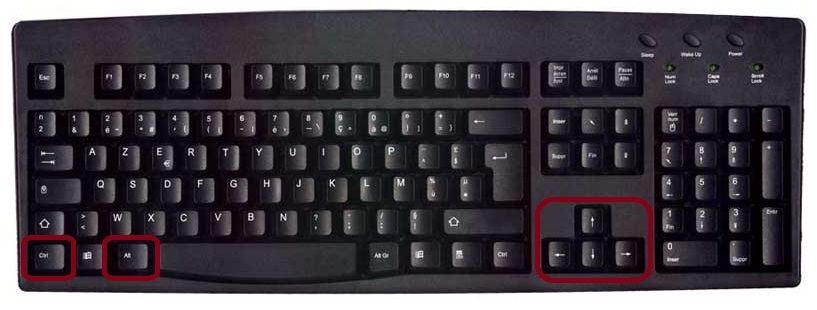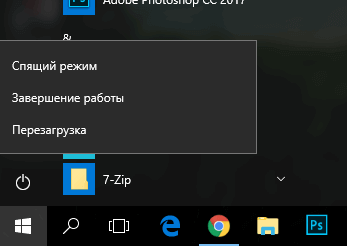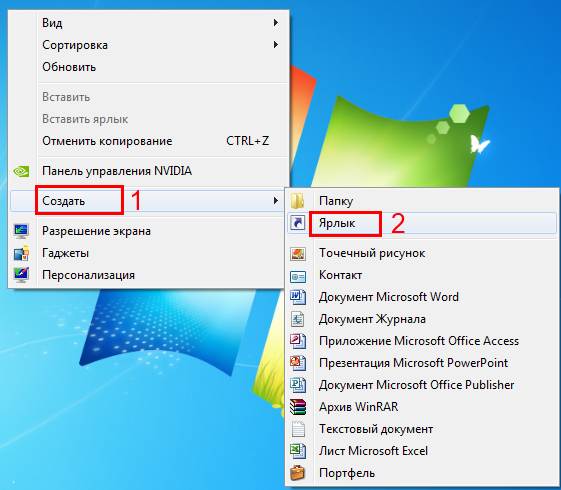Как быстро выключить Windows 10: старые фокусы в новой ОС. Кнопка выключение компьютера на рабочем столе
Как на рабочем столе сделать кнопку выключения и перезагрузку компьютера
Если вам надоело каждый раз искать кнопку перезагрузки или выключения компьютера через «Пуск», то можно создать специальную кнопку на рабочем столе. Идея точно подойдет для Windows XP и Windows 7.
Начнем.
1. Нажмите правой кнопкой мыши по рабочему столу и в открывшемся меню выберите пункт «Создать» => «Ярлык»

Откроются настройки для ярлыка, где в поле «Укажите расположение объекта» нужно ввести:
- для перезагрузки:
C:\WINDOWS\system32\shutdown.exe -t 01 -r -f
Или
- для выключения:
C:\Windows\System32\shutdown.exe -t 01 -s -f
Жмите кнопку «Далее»:

В поле «Введите имя ярлыка» можно ввести любое название, например:«Перезагрузка», «Выключение компа», «Вырубить», «Хватит работать» и т.д.
После заполнения поля «Введите имя ярлыка», жмите «Готово»:

После этого ярлык с заданной функцией должен появиться у вас на рабочем столе.
Можно сменить значок на рабочем столе. Для этого правой кнопкой мыши щелкаете по иконке и в открывшемся меню выбираете «Свойства».
В свойствах выберите вкладку «Ярлык»=> «Сменить значок»:

Укажите выбранный значок из стандартного или же укажите любой свой значок, для этого нужно нажать на кнопку «Обзор».Жмите «ОК».

В дополнение к статье хочу добавить вот такие темы:- Как создать ярлык на папку, файл и веб-сайт- Как скрыть ярлыки, файлы и папки на рабочем столеВозможно вам это будет интересно!
Понравился пост? Помоги другим узнать об этой статье, кликни на кнопку социальных сетей ↓↓↓
Последние новости категории:
Похожие статьи
Популярные статьи:
Добавить комментарий
Метки: windows XP/7, полезные статьи
bloggood.ru
Как делается кнопка выключения и перезагрузки компьютера
Чтобы выключить компьютер нужно сделать на компьютере несколько действий, а есть способ с помощью которого можно выключать компьютер нажатием одной кнопки. Находиться на Windows 8 кнопка выключения может на панели задач или на рабочем столе.
Как сделать кнопку выключения компьютера
Наводим указатель мыши на свободное место рабочего стола и нажимаем правую кнопку мыши. Появится контекстное меню в котором выбираем «Создать» и «Ярлык». После этого откроется окно под названием «Создать ярлык».
 При создании кнопки нужно вписать путь
При создании кнопки нужно вписать путьВ это окно нужно без кавычек вписать «%windir%\System32\shutdown.exe -S -t 00» и нажать кнопку «Далее». В следующем окне можно переименовать из «shutdown» например в «Выключить» и нажать кнопку «Готово».
 Созданная кнопка выключения компьютера без иконки
Созданная кнопка выключения компьютера без иконкиПосле этого на рабочем столе появится некрасивый ярлык с названием «Выключить». Чтобы ярлык стал похож на кнопку выключения нужно нажать на него правой кнопкой мыши и выбрать из контекстного меню «Свойства». Откроется окно под названием «Свойства: Выключить»
 Свойства ярлыка созданной кнопки
Свойства ярлыка созданной кнопкиВ свойствах нужно перейти на вкладку «Ярлык» и нажать на кнопку «Сменить значок». Перед вами откроется окно в котором будут отображаться большое количество различных картинок-ярлыков.
Выберите понравившийся и нажмите кнопку «ОК» на этом окне и на свойствах Выключить. Теперь кнопка стала выглядеть красиво и её можно переместить в любое место на рабочем столе.
 Готовая кнопка выключения на рабочем столе
Готовая кнопка выключения на рабочем столеТеперь нажав левой кнопкой мыши на кнопку выключения компьютер выключиться.
Перемещение кнопки
- На рабочем столе созданную вами кнопку можно расположить в любом месте. Чтобы перемещать кнопку по рабочему столу нужно навести курсор мыши на кнопку и нажать левую кнопку мыши и не отпуская её переместить в нужное место, а после перемещения можно отпустить кнопку мыши.
- На панели задач созданную вами кнопку можно разместить только в левой части около кнопки «Пуск». Чтобы переместить кнопку на панель задач нужно навести курсор мыши на кнопку и нажать правую кнопку мыши и не отпуская её переместить в левую часть панели задач, а после перемещения можно отпустить кнопку мыши.
Кнопка перезагрузки компьютера
Таким же образом можно создать кнопки для перезагрузки компьютера но нужно будет в окно под названием «Создать ярлык» без кавычек вписать «%windir%\System32\shutdown.exe -r -t 00». Кнопка перезагрузки также может находиться на рабочем столе или на панели задач.
Похожие заметки:
kaknakomputere.ru
старые фокусы в новой ОС
Года бегут, версии Windows меняются, но традиция выключать компьютер через неизменную кнопку «Пуск» по-прежнему крепка. Правда, в новых Windows ее замаскировали фирменным логотипчиком, однако алгоритм действий юзера все равно остался прежним даже в суперсовременной «десятой Винде».
Как и раньше, чтобы выключить Windows 10 пользователь обычно кликает трижды: 1. Windows («Пуск») -> 2. «Завершение работы» -> 3. и опять оно же. В общем, по-старинке все…
Согласитесь, непросто понять, почему Microsoft так упорно не желает ставить где-нибудь на рабочем столе или рядом отдельную кнопку, посредством которой комп можно было бы выключить быстрее. Впрочем, при желании в Windows 10 все же можно настроить ускоренное выключение системы и, соответственно, самой машины, одним нажатием.
Итак, как быстро выключить Windows 10 (напоминаем):
фокус 1 (старинный): чтобы быстро выключить Windows 10, перепрограммируем кнопку выключения питания
То есть все предельно просто: когда надо выключить комп, просто жмем кнопку (настоящую, а не виртуальную) на его корпусе, и машинка вырубается. Другое дело, что в большинстве своем юзеры компы так не выключают, и часто потому, что по умолчанию кнопка выключения питания запрограммирована на включение Режима сна. Но эти настройки можно легко изменить в любой из нынешних Windows.
В Windows 10, к примеру, в строке поиска пишем «питание«, в результатах кликаем «Электропитание» и в открывшемся окне «Системные параметры» находим пункт «Действие при нажатии кнопки питания«. Если у вас ноутбук, то вы увидите два меню «От батареи» и «От сети«, у настольных ПК — одно. Открываем, выбираем опцию «Завершение работы» и жмем «Сохранить изменения» внизу окошка. Теперь при нажатии кнопки питания компьютера он будет выключаться сразу. Такое вот перепрограммирование.

К слову, о настройках: комп, даже самый новый и даже на Windows 10, нуждается в своевременном и грамотном обслуживании. Тем более, если это машина рабочая, то бишь офисная, и уже тем более, если в офисе таких много. Плюс сервера, плюс оргтехника, плюс сети и пр. Потому квалифицированные IT-аутсорсинг, компьютерное обслуживание, поддержка организаций и системное администрирование серверов, сетей, рабочих станций — в наше время тема актуальная всегда. Мы же продолжим.
фркус 2 (художественный): чтобы быстро выключить Windows 10, создаем специальную кнопку
Метода, понятно дело, тоже не новая, но в Windows 10 она может быть полезной. Фокус состоит в том, чтобы прилепить кнопку выключения компа в удобном месте. Для этого кликаем правой кнопкой мыши на любом свободном месте на рабочем столе, в стандартном меню жмем «Создать«, потом — «Ярлык» и в поле «Укажите расположение объекта» пишем (или копируем отсюда) следующее:
%windir%\System32\shutdown.exe /s /t 0
Затем жмем «Далее«, указываем удобное название ярлыка и кликаем «Готово«. Теперь у вас имеется спецкнопочка, которую можно размещать, где угодно, и двойным кликом по которой вы сможете оперативно выключить Windows 10. А если перетащить ее в панель задач, тогда и кликов понадобится одним меньше.
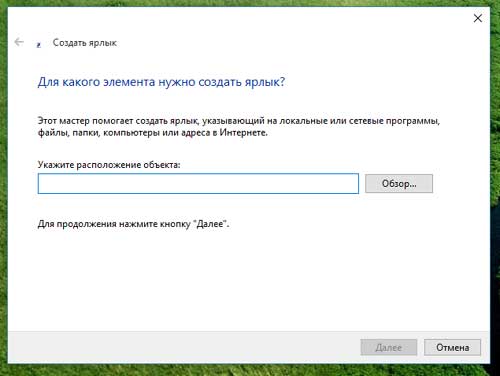
фокус 3 (необычный): быстро выключить Windows 10 ПКМ?
Щелкаем правой кнопкой мыши по кнопке «Пуск» и в выскочившем меню (в самом низу) обнаруживаем кнопку «Завершение работы«, наводим на нее курсор, и в еще одном маленьком подменю снова видим опцию «Завершение работы«, нажатием на которую она (работа компа) действительно завершается, притом сразу же. Конечно, это целых 2 клика получается, но все же не 3, а на практике так вообще быстро получается без всякий перепрограммированных кнопок и специальных ярлыков.
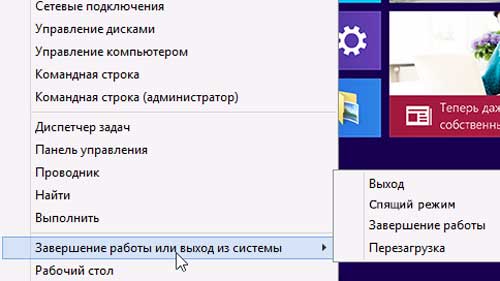
www.gadgetstyle.com.ua
Все известные способы выключить компьютер
Сколько способов выключения компьютера вы знаете?
На первый взгляд, нет ничего проще чем выключение компьютера. Однако если поискать, то найдется очень много способов сделать это, как штатных, так и не очень. Кстати, один из наиболее нестандартных способов выключения компьютера, с которым мне пришлось столкнуться — пинок ногой по кнопке блока бесперебойного питания, стоявшего под столом. И в этой статье я постарался собрать все известные мне способы корректного выключения компьютера.
Начнем с простых и доступных способов выключения. Для примера возьмем Windows 8.1, как наиболее актуальную на данный момент операционную систему.
Панель Sharms
Нажимаем сочетание клавиш Win+I и в открывшейся сбоку панели находим кнопку выключения. Также до этой панели можно добраться, наведя указатель мыши в правый угол экрана, либо (для сенсорного экрана) проведя пальцем от правого края к центру и выбрав кнопку Параметры.

Контекстное меню
Кликаем правой клавишей мыши по кнопке Пуск или нажимаем Win+X, в открывшемся контекстном меню выбираем «Завершение работы или выход из системы». Эта возможность появилась в Windows 8.1, видимо как попытка компенсировать отсутствие привычного меню Пуск.

CTRL+ALT+DEL
Привычное сочетание клавиш Ctrl+Alt+Del открывает нам экран параметров безопасности, на котором также есть кнопка выключения компьютера.

Экран блокировки
Есть кнопка выключения и на экране блокировки. Быстро попасть на это экран можно с помощью сочетания клавиш Win+L, либо нажав на свою аватарку на стартовом экране.

ALT+F4
Сочетание клавиш Alt+F4 вызывает окно, в котором можно выбрать вариант завершения работы компьютера.

Кнопка питания
Конечно же компьютер можно выключить кнопкой питания, причем совершенно корректно. Для этого надо перейти в панель управления, открыть оснастку «Электропитание», выбрать текущую схему управления питанием и указать завершение работы в качестве действия при нажатии кнопки питания компьютера. Теперь при нажатии кнопки питания операционная система завершит работу штатным образом. Для ноутбуков таким же образом можно настроить действие при закрытии крышки.
Примечание. На всякий случай напомню, что при нажатии и удержании кнопки питания более 5 секунд компьютер выключается в аварийном порядке, не зависимо ни от чего.

shutdown.exe
Завершить работу компьютера можно с помощью консольной утилиты shutdown.exe. Эта утилита имеет довольно много параметров, вот некоторые из них:
/p — немедленное выключение компьютера без предупреждения;/s — закрытие приложений и завершение работы компьютера;/r — выключение с последующей перезагрузкой компьютера;/h — переход в режим гибернации;/t xx — задержка перед выключением компьютера в секундах, используется с ключами /s или /r. По умолчанию составляет 30 сек;/f — принудительное закрытие всех запущенных приложений. По умолчанию используется при использовании ключа /t с ненулевой задержкой;/a — отмена завершения работы.
Есть несколько вариантов использования shutdown.exe. Например, можно нажать Win+R, ввести команду shutdown /s /t 30 и нажать ОК.

Эта команда выдаст предупреждение и выключит компьютер через 30 секунд.

Еще один вариант использования утилиты — вызов графического интерфейса с помощью команды shutdown /i. В окне программы надо ввести имя компьютера, выбрать желаемое действие, задержку при выключении, а также указать причину выключения и оставить комментарий. Все эти данные будут зафиксированы в системном журнале.

Можно запустить shutdown.exe из командной строки, запущенной с правами администратора, например:
shutdown /s /t 60 /f /c ″Выключаемся″
Эта команда закроет все запущенные приложения и завершит работу системы через 60 секунд, выдав соответствующий комментарий.

Как вариант, можно создать для shutdown.exe ярлык и поместить на рабочем столе, в панели управления или на стартовом экране. Очень удобно, можно выключать компьютер одним кликом, либо указать сочетание клавиш для выключения.

PsShutdown
Утилита PsShutdown производства компании Sysinternals представляет из себя аналог штатной shutdown.exe и входит в состав набора PsTools. Утилита не требует установки, достаточно загрузить ее и распаковать в системную папку %windir%\system32. Синтаксис знакомый, например для выключения с минутной задержкой надо выполнить команду psshutdown -s -t 60.
Когда то PsShutdown была сильно круче штатного выключателя, однако на данный момент они практически идентичны по своим возможностям.

Переходим к тяжелой артиллерии 🙂
PowerShell
Для выключения компьютера в PowerShell достаточно в консоли, открытой с правами администратора, ввести команду Stop-Computer. Никаких дополнительных параметров для задержки или ввода комментария данный командлет не предусматривает, только немедленное выключение.
Копнув чуть глубже, мы выясним, что для выключения командлет использует метод Win32Shutdown класса WMI Win32_OperatingSystem. Этот метод имеет несколько аргументов, поэтому с использованием WMI команда для выключения будет выглядеть так:
(Get-WmiObject Win32_OperatingSystem -EnableAllPrivileges).Win32Shutdown(1)
В качестве аргумента можно указать 1(shutdown), 2(reboot), 8(power off).
Метод Win32Shutdown не дает возможность указать дополнительные параметры, поэтому воспользуемся методом Win32ShutdownTracker, который позволяет указать задержку перед выключением, комментарий, код причины и тип выключения. Вот что получилось:
(Get-WmiObject Win32_OperatingSystem -EnableAllPrivileges).Win32ShutdownTracker(″60″,″Выключение с помощью PowerShell″,″″,″1″)
Эта команда завершает работу системы с минутной задержкой и выводит соответствующее сообщение.

Автоматическое выключение
Для экономии электроэнергии можно настроить переход компьютера в режим гибернации при бездействии. Для настройки жмем Win+R и вводим команду powercfg.cpl (еще один способ открыть оснастку Электропитание), выбираем схему управления и в пункте «Сон» задаем время бездействия, по истечении которого компьютер перейдет в гибернацию. Эту же настройку можно произвести из командной строки, командой POWERCFG /CHANGE hybernate-timeout-ac 30.
Замечу, что использование гибернации гораздо удобнее, чем обычное завершение работы системы и выключение питания.

Выключение по расписанию
И в завершение еще один нестандартный способ выключения компьютера. Если вы трудоголик и не замечаете времени, проведенного за компьютером, то с помощью планировщика заданий можно настроить завершение работы по расписанию, в указанное время. Сделать это можно несложной 🙂 командой, выполненной из командной строки с правами администратора:
schtasks /create /TN Shutdown /RL Highest /RU ″System″ /SC Daily /ST 00:00 /TR ″%windir%\system32\shutdown.exe /s /t 60 /c \″Пора спать!!! \″″
Эта команда создает запланированное задание с именем Shutdown, которое выключает компьютер ежедневно в полночь. Ключ /RL Highest означает запуск с повышенными привилегиями, а /RU ″System″ запускает задание от имени системы, независимо от наличия пользователя.

В результате в 12 часов ночи вы гарантированно получите вот такое предупреждение.

Ну вроде все, больше способов выключения лично я не знаю. А вы ?
windowsnotes.ru
Создаем ярлыки выключения и перезагрузки компьютера на Windows 7 и 8
 Здравствуйте, друзья. Хочу принести извинения за то, что блог несколько дней был недоступен. Но моей вины в этом нет, виноват во всем мой хостер. Но так бывает, за кого-то иногда приходится извиняться. Чтобы вам тоже не попадать в неловкие ситуации, следует серьезно подходить в выбору хостинга. Об этом можно прочитать в статье: Как правильно выбрать хостинг. А сейчас мы с вами в очередной раз будем постигать тонкости настроек системы Windows. Создадим на рабочем столе ярлык перезагрузки, выключения и ярлык режима сна компьютера, работающего под операционной системой Windows 7 или 8.
Здравствуйте, друзья. Хочу принести извинения за то, что блог несколько дней был недоступен. Но моей вины в этом нет, виноват во всем мой хостер. Но так бывает, за кого-то иногда приходится извиняться. Чтобы вам тоже не попадать в неловкие ситуации, следует серьезно подходить в выбору хостинга. Об этом можно прочитать в статье: Как правильно выбрать хостинг. А сейчас мы с вами в очередной раз будем постигать тонкости настроек системы Windows. Создадим на рабочем столе ярлык перезагрузки, выключения и ярлык режима сна компьютера, работающего под операционной системой Windows 7 или 8.
Сначала создадим ярлык выключения компьютера. Нажимаем на рабочем столе правой кнопкой мыши и выбираем пункт: Создать ярлык: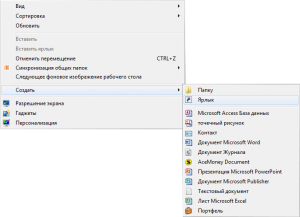
И в поле появившегося окна вводим это значение:
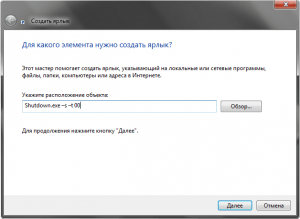
Это означает, что мы прописали в этом ярлыке путь к файлу, который будет совершать определенные действия. И полный путь к этому файлу выглядит следующим образом:
| C:\Windows\System32\shutdown.exe |
C:\Windows\System32\shutdown.exe
Для того, чтобы придать созданному ярлыку соответствующий вид, зададим ему картинку. Нажимаем на ярлыке правой кнопкой и выбираем пункт: Свойства, затем — Сменить значок и выбираем подходящий из предложенного списка. Для этого случая у меня есть иконки Windows.
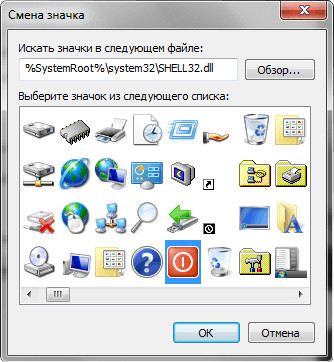
Аналогичным способом создаем ярлык для перезагрузки компьютера. Только значение пропишем немного другое:
Не знаю как вы, а я очень часто пользуюсь режимом сна компьютера потому что иногда ставлю будильник. Это удобно, когда нужно срочно куда-то уйти, а из-за несохраненных и важных файлов компьютер выключать нельзя, иначе все данные будут потеряны. Двойной клик по ярлыку на рабочем столе мгновенно переведет компьютер в режим сна. А когда придет время его снова включить — просто нажать на любую кнопку на клавиатуре или мышке и через считанные секунды компьютер снова готов к работе. Но иногда, когда я прихожу домой, наблюдаю, что компьютер уже включен. Это значит, что по клавиатуре кто-то ходил. 🙂
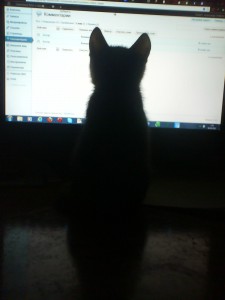
Для того, чтобы компьютер засыпал по двойному клику по ярлыку, нужно прописать следующее:
| rundll32.exe powrprof.dll, SetSuspendState 0,1,0 |
rundll32.exe powrprof.dll, SetSuspendState 0,1,0
Вот такие несложные манипуляции позволят вам переводить компьютер в различные режимы. А главное-быстро. Читайте так же, как выключить компьютер по таймеру.
serblog.ru
Как вынести на рабочий стол кнопку выключения. Включение выключение. It-Teach.ru
Объявления
 Приветствую всех. Как вы, наверное, поняли из названия поста, речь сегодня пойдет о том, как сделать кнопку выключения компьютера, перезагрузки, и блокировки на рабочем столе.
Приветствую всех. Как вы, наверное, поняли из названия поста, речь сегодня пойдет о том, как сделать кнопку выключения компьютера, перезагрузки, и блокировки на рабочем столе.
Кнопка выключения на рабочем столе будет очень удобной, вам не нужно будет делать лишних движений, а просто нажать на кнопку, которая всегда перед глазами. То же самое вы сможете сделать и для перезагрузки, для блокировки, для гибернации и для режима сна. Сделать все это очень просто, справиться даже новичок.
На моем блоге вы можете найти не мало информации про работу с windows. про настройки системы. про то, как можно установить операционную систему. как удалять вирусы. думаю что новичкам, а может и более продвинутым пользователям все это будет интересно. Кстати, можете почитать интересную статью про установку виндовс с флешки. а так же почитать это можно еще и вот здесь .
Что же, рассмотрим тему: Кнопка выключения на рабочем столе.
Что нам нужно сделать для того чтобы создать кнопку выключения на рабочем столе. Сделать нужно не многое, а именно нам нужно кликнуть правой мышкой по рабочему столу и выбрать в меню «Ярлык» и кликнуть на него. Дальше вы увидите вот такое примерно окно. См. рис.

В поле нам нужно ввести вот это:
Теперь просто создаем ярлык, нажимаем «Далее».
Эта команда означает обращение к приложению shutdown.exe, которое ответственна за выключение и перезагрузку компьютера, где параметр -s показывает приложению, что компьютер нужно выключить. А параметр -t 0 указывает вам на то, что ПК нужно отключать без таймаута, без паузы, а сразу. Если вам нужно что бы комп выключался через определенное время после нажатия кнопки, тогда за место ноля укажите время в секундах. Вот посмотрите пример:
Создаем ярлык для перезагрузки.
Создавая ярлык перезагрузки необходимо сделать ярлык с замещением параметра -s на -r :
Делаем, так же как и с выключением, создаем ярлык и вставляем эту строчку:
Создаем ярлык блокировки компьютера.
Здесь будет обращение к приложению rundll32.exe
Это приложение разрешает запускать API прописанные в системных библиотеках .dll
Функция находится в библиотеке user32.dll
Нам нужно написать в ярлыке команду:
Как сделать кнопку выключения компьютера в Windows 8
Где находится кнопка выключения компьютера в Windows 8, куда она пропала? Небольшое видео для новичков, а также два способа решения простой задачи. Горячие клавиши для выключения компьютера в Windows 8 и создание кнопки на панели задач и/или меню Пуск.

Создание чего-то нового зачастую подразумевает отказ от старого, что создаёт определённые неудобства. Например, в Windows 8 достаточно сложно найти кнопку выключения компьютера.
Конечно, к этому можно привыкнуть, но можно воспользоваться и альтернативными вариантами.
Горячие клавиши для выкл.компьютера в Windows 8
Здесь есть два варианта: через меню power tools или окно завершения работы Windows.
Для вызова меню power tools используйте комбинацию кнопок Win + X. В открывшемся меню найдите пункт Shut down or sign out (можно использовать кнопку U ). а потом пункт Shut down (можно использовать кнопку U ) .

Ну и как всегда можно перейти на рабочий стол (используйте комбинацию Win + D ). а потом нажать Alt + F4 для открытия окна Shut Down Windows .

Достаточно удобно, но не слишком оптимально.
Кнопка выключения компьютера в Windows 8
Давайте попробуем создать кнопку (а точнее ярлык ) выключения компьютера в Windows 8.
Шаг 1: перейдите на рабочий стол (используйте комбинацию Win + D ). наведите курсор на пустое пространство и кликните правую кнопку мыши. В открывшемся контекстном меню найдите Создать и кликните пункт Ярлык .

Шаг 2: для начала нам будет предложено указать расположение объекта, который будет вызываться при клике по ярлыку. Для его поиска у себя на компьютере, можете воспользоваться кнопкой Обзор

За выключение, перезагрузку, выход из системы и т.д. отвечает утилита shutdown.exe. которая находится в директории C:\Windows\System32. Указав её необходимо добавить соответствующие параметры. Вот некоторые из них:
- -s — выключение компьютера;
- -r — перезагрузка компьютера;
- -l — выход пользователя из системы;
- -h — переход в режим гибернации;
- -i — окно с выбором вариантов действия;
- -t xxx — задание задержки в xxx секунд перед выключением\перезагрузкой компьютера.
В нашем случае будет достаточно: shutdown -s -t 0 – как показано на скриншоте выше. Дальше нам останется лишь дать название для ярлыка.
Шаг 3: теперь заменим стандартный значок созданного ярлыка на более подходящий. Для этого наведите курсор на ярлык и кликните правую кнопку мыши. В открывшемся контекстном меню кликаем пункт Свойства .

В открывшемся окне Свойства перейдите на вкладку Ярлык и кликните кнопку Сменить значок . В открывшемся окне Смена значка выберите подходящий, и кликните кнопку OK .

Шаг 4: в целом, созданного ярлыка будет достаточно, но можно разместить его на панели задач и/или в меню Пуск . Для этого кликните на ярлыке правой кнопкой мыши и выберите в появившемся контекстном меню соответствующий пункт.

Вот собственно и всё. Спасибо за внимание. Удачи!
Сергей Назаров комментирует.
Такой ярлык завершения работы будет полезен и на старых версиях Windows. Я как-то об этом не задумывался, а вот сейчас попробовал #8211; удобно :-)
Ну и раз речь пошла о shutdown.exe стоит дать ссылочку на оф.инфу, по крайней мере для Windows XP я нашел.
А также прояснить два момента с использование shutdown без указания пути к папке: C:\Windows\System32\ - и расширения файла: .exe. Дело в том что этот путь находится в переменной окружения PATH. а расширение в переменной среды PATHEXT. Таким образам, операционная система сама находит и распознаёт то, что мы запрашиваем.
И ещё один интересный момент. В одной инструкции я нашел такое уточнение: в #171;чистой#187; Windows 8 можно использовать команду: C:\Windows\System32\shutdown.exe -s -t 10. - но другие системы не понимают такой синтаксис и команда не будет выполнена. Поэтому рекомендую указывать: C:\Windows\System32\shutdown.exe /s /t 10 - т.е. вместо символа минус (-) использовать слэш (/) в параметрах.
13 апреля г. 23:50 Удалить комментарий
Специалист, веб#8209;дизайнер, девелопер, оптимизатор, копирайтер, блоггер и просто хороший человек.
Возвращаем в Windows 8 кнопки выключения и перезагрузки
В Widows 8 кнопка выключения спрятана от пользователя настолько хорошо, что для неопытного пользователя попытка выключить компьютер превращается в сложную задачу. Лично я с первого раза с этой задачей не справился и просто выключил компьютер из командной строки.
Но даже зная местонахождение кнопки процесс выключения/перезагрузки достаточно неудобен и требует много лишних телодвижений, а выход из системы (logoff) вообще отсутствует в графическом виде. Чтобы избавиться от этих неудобств проведем небольшой тюнинг системы и вернем кнопки выключения, перезагрузки и выхода из системы в привычное место.
Кликаем правой клавишей мыши на рабочем столе и выбираем пункт Создать #8212; Ярлык.

За выключение, перезагрузку, выход из системы и прочие безобразия отвечает служебная программа shutdown.exe. находящаяся в папке C:\Windows\System32. Указываем ее местоположение в свойствах ярлыка и идем далее.

Обзываем ярлык понятным образом, например Shutdown.

Ярлык готов, но в таком виде работать он не будет. Поэтому кликаем по нему правой клавишей и выбираем пункт Свойства.

Программа shutdown.exe для работы требует ввода дополнительных параметров. Вот некоторые из них:
/s #8212; выключение компьютера;/r #8212; перезагрузка компьютера;/l #8212; выход пользователя из системы;/h #8212; переход в режим гибернации;/i #8212; окно с выбором вариантов действия;/t xxx #8212; задание задержки в xxx секунд перед выключением\перезагрузкой компьютера.
Для выключения нужно указать команду shutdown.exe /s /t 0, которая запускает процедуру выключения компьютера с задержкой 0 секунд, т.е. немедленно. В свойствах ярлыка в поле «Объект» добавляем соответствующие ключи.

И последнее. Жмем на кнопку «Сменить значок». выбираем из списка наиболее подходящий и жмем ОК. Кнопка выключения готова.

По аналогии создаем остальные ярлыки. Так для перезагрузки в свойствах ярлыка в поле «Объект»нужно указать shutdown.exe /r /t 0. для выхода #8212; shutdown.exe /l. для гибернации #8212; shutdown.exe /h. Имейте в виду, что режим гибернации по умолчанию не активен и перед использованием его надо включить.
Созданные ярлыки уже можно использовать, однако удобнее поместить их на панель задач или в меню Пуск. Для этого кликаем на ярлыке правой клавишей мыши и выбираем в контекстном меню соответствующий пункт.

В результате получается вот такая картина.

Или вот такая, кому как больше нравится. Всего одно нажатие на кнопку#8230;

И компьютер выключается.

Источники: http://blogomaniy.ru/rabota-s-windows/yarlyiki-dlya-vyiklyucheniya-perezagruzki-ili-blokirovki-kompyutera.html, http://www.chuvyr.ru//03/kak-sdelat-knopku-vyklyucheniya-kompyutera-windows-8.html, http://windowsnotes.ru/windows8/vozvrashhaem-windows-8-knopki-vyklyucheniya-i-perezagruzki/
Комментариев пока нет!
itspravka.ru
Кнопка выключения на рабочем столе
 Приветствую всех!! Как вы, наверное, поняли из названия поста, речь сегодня пойдет о том, как сделать кнопку выключения компьютера, перезагрузки, и блокировки на рабочем столе.
Приветствую всех!! Как вы, наверное, поняли из названия поста, речь сегодня пойдет о том, как сделать кнопку выключения компьютера, перезагрузки, и блокировки на рабочем столе.
Кнопка выключения на рабочем столе будет очень удобной, вам не нужно будет делать лишних движений, а просто нажать на кнопку, которая всегда перед глазами. То же самое вы сможете сделать и для перезагрузки, для блокировки, для гибернации и для режима сна. Сделать все это очень просто, справиться даже новичок.
На моем блоге вы можете найти не мало информации про работу с windows, про настройки системы, про то, как можно установить операционную систему, как удалять вирусы, думаю что новичкам, а может и более продвинутым пользователям все это будет интересно. Кстати, можете почитать интересную статью про установку виндовс с флешки, а так же почитать это можно еще и вот здесь.
Что же, рассмотрим тему: Кнопка выключения на рабочем столе.
Что нам нужно сделать для того чтобы создать кнопку выключения на рабочем столе. Сделать нужно не многое, а именно нам нужно кликнуть правой мышкой по рабочему столу и выбрать в меню «Ярлык» и кликнуть на него. Дальше вы увидите вот такое примерно окно. См. рис.
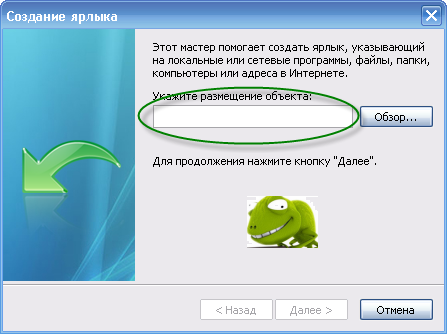
В поле нам нужно ввести вот это:
Теперь просто создаем ярлык, нажимаем «Далее».
Эта команда означает обращение к приложению shutdown.exe, которое ответственна за выключение и перезагрузку компьютера, где параметр -s показывает приложению, что компьютер нужно выключить. А параметр -t 0 указывает вам на то, что ПК нужно отключать без таймаута, без паузы, а сразу. Если вам нужно что бы комп выключался через определенное время после нажатия кнопки, тогда за место ноля укажите время в секундах. Вот посмотрите пример:
| shutdown -s -t 60 - выключить компьютер через минуту после нажатия ярлыка. |
shutdown -s -t 60 — выключить компьютер через минуту после нажатия ярлыка.
Создаем ярлык для перезагрузки.
Создавая ярлык перезагрузки необходимо сделать ярлык с замещением параметра -s на -r :
Делаем, так же как и с выключением, создаем ярлык и вставляем эту строчку:
Создаем ярлык блокировки компьютера.
Здесь будет обращение к приложению rundll32.exe
Это приложение разрешает запускать API прописанные в системных библиотеках .dll
Функция находится в библиотеке user32.dll
Нам нужно написать в ярлыке команду:
| rundll32.exe user32.dll,LockWorkStation |
rundll32.exe user32.dll,LockWorkStation
Создаем ярлык гибернации.
Это так же нужная функция, и в ярлыке пишем вот эту строку:
| rundll32.exe PowrProf.dll,SetSuspendState |
rundll32.exe PowrProf.dll,SetSuspendState
Создаем ярлык режима сна.
Так же создаем ярлык и прописываем в него вот эту строчку:
| rundll32.exe powrprof.dll,SetSuspendState Sleep |
rundll32.exe powrprof.dll,SetSuspendState Sleep
Теперь, когда вы создали нужные вам ярлыки, у меня, например это выключение, перезагрузка, и режим сна, вы можете установить на каждый ярлык свою иконку, сделать это очень просто. Как это сделать я уже писал вот в этой статье.
Сегодня мы узнали, как может быть создана кнопка выключения на рабочем столе, и не только кнопка выключения. Надеюсь что вам материал будет полезен. Хочу предупредить сразу, что на некоторых компьютерах коды не подходят, я уже сталкивался с этим.( посмотрите в сети варианты) Например, у меня на всех компах описанные варианты работают. Если не работает тогда просто удалите ярлык и все.
Желаю всем удачи
С уважением, Александр.
Посмотрите еще интересные записи:
Работа с windows кнопка выключения на рабочем столе
blogomaniy.ru