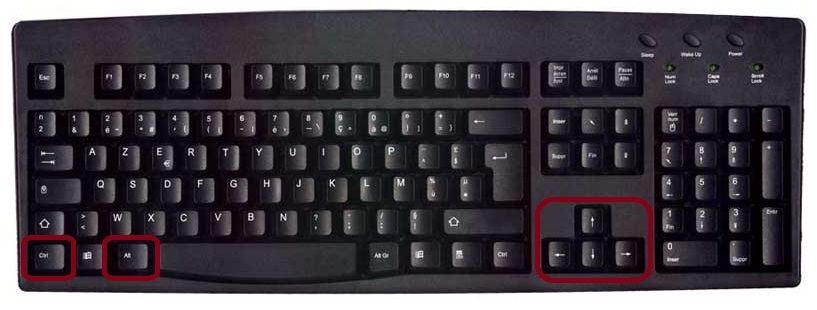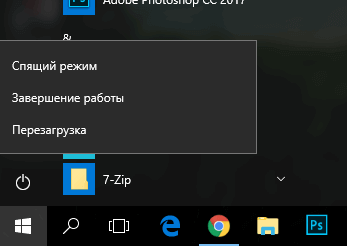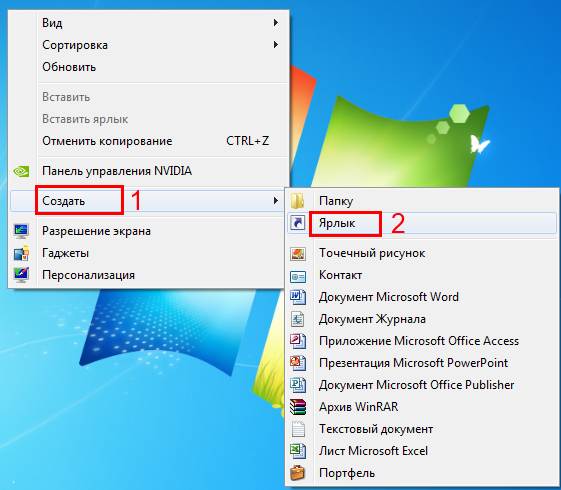Подключение удаленного рабочего стола Windows. Как видеть рабочий стол другого компьютера
Включаем удалённый рабочий стол в Windows
Удалённый доступ к компьютеру в корпоративной сети, как правило, задача рано или поздно настигающая любого специалиста, который эту сеть поддерживает. Подключиться к ресурсам сервера, используя сетевой протокол SMB, FTP и так далее - не тривиальная задача. Но иногда необходимо управлять удалённо и клиентскими компьютерами. Для этого Microsoft разработала Протокол удаленного рабочего стола (Remote Destop Connection) в Windows, который предоставляет графический интерфейс для пользователя, когда он хочет предоставить ресурсы своего компьютера для подключения к другому компьютеру.
Чтобы установить соединение нужно на компьютере, к которому требуется подключиться, разрешить удалённое управление компьютером. Для этого откройте в Панели управления консоль Система и в левой части окна выберите Настройка удалённого доступа.
 Настройка удаленного доступа
Настройка удаленного доступа Или же откройте команду Выполнить, сочетанием клавиш Windows + R и введите SystemPropertiesRemote и нажмите Enter.
Откроется окно Свойства системы с активной вкладкой Удалённый доступ.
 Удаленный рабочий стол
Удаленный рабочий стол В разделе Удаленный рабочий стол Вы увидите три варианта:
1. Не разрешать удаленные подключения к этому компьютеру.
2. Разрешить удаленные подключения к этому компьютеру.
Этот пункт содержит дополнительный следующий вариант:
3. Разрешить подключения только с компьютеров, на которых работает удалённый рабочий стол с проверкой подлинности на уровне сети (рекомендуется).
Первый вариант не допускает никакие подключения к Вашему компьютеру, в том числе и администраторам сети.
Второй вариант позволит подключаться пользователям любых компьютеров. Используйте его, если в вашей сети для удалённого подключения к рабочему столу используются компьютеры с операционными системами от Windows 7 до Windows 10.
Третий вариант позволяет ограничить список компьютеров, которые могут подключиться к Вашему компьютеру, используя некоторые параметры безопасности. Используйте этот вариант, если используемые операционные системы не отличаются многообразием в Вашей сети.
Кроме того, выберите пользователя, учётные данные которого будут использованы для подключения. Для этого нажмите кнопку Выбрать пользователей... и укажите того пользователя, тех пользователей (если их несколько), под которыми к Вашему компьютеру будут подключаться другие компьютеры и их пользователи.
 Выбор пользователей
Выбор пользователей Теперь всё готово для подключения к компьютеру.
Для установки соединения с удаленным рабочим столом клиентской операционной системе Windows 7, 8, 10 необходимо, чтобы сеанс пользователя был завершён. Иначе зайти на удалённый рабочий стол не получится, так как одновременной параллельной работы двух пользователей клиентские ОС Windows не предполагают.
На компьютере, с которого требуется зайти на удалённый рабочий стол, откройте приложение Подключение к удалённому рабочему столу, вызвав его из меню Пуск.
 RDC
RDC Введите имя компьютера или его ip-адрес и нажмите кнопку подключить. Далее соглашаетесь с уведомлением о доверии подключения.
 mstsc
mstsc Введите учётные данные пользователя удалённого компьютера и дождитесь загрузки рабочего стола.
 Ввод учётных данных
Ввод учётных данных
userello.ru
Как подключить удаленный рабочий стол
 Удаленный рабочий стол – встроенный сервис Windows, позволяющий получить доступ с одного компьютера к рабочему экрану другой машины. Удаленный рабочий экран отображается в виде отдельного окна Windows, которое можно сворачивать, перемещать и закрывать.
Удаленный рабочий стол – встроенный сервис Windows, позволяющий получить доступ с одного компьютера к рабочему экрану другой машины. Удаленный рабочий экран отображается в виде отдельного окна Windows, которое можно сворачивать, перемещать и закрывать.
Используя эту функцию, вы сможете удаленно управлять компьютером другого пользователя, вне зависимости от того, где он находится: в соседней комнате или в другой стране. Но чтобы начать пользоваться этой возможностью, нужно разобраться, как подключить удаленный рабочий стол.
Вам понадобится:
- Две машины, имеющие доступ в интернет или являющиеся участниками одной локальной сети.
- Созданный на удаленном компьютере ваш профиль с паролем.
- Установленная на вашей машине система Windows XP Professional или Windows
Создание учетной записи
Создавать учетную запись нужно на компьютере, к которому вы хотите подключиться.
- Откройте «Панель управления» и перейдите в раздел «Учетные записи».

- Выберите пункт «Создание учетной записи».

- Придумайте имя для профиля и нажмите «Далее».

- Тип учетной записи не имеет значения, однако лучше установить права администратора. чтобы не было проблем с управлением некоторыми функциями. Нажмите кнопку «Создать».

После создания нужно назначить профилю пароль, чтобы защитить его от несанкционированного доступа.
- Откройте раздел «Учетные записи» через «Панель управления» и выберите пункт «Изменение».

- Раскройте меню управления только что созданного профиля, нажав на его значок. Выберите «Создание пароля».

- Введите пароль и подтвердите его. Выбирайте надежный код, что его нельзя было подобрать или взломать.

Разрешение удаленного доступа
Пользователь создан, теперь нужно разрешить подключение удаленного доступа. Для этого:
- Нажмите на иконку «Мой компьютер» правой кнопкой и выберите пункт «Свойства».
- Перейдите к вкладке «Удаленные сеансы» и отметьте галочкой пункт «Разрешить» в поле «Дистанционное управление».

- Нажмите «Выбрать пользователей». Появится список пользователей, которые могут подключаться к компьютеру. Чтобы расширить этот перечень, Нажмите кнопку «Добавить».
- Впишите в новом окне логин созданной учетной записи, а также имя компьютера (его можно посмотреть на вкладке «Удаленные сеансы»). Нажмите «ОК», чтобы добавить нового пользователя. Система готова к удаленному подключению. Осталось его создать и правильно настроить.
Подключение
Описанные ниже действия необходимо производить на компьютере, с которого вы хотите подключиться к другой машине.
Руководство написано для Windows XP, но и в последующих версиях Windows можно подключаться к удаленному рабочему столу по схожему алгоритму; отличие будет лишь в некоторых дополнительных настройках, принцип создания подключения остается прежним.
- Откройте меню «Пуск», раскройте список «Все программы», перейдите в «Стандартные» и нажмите «Подключение к удаленному рабочему столу».

- Откроется окно создания подключения, где на вкладке «Общие» вы должны указать имя машины (к которой собираетесь подключаться), а также логин учетной записи, которой разрешен доступ.
- Чтобы каждый раз не вводить идентификационные данные для входа, сохраните их в отдельный файл. Для этого нужно нажать кнопку «Сохранить» в поле «Параметры подключения».

- Нажмите кнопку «Подключить», чтобы осуществить соединение.
- На экране появится окно входа в Windows, где вам будет предложено указать пароль от учетной записи. Введите его и нажмите «ОК». Если будут появляться другие диалоговые окна, выбирайте в них утвердительные варианты ответов.

После успешной аутентификации вы получите доступ к рабочему столу другого компьютера. Таким образом, вы решили проблему, как подключить ноутбук к ноутбуку (или ПК к ПК), чтобы управлять машиной с помощью удаленного доступа.
Чтобы закрыть сеанс удаленного подключения, просто закройте окно с рабочим столом другого компьютера. Если кнопки закрыть нет, восстановите размер окна или используйте комбинацию Alt+F4.
Возможные проблемы
Обычно подключение проходит гладко, но иногда пользователи сталкиваются с различными проблемами, которые заключаются в том, что соединение не устанавливается или некоторые функции оказываются недоступными. Давайте посмотрим, какие могут возникнуть сложности, и что нужно сделать, чтобы исправить ошибки подключения.
Соединение не устанавливается
- Убедитесь, что учетная запись, с помощью которой вы пытаетесь подключиться, имеет разрешение на доступ к компьютеру.
- Проверьте номер порта, который используется для соединения двух машин. По умолчанию он должен иметь номер 3389, но иногда администраторы меняют его. Посмотреть номер используемого порта и при необходимости изменить его можно через редактор реестра, пройдя на ветку HKEY_LOCAL_MACHINE\System\CurrentControlSet\Control\TerminalServer\WinStations\RDP-Tcp. Обратить внимание нужно на значение параметра «PortNumber» – оно должно совпадать на обеих машинах.

- Проверьте, чтобы не было временной рассинхронизации. Несколько часов не имеют значения, но если год, месяц и день не совпадают, соединение установить не удастся.
- Убедитесь, что функция не блокируется брандмауэром Windows и не запрещена настройками антивирусных пакетов приложений, установленных на компьютере.

- Проверьте, чтобы сервис «Удаленный вызов процедур» работал, а его тип запуска имел значение «авто». Нажмите Win+R и введите команду «services.msc». Найдите указанную выше службу и посмотрите внимательно на параметры её работы.

Если служба отключена, щелкните на неё правой кнопкой и выберите пункт «Свойства». Включите её, задайте автоматический тип запуска и перезагрузите компьютер.
Не работают отдельные функции или программы
Подобная проблема может возникнуть при использовании учетной записи с ограниченными правами. Как уже было отмечено выше, при создании нового профиля лучше присвоить ему права администратора. Если этого не было сделано, исправьте оплошность через «Панель управления» и попробуйте установить подключение заново.
Если изменение прав не помогает, попросите другого пользователя проверить, не установлен ли на его компьютере запрет на действия с помощью групповых политик.
Альтернативные решения
Если вы не хотите связываться со встроенными инструментами Windows или не можете настроить локальную сеть через wifi роутер, воспользуйтесь приложениями от сторонних разработчиков, которые предлагают схожие функциональные возможности.
Выбранная вами программа должна быть установлена на обоих компьютерах, иначе создать удаленное подключение не получится.
В первую очередь нужно отметить программу TeamViewer, которая идеально подходит для удаленного оказания помощи и управления другим компьютером. Если вы подключите микрофон к компьютеру и установите веб-камеру, то сможете общаться прямо в приложении.
Если вы подключите микрофон к компьютеру и установите веб-камеру, то сможете общаться прямо в приложении.
Для подключения необходимо знать ID партнера, который присваивается программой автоматически.
mysettings.ru
Как настроить удаленный рабочий стол и терминалы в локальной компьютерной сети организации
Рассмотрим еще один случай взаимодействия сервера и клиента. Речь пойдет о так называемой архитектуре «сервер-терминал». Смысл ее в том, что абсолютно все происходит на сервере: запущена операционная система, выполняются прикладные программы, открываются файлы. Чтобы к компьютеру-серверу могли подключаться терминальные клиенты, на нем должна быть запущена программа — сервер терминалов, а в настройках безопасности такие подключения должны быть разрешены.Пользователь же работает за терминалом — клиентом, который отображает на своем экране происходящее на сервере и передает в обратную сторону команды от клавиатуры и мыши. На клиенте выполняется только терминальная программа. Самым известным примером такой программы является Удаленный рабочий стол — стандартное средство, входящее в состав любой версии Windows (Пуск → Все программы → Стандартные → Подключение к удаленному рабочему столу).
Сразу оговоримся: удаленное управление компьютером, подключение к удаленному рабочему столу и терминал-серверная схема — одно и то же. Вся разница только в цели: хотите ли вы настраивать, администрировать удаленный компьютер, либо собираетесь работать на нем, сидя за другим компьютером.
Начнем с простейшего применения этой схемы. Допустим, в офисе на компьютере установлены рабочие приложения, ресурсоемкие, дорогие и весьма специфические. Там же находятся и все ваши рабочие документы. Периодически возникает необходимость посмотреть или сделать что-то, находясь дома или где-нибудь еще. Конечно, можно установить те же приложения на ноутбук (про лицензии скромно промолчим), но как быть с документами? Придется постоянно отслеживать изменения, копировать последние отредактированные версии с компьютера на компьютер — путаница неизбежна. Если речь идет о программе учета наподобие 1С, проблема усложняется еще больше.
Что можно сделать? Решение стандартное, хотя многие о нем почему-то даже не слышали.
- На компьютере в офисе разрешить удаленное управление.
- Настроить маршрутизацию на шлюзе, чтобы клиенты могли подключаться к этому компьютеру через Интернет. Если клиент находится в пределах той же локальной сети, этот шаг исключается.
- Подключиться с ноутбука к офисному компьютеру.
Чтобы разрешить удаленное управление в Windows 7, в окне Система (Пуск → Панель управления → Система) выберите ссылку Дополнительные параметры системы. Откроется диалог Свойства системы. Перейдите в нем на вкладку Удаленный доступ и установите переключатель Удаленный рабочий стол в одно из двух положений, разрешающих удаленное подключение к этому компьютеру (рис. 8.13).
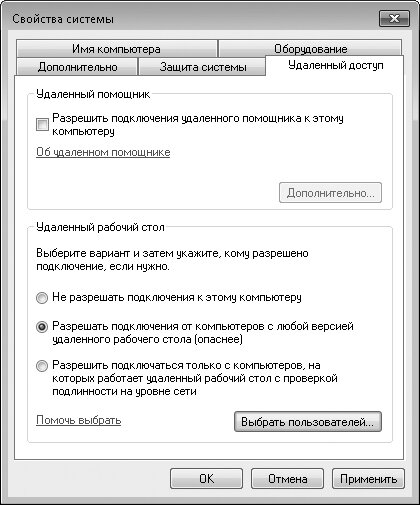
Рис. 8.13. Включение удаленного управления
По умолчанию пользователи с правами администратора уже обладают правом удаленного управления компьютером. Однако для повседневных задач настоятельно рекомендуется завести ограниченную учетную запись и работать только под ней. Поэтому ту учетную запись, под которой вы обычно работаете, нужно добавить в группу пользователей удаленного рабочего стола.
- Чтобы разрешить обычному пользователю удаленное управление, нажмите кнопку Выбрать пользователей….
- Откроется диалоговое окно Пользователи удаленного рабочего стола. Нажмите в нем кнопку Добавить. В открывшемся дочернем окне введите имя своей «повседневной» учетной записи.
- Нажмите кнопку OK в этом и всех предыдущих диалоговых окнах. На этом настройка компьютера-сервера закончена.
По умолчанию система не разрешает удаленный вход пользователей с пустым паролем. Это разумно: включив удаленный доступ, вы открываете широкие ворота для несанкционированного входа в систему извне, в том числе из Интернета. Если вы хотите пользоваться удаленным рабочим столом, свою учетную запись, как и учетную запись администратора, необходимо защитить паролями. Желательно, не самыми простыми!
Теперь подключимся к удаленному рабочему столу. На другом компьютере, например ноутбуке, запустите подключение к удаленному рабочему столу: Пуск → Все программы → Стандартные → Подключение к удаленному рабочему столу. В открывшемся окне нажмите кнопку Параметры, чтобы отобразились все вкладки и настройки (рис. 8.14).

Рис. 8.14. Настройка подключения — терминального клиента
В поле Компьютер введите IP-адрес или имя компьютера, к которому вы хотите подключиться. В поле Пользователь укажите имя вашей учетной записи на компьютере-сервере. На вкладке Экран настраиваются параметры отображения удаленного рабочего стола во время сеанса: разрешение и глубина цвета. На вкладке Локальные ресурсы выбирается, какие устройства этого компьютера будут подключены к удаленному компьютеру, как будто они присоединены непосредственно к нему. Например, если установлен флажок Принтеры, то сервер сможет печатать на принтер, который физически подключен к вашему ноутбуку.
Нажмите кнопку Подключить. Вам будет предложено ввести имя пользователя и пароль. В результате в окне терминала вы увидите рабочий стол удаленного компьютера. Если в настройках был выбран полноэкранный режим, изображение будет развернуто на весь экран. О том, что сейчас вы работаете на удаленном компьютере, будет напоминать только маленькая панель подключений у верхней кромки экрана.
Чтобы сохранить созданное подключение, снова откройте диалоговое окно Подключение к удаленному рабочему столу, проверьте параметры и на вкладке Общие нажмите кнопку Сохранить как…. Укажите путь и имя файла — параметры подключения будут сохранены в виде файла с расширением RDP. После двойного щелчка мышью на таком файле сразу будет запущено подключение с сохраненными параметрами. Если в настройках на вкладке Общие был установлен флажок Разрешить мне сохранять учетные данные, имя пользователя и пароль достаточно ввести только в первый раз — система их «запомнит». Если флажок снят, имя пользователя и пароль нужно вводить каждый раз заново.
В «настольных» версиях Windows действует ограничение: одновременно на компьютере может работать только один пользователь. Неважно, локально он вошел в систему или через удаленный рабочий стол. Как только вы подключитесь к удаленному рабочему столу, локальный сеанс будет отключен: на экране монитора появится экран приветствия. Наоборот, если теперь вы войдете в систему локально, сеанс подключения к удаленному рабочему столу сразу же будет разорван.
Решению первоначально поставленной задачи — воспользоваться одним компьютером с другого — это не мешает. Пока вы работаете на своем офисном компьютере удаленно, с ноутбука, локальный пользователь отдыхает. Когда вы отключите сеанс, он сможет продолжить работу. Собственно, создатели Windows так и задумывали.
Иногда возникает более сложная задача — обеспечить удаленную работу нескольких пользователей одновременно. Например, нужно сделать так, чтобы несколько сотрудников из филиала смогли параллельно работать с программами на одном из компьютеров в головном офисе. Возможность одновременной работы нескольких удаленных пользователей преусмотрена в серверных ОС — Windows Server. Принцип практически тот же, немного отличается его реализация. Скорее всего настройку вы поручите специалисту-компьютерщику, поэтому ограничимся перечислением этапов.
- С помощью мастера настройки указывается, что этот сервер должен играть роль сервера терминалов.
- На сервере заводятся учетные записи для каждого из удаленных пользователей.
- Для каждого из этих пользователей задаются полномочия.
- Активируется и настраивается служба лицензирования терминалов.
Одновременный вход нескольких пользователей можно задействовать и в «настольных» версиях Windows. Описание того, как превратить Windows XP или Windows 7 в «сервер терминалов», легко найти в Интернете. Процедура не вполне законна, поскольку нарушает условия лицензии. Правда, контролирующие органы редко обращают внимание на то, что вы разблокировали возможность одновременного терминального доступа — их больше интересует наличие наклейки на корпусе и правоустанавливающих документов.
Где пригодятся схемы с терминальным доступом и удаленным рабочим столом?
Два случая мы уже рассмотрели: работу из дома и подключение сотрудников филиалов. Вот еще два примера.
Из эстетических соображений вы решили установить на рабочих местах маленькие элегантные неттопы или «тонкие» клиенты. В таком случае сервер терминалов просто необходим! В компании используется какое-либо ресурсоемкое и дорогостоящее приложение, например CorelDRAW, AutoCAD, Гранд-Смета и т. д. Оно нужно нескольким сотрудникам, хотя и не одновременно. Поскольку лицензия у вас на одно рабочее место, установлена программа на один компьютер. Конечно, можно «подсаживаться» за него по очереди, но удобнее просто подключаться к этому компьютеру с разных рабочих мест через удаленный рабочий стол.
pivot-table.ru
Подключаемся к удаленному ПК - PCMag Russian Edition
Бывают ситуации, когда нам нужно видеть экран удаленного ПК через Интернет или напрямую управлять находящимся в другом месте компьютером. Чаще необходимость в удаленном соединении возникает, когда требуется устранить неисправности в компьютере менее квалифицированного пользователя. Иногда нужно просто обратиться к рабочему настольному ПК из дома или во время командировки. Для решения этой задачи есть несколько инструментов, возможности которых простираются от простого просмотра экрана до управления компьютером и даже его перезагрузки.
Независимые разработчики предлагают целый ряд программных продуктов и Web-служб, обеспечивающих удобное подключение к удаленному ПК. В их число входят отличные инструменты TeamViewer (бесплатно для некоммерческого использования), LogMeIn и GoToMyPC. В некоторых из них есть дополнительные функции для пересылки файлов, видеочата и мобильные программы для дистанционного подключения.
В Windows имеется два встроенных компонента для удаленного доступа: Remote Desktop Connection (Подключение к удаленному Рабочему столу) и Remote Assistance (Удаленный помощник). Они присутствуют в каждом установленном экземпляре Windows, поэтому именно ими мы воспользуемся для подключения. Настроить Remote Assistance намного проще, а настройка Remote Desktop требует знаний о перенаправлении портов, брандмауэрах и параметрах маршрутизатора. Remote Assistance позволяет вам увидеть экран и взять на себя управление другим ПК, поэтому он вполне подходит для решения поставленной задачи. Одно из преимуществ Remote Connection перед Remote Assistance заключается в том, что присутствие человека за управляемым компьютером необязательно.
Необходимые условия для подключения к ПК с использованием Remote Connection
Большинство пользователей Windows по-прежнему работают с Windows 7, поэтому в статье будет описан процесс подключения для этой операционной системы. В основном такой же порядок действий применим для Vista (если вы все еще верны этой многократно раскритикованной ОС) и Windows 8. В Windows 8 есть программа в новом стиле (ранее известном как «Metro») для подключений к удаленному Рабочему столу, которая работает также с Windows RT и Windows 8 Pro.
- 1. Убедитесь в том, что оба ПК включены и соединены с Интернетом. Они не должны быть в режиме спячки или гибернации.
- 2. Включите Remote Assistance. Откройте Панель управления и введите Remote в поле поиска. Можно также щелкнуть правой клавишей мыши на Computer (Мой компьютер) и выбрать пункт Properties (Свойства), а затем — Remote settings (Настройка удаленного доступа) в левой области. Откройте список Properties и установите верхний флажок Allow Remote Assistance connections to this computer (Разрешить подключения Удаленного помощника к этому компьютеру).
- 3. Попросите кого-нибудь о подключении. На компьютере, которым предстоит управлять, введите Remote Assistance в поле поиска кнопки Start (Пуск), а затем щелкните на Windows Remote Assistance. Затем последует диалог. Щелкните на Invite someone you trust to help you (Пригласить того, кому вы доверяете, для оказания помощи).
- 4. Отправьте приглашение. Существует три варианта отправки приглашения. Вы заметите, что на снимке экрана недоступен последний (и наилучший) вариант, Use Easy Connect. Это происходит в следующих случаях: если ни один из компьютеров не использует Windows 7 или 8; в некоторых корпоративных сетях; если маршрутизатор несовместим с протоколом однорангового разрешения имен (PNRP). При подключении к общедоступной WiFi-сети этот вариант становится доступным. В любом случае отправьте приглашение пользователю компьютера, с которого будет осуществляться дистанционное управление. Режим Easy Connect соответствует своему названию: если он доступен, то следует воспользоваться именно им.
- 5. Гостевое подключение. После того как приглашение отправлено, управляющий пользователь должен запустить Remote Assistance — точно так же, как на шаге 3, но установив флажок Help someone who has invited you (Помощь пригласившему). При первом подключении к компьютеру таким образом вы получите запрос Choose a way to connect to the other person’s computer (Выберите способ подключения к компьютеру другого пользователя). Нужно выбрать между файлом приглашения и использованием Easy Connect. Выберите подходящий вариант.
- 6. Дайте согласие на подключение. После того как управляющий пользователь/гость отправил запрос для просмотра хост-компьютера, последний получает еще одно подтверждение. Затем управляющий пользователь/гость увидит экран хост-компьютера в большом окне. Обратите внимание на то, что цветовые настройки выключены, поэтому вы вряд ли сможете оценить качество профессиональных фотографий. Кроме того, обновление экрана на не очень быстрых соединениях с Интернетом также может выполняться безумно медленно. Очень удобно поле для чата, отображаемое после подключения. На управляемом ПК показаны кнопки Pause (Пауза) и Stop Sharing (Прекратить общий доступ). Можно задать или отключить параметры, влияющие на экономичность использования полосы пропускания, такие как глубина цвета и фон окна. Перерисовка экрана замедляется, если Рабочий стол украшен сложными «обоями», поэтому подумайте о том, чтобы отказаться от них.
- 7. Запрос на управление. Следующий шаг — принять на себя управление. Управляющему пользователю/гостю предоставляется крупная кнопка Request control (Запросить управление) вверху слева.
ru.pcmag.com
Удаленный рабочий стол windows 7 – как подключиться к другому компьютеру?
В Windows 7, как и в более ранних версиях операционной системы Windows, имеется возможность удаленной работы на компьютере через службу терминальных подключений.
Примечание: Доступ к ПК может быть организован из любых редакций Windows 7, но открыть доступ возможно только на ПК, где установлена профессиональная или максимальная редакция.
В этой статье мы рассмотрим, как можно подключить компьютер к компьютеру под управлением Windows 7, а потом выполнить подключение к нему посредством интернета или локальной сети.
Примечание: одновременно работать на ПК может только один пользователь, следовательно, при удаленном подключении другие пользователи отключаются.
1. Нужно зайти в свойства компьютера (или же перейти в «Панель управления» -> ярлык «Система») и выбрать пункт «Дополнительные параметры системы».
2. В открывшемся окошке следует выбрать пункт «Удаленный доступ».
3. Далее нужно поставить галочку напротив «Разрешить подключение удаленного помощника к этому компьютеру». Данная манипуляция автоматически добавит соответствующее исключение в брандмауэр ОС Windows.
4. Кнопка «Дополнительно» позволяет выполнить настройку разрешать или же нет удаленное управление ПК (по умолчанию стоит «разрешать») и срок поддержки подключение сеанса (по умолчанию установлено 6 часов).
Примечание: Если установить флажок на «запретить», то в процессе удаленного сеанса вы будете видеть только передаваемое изображение, управлять ПК вы не сможете.
5. В разделе «Удаленный рабочий стол» нужно выбрать «Разрешать подключения …».
Примечание:
1. Разрешать подключения от ПК с любой версией удаленного рабочего стола. Данный вариант менее безопасен и подходит для подключения клиентов с версией протокола удаленного рабочего стола ниже, чем 7.0, а также при организации подключения через Эксплорер.
2. Разрешать подключения только с ПК, на которых функционирует удаленный рабочий стол, с проверкой на уровне сети подлинности. Данный вариант подходит для подключения клиентов с версией протокола удаленного рабочего стола 7.0 и выше.
6. Далее следует нажать кнопку «Выбрать пользователей» и добавить пользователей, которым предоставляется удаленный доступ к ПК.
Примечание: пользователи с «пустым» паролем не смогут выполнить удаленные подключения. Поэтому нужно либо создать пользователю пароль, либо завести пользователя со сложным паролем специально для этих целей. Отметим также, что пользователь должен входить в группу «Администраторы».
7. Далее нажмите «ОК».
Удаленное подключение осуществляется по протоколу RDP. Как мы говорили ранее, в зависимости от его версии выбираем тип удаленного подключения. Чтобы узнать версию протокола нужно сделать следующее:
1. Запускаем программу удаленного подключения: Пуск -> Программы -> Стандартные -> Подключение к удаленному рабочему столу.
2. В открывшемся окне кликаем мышкой по пиктограмме в левом верхнем углу окошка и во всплывшем меню выбираем пункт «О программе».
3. Внизу окна смотрим версию протокола.
Примечание: для увеличения безопасности, если версия протокола ниже, чем 7.0, следует обновить клиент.
В первую очередь нужно узнать IP адрес компьютера или же его имя в сети.
Как узнать IP адрес:
1. Запустить командною строку.
2. Выполнить команду «ipconfig».
3. В появившемся списке найти ваше подключение. Чаще всего «подключение по локальной сети» или же «беспроводное подключение».
4. Посмотреть IPv4-адрес.
После того, как вы узнали IP-адрес компьютера можно выполнять подключение:
1. Запустить на ПК, с которого нужно получить удаленный доступ, «Подключение к удаленному рабочему столу». Для этого нужно зайти в меню «Пуск» -> «Стандартные».
2. В появившемся окне задать адрес ПК, к которому нужно удаленно подключиться. Вводите либо его IP-адрес, либо имя в сети.
3. Далее следует нажать кнопку «Подключить». Это необходимо для проверки связи.
Примечание: при выполнении верной настройки пользователь увидит окошко, предлагающее ввести логин и пароль для осуществления удаленного подключения к ПК.
4. При необходимости задайте параметры в панели настроек удаленного доступа, активируемой кнопкой «Параметры».
Рассмотрим функции закладок:
• Общие. Задается имя и адрес удаленного подключения. Имеется возможность сохранения настроек в файл, что позволяет выполнить подключение, запустив сохраненный файл.
• Экран. Можно задать свойства экрана, вернее его разрешение (по умолчанию стоит «полный экран»), а также количество цветов. Отметим, что для медленных соединений следует устанавливать наименьшую глубину цвета.
• Локальные ресурсы. Осуществляется настройка передачу звука по удаленной сети (по умолчанию стоит «разрешено»). Выполняется настройка сочетания клавиш. Настройка доступа к локальным ресурсам ПК, с коего выполняется подключение, то есть, запретить или разрешить доступ к дисководам, принтерам, жестким дискам, доступным вам при удаленной работе на ПК. Отметим, что подключенные диски можно увидеть на удаленном рабочем столе в окне «Компьютер».
• Программы. Осуществляется настройка запуска программ в автоматическом режиме после подключения.
• Дополнительно. Задаются профили для подключений и вручную настраиваются визуальные эффекты, доступные пользователю после подключения.
• Подключение. Изменяются настройки безопасности и оповещений.
Удаленное подключение осуществляется по порту 3389.
В некоторых случаях, в частности, когда ПК подключен к интернету напрямую, нужно сменить номер порта. Для этого следует выполнить следующие манипуляции:
1. Запустить редактор реестра «Regedit» через командную строку: Пуск -> Выполнить -> Regedit, или посредством горячих клавиш: Win+R -> Regedit.
2. Перейти в ветку реестра HKEY_LOCAL_MACHINE\System\CurrentControlSet\Control\TerminalServer\WinStations\RDP-Tcp\PortNumber
3. Дважды щелкнуть мышью по записи «PortNumber», переключиться в десятичную систему счисления и задать другой номер порта.
Примечание: рекомендуем задать номер больше 1024, а лучше всего в диапазоне от 49152 до 65535 включительно.
После изменения номера порта нужно выполнить следующее:
1. Внести соответствующие изменения в фаервол, то есть открыть доступ из внешней сети к указанному вами новому порту.
2. При подключении указывать адрес компьютера + :. К примеру: 192.168.2.100:55700. Это необходимо, так как программа, по умолчанию, будет пытаться соединиться с ПК по порту 3389.
Данный способ используется при удаленном подключении в местах, где стандартный клиент отсутствует или порт 3389 закрыт. Нужно выполнить следующее:
1. На сервере установить web-сервер IIS и выполнить настройку на нем одного сайта.
2. На сервере перейти в раздел «Удаленный доступ»: Пуск -> Панель управления -> Система и безопасность -> Система -> «Настройка удаленного доступа».
3. Установить там опцию «Разрешать подключение от компьютеров с любой версией удаленного рабочего стола (опаснее)».
4. Скачать из интернета файл tswebsetup.exe.
5. Запустить его на сервере.
6. В открывшемся окне нажать кнопку «Да».
7. Выбрать путь установки. Рекомендуем выбрать путь к файлам настроенного ранее сайта. К примеру, файлы сайта находятся в c:\inetpub\wwwroot (путь по умолчанию), путь установки программы — c:\inetpub\wwwroot\TSWeb.
На компьютере, с которого будете подключаться, нужно установить Explorer версии 6.0 и выше. При подключении по локальной сети выполняем следующее:
1. Открываете Explorer.
2. В поле «Адрес» вводите адрес ПК, к которому удаленно подключаетесь. К примеру, http://192.168.9.2/tsweb.
3. В появившемся окне предупреждения о необходимости установки надстройки ActiveX правой кнопкой мыши кликаем по самому предупреждению.
4. В появившемся меню выбираете пункт «Запустить надстройку».
5. В окне «Запустить этот элемент управления ActiveX» нужно нажать кнопку «Выполнить».
6. Переходите к открытой ранее странице.
7. В поле «Сервер:» вводите ip-адрес или же доменное имя удаленного ПК.
8. В поле «Размер» выбираете размер удаленного рабочего стола.
9. Отмечать опцию «Отправить учетные данные для данного подключения» нужно только в том случае, если текущий локальный пользователь имеется и на удаленном ПК.
10. Нажимаете «Подключить».
11. В появившемся окне разрешаете или отключаете синхронизацию буфера обмена, а также подключение к удаленному рабочему столу локальных принтеров.
12. Повторно нажимаете «Подключить».
13. В появившемся окне входа в систему вводите логин и пароль.
comments powered by HyperCommentsspravkapc.ru
Как настроить удаленное управление ПК? подключение к рабочему столу
Есть масса ситуаций, при которых необходимо удаленно подключиться к другому компьютеру.
Например, вы хотите помочь своему знакомому решить проблему, находитесь в отпуске и вам нужно зайти в свою систему, даже просто сидите на работе, а вам нужно подключиться к домашнему компьютеру.Как настроить удаленное управление ПК? Всё легко, так как в ОС Windows есть для этого встроенные программы. В несколько простых действий вы можете подключаться к любым компьютерам через интернет. Причем ваше подключение будет наиболее безопасным, если на обоих ПК установлена Windows «Семерка».

Подключение к рабочему столу другого ПК
Изначально на компьютере, к которому будет устанавливаться подключение, необходимо открытый доступ. Сделать это можно через панель управления в разделе «Система»:

Дальше вам нужно перейти в настройки удаленного доступа:

В появившемся окне поставьте галочку, чтобы разрешить возможность удаленного подключения, а также выбирайте тип подключения:

Выбирая второй вариант, можно будет подключаться к разным ОС, но этот режим недостаточно безопасный. Последний режим самый лучший, но подходит только в том случае, когда на обоих системах стоит Windows 7.
Теперь можно создавать подключение между компьютерами. Здесь нужно запустить Удаленный помощник Windows:

После его открытия, будет предложено 2 режима работы, для подключения к другой системе и для передачи прав на соединение с вашим компьютером. С компьютера, которым будет выполняться управление, нужно отправить приглашение:

После этого, вам придется выбрать способ приглашения к управлению системой. Сделать это можно несколькими способами:

Самый простой – отправить приглашение по почте, но самый безопасный – это сохранить приглашение как файл. Когда сохранится файл, его нужно доступным способом направить на второй ПК (через Skype, ICQ, почту и так далее).
Какой бы метод приглашения вы не выбрали, обязательно придется указать пароль:

Запомните этот пароль, его нужно будет передать вместе с приглашающим файлом.
Теперь нужно со второго ПК принять этот файл и в удаленном помощнике выбрать «Помочь тому…». Сделать это не тяжело, так как вам будет сразу предоставлен вариант для использования приглашаемого файла:

Как только вы укажете пароль, компьютеры начнут подключаться, и обоим пользователям будут поступать оповещения об этом. Чтобы начать управлять системой, нужно нажать кнопку «Запросить управление». Оператор за компьютером, к которому выполнено подключение, обязан подтвердить это в специальном оповещении.
А есть варианты попроще?
Конечно, есть, но они недостаточно безопасны. К примеру, вы можете воспользоваться простой программой Ammyy. После её запуска на обоих компьютерах, нужно лишь передать номер системы и выполнить подключение. Номер находится в верхней части:

Копируете его и отправляете пользователю, который будет управлять системой. Он при запуске Ammyy заходит на вкладку оператор и вводит ID клиента:

Также здесь можно выбрать скорость передачи данных – лучше всего выбирать самую быструю скорость. Как только вы нажмете кнопку «Соединить» появится окно, в котором будет отображаться рабочий стол другого компьютера.
Да, полная настройка управления компьютерами занимает некоторое время, но благодаря нашей пошаговой инструкции, вы сэкономите кучу времени и когда угодно сможете управлять любой системой удаленно.
Советую посетить следующие страницы:— Как делать резервное копирование файлов?— Когда появятся суперкомпьютеры?— Windows XP – это прошлый век
webtrafff.ru
Radmin: как управлять другим компьютером по локальной сети - Ячайник
У системных администраторов, да и у простых пользователей, организовавших домашнюю компьютерную сеть, частенько возникает вопрос: как, сидя за своим компьютером, подключиться к другому ПК, видеть его рабочий стол и выполнять на нем различные действия. Для этих целей применяются программы удаленного администрирования. В нашей сегодняшней статье речь пойдет об одной из них – программе Radmin.
{mosloadposition debug}
Radmin с помощью удобного графического интерфейса позволяет работать сразу на нескольких удаленных компьютерах, подключившись к ним по локальной сети или через интернет. Изображение с экрана удаленного компьютера передается на экран вашего ПК, а все ваши манипуляции мышью и ввод с клавиатуры передаются на удаленный компьютер. Также Radmin предоставляет множество дополнительных возможностей, в числе которых:
- текстовый и голосовой чаты;
- безопасный обмен файлами с функцией «докачки»;
- выключение и перезагрузка удаленного компьютера;
- передача на удаленный компьютер необходимого сочетания клавиш;
- поддержка нескольких одновременных подключений к одному компьютеру для коллективной удаленной работы за ним.
Скачать 30-дневную полнофункциональную версию программы, а также узнать подробную информацию о Radmin, вы можете на официальном сайте разработчиков - http://www.radmin.ru/.
Radmin состоит из двух модулей: Radmin Viewer и Radmin Server. Radmin Viewer устанавливается на том компьютере, с которого вы хотите управлять другими ПК локальной сети. Radmin Server необходимо инсталлировать на все компьютеры, доступ к которым вы хотите получить.
В качестве примера мы рассмотрим работу программы в домашней сети из двух компьютеров. Естественно, локальная сеть между ними должна быть настроена и функционировать без проблем.
Итак, установим Radmin Server на соседний компьютер. Для этого распакуйте скаченный архив и запустите файл rserv34ru.exe. Щелкните кнопку «Далее», внимательно прочитайте лицензионное соглашение. Затем отметьте пункт «Я принимаю условия лицензионного соглашения» и вновь нажмите кнопочку «Далее».
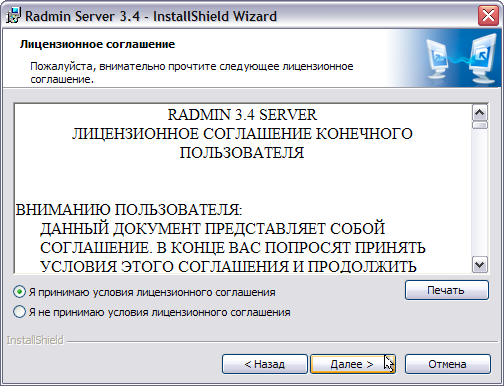
Для запуска процедуры установки Radmin щелкните по кнопке «Установить». Во время установки экран компьютера может мигать. Не пугайтесь, программа всего лишь инсталлирует драйвер видеозахвата, чтобы на своем ПК мы могли видеть экран удаленного компьютера. По окончании процедуры установки нажмите кнопку «Готово».
Теперь в обязательном порядке необходимо настроить параметры безопасности Radmin, а именно создать пользователя, под логином и паролем которого вы будете подключаться к удаленному компьютеру. Для этого щелкните правой кнопкой мышки по значку Radmin Server в трее около часиков и выберите пункт «Настройки Radmin Server». Нажмите на кнопочку «Права доступа». В появившемся маленьком окошке щелкните такую же кнопочку еще раз. Перед вами предстанет окно со списком пользователей, которым разрешено подключение к Radmin Server. Поскольку вы пока не успели создать ни одного пользователя, данный список будет пуст. Но это легко исправить: нажмите кнопку «Добавить», введите имя пользователя и пароль на английском языке. Имейте в виду, что длина пароля должна быть более 6 символов. Щелкнув кнопочку «ОК», вы увидите в списке пользователей Radmin только что созданную запись.
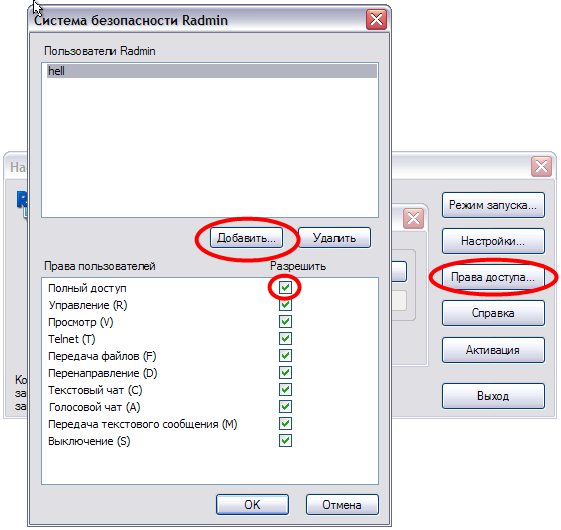
Однако создать пользователя – полдела. Необходимо разрешать данному пользователю те или иные действия в системе, т.е. определить его права. Поскольку у нас домашний компьютер, и мы хотим иметь на него абсолютно все права, отметьте галочкой пункт «Полный доступ». Галочки напротив других опций появятся автоматически. Нажмите кнопочку «ОК». На этом настройку безопасности Radmin Server можно считать завершенной.
После установки и настройки Radmin Server, можно пересесть за другой компьютер и приступить к установке Radmin Viewer. Для этого запустите файл rview34ru.exe. Как и в прошлый раз, вам необходимо принять лицензионное соглашение и пару раз нажать кнопочку «Далее». После чего появится окошко с настройкой папки назначения. Здесь можно оставить все по умолчанию либо отметить пункт «только для меня». Данную опцию имеет смысл выбирать, если на вашем компьютере работают несколько людей под разными учетными записями, и вы не хотите, чтобы кто-либо из них мог запускать программу Radmin Viewer.
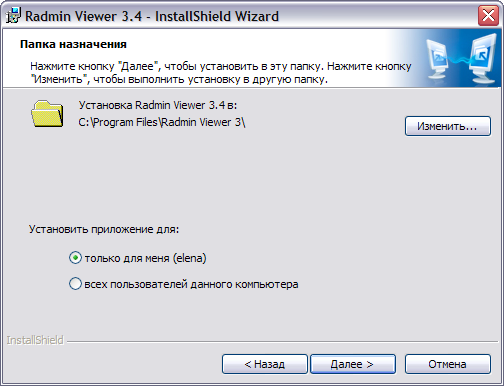
Щелкните кнопочки «Далее» и «Установить», после чего некоторое время вам придется наблюдать за инсталляцией Radmin Viewer на компьютер. Для выхода из программы установки нажмите «Готово».
Наконец, можно попробовать подключиться к соседнему компьютеру и оценить всю мощь Radmin. Однако для этого необходимо знать IP адрес соседнего компьютера. Ничего сложного здесь нет. Направляйтесь к соседнему компьютеру, наведите курсор мышки на значок Radmin Server в трее около часов и запомните, а еще лучше запишите, появившейся там IP адрес.
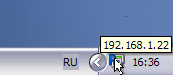
Теперь запустите Radmin Viewer через меню «Пуск» – «Программы» - «Radmin Viewer». Перед вашим взором предстанет окно Radmin Viewer. Прежде всего, необходимо создать новое подключение, нажав кнопочку «Добавление новой записи».
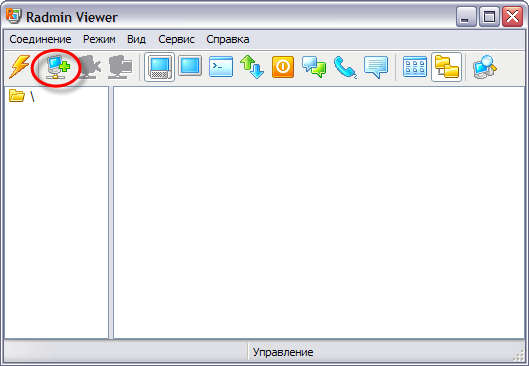
В разделе «Общие настройки» укажите имя записи и IP адрес удаленного компьютера, к которому вы хотите подключиться.
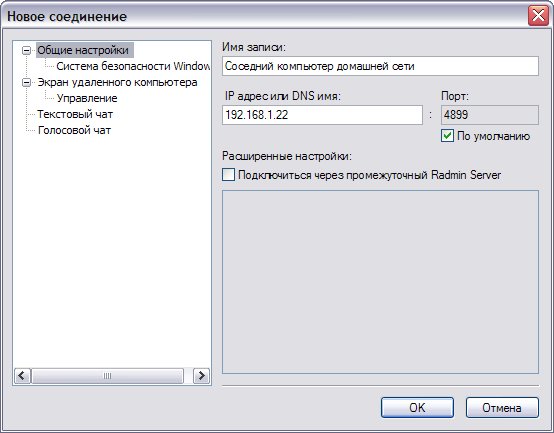
Теперь перецдите в раздел «Экран удаленного компьютера» и выберите самое лучшее качество цветопередачи: 24 бита. Если же вы будете подключаться к удаленному компьютеру не по локальной сети, а через медленное интернет соединение, то лучше выбрать значение 16 ил 8 бит. Качество изображения с удаленного компьютера заметно пострадает, зато вы не разоритесь на оплату интернет трафика, да и реагировать удаленный компьютер на команды будет намного быстрее.
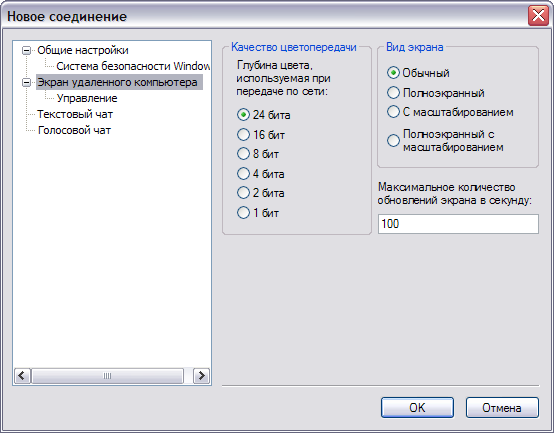
В случае, когда за соседним компьютером сидит другой пользователь, и вы захотите пообщаться с ним в текстовом или голосовом чате Radmin, следует посетить разделы «Текстовый чат» и «Голосовой чат», чтобы ввести ваш ник.
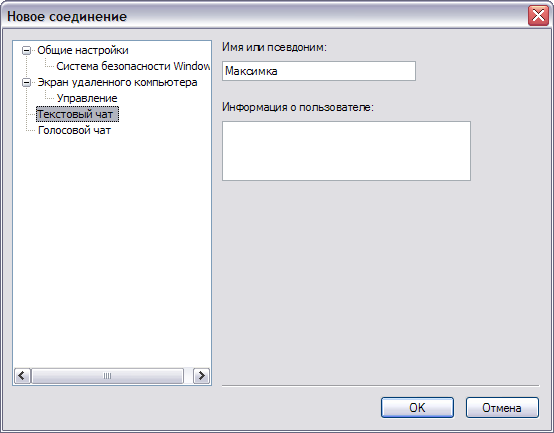
Нажмите кнопочку «ОК» для применения настроек.
Теперь перед вами окошко Radmin Viewer, в котором уютно расположилась свежесозданая запись с координатами удаленного компьютера. Кликните по ней два раза, чтобы подключится к удаленному ПК. Появится окошко системы безопасности Radmin. Помните, ранее мы создавали пользователя в настройках Radmin Server? Самое время ввести его логин и пароль.
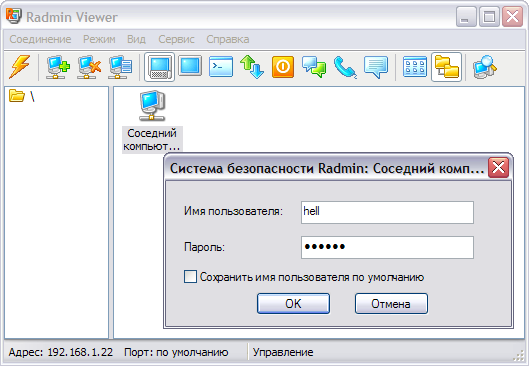
Нажав на кнопку «ОК» и подождав пару секунд, вы увидите экран соседнего компьютера.
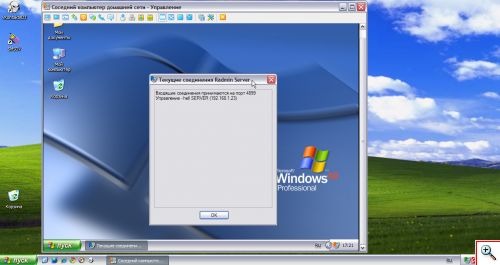
Если на соседнем компьютере навести курсор мышки на значок Radmin Server (который, кстати, изменил цвет на оранжевый) и выбрать пункт «Текущие соединения», появится список компьютеров, подключенных к данному ПК через Radmin. Как видите, здесь указан только наш компьютер.
Окно управления удаленным компьютером позволяет производить с ним различные операции, в том числе обмениваться файлами, общаться в чате, выключать или перезагружать.
1. Передача файлов. Чтобы воспользоваться данной возможностью, необходимо нажать кнопочку «Передача файлов с или на удаленный компьютер».
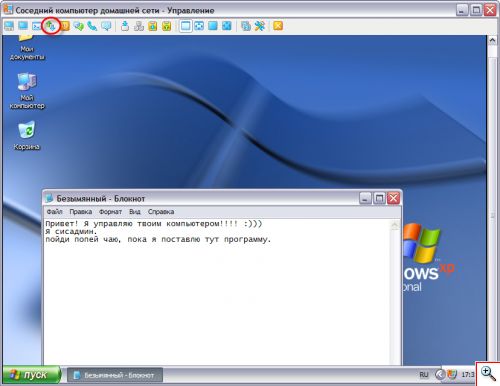
После чего вы увидите окошко, разделенное на две части. В левой части окна находятся файлы и папки локального компьютера, за которым вы работаете. В правой части окна расположены файлы и папки удаленного компьютера, к которому вы подключились через Radmin.
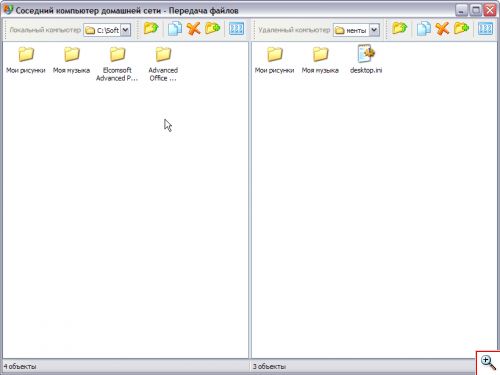
Достаточно зайти в нужную папку на своем или удаленном компьютере, найти требуемый файл либо каталог и, ухватив его мышью, перетащить в другую часть окна. Таким образом, и осуществляется передача файлов между двумя компьютерами.
2. Текстовый чат. Для общения с пользователями удаленных компьютеров в Radmin встроен удобный инструмент – голосовой и текстовый чаты. Для входа в чат достаточно нажать кнопку «Соединение в режиме текстового чата».
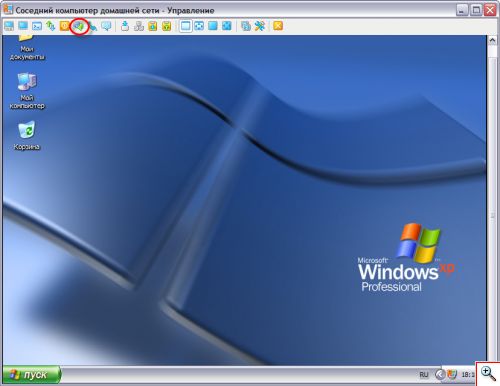
После этого на нашем компьютере и на компьютере удаленного пользователя откроется окно чата, в правой части которого находится список пользователей. Если дважды кликнуть по нику пользователя мышкой, то откроется вкладка приватного чата. По умолчанию же все разговоры ведутся в окне общего чата на вкладке «#general».

3. Отправка текстовых сообщений. Когда вас нет времени на разговоры с удаленными пользователями, можно просто отправить им текстовое сообщение. Для этого достаточно нажать кнопочку «Передача текстового сообщения» в окне управления удаленным ПК.
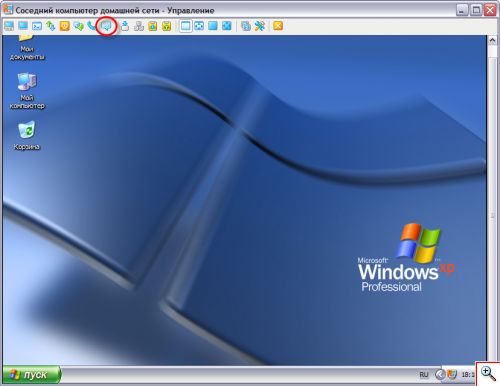
После ввода нужного текста и клику по кнопке «Отправить», сообщение будет доставлено пользователю.

Ниже вы можете увидеть пример окна с сообщением, которое получил от нас пользователь удаленного компьютера.
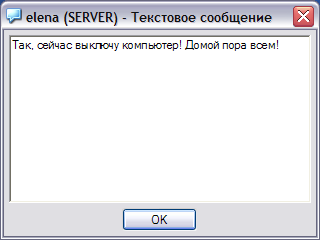
4. Выключение и перезагрузка удаленного компьютера. Иногда требуется выключить удаленный компьютер или перезагрузить его, например, в случае зависания. Здесь придут на помощь встроенные средства Radmin. Просто щелкните по кнопке «Выключение удаленного компьютера», а затем выберите необходимое действие.
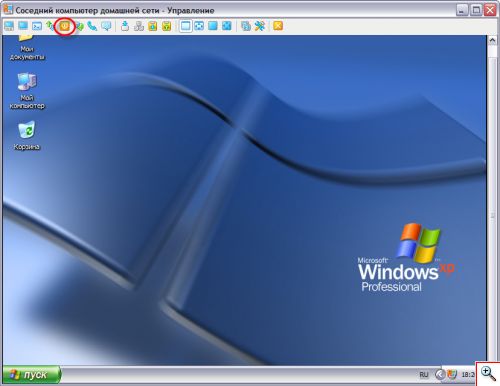
Можно просто выключить компьютер, перезагрузить его либо отключить питание удаленного ПК. После выбора наиболее подходящего варианта достаточно нажать кнопочку «Да» для подтверждения, и удаленный компьютер тут же выполнит посланную ему команду.
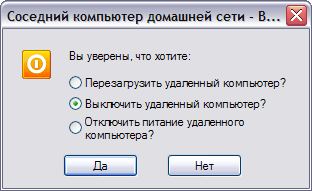
После того, как вы произвели за удаленным компьютером все необходимые действия, но выключать его нет необходимости, завершите сеанс удаленной работы, нажав кнопочку «Отсоединиться и закрыть окно».
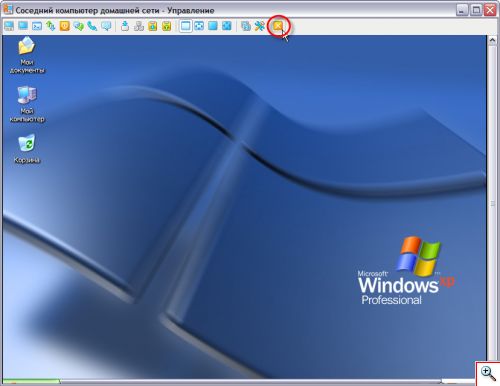
Как видите, удаленное администрирование не такое уж и сложное занятие, особенно если в вашем арсенале есть удобная программа Radmin, которая позволяет не просто видеть экран другого компьютера, но и работать на нем, будто он находится перед вами. С помощью Radmin можно совершать различные операции с файлами и папками, настраивать систему, устанавливать программы на удаленном компьютере, даже если он расположен в другом городе. Radmin также предоставляет возможности передачи файлов между локальным и удаленным компьютером, общение с удаленными пользователями в голосовом и текстовом чате или отправку им простых сообщений.
Специально для Ячайник, Елена Карлтон
{mosloadposition cpanel}
{mosloadposition debug}
yachaynik.ru