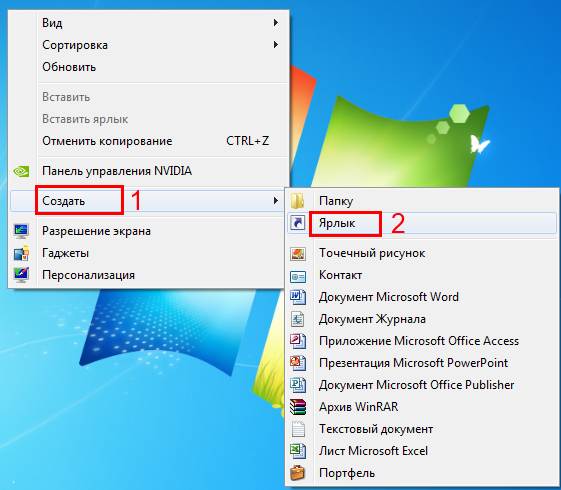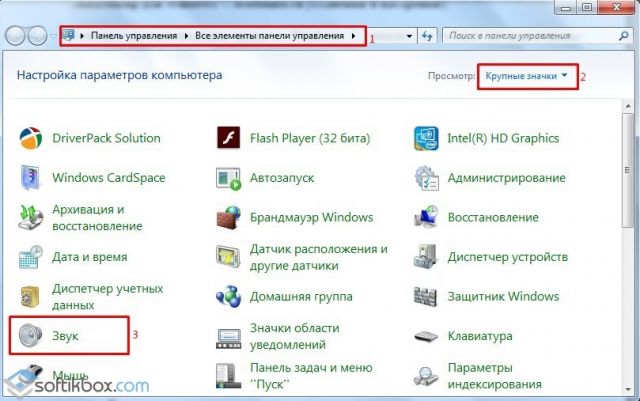Включить удаленный рабочий стол на XP машине удаленно. Через удаленный рабочий стол выключить компьютер
Как выключить компьютер разными способами и удаленно
Всем шалом, друзья. Совсем недавно я прошелся по интересным темам в интернете для написания очередной статьи. Не потому что своих нет, а для пробуждения музы, так сказать. И тут я наткнулся на интересный способ, который рассказывает о том, как выключить компьютеры, связанные по локальной сети. Допустим, вы находитесь в школе, институте, на работе, где наверняка есть куча компьютер и все они, как правило, подключены по локальной сети. При нехитрых манипуляциях можно с одного компьютера ввести пару команд и выключить все остальные. Не плохой розыгрыш, кстати.
Перед этим лакомым способом, я для напишу в общем случае, как выключить компьютер, дабы сделать эту статью пожирнее.
Как выключить компьютер под управлением любой ОС
Я думаю, не нужно объяснять, как выключать компьютер через меню Пуск, операционной системы. Те, кто пользуется операционками на ядре Linux, скорее всего тоже знают, как это сделать. Но всё же поясню.
Вы нажимаете меню Пуск, выбираете раздел «Выключение» или значок, означающий выключение, как на Windows 10, и там найдете несколько параметров, отвечающий за отключение ПК, перезагрузку, сон и гибернацию.
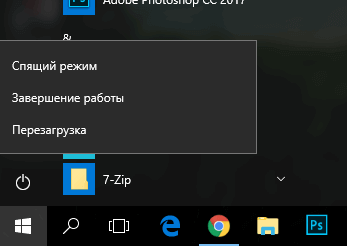
Есть интересный момент, которым грешат многие пользователи. Недобросовестные отключают компьютер или ноутбук с помощью кнопки выключения, которая отвечает за принудительное выключение. Но зачем так делать? Неужели вы хотите потерять несохраненные данные. Многие программы со временем могут вообще не запуститься из-за таких манипуляций. Если ваш компьютер спокойно выключается через Пуск, то делайте именно так.
Зачем выключать ПК, не надо
Все вы знаете, о таких функциях, как спящий режим и гибернация. При спящем режиме текущее состояние системы переносится в оперативную память, а компьютер переходит в режим пониженного энергопотребления, при этом вы можете очень быстро вывести компьютер из сна и продолжить работу. Режим гибернации еще круче. Он переносит текущее состояние системы на жёсткий диск и компьютер полностью выключается, тем самым вообще не потребляя энергии. После включение всё возвращается в исходное состояние. Недостатком этого способа является то, что создается файл гибернации hiberfil.sys, который может занимать достаточно много места. Поэтому нужно первоначально позаботиться о повышении объема системного раздела, либо увеличения его с помощью специализированного софта.
Выключение компьютера с помощью CTRL+ALT+DEL
Всем известная комбинация клавиш, которая на современных ОС, открывается специальное окно, откуда можно попасть в диспетчер задач, заблокировать систему, выйти из ней и выключить компьютер.
На планшетах, хоть и нет клавиатуры (хотя на некоторых всё же есть) можно зажимать некоторые клавиши, для появления этого окошка.
Еще вы можете быстро заблокировать Windows (если у вас стоит пароль или PIN-код), что делается нажатием клавиш Win+L, а потом выключить ПК.
Ну и известная комбинация Alt+F4. Думаю не надо объяснять, что это.
Вы можете для отключения компьютера создать на рабочем столе ярлык, но я не буду сейчас описывать этот способ. О нем вы можете почитать в статье, как быстро отключить компьютер на Windows 8.
Как выключить компьютер через определенное время из командной строки и удаленно
А вот мы перешли к лакомому кусочку. В этой части я расскажу, как выключить компьютеры, связанные по локальной сети. Допустим, вы студент ил школьник и сидите на уроке информатике, и тут вам захотелось пошалить и выключить все ПК в классе. Что же для этого нужно сделать?
Для начала убедитесь, что между компьютерами действительно организована локальная сеть. Запустите командную строку и введите команду:
arp –a
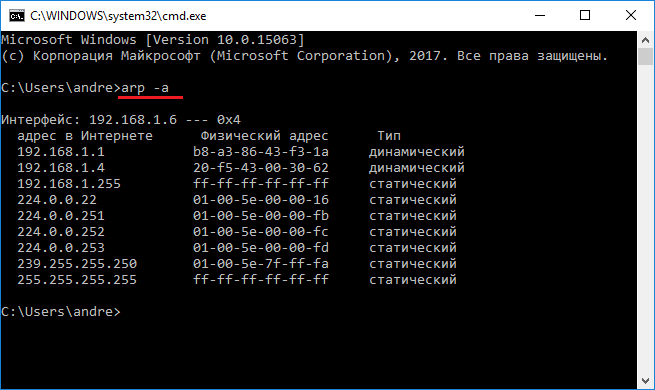
Вам выведется список устройств, связанных с данным компьютером. Но этот способ не особо точен. Например, у меня он показывает модем, какое-то мультимедиа устройство и даже подключенный смартфон. Поэтому воспользуемся другим вариантом.
Зайдите в каталог «Этот компьютер» и слева перейдите в раздел «Сеть». Возможно, сверху появится сообщение о включении общего доступа, подтвердите это.
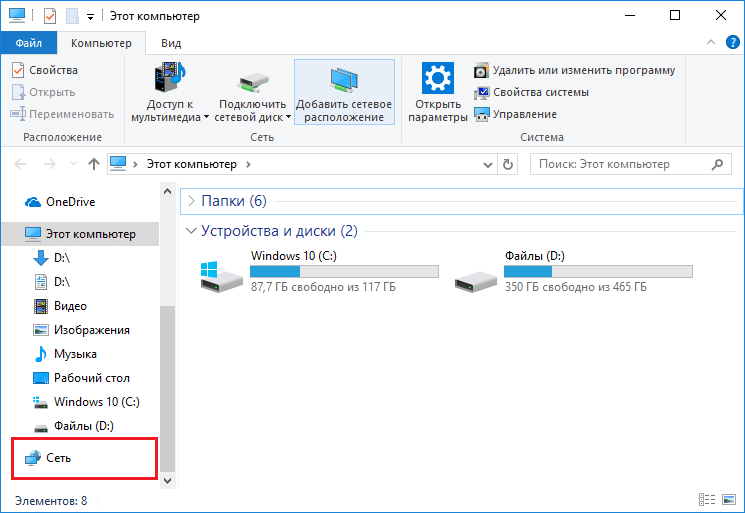
Дальше вы должны увидеть множество значков с названиями компьютеров. Если это так, то все устройства связаны локальной сетью и это хорошо.
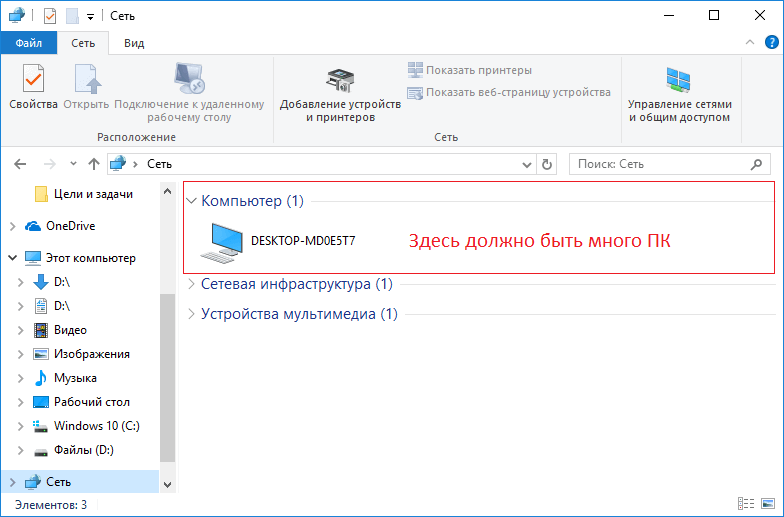
| Внимание! Если ничего не получилось, это объясняется лишь тем, что сетевой администратор запретил отключение всех ПК с любого компьютера в аудитории или офисе. Сделать это действие он может только со своего ПК. |
Снова открываете командную строку, желательно от имени администратора. Кстати, утилита PowerShell тоже работает, можете использовать её, если хотите. Вводим такую простую команду:
shutdown –i
Появляется окошко, где вы должны добавить компьютеры, которые хотите отключить (если их нет в списке), а потом выбрать любое из предложенных действий: Перезагрузка, завершение работы и неожиданное завершение. Выбираем пункт «Завершение работы» и снимаем галочку с опции «Предупредить пользователей об этом».
Также снимаем галочку с «Запланированная остановка». После этого нажимаем ОК и радуемся.
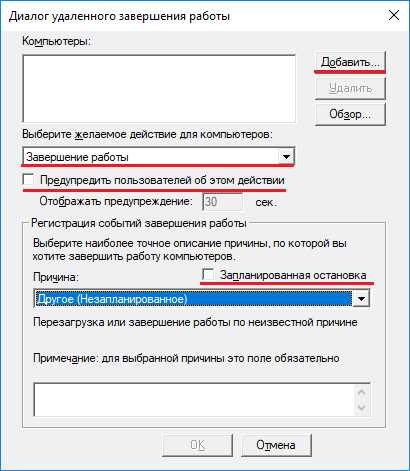
Помимо этого, вы можете в командной строке ввести командную на отключение ПК напрямую. Вот, как это будет выглядеть:
shutdown -s -t 30 -m \ИМЯ-ПК
Вместо числа 30 (время в секундах), вы можете указать абсолютно любое значение, либо вообще убрать переменную «-t», чтобы компьютер выключился сразу. Вместо имени вы можете ввести IP-адрес ПК, который хотите отключить.
Вот такие штуки мы можем сделать в командной строке и это только самая малость. Можно манипулировать чужими ПК на расстоянии как угодно. Главное, чтобы действия не были противозаконными, но не думаю, что простое отключение ПК таковым является.
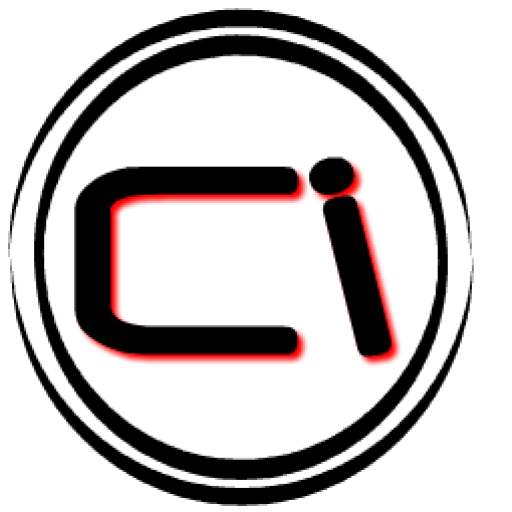
Похожие статьи
computerinfo.ru
Как отключить удаленный доступ к компьютеру
- 15.03.2015
- Просмотров: 78291
Первым делом давайте зайдем в настройку доступа. Откройте меню "Пуск", далее правой клавишей мыши щелкните по пункту "Мой компьютер" и из выпадающего списка выберите "Свойства".

Также, попасть в свойства системы можно через окно "Компьютер". Просто зайдите в него и на верхней панели перейдите в "Свойства системы".
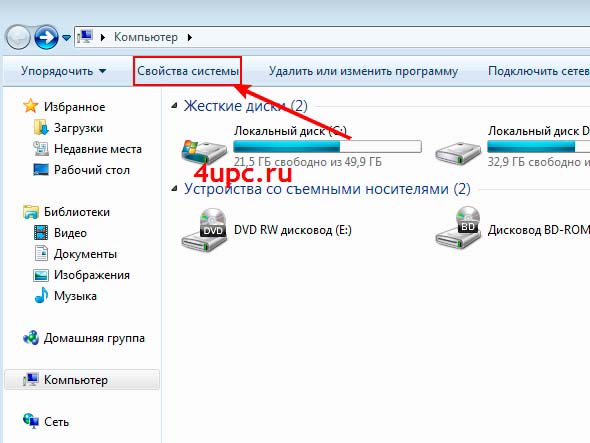
В открывшемся окне перейдите по ссылке "Настройка удаленного доступа".
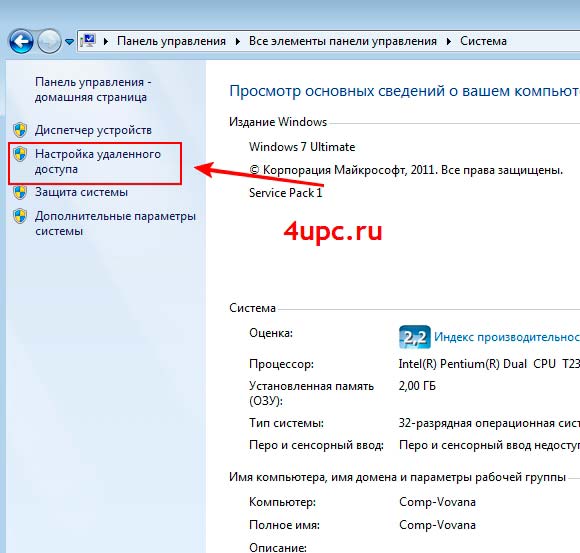
Перед вами откроется окно с свойствами системы. Для того, чтобы отключить доступ к компьютеру в блоке "Удаленный рабочий стол" выбираем опцию "Не разрешать подключение к этому компьютеру". Удаленный рабочий стол - функция, благодаря которой можно получить доступ к компьютеру с другого компьютера. Отключая эту опцию мы блокируем доступ.
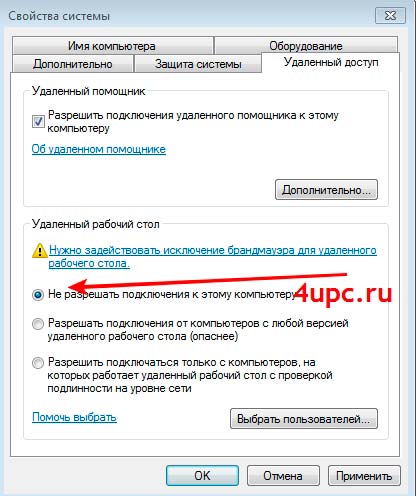
Теперь давайте рассмотрим как отключить помощника. В верхней части окна нажимаем на кнопку "Дополнительно...". В открывшемся окне убираем галку с настройки "Разрешить удаленное управление этим компьютером" и нажимаем "Ок".
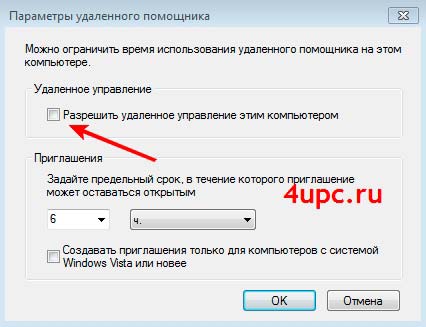
Теперь осталось убрать галку с опции "Разрешить подключения удаленного помощника к этому компьютеру", нажать "Применить" и "Ок".
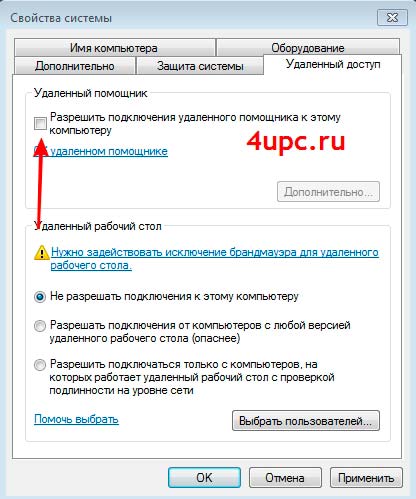
Опция "Удаленный помощник" позволяет пригласить кого-либо подключиться к вашему компьютеру. Отключив ее мы также лишаем возможности подключиться к вашему компьютеру.
Не забудьте поделиться ссылкой на статью ⇒

В этом новом уроке я покажу вам как можно легко и быстро поменять экранную заставку в windows 7
- 11.05.2014
- Просмотров: 2748

В этом уроке расскажу как узнать пароль от своего WiFi. Это может пригодиться, например, если вы его просто забыли или когда к вам пришли гости и хотят подключиться к Wi-Fi, а может вы на работе и вам необходимо быстро подключить работников, коллег или партнеров.
- 25.10.2016
- Просмотров: 1264

В этом новом уроке по работе с компьютером я расскажу вам как можно быстро отключить обновление Windows 7.
- 11.05.2014
- Просмотров: 2032

В этой заметке мы с вами постараемся разобраться в вопросе - Как создать скриншот при помощи стандартных средств, которые есть у Windows.
Читать полностью
Если вы хотите открыть скрытые файлы или папки windows, то тогда в этом уроке я расскажу как можно это сделать, т.е. как открыть скрытые папки windows 7.
- 15.05.2014
- Просмотров: 1604
4upc.ru
RDP. Включение удаленно на компьютере с клиентской Windows XP
Иногда необходимо подключиться к компьютеру c клиентской Windows XP через удаленный рабочий стол, но при этом этот функционал не включен.
Как включить удаленный рабочий стол (rdp)?
Как включить удаленный рабочий стол на чужом компьютере по сети?
Сразу необходимо убедиться, что на удаленном компьютере отключен брандмауэр. В том случае, если брандмауэр активен, необходимо создать правила, разрешающие удаленный доступ к службе rdp. Для этого на удаленном компьютере придется выполнить следующие команды (либо руками пользователя, либо групповой политикой, либо как-то еще).
Необходимо выполнить следующие команды (перед запуском нужно убедиться, что команды будут выполнены с административными правами):
netsh firewall set service remoteadmin enable
netsh firewall set service remotedesktop enable
где
remoteadmin - служба удаленного рабочего стола (администрирования),
remotedesktop – служба rdp и Удаленный помощник (remote assistance)
Итак, мы открыли доступ к удаленному рабочему столу на брандмауэре компьютера, далее мы должны активировать службы удаленного рабочего стола (remotedesktop).
Эту операцию можно выполнить несколькими способами:
Способ 1. С помощью редактора реестра Откройте редактор реестр regedit.exe.Выберите меню «Файл» -> Подключить сетевой реестрВведите имя или IP-адрес удаленного компьютера и нажмите ОК.В дереве системного реестра разверните ветку с удаленным компьютером и перейдите в ветку HKLM\system\currentcontrolset\control\terminal serverНайдите следующий параметр: FdenyTSConnections: FdenyTSConnections=1 – Удаленный рабочий стол отключенFdenyTSConnections=0 – RDP включен
Способ 2. Использование утилиты PsExec Сначала скачайте комплект утилит PSTools (в который входит PSExec).PsExec легкое консольное приложение, позволяет выполнять процессы на удаленных системах, а так же интерактивно работать с консольными приложениями, и не требует необходимости ручной установки на клиентских компьютерах. PsExec очень мощная утилита, позволяет запускать на удаленных ПК консольные команды (команды командной строки), например IpConfig, netsh и любые другие.
Примечание: некоторые антивирусы могут реагировать на PsExec, воспринимая ее как вирус “remote admin”. Здесь есть один нюанс, PsExec сама по себе не является вирусом, однако из-за небольшого размера и удобства ее часто используют разработчики вирусов и троянов. Как установить PsExec? Просто скопируйте PsExec.exe в папку для исполняемых файлов. Набрав в командной строке PsExec, вы увидите ее синтаксис. PsExec работает на Windows Server 2008, Vista, NT 4.0, Win2K, Windows XP и Server 2003, включая 64-разрядные версии Windows.
Для включения удаленного доступа по rdp к компьютеру с именем PC001 через командную строку, введите следующие команды:
psexec \\PC001 netsh firewall set service remoteadmin enable
psexec \\PC001 netsh firewall set service remotedesktop enable psexec \\PC001 reg add "HKEY_LOCAL_MACHINE\SYSTEM\CurrentControlSet\Control\Terminal Server" /v fDenyTSConnections /t REG_DWORD /d 0 /f
Способ 3. Использование групповой политикиАктивировать удаленный рабочий стол можно и при помощи групповой политики, для этого нужно на машины выполнить при помощи групповой политики следующий скрипт:
reg add "HKEY_LOCAL_MACHINE\SYSTEM\CurrentControlSet\Control\Terminal Server" /v fDenyTSConnections /t REG_DWORD /d 0 /f
В общем-то во всех трех описанных случаях удаленный рабочий стол включается путем модификации реестра, просто различные способы доставки данного изменения на удаленный ПК.
bga68.livejournal.com
Включить удаленный рабочий стол на XP машине удаленно
Зачастую необходимо подключиться к некому компьютеру c клиентской Windows XP через удаленный рабочий стол. А как же включить удаленный рабочий стол (rdp)? А как включить удаленный рабочий стол на чужом компьютере по сети?
Первоначально необходимо убедиться, что на удаленном компьютере отключен брандмауэр. В том случае, если файервол активен, необходимо создать правила, разрешающие удаленный доступ к службе rdp. Для этого на удаленном компьютере придется выполнить следующие команды (либо руками пользователя, либо групповой политикой, либо как-то еще). Необходимо выполнить следующие команды (перед запуском нужно убедиться, что команды будут выполнены с административными правами):
netsh firewall set service remoteadmin enable %MINIFYHTMLefc2f3b5c9e25a9711cc69ca1ecf5f775%netsh firewall set service remotedesktop enableгде remoteadmin -служба удаленного рабочего стола (администрирования ), remotedesktop – служба rdp и Удаленный помощник (remote assistance)
Итак, мы открыли доступ к удаленному рабочему столу на файерволе компьютера, далее мы должны активировать службы удаленного рабочего стола (remotedesktop)
Эту операцию можно выполнить несколькими способами:
Способ 1. С помощью редактора реестра
Откройте редактор реестр regedit.exe.
Выберите меню «Файл» -> Подключить сетевой реестр
Введите имя или IP-адрес удаленного компьютера и нажмите ОК.
В дереве системного реестра разверните ветку с удаленным компьютером и перейдите в ветку Hkey_Local_Machine\system\currentcontrolset\control\terminal server
Найдите следующий параметр FdenyTSConnections:
- FdenyTSConnections=1 – Удаленный рабочий стол отключен
- FdenyTSConnections=0 – RDP включен
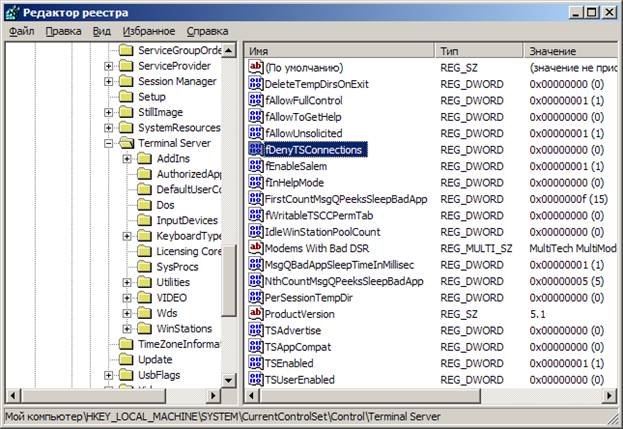
Способ 2. Использование утилиты PsExec
Сначала скачайте комплект утилит PSTools (в который входит PSExec) здесь.
PsExec легкое консольное приложение, позволяет выполнять процессы на удаленных системах, а так же интерактивно работать с консольными приложениями, и не требует необходимости ручной установки на клиентских компьютерах. PsExec очень мощная утилита, позволяет запускать на удаленных ПК консольные команды (команды командной строки), например IpConfig, netsh и любые другие.
Примечание: некоторые антивирусы могут реагировать PsExec, воспринимая ее как вирус “remote admin”. Здесь есть один нюанс, PsExec сама по себе не является вирусом, однако ее из-за небольшого размера и удобства ее часто используют разработчики вирусов и троянов.
Как установить PsExec? Просто скопируйте PsExec.exe в папку для исполняемых файлов. Набрав в командной строке PsExec, вы увидите ее синтаксис.
PsExec работает на Windows Server 2008, Vista, NT 4.0, Win2K, Windows XP и Server 2003, включая 64-разрядные версии Windows. Описание работы с PsExec можно почитать на этом сайте.
Для включения удаленного доступа по rdp к машине с именем Moskow_BUH через командную строку, введите следующие команды:
psexec \\Moskow_BUH netsh firewall set service remoteadmin enable psexec \\Moskow_BUH netsh firewall set service remotedesktop enable psexec \\Moskow_BUH reg add "HKEY_LOCAL_MACHINE\SYSTEM\CurrentControlSet\Control\Terminal Server" /v fDenyTSConnections /t REG_DWORD /d 0 /fСпособ 3. Использование групповой политики
Активировать удаленный рабочий стол можно и при помощи групповой политики, для этого нужно на машины выполнить при помощи групповой политики следующий скрипт:
rdp_enable.bat
reg add "HKEY_LOCAL_MACHINE\SYSTEM\CurrentControlSet\Control\Terminal Server" /v fDenyTSConnections /t REG_DWORD /d 0 /fВ общем-то во всех трех описанных случаях удаленный рабочий стол включается путем модификации реестра :), просто различные способы доставки данного изменения на удаленный ПК.
Также познакомьтесь со статьей: как изменить номер порта rdp.
winitpro.ru
Советы по работе с удаленным Рабочим столом
Советы по работе с удаленным Рабочим столом
Вот несколько советов по работе с удаленным Рабочим столом.
- Удаленное выключение.
В удаленном меню Пуск вы увидите, что кнопка Завершение работы (Shut down) исчезла, а на ее месте находится кнопка Отключить (Disconnect). Это явно сделано специально, так как завершивший работу компьютер не может оставаться подключенным по сети. В результате удаленный компьютер труднее перезагрузить или выключить, чем обычный. Это возможно следующим образом: для выключения удаленного компьютера щелкните на пустом пространстве Рабочего стола и нажмите Alt+F4. Или же откройте окно командной строки и введите
shutdown -s -t 5
где 5 — это количество секунд ожидания перед выключением; для немедленного выключения укажите 0.
- Хотите сохранить доступ других пользователей?
При подключении к удаленному компьютеру любой, кто в данный момент уже подключен к нему, будет бесцеремонно выведен из системы для того, чтобы освободить вам путь для удаленного подключения. Это представляет собой проблему, если вы хотите так работать на удаленном компьютере, чтобы его владелец наблюдал за вашими действиями.
- Открытие удаленного Рабочего стола в окне
С удаленным рабочим столом можно работать в полноэканном режиме, но удобнее — в окне, которое вы можете перемещать. Для этого установите разрешение удаленного рабочего стола более низким, чем разрешение локального Рабочего стола. Например, если ваш дисплей имеет разрешение 1280x1024 пикселов,™ откройте вкладку Дисплей (Display) окна Подключение к удаленному рабочему столу (Remote Desktop Connection Properties) и установите разрешение удаленного стола не более чем 1024x768 пикселов. Имейте в виду, что эти изменения не будут влиять на обычный размер рабочего стола удаленного компьютера после того, как вы выйдете из системы.
- Совместный доступ к о>айлам
Было бы удобно иметь возможность перетаскивать файлы на удаленный рабочий стол или с него (как при работе с виртуальным компьютером Windows), но пока это нереально. В случае локального сетевого подключения вы можете использовать традиционный совместный доступ к файлам.
cmd4win.ru