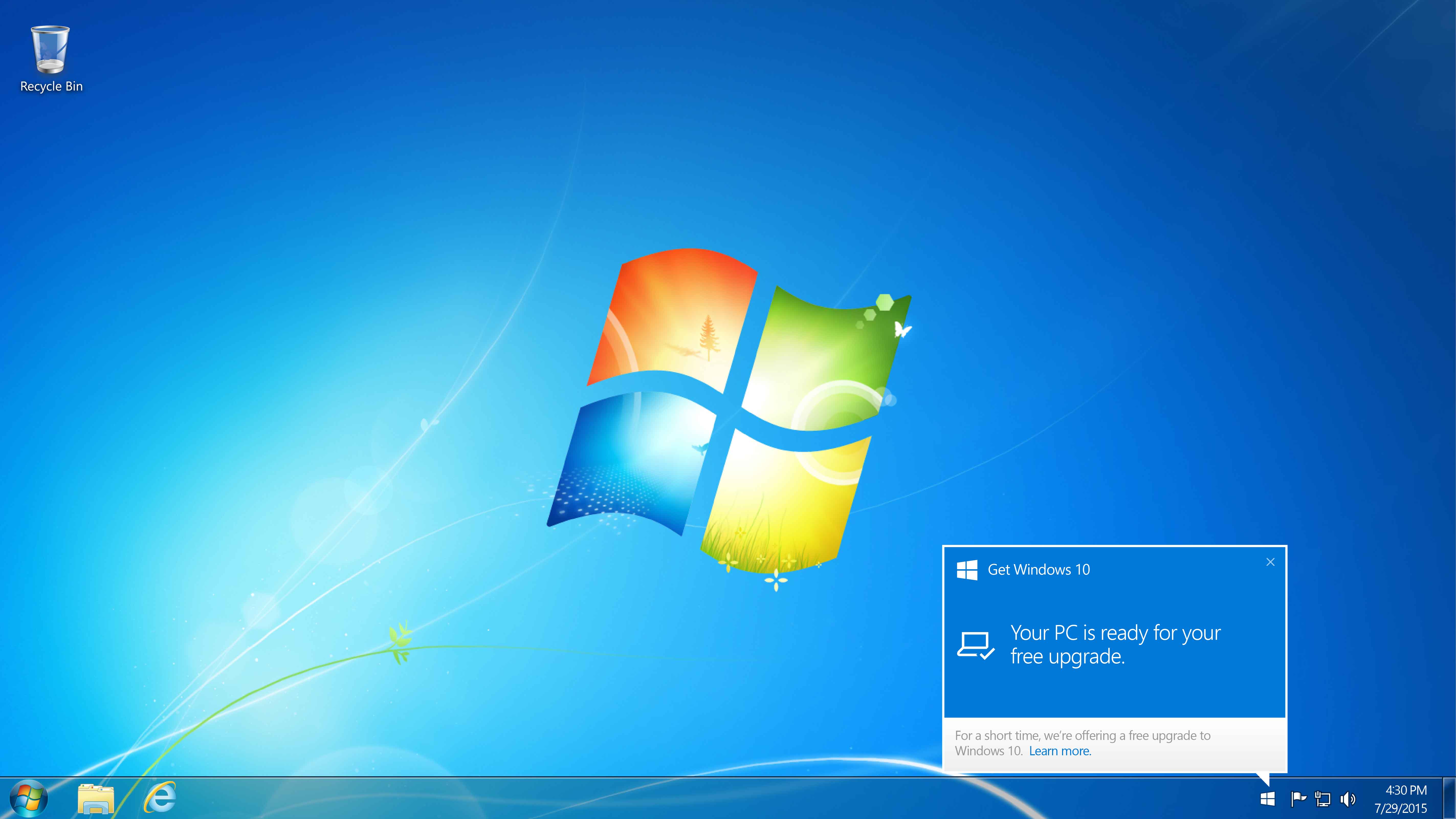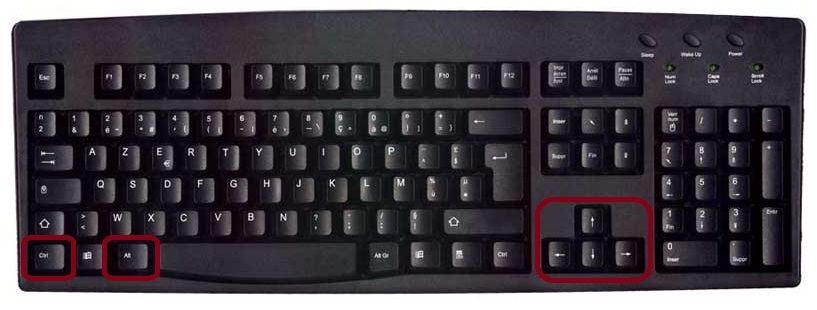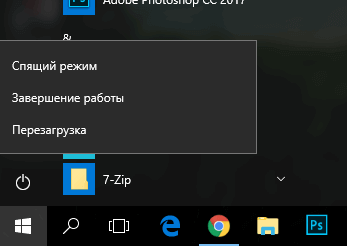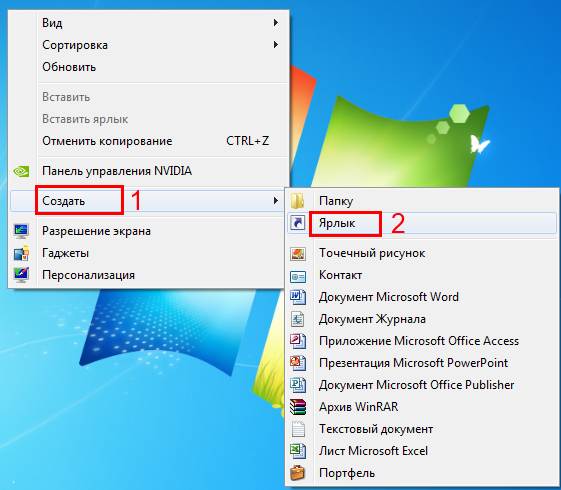Как сделать несколько рабочих столов Windows 7? Как сделать рабочий стол на компьютер
Как сделать несколько рабочих столов Windows
В Виндовс функция нескольких рабочих столов появилась относительно недавно, значительно позже, чем в MacOS и Linux. И вот, наконец, в Windows 10 появилась возможность создать столько рабочих столов, сколько хочется. В этой статье мы рассмотрим, как их сделать и как ими пользоваться, чем они удобны и в чём их особенности. А также разберёмся, могут ли пользователи Windows 7 рассчитывать на использование подобной функции.

С помощью сторонних программ или функционала Windows можно сделать несколько рабочих столов.
Наличие виртуальных рабочих столов увеличивает скорость и эффективность работы благодаря тому, что позволяет систематизировать действия с большим количеством программ.
Делаем два рабочих стола в Windows 10
Разберёмся, как работает функция нескольких рабочих столов в 10 версии Виндовс. Для краткости будем именовать рабочие столы РС.
- В панели задач находим и нажимаем иконку, называемую «Представление задач».
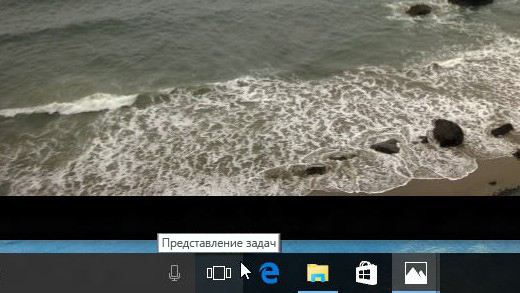
- Перед нами появляется отображение всех запущенных приложений, а также сообщение в нижнем правом углу: «Создать РС».
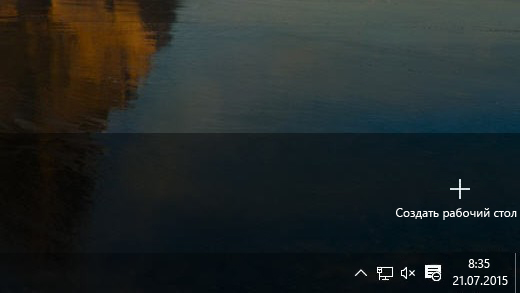
- Кликаем по нему и получаем активное пространство в нижней части экрана, где можно сделать два рабочих стола. А вообще, есть возможность создавать пустые РС в любом количестве. Впрочем, ярлыки на всех созданных РС будут одними и теми же, повторяющими набор ярлыков основного.
- Переключать рабочие столы очень просто и интуитивно понятно: просто щёлкаете мышью по тому, который требуется на данный момент.
Как видите, в Виндовс 10 виртуальные РС создаются в несколько простых шагов.
Особенности рабочих столов в Windows 10
Теперь, когда вы научились менять рабочие столы на Виндовс 10, рассмотрим особенности и преимущества их использования, а также выясним, какие недостатки у этой функции.
Преимущества:
- Можно сделать любое количество РС.
- Лёгкое удаление ненужного РС нажатием крестика на его миниатюре в панели переключения.
- Ярлыки на всех РС одни и те же.
- Если вы на одном из них удалите какой-либо ярлык, он удалится и с остальных.
- Запущенные приложения в панели задач на каждом РС индивидуальны. То есть вы можете использовать обширный набор приложений, и благодаря нескольким РС они не будут пересекаться и мешать друг другу. Пожалуй, это главная особенность нескольких РС.
- Если приложение нужно отправить с одного РС на другой, щёлкните на его миниатюре правой кнопкой мыши и передвиньте на вкладку того РС, куда планировали.
- Имеется набор горячих клавиш, ускоряющий работу:Win + Ctrl + стрелка влево/вправо — переход с одного РС на другой;Win + Ctrl + D — сделать новый РС;Win + Ctrl + F4 — закрыть текущий РС.
- Небольшая нагрузка на оперативную память вследствие того, что активно потребляют ресурсы компьютера только те программы, которые запущены на открытом РС. При переходе на другой РС программы или приложения с первого перестают тратить много ресурсов.

Недостатки:
- Невозможность переименования: все РС просто нумеруются — 1, 2, 3 и т. д.
- Невозможно менять РС местами. Если один из них вы закрываете, все открытые программы переместятся на соседний.
Делаем два рабочих стола в Windows 7
Пользователям Windows 7 придётся постараться, чтобы включить несколько рабочих столов, потому что этой версией операционной системы такая функция не предусмотрена. Как мы уже говорили, она появляется, только начиная с 10 версии. Для её реализации нужно будет воспользоваться специальными программами.
Desktops
Бесплатная программа, которую можно скачать на официальном сайте Microsoft. Размер 60 Кб. Очень простая установка: скачиваем, запускаем, принимаем соглашение и можно работать. При первом переходе на РС он создаётся автоматически. В панели управления отображаются только открытые на текущем РС приложения.
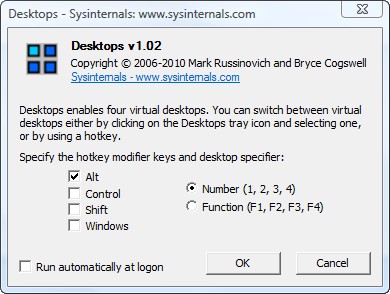
Для переключения между РС используются комбинации [Alt]+[1]/[2]/[3]/[4]. Увидеть все РС и переключиться на нужный можно с помощью значка программы в системном лотке. Но следить так за процессами не получится: все РС в таком отображении статичны. Перемещать окна между РС нельзя. Чтобы использовать любое приложение на другом РС, нужно его закрыть, а потом открыть заново в нужном месте.
Недостаток: при значительной загруженности оперативной памяти переключение происходит не быстро, с появлением на несколько секунд чёрного экрана.
VirtuaWin
Бесплатная программа. Весит несколько больше (400 Кб), но работает более стабильно и быстро. Требует скачивания с официального сайта разработчика. Установка аналогична: скачать, запустить, принять соглашение. Перед началом работы следует провести настройки. Удобно просматриваются неактивные РС: их можно вывести на весь экран, не делая активными. Переключение между РС не только горячими клавишами, но и с помощью мыши.
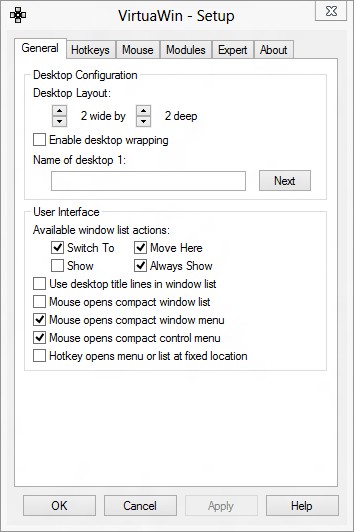
Ещё одна бесплатная утилита с быстрой установкой. Размер: 11 Мб. Функции примерно те же, что и у вышеперечисленных программ.
Недостатки:
- Размер не соответствует функциональности. Зачем нужно скачивать себе что-то, весящее 11 Мб, если можно получить аналог размером 400 или даже 60 Кб.
- Нет окна настроек, поэтому количество РС приходится настраивать через файл ini.
Разумеется, есть ещё ряд утилит для Виндовс 7 и 8 как бесплатных, так и платных. Но сейчас, с распространением Windows 10 версии, они применяются всё реже и реже. Общий и главный недостаток этих утилит в том, что часть программ и приложений будет игнорировать виртуальные РС, созданные ими. Ну и, разумеется, чем слабее компьютер, на который вы их установите, тем чаще будут возникать проблемы со скоростью работы.
Вот мы и разобрались, как создавать два и более рабочих стола на Windows 10 и 7, как переключать их с одного на другой и какие преимущества в работе это даёт. Делитесь своим опытом по созданию рабочих столов на Windows в комментариях!
nastroyvse.ru
Как сделать несколько рабочих столов Windows 7

Проводя много времени за компьютером и используя его для работы, отдыха, игр и серфинга в интернете, на рабочем столе скапливается огромное количество ярлыков, среди которых часто очень сложно найти необходимую давно не используемую программу. У многих пользователей в таких ситуациях пробегает мысль, как сделать несколько рабочих столов Windows 7? Оказывается, эта проблема появилась у пользователей еще при работе с Windows XP, и было создано немало хороших программ, некоторые из которых мы сейчас и рассмотрим.
Сделать несколько рабочих столов можно даже некоторыми хорошо зарекомендовавшими себя маленькими бесплатными программами. Для примера рассмотрим программы VirtuaWin и Virtual Dimension.
VirtuaWinПрограмма очень маленькая, распространяется бесплатно и до сих пор поддерживается разработчиками. Интерфейс только на английском языке. Установка ее очень простая, программа распаковывается в системную папку и спрашивает необходимость прописывания ее в автозапуске. Скачать ее можно с сайта virtuawin.sourceforge.net. Для расширения ее возможностей каждый желающий может написать свой модуль, сейчас их написано около 20. Самый интересный и нужный из них, это VWPreview, который визуально показывает все рабочие столы на весь экран для выбора перехода. Для установки модуля достаточно скопировать рабочий файл в папку modules установленной программы.
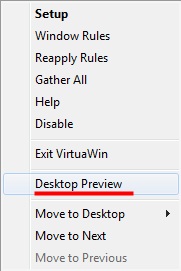
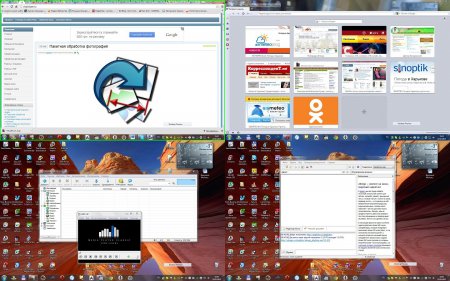
При нажатии на ярлычок программы в системном трее показывается меню со всеми запущенными приложениями в каждом окошке.
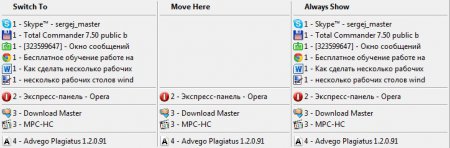
Эта программа конечно, очень интересная, позволяет запустить приложения на разных рабочих столах, но основной нашей проблемы с ярлыками решить не может.
Virtual DimensionПрограмма прекратила свое развитие еще в 2005 году. Скачать ее можно на сайте virt-dimension.sourceforge.net. При установке Windows 7 ругается на неправильную установку, но Virtual Dimension запускается и прекрасно работает. Она имеет минимум настроек, позволяет создавать множество рабочих столов и быстро между ними переключаться. При нажатии на иконку программы, в системном трее, появляется окошко для выбора рабочего стола. Программа также не может решить проблему с большим количеством ярлыков на рабочем столе.
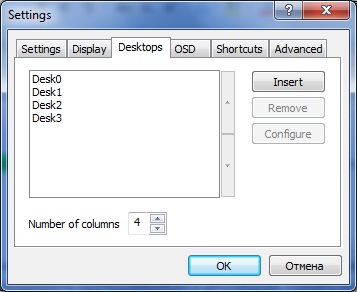
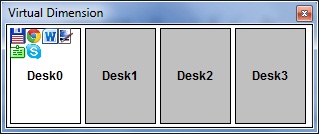
DeskSpaceТеперь рассмотрим создание нескольких рабочих столов Windows 7 красочной платной программой DeskSpace. Скачать ее можно с сайта www.otakusoftware.com. После установки предоставляется 14 дней на ее тестирование. Программа создает виртуальный куб, каждая сторона которого и будет представлять собой новый рабочий стол. Для каждого рабочего стола можно назначить свою фоновую картинку и показывать только выбранные вами ярлыки.
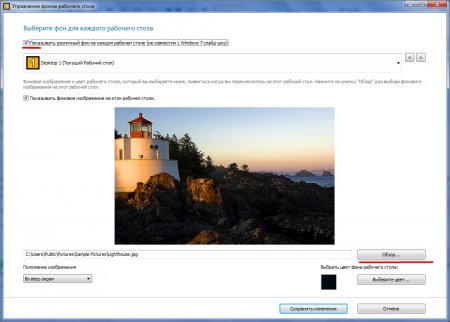
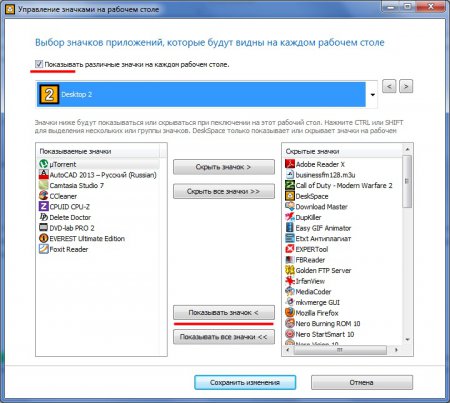
Для быстрого переключения между рабочими столами можно воспользоваться меню, нажав на иконку в трее правой кнопкой мыши. Также по умолчанию установлена комбинация клавиш «Ctrl+Win», после нажатия на которые на экране появляется куб. Поворачивать его можно мышкой или клавишами управления «Вверх», «Вниз», «Лево», «Право». Есть также и другие мелкие настройки, но уже рассмотренные нами выше вполне решают нашу проблему с множеством ярлыков на рабочем столе.

Также интересные статьи на сайте chajnikam.ru:Программа восстановления файлов после удаленияСоздание гифГрупповое изменение размера фотографийПоиск одинаковых файлов
Как сделать красивый и удобный вид рабочего стола компьютера.
Мне всегда хотелось иметь и красивый и удобный интерфейс рабочего стола компьютера. Для этого я просмотрел мне кажется весь интернет, а решение оказалось совсем близко.
Есть, конечно много программ-украшений, но у всех них нашлись недостатки, хотя создатели требовали за свои творения деньги не малые. Если будет интересно то можете узнать какие на сегодняшний день есть самые класные программы.
Из всех мне понравилась только одна, причем бесплатная: «RocketDock». Ее можно сравнить со стандартной панелью задач, только вид у нее более красивый. Причем располагается RocketDock, в любом удобном для вас месте.
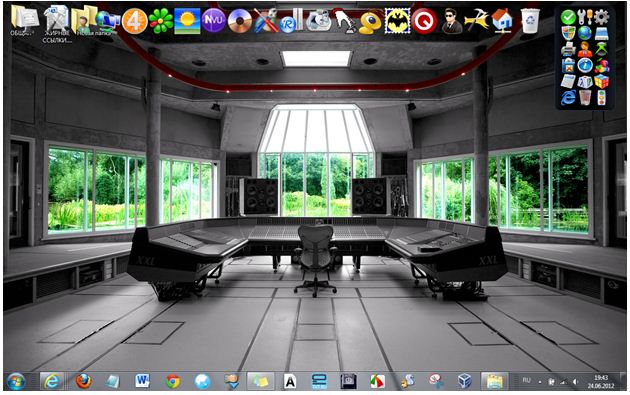 Такой вид у моего рабочего стола компьютера
Такой вид у моего рабочего стола компьютераЯ снизу расположил стандартную, а сверху ее. Теперь все что мне необходимо, не приходится искать, очень быстро при помощи одного клика открывается и удобно расположено. Значки в этой компактной программе можно сделать любыми: маленькими и большими.
Она имеет русский интерфейс со многими настройками. Саму панель можно сделать даже прозрачной. Правда, проверял я ее на виндовс 7, на других не знаю.
Еще один элемент – гаджет, я разместил с правой стороны. Их много, но мне особо понравился только один — M-control.
Понравился тем, что имеет 18 ярлыков, нажимая на которые можно попасть, во все основные настройки операционной системы.
Быстро и удобно. Чтобы время от времени немного расслабляться я нашел очень красивый аквариум — Dream Aquarium (скринсейвер).
Установил его как заставку, и если к компьютеру не прикасается более трех минут, он включается самостоятельно. Очень меня радует, что в нем имеется приятный звук настоящего аквариума.
Все остальные дополнения мне не понравились, хотя нет, есть еще одно указатели мыши.Их я тоже поменял на более реалистические. Чтобы выполнить такую манипуляцию, следует скачать с интернета указатели мыши.
Некоторые их них устанавливаются в автоматическом режиме, другие требуется поместить в папку по такому пути: компьютер>>, диск «С»>>, windows>>, «Cursors».
Потом зайти в настройки указателей мыши по пути: нажать правой кнопкой мыши на рабочем столе и выбрать «персонализация», далее с левой стороны «изменение указателей мыши», внизу «обзор» и выбирать понравившиеся, после этого «ОК».
В целом изменений с рабочим столом можно произвести множество, вплоть до трехмерных, или анимированных. Только все они почему-то быстро надоедают. А вот мой вариант – держится уже более трех лет и претензий не вызывает.
vsesam.org