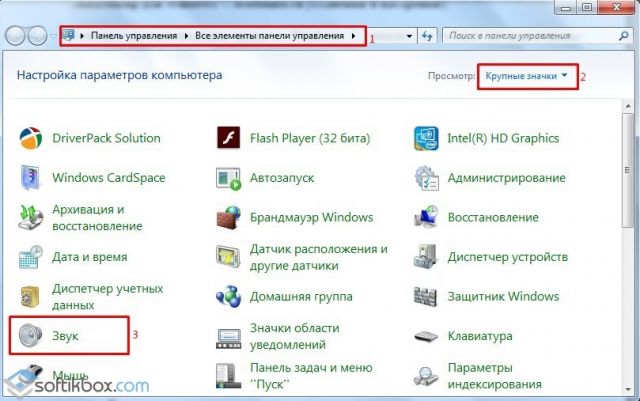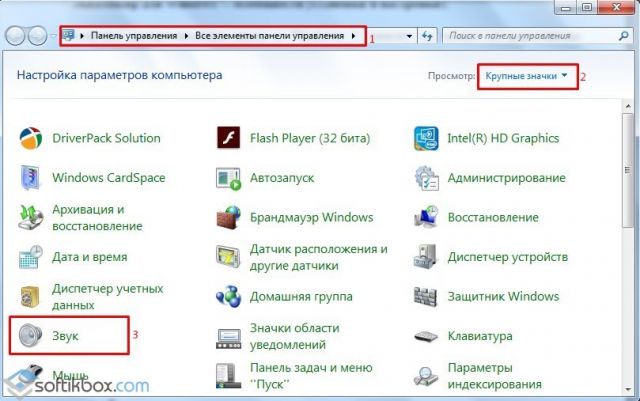Создание ярлыка — кнопки выключения компьютера на рабочем столе. Кнопка выключить компьютер на рабочий стол
Кнопка выключения на рабочий стол Windows
Выключать и перезагружать компьютер или ноутбук можно разными способами. И если в Windows 7 и XP достаточно нажать Пуск – Завершение работы, то в Windows 8 эта процедура выполняется дольше. Здесь уже нужно увести курсор мыши в правый угол, подождать 1 секунду, выбрать пункты Параметры – Выключение и только там уже будет «Завершение работы». Довольно неудобно, верно?
Хорошо, что в Windows можно сделать кнопку выключения компьютера и поместить ее на рабочий стол, закрепить в панели задач или разместить на начальном экране. А дальше всего один клик – и ПК или ноутбук тут же выключится.
Кнопка выключения на рабочий стол Windows может создаваться по разным причинам: для родителей, неопытных пользователей или для себя (удобно же). Также она выручит в том случае, если ПК не выключается стандартным способом (проблема в драйверах и т.д.).
Кнопка выключения компьютера или ноутбука – это обычный ярлык. Достаточно лишь создать его, прописать соответствующую команду и сохранить. Для наглядности ниже рассмотрен пример, как создать кнопку выключения, перезагрузки и гибернации ПК.
Описанная инструкция является универсальной и подходит для Windows 10, 8, 7 и XP. Более того, вы можете записать эти ярлыки на флешку, а затем использовать их на работе, подарить друзьям и т.д.
Как создать ярлык для выключения компьютера?
В данном примере показано, как создается кнопка выключения на рабочий стол в Windows 7. Аналогичным образом все выполняется в Windows 10, 8 и XP.
Итак, чтобы создать ярлык выключения компьютера:
- Нажмите на рабочем столе ПКМ – Создать – Ярлык.
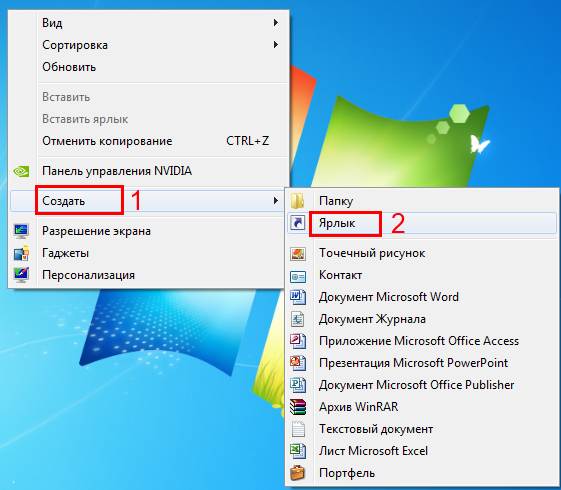
- Откроется новое окошко, где нужно указать расположение объекта. Пропишите сюда команду shutdown -s -t 0. Обязательно ставьте пробелы между словами, иначе ярлычок не будет работать (или просто скопируйте эту строчку).

- Напишите имя (например, «Выключение ноутбука») и нажмите кнопку «Готово».

Вот и все. Ярлык выключения компьютера в Windows 7 успешно создан.
Читайте также: Как проверить температуру видеокарты?
Поскольку выглядит он не очень, можно сменить значок. Для этого:
- Выделите ярлычок, нажмите ПКМ и зайдите в «Свойства».
- Нажмите «Сменить значок».
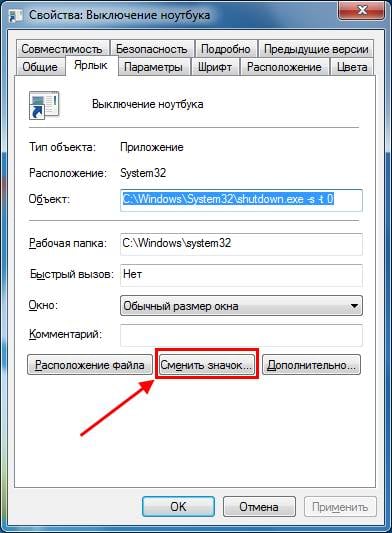
- Выберите любую иконку, нажмите «ОК», а затем «Применить».
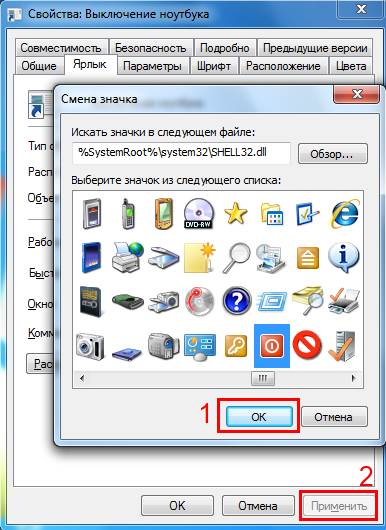
Вот теперь ярлык выключения ПК выглядит более симпатично, верно? Для удобства вы можете выделить его, нажать ПКМ и закрепить в панели «Пуск» или в панели задач. В Windows 8 и 10 можно также закрепить его на начальном экране.
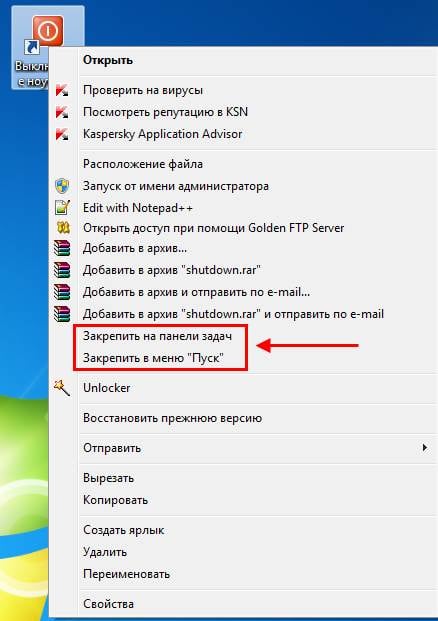
Что ж, как создать ярлык для выключения компьютера разобрались – идем дальше.
Это тоже интересно: Выключение компьютера по расписанию
Как сделать ярлык перезагрузки?
Если вам нужно часто перезагружать ПК или ноутбук, можно сделать кнопку перезагрузки на рабочем столе, панели задач или начальном экране. Принцип действия тот же, только команда чуть другая.
Итак, чтобы сделать ярлык перезагрузки:
- Создайте его.
- Пропишите команду shutdown -r -t 0 (не забывайте про пробелы).

- Укажите имя (например, «Перезагрузка ноутбука») и щелкните «Готово».
Далее снова можете поменять значок, чтобы ярлык перезагрузки на рабочем столе выглядел более презентабельно.
Прописать две команды за один раз не получится. Поэтому, если вам нужно сделать кнопку выключения и перезагрузки одновременно – придется создавать два ярлычка.
Кнопка гибернации на рабочем столе
Если же вам нужен ярлык гибернации, тогда:
- Создайте его на раб. столе.
- Введите следующую команду – rundll32.exe powrprof.dll, SetSuspendState 0,1,0 (лучше скопируйте).

- Напишите любое имя.
Готово – ярлык для гибернации создан.
Читайте также: Программы для выключения компьютера в заданное время
На этом все. Теперь вы знаете, как сделать кнопку выключения компьютера или ноутбука в Windows 7, 8, 10, XP и легко сможете это сделать.
Вовсе не обязательно создавать их все. Если вам нужна только кнопка выключения на рабочий стол Windows 10 – значит, создайте один соответствующий ярлычок. А при необходимости можете дополнительно закрепить где-нибудь кнопку перезагрузки и/или гибернации. Это уже выбирайте на свое усмотрение.
it-doc.info
Как сделать кнопку выключения Windows 10
 В операционной системе Windows 10, так же как и в более ранних версиях, можно создать ярлык выключения компьютера. Это будет альтернатива стандартному и привычному выключению, но только не нужно будет производить лишнюю работу, все действия сведутся к одному нажатию клавиши.
В операционной системе Windows 10, так же как и в более ранних версиях, можно создать ярлык выключения компьютера. Это будет альтернатива стандартному и привычному выключению, но только не нужно будет производить лишнюю работу, все действия сведутся к одному нажатию клавиши.
Кнопку выключения можно будет создать на рабочем столе, разместить на начальном экране или закрепить на панели задач. Сама процедура создания очень проста, не займет много времени и подойдет для неопытных пользователей. Все делается для удобства, хотя не только для этого.
Бывает так, что в некоторых версиях Windows не получается выключить компьютер стандартным способом. Причины могут быть разные, например некорректно работают драйвера электропитания. В таких случаях может помочь создание дополнительной кнопки выключения с применением системного приложения shutdown.exe, которое отвечает за выключение и перезагрузку.
Итак, для создания ярлыка выключения нажимаем правой кнопкой мыши в свободном месте рабочего стола и выбираем Создать – Ярлык.
В окне мастера создания ярлыков указываем путь расположения объекта:
shutdown.exe /s /t 10
где t – время в секундах до начала выключения компьютера. Значение можно указать свое. Если поставить /t 00, то выключение произойдет сразу, без задержки.
Также возможно создание ярлыка перезагрузки. Для его создания указываем следующий путь:
shutdown.exe /r /t 10

После ввода нужной команды, жмем кнопку “Далее” и в следующем окне оставляем имя ярлыка по умолчанию или придумываем свое.

Жмем “Готово” и ярлык будет создан. Он уже будет функционален, но чтобы доделать дело до конца, следует изменить иконку ярлыка.
Щелкаем правой клавишей мыши по созданному ярлыку и нажимаем “Свойства”. Далее во вкладке “Ярлык” выбираем “Сменить значок”. Ищем иконку выключения, обозначаем ее и нажимаем “OK”.

Практически все готово, но для большего удобства пользования советую перенести ярлык на начальный экран или закрепить на панели задач. Для этого кликаем по ярлыку правой кнопкой мыши и выбираем место размещение ярлыка.
barbadosmaney.ru
Как создать ярлык выключения в Windows
05.04.2016  windows | для начинающих
 В Windows 10, 8 и Windows 7 есть разные способы выключения и перезагрузки компьютера, наиболее часто используемый среди которых — выбор «Завершение работы» в меню «Пуск». Однако, многие пользователи предпочитают создать ярлык выключения компьютера или ноутбука на рабочем столе, в панели задач или где-либо еще в системе. Также может быть полезным: Как сделать таймер выключения компьютера.
В Windows 10, 8 и Windows 7 есть разные способы выключения и перезагрузки компьютера, наиболее часто используемый среди которых — выбор «Завершение работы» в меню «Пуск». Однако, многие пользователи предпочитают создать ярлык выключения компьютера или ноутбука на рабочем столе, в панели задач или где-либо еще в системе. Также может быть полезным: Как сделать таймер выключения компьютера.
В этой инструкции подробно о создании таких ярлыков, причем не только для выключения, но и для перезагрузки, сна или гибернации. При этом описанные шаги в равной степени подойдут и будут исправно работать для всех последних версий ОС Windows.
Создание ярлыка выключения компьютера на рабочем столе
В этом примере ярлык выключения будет создаваться на рабочем столе Windows 10, но в дальнейшем его можно также закрепить на панели задач или на начальном экране — как вам удобнее.
Кликните в пустом месте рабочего стола правой кнопкой мыши и выберите в контекстном меню «Создать» — «Ярлык». В результате откроется мастер создания ярлыков, в котором на первом этапе нужно указать расположение объекта.
В Windows имеется встроенная программа shutdown.exe, с помощью которой мы можем как выключить, так и перезагрузить компьютер, её с необходимыми параметрами следует использовать в поле «Объект» создаваемого ярлыка.
- shutdown -s -t 0 (ноль) — для выключения компьютера
- shutdown -r -t 0 — для ярлыка перезагрузки компьютера
- shutdown -l — для выхода из системы
И наконец, для ярлыка гибернации в поле объект следует ввести следующее (уже не Shutdown): rundll32.exe powrprof.dll, SetSuspendState 0,1,0

После ввода команды, нажмите «Далее» и введите имя ярлыка, например, «Выключить компьютер» и нажмите кнопку «Готово».

Ярлык готов, однако разумным будет поменять и его иконку, чтобы она в большей степени соответствовала действию. Для этого:
- Кликните правой кнопкой мыши по созданному ярлыку и выберите пункт «Свойства».
- На вкладке «Ярлык» нажмите «Сменить значок»

- Вы увидите сообщение о том, что shutdown не содержит значков и автоматически откроются значки из файла Windows\ System32\ shell.dll, среди которых есть и иконка выключения, и значки, которые подойдут для действий включения спящего режима или перезагрузки. Но при желании вы можете указать и собственную иконку в формате .ico (можно найти в интернете).

- Выберите нужную иконку и примените сделанные изменения. Готово — теперь ваш ярлык выключения или перезагрузки выглядит так, как нужно.
После этого, кликнув по ярлыку правой кнопкой мыши вы можете также закрепить его на начальном экране или в панели задач Windows 10 и 8, для более удобного доступа к нему, выбрав соответствующий пункт контекстного меню. В Windows 7 для закрепления ярлыка на панели задач, просто перетащите его туда мышью.

Также в данном контексте может быть полезной информация о том, как создать свое оформление плиток на начальном экране (в меню Пуск) Windows 10.
А вдруг и это будет интересно:
remontka.pro
Кнопка выключения на рабочий стол Windows 10
В Windows 10, как и в любой другой операционной системе, можно создать на рабочем столе ярлык выключения компьютера или ноутбука. К этой манипуляции часто прибегают пользователи, которые хотят сэкономить время при выключении или перезагрузке устройства, или в случае, когда драйвера электропитания работают неправильно. В последнем варианте выключить устройство можно посредством запуска утилиты shutdown.exe через командную строку. В любом случае кнопка выключения на рабочем столе Windows 10 может сэкономить время и решить проблему с выключением ПК. Поэтому предлагаем рассмотреть способы, как её создать.
Читайте также: Часы на рабочий стол Windows 10
Пошаговая инструкция создания кнопки выключения ПК
Для того, чтобы создать кнопку выключения компьютера на рабочем столе Windows 10, стоит выполнить ряд несложных действий:
- Нажимаем на рабочем столе правой кнопкой мыши и выбираем «Создать», далее «Ярлык».

- Откроется небольшое окно. Вводим задачу: «shutdown.exe /s /t 10», где t – это время в секундах до начала выключения компьютера. Значение можно задать свое. Если поставить /t 00, то выключение произойдет сразу, без задержки. Жмём «Далее».
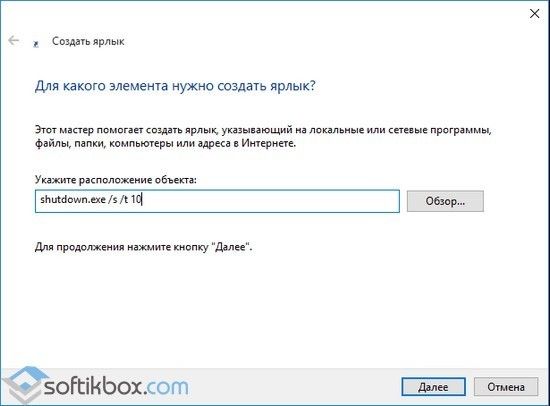
- В следующем окне нужно задать название ярлыка. Можно ввести «shutdown» или «выключение» (на свое усмотрение).
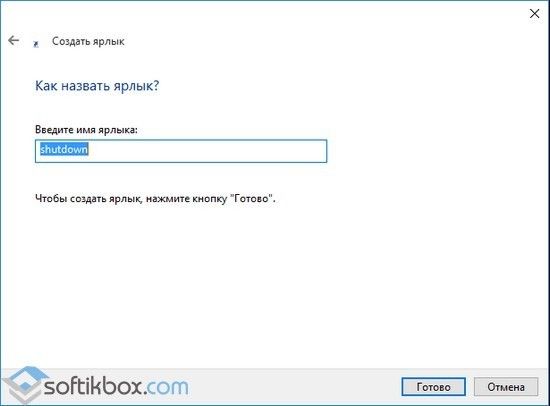
- Жмём «Готово». Ярлык создан.

- Нажимаем на нем правой кнопкой мыши и выбираем «Свойства».
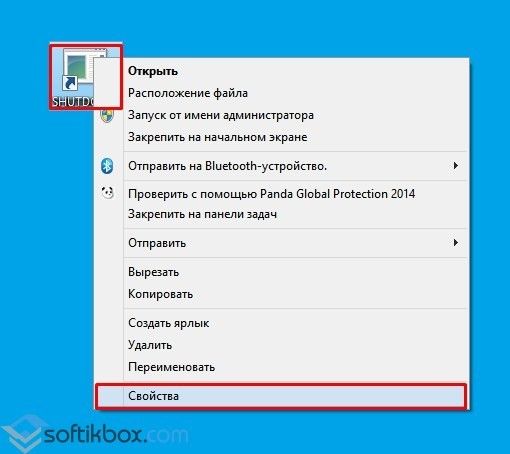
- Откроется новое окно. Нажимаем «Сменить значок» и выбираем кнопку выключения ПК.
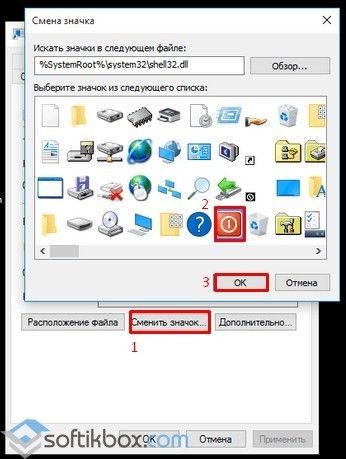
- Кнопка полностью готова. Теперь при нажатии на ней левой кнопкой мыши, ПК выключится. Также, если щёлкнуть правой кнопкой по готовому ярлыку, то можно выбрать «Закрепить на начальном экране». Если же кнопка не нужна на плитках Метро, можно ярлык перетянуть на панель задач.
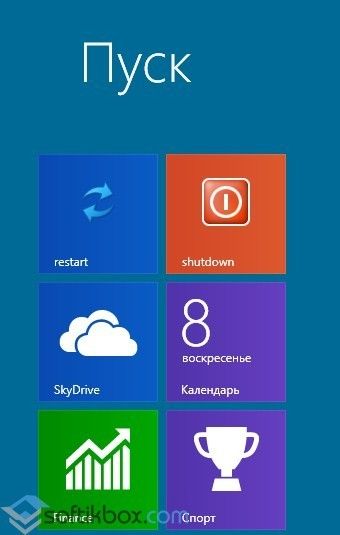
Также, чтобы создать кнопку перезагрузки системы, в адресной строке ярлыка нужно указать «shutdown.exe /r /t 10», где t – это время до начала перезагрузки ПК.
ВАЖНО! Если при нажатии на кнопку «Закрепить на начальном экране» ярлык в меню «Пуск» не появляется, то нужно закинуть ярлык в «C:\Users\ПОЛЬЗОВАТЕЛЬ\AppData\Roaming\Microsoft\Windows\Start Menu\Programs». После перезагрузки ПК кнопка появится в Меню.
О том, как создать кнопку выключения ПК на рабочем столе в Windows 10, смотрите в видео:
softikbox.com
Как создать ярлык "выкл" и "перезагрузить"
 Хотите выключать компьютер без лишних действий? Вам не нужно будет, как всегда, входить в меню «ПУСК» и клацать мышкой, выбирая один из вариантов. Обойдёмся одним щелчком по кнопке, которую мы разместим на рабочем столе. И после нажатия на кнопку система не будет выдавать подтверждения каких либо действий, а сразу же выключится. Это очень удобно, а сделать такую кнопку легко.
Хотите выключать компьютер без лишних действий? Вам не нужно будет, как всегда, входить в меню «ПУСК» и клацать мышкой, выбирая один из вариантов. Обойдёмся одним щелчком по кнопке, которую мы разместим на рабочем столе. И после нажатия на кнопку система не будет выдавать подтверждения каких либо действий, а сразу же выключится. Это очень удобно, а сделать такую кнопку легко. 
Теперь давайте перейдём к делу по изготовлению ярлычка «ВЫКЛ» выполнив следующие операции. Нажмите правую клавишу мыши на рабочем столе, выберите пункт меню Создать — Ярлык 
В поле выполнения команды пропишите путь к объекту.
Shutdown.exe -s -t 00 для выключения компьютера.Shutdown.exe -r -t 00 для ярлыка перезагрузки.C:\Windows\System32\tsdiscon.exe для смены пользователя
rundll32.exe User32.dll,LockWorkStation для блокировки компьютераrundll32.exe powrprof.dll,SetSuspendState Sleep для режима сна
Указали команду, жмите кнопку далее

В поле укажите название вашей кнопки «ВЫКЛЮЧИТЬ» или «ПЕРЕЗАГРУЗИТЬ«. Ну в общем, имя кнопки на функцию не повлияет. Можете дать ей любое название, лишь бы не перепутали. 
Кликаете «Готово» и такой себе ужасный ярлык появился на рабочем столе.

Теперь переходим ко второму пункту. Наш ужасный ярлык нужно усовершенствовать и придать ему соответствующий облик. Для этого щёлкаем по нему правой клавишей мышки и в открывшемся окне, в самом низу, заходим в свойства. 
У нас появится вот такое окно, где мы нажимаем на кнопку «сменить значок«

Возможно у вас, как и у меня появится системное предупреждение. Но не пугайтесь, это всего лишь навсего подсказка, которую мы и так собираемся выполнить.

Жмём кнопку «ОК» и переходим к выбору картинки для нашего ярлычка.

Выбрали понравившийся значок, жмём «ОК«. А вот в этом окне «ПРИМЕНИТЬ» и «ОК«

После не сложной проделанной работы у нас появилась готовая к использованию кнопка.

Те же самые действия можно проделать при создании кнопки «перезагрузка» и «смена пользователя«
Скачать готовые кнопки

intercomp13.ru
Windows 8.1
, - !?
Windows 8.1
! Windows 8.1 : ٸ , -> .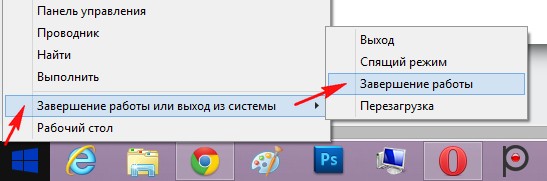
, .
: . Windows 8.1, Windows (XP, Vista, 7). .
, .
: Shutdown.exe -s -t 00
, .
: Shutdown.exe -r -t 00
1. Windows 8.1
ٸ ->

Shutdown.exe -s -t 00
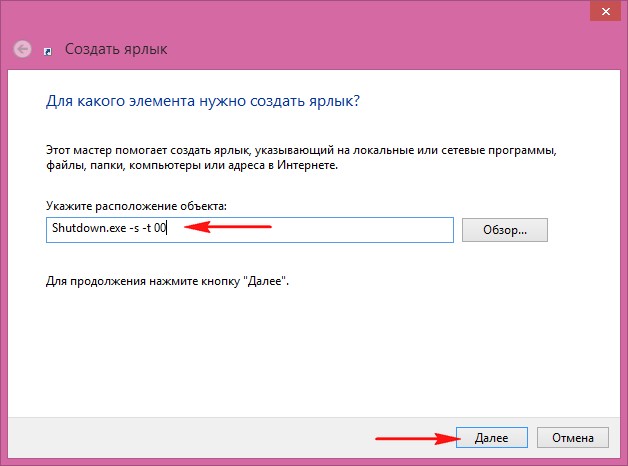
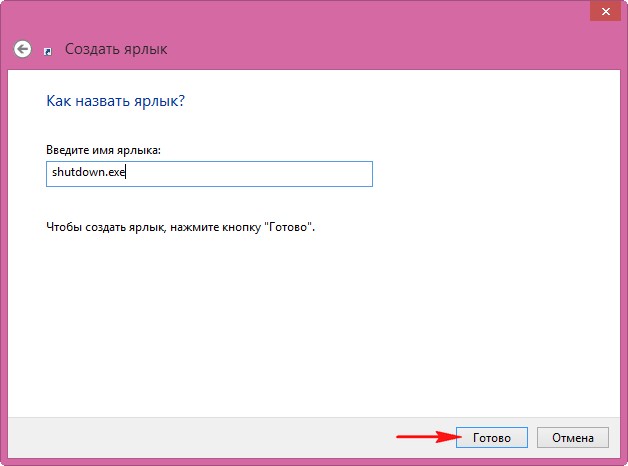
.
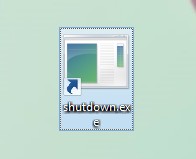
, .

, , .
ٸ
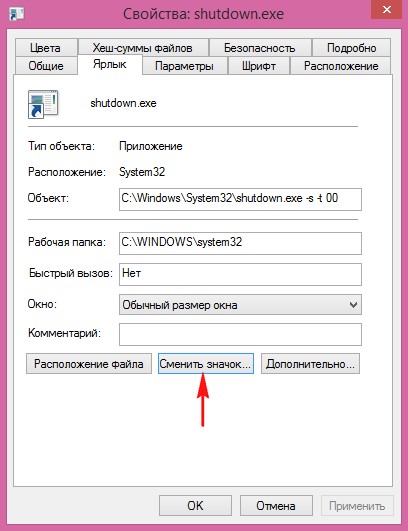

, , . .
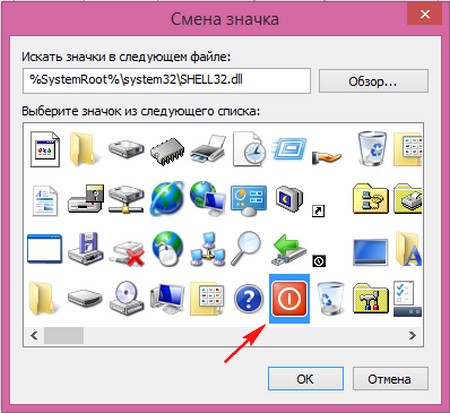
.
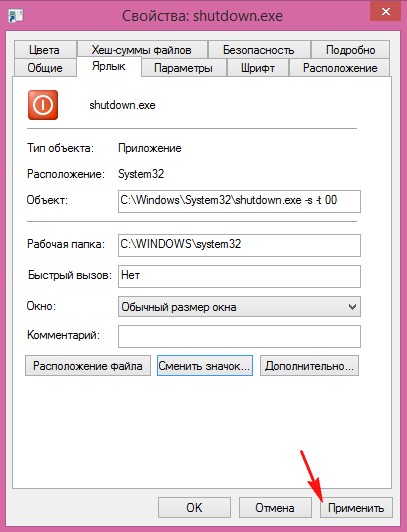
. ٸ .
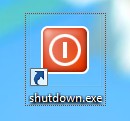
2. Windows 8.1
ٸ ->
 Shutdown.exe -r -t 00
Shutdown.exe -r -t 00
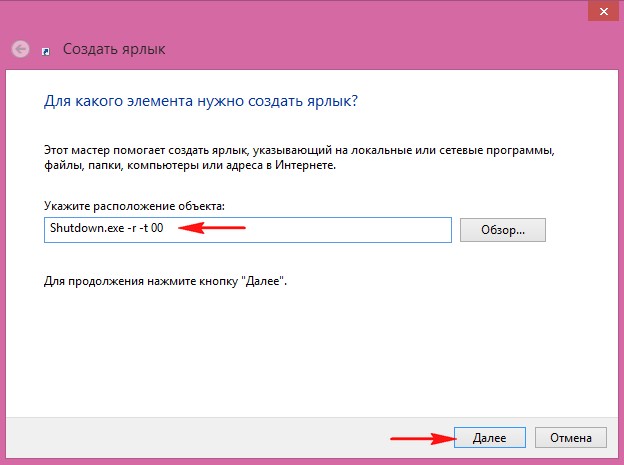
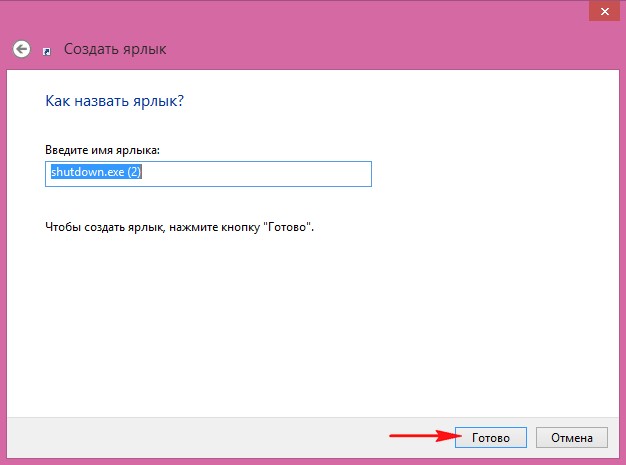
ٸ .
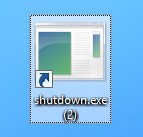

, .
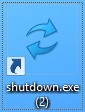
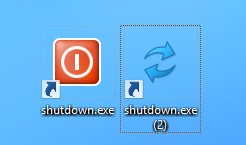
remontcompa.ru
Создание ярлыка выключения компьютера на рабочем столе
Опубликовано: Октябрь 17, 2016. Автором: Игорь
Как обычно пользователи выключают компьютер? Чаще всего это, конечно же, кнопка завершения работы находящаяся в меню пуск, да, есть конечно же, на столько суровые ребята, которые вырубают свои устройства выдернув кабель с розетки или просто зажимают кнопку включения на самом системном блоке, но все же большинство делают это именно с помощью «Завершения работы».
Но, есть те, кто предпочитает выключать компьютер не через «Пуск», а используют кнопку, которая расположена прямо на панели задач или где нибудь на рабочем столе. Особенно этот вариант выключения был актуален для тех пользователей, которые работали с Windows 8 и никак не могли приловчиться к отключению ПК через меню «Параметры». А для некоторых, процедура выключения системы в Windows 8, вообще была загадкой.

Так вот, сейчас вы ознакомитесь с инструкцией, как создать такой ярлык или кнопку выключения компьютера и поместить её на туже панель задач, ну, а может и в какое-то другое место на вашем компьютере, но это уже насколько вашей фантазии хватит.
Добавляем ярлык или кнопку выключения на панель задач
Итак, для создания кнопки выключения нам нужно правым кликом по любому свободному месту, вызвать контекстное меню. Дальше, в контекстном меню, кликаем по пунктам «Создать» — «Ярлык».

Дальше, чуть поясню. В общем, в Windows присутствует файл shutdown.exe, с помощью которого происходит, как выключение компьютер, так и его перезагрузка.
Соответственно в поле выбора объекта нам нужно указать его месторасположение, но так как мы хотим сделать не обычный ярлык, а полноценную кнопку выключения или перезагрузки компьютера, нам нужно указать данный файл с определенными параметрами.
Например:
- shutdown -s -t 0 — параметр отвечающий за выключения компьютера. Если вы хотите создать ярлык выключения, тогда копируем эту команду в поле «Указания расположения объекта» и переходим дальше.
- shutdown -r -t 0 – этот параметр отвечает за перезагрузку. Поэтому, при создание на рабочем столе ярлыка или кнопки для перезагрузки компьютера, в строке расположения указываем именно этот параметр.
- shutdown -l — обычный выход из учетной записи или как это указывается в «Пуске», «Выход из системы». Это, конечно же, можно сделать и сочетанием клавиш «Win+L», но если удобней будет использовать ярлык, тогда прописываем именно этот параметр.
- rundll32.exe powrprof.dll, SetSuspendState 0,1,0 – эта команда будет полезна любителям, скажем так, спящего режима. То есть скопировав эту строку в поле расположения файла вы сможете создать ярлык отвечающий за моментальный переход в режим гибернации.
Ладно, команда выбрана, например у меня это будет ярлык выключения компьютера.

Дальше, нам нужно дать название ярлыку, это может быть «Power» или «Выключить компьютер», в общем это опять же на ваше усмотрение.

Украшаем ярлык выключения ПК
Ок, ярлык выключения компьютера мы сделали, но выглядит он как-то не очень. Думаю, было бы не плохо если мы присвоим ему соответствующую иконку, которая хоть как-то обозначала выполняемое им действие.
Итак, вызвав контекстное меню заходим в свойства нашей кнопки выключения или перезагрузки.

Далее, нажимаем на «Сменить значок» и в открывшемся наборе иконок выбираем понравившуюся вам. После чего не забудьте нажать на «ОК».

Так же по желанию вы можете установить какую-нибудь собственную иконку воспользовавшись кнопкой «Обзор».
В принципе, ярлык кнопки выключения компьютера готов, вам осталось только выбрать его место расположения. Напомню, что это может быть не только панель задач, но и любое свободное место на рабочем столе.
Кстати, для перемещения данной кнопки на панель задач, следует просто перетащить её туда.

Ну, а я как обычно напомню Вам о нашем Youtube канале, на который вас стоит подписаться и желаю вам удачи!
Понравилась статья? Поблагодари автора! Поставь лайк!
на Ваш сайт.
inforkomp.com.ua