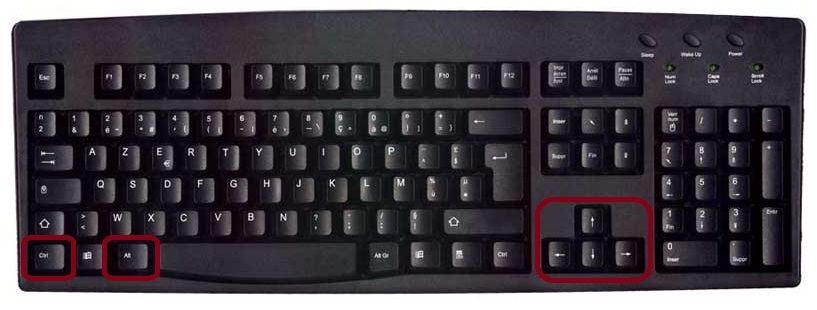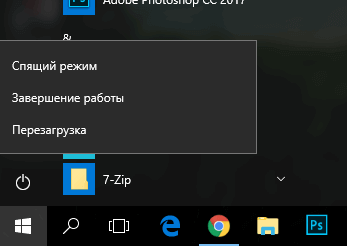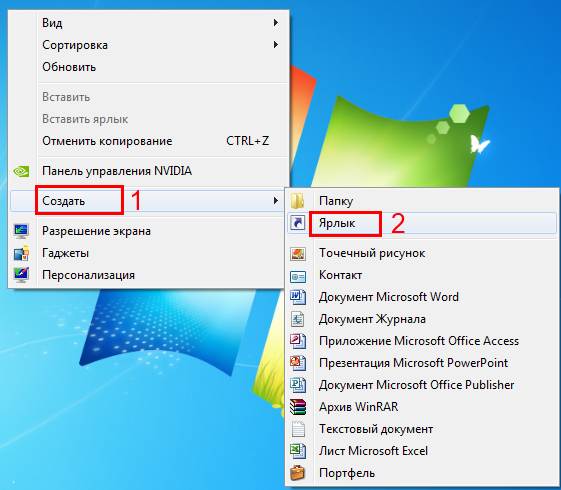Как установить ярлык на рабочий стол. Как установить на компьютере рабочий стол
Как установить рабочий стол Windows 7?
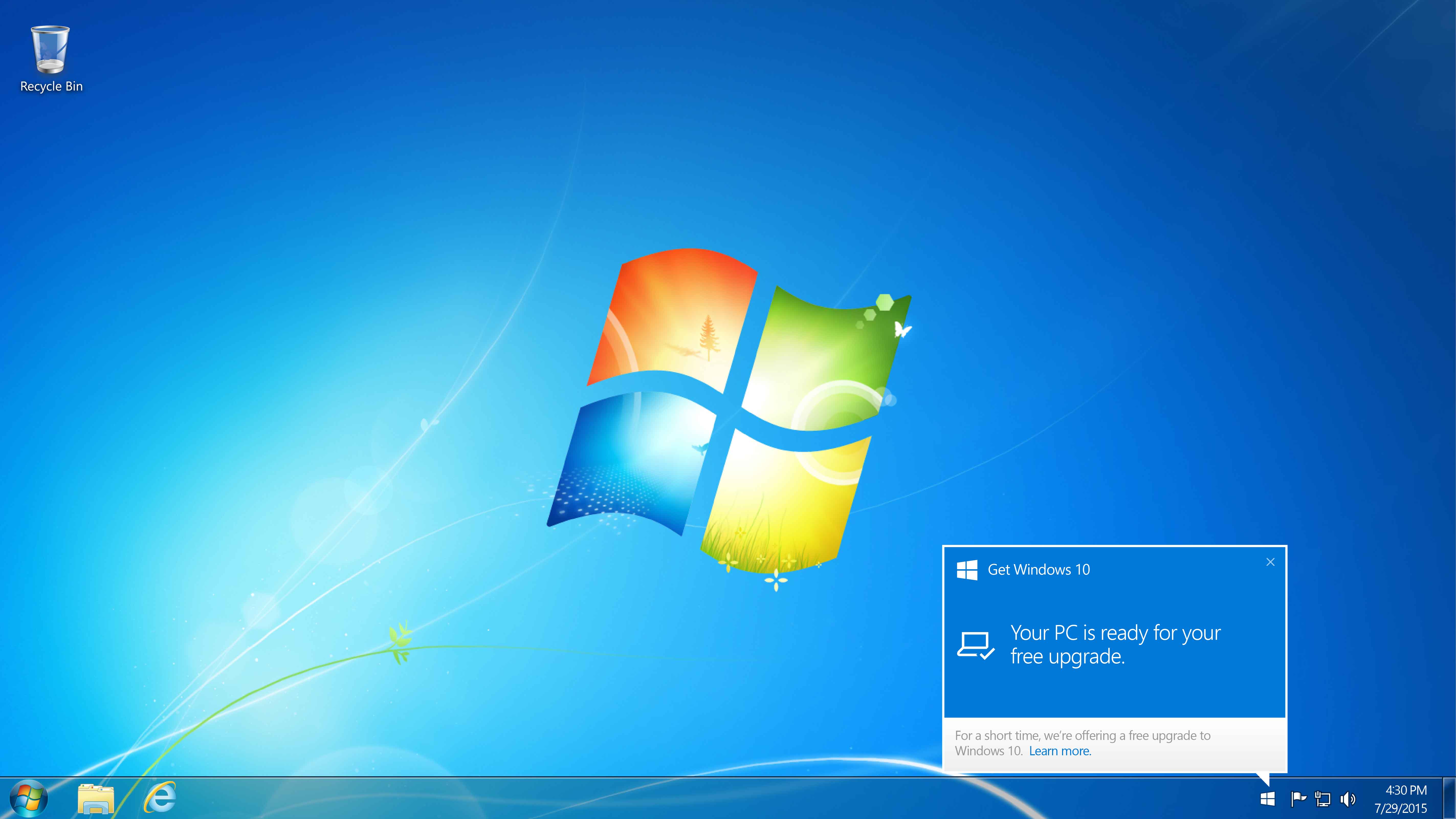 При работе с персональным компьютером одним из важнейших элементов, с которым приходится иметь дело пользователю, является рабочий стол. Как устроен рабочий стол и какие изменения в него можно вносить? Для чего он предназначен?
При работе с персональным компьютером одним из важнейших элементов, с которым приходится иметь дело пользователю, является рабочий стол. Как устроен рабочий стол и какие изменения в него можно вносить? Для чего он предназначен?
Что представляет собой рабочий стол?
Под рабочим столом обычно имеют в виду рабочую зону, которая отображается с помощью монитора. На рабочий стол выводится вся необходимая информация. Здесь расположены иконки, с помощью которых можно получать доступ к программам и файлам. Можно поменять расширение рабочего стола, увеличить количество ярлыков на нем. Из эстетических соображений можно сменить фоновое изображение, а на случай длительного бездействия – заставку. Благодаря возможности дополнительного программного увеличения можно даже увеличить полезность рабочего стола. На рабочий стол могут устанавливаться различные расширения, которые будут отображать всю необходимую информацию вроде курсов валют, погоды и всего остального.
Сегодня многих пользователей интересует вопрос, как можно установить рабочий стол? Все дело в том, что на компьютерах, которые сегодня продаются, он по умолчанию уже установлен. Под данным вопросом имеется в виду изменение темы оформления и установку визуально отличимого менеджера файлов. Рассмотрим возможности рабочего стола в операционной системе Windows 7 более детально
Организация быстрого доступа к файлам и папкам
С помощью рабочего стола можно получить быстрый доступ ко всем необходимым программам, папкам и файлам. Если говорить о папках, то на рабочем столе можно создать новую папку или перенести ярлык уже существующей папки. При желании можно перенести на рабочей стол и сами файлы. Места для выполнения данной операции на нем достаточно. Имеются некоторые ограничения по объему (1 Гб). Относительно программ и файлов можно сказать, что особенности перемещения в данном случае зависят от последующего использования.
Простое перемещение документа на рабочий стол может привести к появлению сообщения о том, что необходимые файлы не найдены. Конечный результат будет одним и тем же – у вас не будет возможности открыть и просмотреть нужный документ. Исключение составляет только тот случай, когда переносится файл, который не нуждается в дополнительных элементах. В качестве примера такого варианта можно привести документы из рабочего офиса, который установлен в операционной системе. Они позволяют редактировать программы, презентации и документы подобного содержания.
Как изменить параметры рабочего стола?
Если видимая область рабочего стола вас не устраивает, то эту ситуацию можно легко изменить. Внести коррективы можно не только с помощью расширений, заставок или фона, а благодаря изменению режима отображения информации. Для этого необходимо следовать следующей инструкции. На пустом месте рабочего стола кликните правой кнопкой мыши. Из появившегося меню выберите расширение экрана. В открывшемся окне вам будет предложено выбрать множество различных параметров. Прежде всего монитор, подключенный к компьютеру, затем следует выбор расширения экрана. Тут лучше остановиться и уточнить, что при изменении расширения экрана изменяется и полезная область.
Вместе с этим меняется и количество значков, размещенных на экране. При увеличении размеров экрана значок становится меньше по размеру, поэтому разместить их можно больше. Можно также выбрать ориентацию экрана: портретную или альбомную. При желании более крупными или мелкими можно сделать только значки без изменения расширения экрана. Для этого необходимо использовать специальную ссылку для выполнения таких операций. При желании до возможных настроек можно добраться лично. Просто нажмите на «Дополнительные параметры». Тут можно отредактировать уровень калоризации, провести диагностику экрана и отредактировать частоту обновления.
Как получить доступ к рабочему столу дистанционно?
Мало кому известно, но получить доступ к рабочему столу можно и дистанционно. Для этого вам потребуется доступ в интернет и специальные программы. Взаимодействовать можно как при помощи бесплатного, так и при помощи платного программного обеспечения. В данном случае рабочий стол представляет собой удаленный терминал, возможности работы с котором напрямую зависят от используемого набора программ.
Изменение заставки и фона
Чтобы изменить фон рабочего стола, кликните правой кнопкой мыши по свободной области рабочего стола. В открывшемся меню выберите пункт «Персонализация». Появится окно, в котором необходимо выбрать фон, заставку, цвет окна и звуки. Базовое разнообразие получается не слишком большим. При желании можно и самостоятельно подгрузить все элементы оформления. В качестве фона на рабочий стол можно установить любое изображение.Расширения для рабочего стола
Поговорим о еще одном довольно важном и полезном инструменте – расширениях для рабочего стола. С их помощью вы сможете постоянно отслеживать положение вещей. Рабочий стол в данном случае представляет собой настоящую площадку для проведения испытаний. Правой кнопкой мыши нажимаем на пустом пространстве рабочего стола и выбираем в открывшемся меню пункт «Гаджеты». В результате должно появиться окно, в котором вы сможете увидеть желаемые расширения. По умолчанию установлены следующие дополнения:
— проигрыватель музыки;— информационное табло с курсами валют;— головоломка;— новости;— погода;— календарь;— часы;— показ слайдов;— табло с указанием нагрузки на центральный процессор и физическую память компьютера. Табло выполнено в виде автомобильного спидометра и смотрится очень привлекательно.
Но на этом список возможных расширений еще не заканчивается. При желании вы можете скачать дополнения из интернета. Поиск можно осуществлять при помощи инструментов, встроенных в окно гаджетов. Если и там вы не сможете найти ничего подходящего, есть еще вариант: можно попробовать поискать дополнения в интернете при помощи браузера и установить их вручную.
Дополнительное ПО
Для изменения рабочего стола персонального компьютера можно использовать специальные программы. Используя их, вы сможете установить внешнее оформление, которое будет значительно отличаться от первоначального варианта. Разнообразие их использования очень велико, поэтому обойдемся кратким описанием основных функций.
— программы, добавляющие на панель инструментов дополнительные значки;— программное обеспечение, с помощью которого можно осуществлять операции по изменению рабочего стола, не входя в него;— программы, создающие трехмерный эффект размещения документов на рабочем столе;— программное обеспечение, которое влияет на внешний вид системных элементов.
Существуют также специальные программы, с помощью которых можно изменить отображение различных элементов системы.
bezwindowsa.ru
Как установить заставку на экран компьютера?
Ноутбук или домашний компьютер — это индивидуальная вещь, которую хочется оформить в соответствии со своими вкусами. Поэтому, покупая новый компьютер или просто переустанавливая операционную систему, нам очень хочется подобрать красивые обои для десктопа и интересную заставку. Зачастую то, что предлагается операционной системой, вряд ли придется по вкусу каждому пользователю. Именно поэтому в этой статье мы поговорим о том, как установить заставку на экран компьютера, чтобы ваш ПК соответствовал исключительно вашему вкусу.
к содержанию ↑Как изменить обои?
Фоновая картинка Рабочего стола может быть изменена с помощью цепочки несложных действий:
- Откройте панель управления.
- Выберите здесь пункт “Оформление и персонализация”.
- Кликните мышкой по подпункту “Персонализация”.
- В самом низу открывшегося окна выберите “Фон рабочего стола”.
- Теперь вы должны попасть в меню непосредственного каталога фонового изображения.
- Ее можно взять из уже представленного списка либо указать путь к изображению, которое сохранено на вашем ПК.
- В завершении не забудьте при каждом варианте обязательно нажать кнопку “Сохранить изменения”, иначе — ничего не изменится.
- Чтобы указать путь к вашему изображению, которой нет в списке, следует нажать кнопку “Обзор”. После чего вам должно открыться дерево уже имеющихся на компьютере файлов.
Важно! Стоит отметить, что можно изменять положение картинки и включать функцию смены изображения через указанный вами промежуток времени. Для этого есть специальные кнопки слева под изображением. Если же вам надоест старое изображение, есть возможность удалить заставку с рабочего стола.
к содержанию ↑Изображение рабочего стола на Windows XP
Если у вас установлена операционная система Windows XP, то поставить желаемую картинку на десктоп очень легко, для этого:
- Зайдите в “Пуск”, далее — “Мой компьютер”.
- В открывшемся окне найдите папочку с желаемой картинкой.
- Кликните правой клавишей мышки на желаемом изображении.
- В “выпавшем” контекстном меню выберите пункт “Сделать фоновым рисунком рабочего стола”.
Изменение заставки
Даже начинающий пользователь ПК знает, что заставка срабатывает после простоя компьютера на протяжении заданного времени. При этом на экране может отображаться обычный черный экран или же интересная анимация, которую вы можете оформить по своему вкусу. Давайте же разберемся, как установить заставку на экран компьютера, а также при этом оформить рабочий стол .
Итак, чтобы выполнить задуманное на Windows 7, выполните следующее:
- Нажмите кнопку “Пуск” и зайдите в “Панель управления”.
- Найдите раздел “Оформление” — “Экран”.
- В меню слева найдите ссылку “Изменение заставки”.
- В новой вкладке у вас есть возможность подобрать из нескольких предложенных системой вариантов.
Важно! Также вы можете скачать уникальные файлы с анимацией из интернета. В таком случае достаточно будет запустить архив с расширением .ахе, и все необходимые установки программа сделает самостоятельно. При желании, вы можете детальнее узнать как поставить фотку на рабочий стол.

Заставка в Windows 8
Чтобы поставить заставку на Рабочий стол в системе Windows 8, нужно лишь отыскать панель управления, поскольку способ ничем не отличается от вышеописанной инструкции для “семерки”:
- Вызовите поиск подведением мышки к правому нижнему углу, в возникшие поля вбейте слово “заставка”. В меню слева вы увидите значок, кликнув по которому вы сможете задать параметры — подобрать вид, интервалы показа изображений и т. д.
- Воспользовавшись таким же способом, зайдите в панель управления и последовательно выберите там пункты “Оформление” — “Экран”, а затем “Изменение заставки”.
Важно! Кроме базовых и отдельно скачанных картинок для ПК, вы также можете сразу сохранить целые каталоги различные обоев, менять их по своему настроению и желанию хоть каждый день или выставить график смены в подходящем порядке. А также, для разнообразия ознакомьтесь, как сделать меняющийся фон Рабочего стола на компьютере?
Видеоматериал
Поделиться в соц. сетях:
serviceyard.net
Как установить ярлык на рабочий стол

Как установить ярлык на рабочий стол
Значок ярлыка представляет собой ссылку на тот или иной файл и показывает полный путь к файлу, кликая по ярлыку, мы даем команду запустить файл, на который ярлык ссылается.
Для чего нужны ярлыки? Главное назначение ярлыков заключается в облегчении доступа к определенным файлам и программам. Например, в разделе жесткого диска С есть папка «документы», в ней еще одна папка с названием «Дом», в папке «работа» есть папка «Фото», в данной папке находятся часто используемые фотографии. Чтобы добраться до данных фотографий надо каждый раз проходить этот путь. Все это занимает уйму времени, кроме того можно запутаться или просто забыть, столь длинный путь. Чтобы сэкономить время можно сделать для папки «Фото» ярлык и поместить его на рабочий стол, в меню «пуск» или на панель быстрого доступа. Запуская данный ярлык, пользователь, открывает папку «Фото» и на это уходит всего две секунды.
Вот для чего нужны ярлыки. Теперь рассмотрим, как их создавать.
Итак, как установить ярлык на рабочий стол? Для начала стоит отметить, что ярлыки можно создавать для любых файлов (при этом при запуске ярлыка запускается программа, по умолчанию данные вид файлов, например для видео файла откроется плеер), папок (директорий) и ярлыков (да, да для ярлыков можно делать ярлыки).
Чтобы создать ярлык в Windows XP нужно кликнуть по интересующему файлу (ярлыку или папке) правой кнопкой мыши и в появившемся меню выбрать пункт «Создать ярлык». Созданный таким образом ярлык помещается в ту же папку, однако его можно перемещать куда угодно, и он будет работать (если перенести файл, на который ссылается ярлык в другое место, ярлык станет нерабочим).

Чтобы не заниматься перетаскиванием ярлыка на рабочий стол, можно воспользоваться функцией «отправить», для этого нужно кликнуть на файле (ярлыке или папке) правой кнопкой мыши и в появившемся меню выбрать пункт «отправить» и «Рабочий стол (создать ярлык)».

Отправить ярлык для той или иной программы в меню «Пуск», а точнее левую, его часть, открывающуюся сразу, можно следующим образом – кликнуть по файлу, запускающему программу или по ярлыку правой кнопкой мыши и выбрать пункт «Закрепить в меню «Пуск»».
Добавить ярлык в меню «Все программы» также можно, для этого необходимо кликнуть по кнопке «Пуск» правой кнопкой мыши и выбрать пункт «Открыть общее для всех меню». В открывшейся папке нужно открыть директорию «Программы» и в нее скопировать нужный ярлык.
xn--e1adkpj5f.xn--p1ai
Как установить гаджеты на рабочий стол. Как установить. It-Teach.ru
Установка гаджетов в Windows XP
В слегка устаревшей, но всё ещё бодрой и многими любимой Windows XP также можно использовать гаджеты. хотя и в несколько ограниченном варианте. Под ограничением имеется в виду невозможность использования масштабирования гаджетов, в которых заложен подобный функционал. Для многих это не становится слишком весомым аргументом, если вы один из них, то этот мануал именно для вас.
Установка Windows Sidebar
Для начала работы с гаджетами в Windows XP прежде всего необходимо установить специальный программный модуль Windows Sidebar. портированный из семёрки . По сути это та же панель гаджетов с некоторым дополнением в виде боковой панели. Итак, в первую очередь нужно скачать дистрибутив Windows Sidebar. После загрузки запускаем и, если получаем сообщение о необходимости установки .Net Framework 2.0+. то дополнительно придётся скачать и установить данный пакет, выбирайте нужный файл в зависимости от битности вашей версии ОС. Процедура установки Sidebar'a крайне проста, придётся пару раз нажать любимую всем кнопку Далее . Готово? Поехали дальше.
Панель гаджетов - начало работы
Модуль скорее всего установился по пути « C:\Program Files\Windows Sidebar », заходим в эту папку и ищем файл запуска панели под названием sidebar. Запускаем его и на Рабочем столе Windows XP справа появляется боковая панель со стандартным набором предустановленных гаджетов, в трее же мы можем заметить хорошо узнаваемый значок, который называется « Боковая панель Windows ». Если нажать правой кнопкой мыши на него, откроется контекстное меню с настройками, а пункт « Добавить мини приложения. » откроет доступ к знакомой панели со всеми имеющимися гаджетами. Того же эффекта можно добиться при нажатии вверху боковой панели на кнопку с изображением плюса.




Управление коллекцией гаджетов при таком способе никак не отличается от работы в Windows 7, можно перетаскивать, удалять, заходить в настройки каждого из них. Боковая панель легко скрывается при помощи контекстного меню, возникающего при нажатии ПКМ вверху самой панели, и пункта Закрыть боковую панель . Для большинства пользователей семёрки , несомненно, более привычен свободный вариант позиционирования гаджетов на Рабочем столе Windows, не ограничиваясь вертикальным столбцом.




Установка новых гаджетов
По аналогии со справочным материалом о Windows 8 мы не можем не рассказать о процедуре добавления новых гаджетов. В данном случае процесс несколько усложнён за счёт добавления ручных действий. Итак, заходим на Wingdt.com и загружаем два случайных гаджета, пусть это будут - VAtch и Яндекс Погода. Каждый из них представляет собой zip-архив со вспомогательными файлами и самим файлом гаджета, узнаваемым по расширению *.gadget. Давайте разберём добавление нового гаджета в Windows XP по пунктам на примере гаджета VAtch:- Файл VAtch.gadget переименовываем в VAtch.zip
- Распаковываем получившийся архив, получаем папку VAtch
- Переименовываем папку VAtch в VAtch.Gadget
- Заходим в « C:\Program Files\Windows Sidebar\Gadgets » и копируем VAtch.Gadget сюда
- Открываем Коллекцию мини приложений при помощи значка в трее
- На второй странице стал доступен для использования гаджет VAtch
- Так же поступаем со вторым подопытным, затем оба перетаскиваем на Рабочий стол. Проверяем, всё в порядке!
Ложка дёгтя напоследок
Нельзя не отметить, что такой способ работы с гаджетами в Windows XP имеет свои недостатки. Во-первых - это досадное отсутствие кнопки масштабирования на каждом из гаджетов, во-вторых, как многие утверждают, не все новые виджеты способны работать с портированной панелью. При тестировании мы такого не заметили, но уж слишком много замечаний по этому поводу в Рунете. В конце концов Windows XP уже отживает последние 1-2 года, сейчас она сравнялась по популярности с Windows 8 и понемногу сбавляет обороты, поэтому не ровен час, когда этот мануал будет уже не нужен. Мы только за! Если у наших пользователей возникнут вопросы - смело задавайте их в комментариях, будет вместе разбираться с возникшими проблемами.
Простая и приятная альтернатива
Мы рекомендуем нашим гостям, а особенно обладателям Windows XP и 8-ки, для работы с гаджетами программу xWidget. Она поддерживает все версии Windows, лишена многих проблем стандартного варианта, активно развивается не только благодаря разработчикам, но и сторонним пользователям. Для данного инструмент на Wingdt.com создана отдельная категория. в которой публикуются наиболее интересные виджеты.
Как установить гаджеты для Windows 7
Гаджеты рабочего стола не являются чем-то новым в мире Windows. Впервые они были замечены в Висте, где располагались на панели сбоку. Даже если сама задумка была хороша, но она не имела большого успеха. С появлением 7, Microsoft слегка переработала этот элемент. С этой инструкцией Вы узнаете, как установить гаджеты для windows 7. а также как их настроить для удобной эксплуатации.
Скачайте архив с файлом гаджета. Распакуйте его в любую папку. В готовом виде файл имеет расширение (gadget). Кликните по файлу дважды левой кнопкой, запустится окно, в котором нажмите кнопку «установить». После установки, гаджет сразу отобразиться на рабочем столе.

Есть вариант менее используемый, на который нет смысла тратить время. Надо скачать архив файлов самого гаджета, а затем извлеченные элементы скинуть в определенную папку, до которой долго добираться. Поэтому его не будем рассматривать.
Примечание: скачивайте только с проверенных источников, чтобы не навредить своей Windows 7.
Где найти гаджеты
Для начала Вам необходимо перейти панель управления гаджетами. Есть два способа это сделать:
1. Нажмите «пуск», далее «все программы» и найдите пункт «коллекция гаджетов рабочего стола».

2. Кликните правой кнопкой мыши на пустом месте рабочего стола и из выпавшего меню выберите «гаджеты». На мой взгляд, это легкий и удобный способ.

Окно коллекции покажет список установленных гаджетов. По умолчанию Windows 7 располагает следующими:
- Windows Media Center
- Валюта
- Головоломка
- Заголовки новостей web-каналов
- Индикатор ЦП
- Календарь
- Погода
- Показ слайдов
- Часы

Как включить и выключить гаджеты
Чтобы установить гаджет, два раза кликните на него левой кнопкой, и он активируется за доли секунды. Вы также можете выбрать и перетащить его на рабочий стол в нужное место.

Если Вы хотите убрать гаджет, наведите на него курсор мыши. После чего справа от него появится несколько кнопок. Нажмите на белый крестик с красным фоном, и гаджет скроется с рабочего стола.
Как настроить и переместить гаджеты
Их можно персонализировать и настроить по-разному. Ниже, я постараюсь обобщить все элементы, которые можно установить и настроить:
1. Увеличить размер гаджетов – позволяет увеличивать их размер для лучшего восприятия информации. Если это возможно, то при наведении в меню справа должен быть квадрат со стрелкой, как показано на скриншоте ниже. Нажмите на него, и Вы увидите насколько произошло увеличение. Если Вы хотите, чтобы гаджет был стандартных размеров, вы должны нажать на туже кнопку (теперь стрелка будет направлена в квадрат).

2. Скрыть или показать все гаджеты – есть способ, чтобы избавиться от всех сразу. Нажмите правой кнопкой на пустом месте рабочего стола, наведите на «вид», а затем нажмите «отображать гаджеты рабочего стола». Для того, чтобы все они показывались, как раньше, нажмите еще раз, свидетельствовать этому будет установленный флажок, напротив названия опции.
Если Вы думаете, что гаджеты будут работать в фоновом режиме Windows 7, Вы ошибаетесь. Процесс в диспетчере задач, который за это отвечает, называется «sidebar.exe». После того ка вы все их скроете, процесс исчезнет и наоборот.
3. Отображение поверх всех окон – ряд гаджетов необходимо всегда держать на виду. Выберите необходимый и щелкните по нему правой кнопкой. В открывшемся меню нужно установить флажок на строке «поверх остальных окон».

4. Уровень прозрачности – кликните на гаджет правой кнопкой, затем наведите на «непрозрачность», и выберите число в процентах. Если установить процент меньше, то прозрачность будет заметнее.

5. Переключение между активными гаджетами – для этого зажмите клавишу со значком windows, и нажимайте Gна клавиатуре, при каждом клике на которую, будите переключаться с одного на другой.
Если Вы наведете стрелку мыши на кнопку «свернуть все окна», которая располагается на панели задач, то все активные гаджеты будут показаны.

Как удалить гаджет
Для этой процедуры есть несколько очень простых шагов. Откройте коллекцию гаджетов и выберите элемент. Затем щелкните правой кнопкой и кликните «удалить». После чего увидите предупреждение, с которым должны согласиться.

Вот уже становится понятнее, как установить гаджеты для windows 7. По сравнению с той же Vista, разработчики позаботились о гибкости использования. Теперь Вам не придется размещать элементы в правой или левой панели. У Вас появилась возможность поставить гаджеты в любое место рабочего стола, так чтобы было комфортнее работать.
Посмотрите еще статьи:
Как поставить гаджеты на Windows XP
Для более новых версий Windows стали доступны маленькие программки, способные выводить какую-либо информацию непосредственно на рабочий стол компьютера. Такая программка называется «гаджет», иногда встречается слово «виджет». Зародились они в Windows Vista, но так полюбились пользователям, что в итоге перекочевали и в XP. С их помощью можно заметно облегчить использование ПК. Например, разместить удобные часы или выводить свежие новости в любом месте рабочего стола.
Однако в официальной сборке системы без дополнительных программ пользоваться гаджетами невозможно. Поэтому были придуманы специальные приложения, которые позволяют устанавливать их с более новых систем.
Как их запустить
Чтобы гаджеты могли работать на Windows XP, потребуется скачать специальные программы. Они необходимы, чтобы установить в систему так называемый сайдбар. Существуют различные приложения, но из них к рассмотрению стоит взять только два.
WinSidebar
Приложение Windows Sidebar представляет собой портированную из Windows 7 панель гаджетов. Чтобы пользоваться этой программой – её необходимо скачать и установить, следуя указаниям инсталлятора. После запуска, возможно, потребуется установка дополнительного программного обеспечения в виде Net.Framework 2.0 или выше.
Приложение может не создать ярлык на Рабочем столе, поэтому нужно найти, куда оно установилось (как правило, обнаружить папку с ним можно в Program Files) и запустить файл sidebar.exe. И после этого сбоку на Рабочем столе сразу появится панель, на которой будут расположены имеющиеся в программе гаджеты. Их можно выносить из боковой панели и располагать как угодно.

Базовая программа обладает собственным набором виджетов, портированных из Windows 7. Чтобы установить новые гаджеты, придётся проделать несколько манипуляций:
- Скачать любой понравившийся виджет для Windows 7 (почти все они совместимы с WinSidebar). Как правило, скачивается архив, в котором будет несколько файлов – вспомогательные и сам гаджет (имеет расширение *.gadget).
- Файл с расширением *.gadget необходимо заархивировать в *.zip. Для этого нужно кликнуть правой кнопкой мыши по файлу, в выпадающем меню «Отправить» выбрать пункт «Сжатая ZIP-папка».

- Получившуюся папку «НазваниеГаджета» нужно переименовать в «НазваниеГаджета.Gadget».
- После этого необходимо зайти в расположение Windows Sidebar, отыскать там папку Gadgets и скопировать получившийся ZIP-файл туда.
- После этого виджет доступен для использования в WinSidebar.
К сожалению, у этого приложения есть и свои минусы. Гаджеты, установленные в Windows XP при его помощи, невозможно отмасштабировать. Они будут иметь строго фиксированный размер. Ещё один недостаток – не все новые виджеты можно установить таким образом. Они просто не будут работать.
xWidget
Более современная альтернатива Windows Sidebar, избавленная от его недостатков. Активно разрабатывается и по сей день, способна поддерживать все версии Windows начиная с XP.
Он скачивается и инсталлируется аналогично своему предшественнику. Единственное – следует быть осторожным и не пропустить предложение установить стороннее программное обеспечение. Нужно от этого отказаться – пользы оно никакой не несёт, но работу компьютера способно притормозить.
Как только программа установится – на Рабочий стол будет выведено три случайных гаджета из имеющихся в ней по умолчанию. Сразу же заметны различия с Windows Sidebar:
- Наличие настроек. Можно изменять точное позиционирование на экране по координатам, прозрачность и кликабельность гаджетов.
- Масштабирование. Строго градуированное, но оно есть. Всего доступно десять вариаций – от 10 до 100% от оригинального размера.
- Редактор виджетов. Приятный бонус, который позволит настроить гаджеты под себя или даже создать совершенно новые.
Скачивать гаджеты для использования с этой программой нужно с сайта xwidget.com. Устанавливаются они следующим образом:
- Скачанный архив распаковать. Из него нужно извлечь и запустить файл самого гаджета.
- Затем в трее (место, где расположены значки приложений на Панели задач, рядом с часами) нужно найти иконку xWidget и кликнуть по ней правой кнопкой мыши.
- Нажать на «Управление виджетами», затем на вкладку «Все».
Найти скачанный гаджет и дважды по нему кликнуть. После этого виджет установлен в Windows XP и им можно смело пользоваться.
(Visited 660 times, 1 visits today)
Источники: http://wingdt.com/ustanovka-gadzhetov-v-windows-xp.html, http://nastrojcomp.ru/windows-7/kak-ustanovit-gadzhety-dlya-windows-7.html, http://windowsprofi.ru/winxp/kak-postavit-gadzhety-na-windows-xp.html
Комментариев пока нет!
itspravka.ru