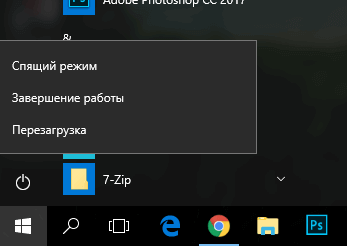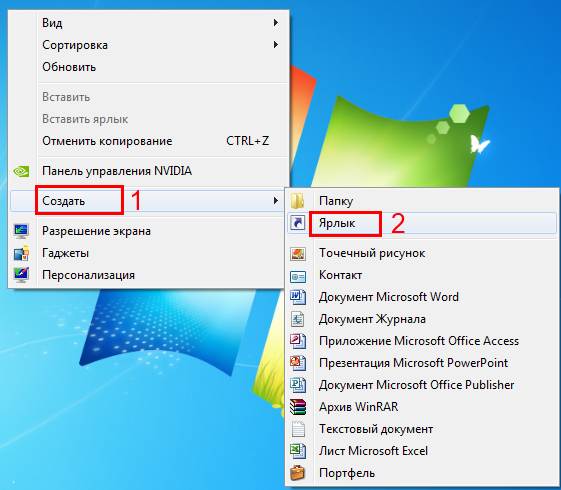Перевернулся экран на компьютере или ноутбуке. Если перевернулся рабочий стол на компьютере
Что делать, если на ноутбуке перевернулся экран?
Не стоит сразу паниковать, если у вас перевернулся экран на ноутбуке или компьютере. Эта проблема в подавляющем большинстве случаев не связана с аппаратной частью и решается буквально за несколько минут. Не верите? Тогда просто прочитайте данную статью, и вы сами в этом убедитесь. Кстати, способы, представленные ниже, являются универсальными и подойдут для любой версии операционной системы Windows.
Горячие клавиши
Итак, самой распространенной причиной того, что на вашем компьютере экран перевернулся на 90 градусов (или на любой другой угол) является случайное нажатие вами так называемых горячих клавиш. Вы могли попросту зацепить их, протирая клавиатуру, а затем обнаружить, что изображение на мониторе отображается вверх тормашками.
Логично, что для решения проблемы следует использовать ту же комбинацию кнопок, которая привела к ее возникновению. И тут есть несколько вариантов. Прежде всего, одновременно зажмите клавиши «Ctrl» и «Alt», а затем, не отпуская их, кликните по одной из стрелок. При этом:
- Стрелки «Вверх» и «Вниз» повернут изображение на 180 градусов.
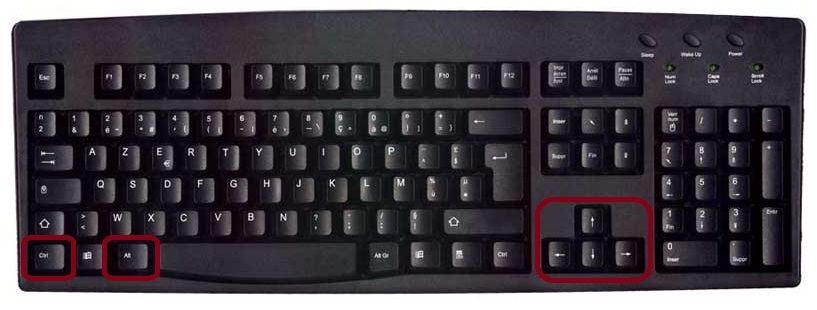
- Стрелки «Влево» и «Вправо» перевернут монитор на 90 градусов, соответственно своему направлению.
Таким вот нехитрым способом, постепенно вращая картинку на экране, вы вернете ее в исходное положение. Стоит сказать, что этот метод работает не всегда, но опробовать его нужно в первую очередь, так как данная процедура не отнимет у вас много времени.
Настройки операционной системы
Если предыдущий способ вам не помог, вы можете воспользоваться настройками операционной системы и попытаться сделать так, чтобы экран компьютера перевернулся обратно. Для этого:
- Нажмите по любому пустому участку на рабочем столе правой клавишей мыши. В появившемся контекстном меню выберите пункт «Разрешение экрана» (в Windows 10 эту опцию переименовали в «Параметры экрана»).
- Выберите тот монитор, который вы хотите настроить. Если у вас перевернулся экран на ноутбуке или же вы используете только один монитор, тогда можете просто пропустить этот шаг.
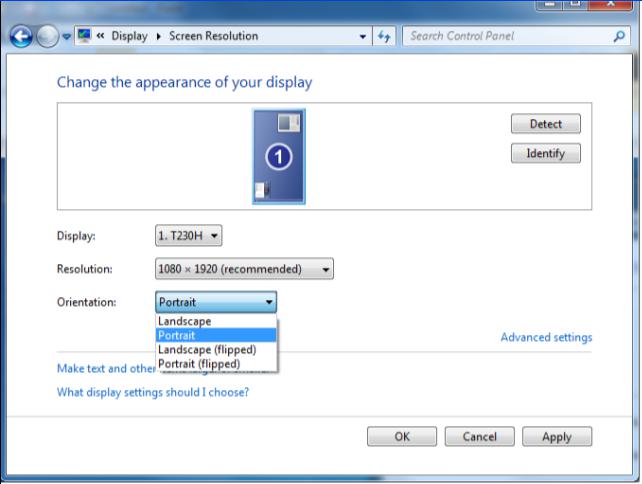
- В разделе «Ориентация» выберите вариант «Альбомная» (подходит для большинства мониторов).
Если проблема с перевернутым экраном исчезла, сохраните изменения. В противном случае – просто попробуйте выбрать другую ориентацию дисплея.
Настройки видеокарты
Еще один способ решить неисправность, из-за которой перевернулся экран на ноутбуке или компьютере, заключается в изменении настроек видеокарты. Он имеет свои нюансы, но, в принципе, очень похож на предыдущий. Итак, вам нужно сделать следующее:
- Зайдите в настройки вашей видеокарты. Чаще всего это можно сделать, кликнув по соответствующему значку на панели задач. Кроме того, вы можете найти нужную программу через меню «Пуск».
- Далее вам нужно отыскать опцию, отвечающую за поворот дисплея. К сожалению, ее название может отличаться в зависимости от модели вашей видеокарты. При поиске ориентируйтесь на «Повернуть рабочий стол», «Поворот дисплея» и прочие подобные названия.
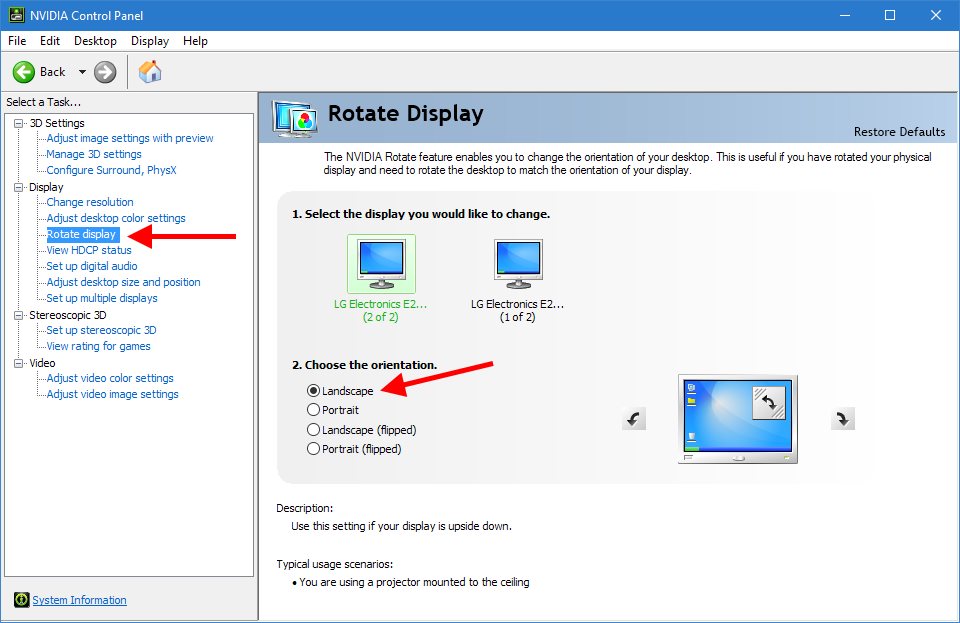
Отыскав и выбрав нужную опцию, поверните экран либо при помощи раздела «Ориентация», либо пользуясь стрелками. Вернув дисплей в нормальное положение, подтвердите изменения и закройте настройки видеокарты.
Другие способы
Если экран на ноутбуке перевернулся и не хочет возвращаться в нормальное положение, тогда вы можете воспользоваться одним из альтернативных способов устранения неисправности:
- Переустановите драйвер вашей видеокарты. При этом можно попробовать установить ПО более ранней версии.
- Иногда встречаются ноутбуки, оборудованные акселерометром. Если на вашем устройстве он есть, тогда причина перевернутого дисплея может крыться в его неисправности.
- В крайнем случае вы всегда можете переустановить операционную систему.
Также имейте в виду, что проблема с перевернутым экраном может наблюдаться по причине неисправности вашего монитора или другого железа. В этом случае лучше не пытаться устранить ее самостоятельно и обратиться к специалисту.
fb.ru
Перевернулся экран на компьютере или ноутбуке. Как исправить?
В операционной системе Windows предусмотрена функция переворота изображения, которое выводится на экран компьютера или ноутбука. Такая функция необходима для систем с несколькими мониторами. Кроме этого поворотом экрана часто пользуются профессиональные дизайнеры и фотографы.
Но, если экран перевернулся случайно, то эту проблему нужно исправлять немедленно. Поскольку работать в таком режиме невозможно.
Как перевернуть экран компьютера или ноутбука в Windows 7
Если вы пользуетесь операционной системой Windows 7, то для того чтобы исправить проблему с перевернутым экраном вам нужно кликнуть правой кнопкой мышки по рабочему столу и в появившемся меню выбрать пункт «Разрешение экрана».

В результате перед вами появится окно с настройками экрана. Здесь можно выбрать нужное разрешение, настроить подключение нескольких мониторов и многое другое. Среди прочего здесь можно перевернуть изображение на экране компьютера или ноутбука. Для этого нужно открыть выпадающий список «Ориентация» и выбрать подходящую ориентацию картинки. Если ваш монитор установлен горизонтально и не перевернут на 180 градусов, то вам подойдет ориентация «Альбомная».
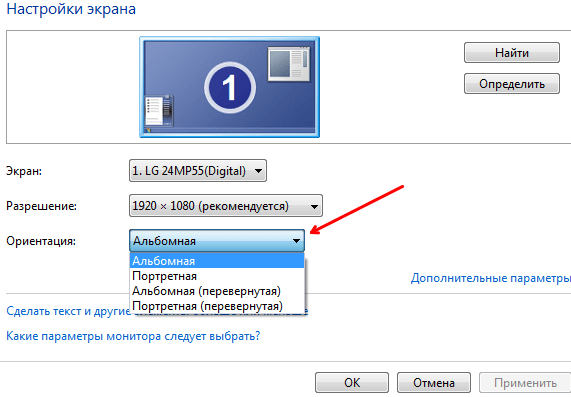
После выбора подходящей ориентации нажмите на кнопку «Применить» и подтвердите сохранение настроек.
Как перевернуть экран компьютера или ноутбука в Windows 10
В операционной системе Windows 10 проблема с переворотом изображения на экране компьютера или ноутбука решается похожим способом. Сначала нужно кликнуть правой кнопкой мышки по пустому пространству рабочего стола и в открывшемся меню выбрать пункт «Параметры экрана».

После этого откроется окно «Параметры» в разделе «Система – Экран». Здесь будут отображаться основные настройки экрана. Если вам нужно исправить проблему с переворотом экрана, то откройте выпадающее меню «Ориентация» и выберите подходящий вариант. Как уже было сказано выше, для стандартно установленного монитора подойдет ориентация «Альбомная».
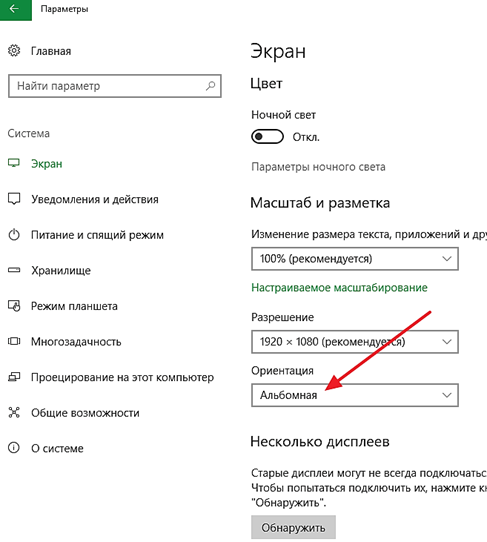
После переворота экрана в подходящее положение нужно подтвердить сохранение настроек.
Как перевернуть экран компьютера или ноутбука через драйвер видеокарты
Также вы можете перевернуть экран компьютера или ноутбука в нормальное положение с помощью драйверов видеокарты. Для этого нужно сначала открыть панель управления настройками видеокарты.
В большинстве случаев это делается через контекстное меню на рабочем столе. Кликните правой кнопкой мышки по рабочему столу и выберите «Панель управления NVIDIA» (если у вас видеокарта от NVIDIA) либо «Catalyst Control Center» (Если у вас видеокарта от AMD) либо «Intel Graphics Settings» (Если у вас интегрированная графика от Intel).

Дальше нужно просмотреть настройки, доступные в панели управления видеокартой, и найти там функцию, отвечающую за переворот экрана. В случае видеокарты NVIDIA нужно открыть раздел настроек «Дисплей – Поворот дисплея».

В случае видеокарты AMD нужно открыть раздел настроек «Общие задачи дисплея – Повернуть рабочий стол».

А в случае интегрированной графики от Intel нужно открыть раздел «Display».
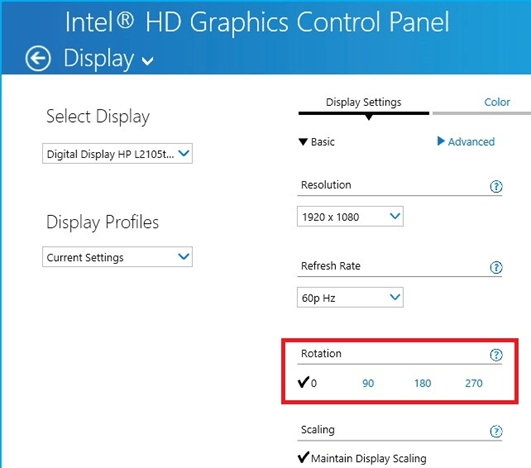
После переворота изображения на экране не забудьте сохранить настройки.
Перевернулся экран - как исправить?

Перевернулся экран у ноутбука или компьютера? Не знаете, что делать? Уже начинаете звонить компьютерному мастеру? Не стоит паниковать!) Несмотря на то, что вернуть экран на место крайне легко, многие начинающие пользователи очень пугаются. Им кажется, что произошло непоправимое. Однако решить данную проблему очень просто. Сейчас я объясню вам, что делать если перевернулся экран компьютера или ноутбука и как это исправить. Инструкция крайне проста и она несомненно поможет в решении вашей проблемы. Указанные методы подойдут для Windows 7,8 и 10 (впрочем, могут помочь и для других ОС)
Перевернуть экран с помощью сочетаний клавиш
Первый метод, который поможет вам, если экран перевернулся — это использование «горячих клавиш». Он работает не всегда, но попробовать его стоит, так как он очень прост. Всего несколько секунд — и готово.
Реклама
Что делать, если экран перевернулся на компьютере или ноутбуке?

- нажмите CTRL + ALT + стрелка вверх, чтобы перевернуть экран на 180 градусов (поможет, если экран вверх ногами или перевернулся на бок)
- нажмите CTRL + ALT + стрелка вниз, если вам необходимо перевернуть экран на 180 градусов
- нажмите CTRL + ALT + стрелка влево, если вам необходимо перевернуть экран на 90 градусов влево
- нажмите CTRL + ALT + стрелка влево, если вам необходимо перевернуть экран на 90 градусов вправо
В любом случае, одна из этих комбинаций клавиш должна вам помочь. Если компьютер никак не реагирует на данные горячие клавиши, то тогда данный метод вам не поможет и вам стоит попробовать другой.
Перевернуть изображение экрана через настройки Windows
Итак, метод с горячими клавишами не помог вам вернуть экран windows 7 или 10 на место. Переходим к настройкам Windows. Для более удобного выполнения настроек рекомендую вам физически перевернуть монитор ноутбука или компьютера. Несмотря на то, что мышкой или тачпадом работать будет не очень удобно, вы хотя бы не сломаете себе шею, пытаясь разглядеть информацию на мониторе=)
Как вернуть экран на место, если он перевернулся?
- Нажмите правой кнопкой мыши по свободному месту рабочего стола. Если у вас Windows 7 или 8.1 вам нужно выбрать пункт «Разрешение экрана» из контекстного меню, если Windows 10, то выбирайте пункт «Параметры экрана».
- Выберите экран, который вы хотите настроить. Если он у вас только один, то можете пропустить этот шаг.
- Установите необходимую ориентацию экрана (скорее всего вам подойдет «Альбомная»), нажмите «Применить».


4. Если экран вернулся на место, сохраните изменения. Иначе — отмените их и попробуйте выбрать другую ориентацию экрана.
Как видите, данный способ также не отличается сложностью и его освоение доступно даже новичку.
Кстати, если вы являетесь владельцем ноутбука с акселерометром, то у вас можете быть включен автоматический поворот экрана (как, например, на мобильных телефонах или планшетах). В таком случае вы можете отключить или включить данную функцию в том же самом месте, где мы с вами меняли ориентацию экрана. Впрочем, процент таких ноутбуков по сравнению с «обычными» моделей крайне мал.
Перевернулся экран: исправляем с помощью настроек видеокарты
Если два указанных выше способа вернуть экран на место вам не помогли, то можно попробовать перевернуть экран в настройках видеокарты. Для этого вам необходимо перейти в панель управления вашей видеоркаты: NVidia, AMD Catalyst, Intel HD. Обычно значок панели управления представлен на панели задач рабочего стола. Также данную программу можно найти в списке всех программ и запустить ее оттуда.
Также данную программу можно найти в списке всех программ и запустить ее оттуда.
Вы можете просмотреть пункты меню и найти нужную вам настройку. Обычно пункт меню называется «Поворот дисплея», «Повернуть рабочий стол» или аналогично. Указываете нужную ориентацию дисплея и жмете сохранить. Это должно помочь. Вот пример панели управления для видеокарт NVidia:

Что делать, если экран все еще перевернут?
Перевернулся экран компьютера или ноутбука, а указанные выше методы не помогли? Что ж, это очень странно, однако всякое бывает. Что же можно сделать в этом случае?
- переустановить драйвер видеокарты
- переустановить ОС
- написать подробно в комментариях к статье о вашей проблеме с обязательным указанием модели видеокарты, ОС и действий, которые вы предпринимали
Если сомневаетесь в своих силах, то сразу переходите к пункту 3 и пишите в комментариях к статье и я обязательно постараюсь вам помочь. Не переживайте, все поправимо=)
Итак, сегодня мы узнали как исправить проблему, когда перевернулся экран у компьютера или ноутбука под управлением Windows 7,8.1 или 10. Надеюсь, статья помогла вам вернуть изображение на место и избавиться от данной проблемы.
Подписывайтесь на нас в соцсетях, чтобы не пропустить важную информацию из мира IT :

misterit.ru