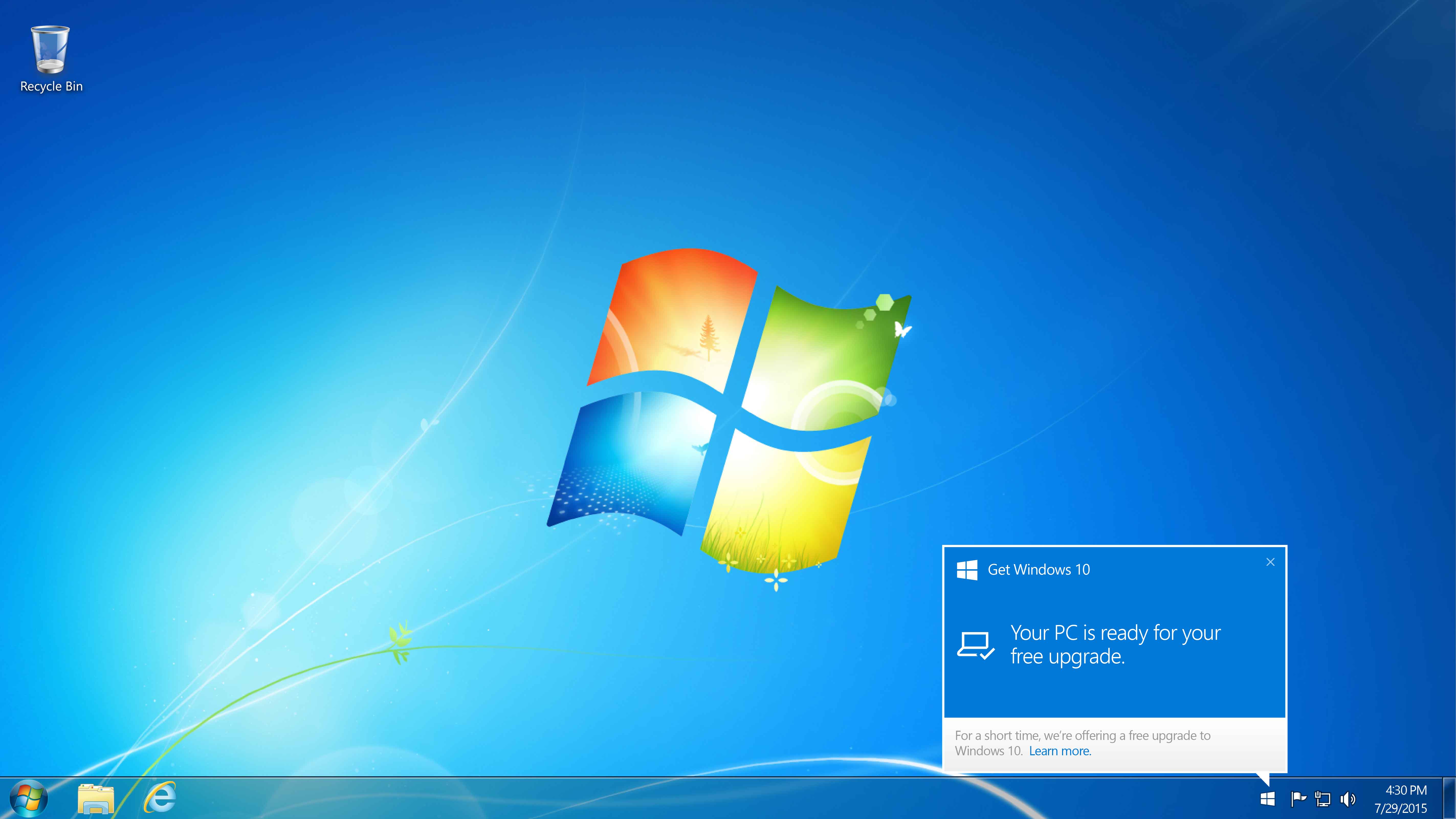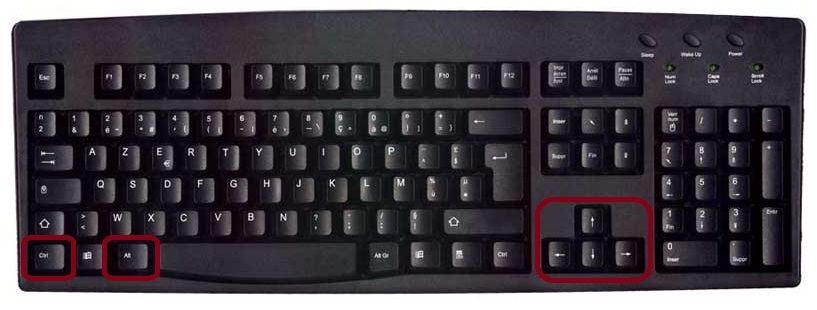Компьютер зависает при включении. При включении компьютера рабочий стол зависает
Что делать, если зависает Windows 10 при загрузке - PCFAQ.info

С каждым днем пользователей операционной системы становится все больше. И именно пользователи замечают различные проблемы при работе с операционкой. Одна из таких проблем имеет такую формулировку, Windows 10 после загрузки зависает.
Причин, которые влияют на работу системы и провоцируют ее зависание, может быть множество. Самыми распространенными причинами являются:
1. Конфликтующие программы, установленные в системе.2. Наличие вирусных утилит.3. Проблемы с драйверами.
Кроме того, зависать устройство может на разных этапах загрузки Windows 10.
Windows 10 зависает при загрузке на логотипе
Зависание системы на начальном этапе загрузки при включении компьютера довольно распространенная проблема. Основными причинами может быть проблемное ПО, которое установлено на устройстве. Лечением такого типа зависания может стать запуск в безопасном режиме.
Обычно безопасный режим можно выбрать через кнопку Пуск, но если система зависла на логотипе, она автоматически становится недоступна. В этом случае существует второй вариант запуска:
1. Первое что нужно сделать – это зажать клавишу SHIFT.2. Затем не отпуская клавиши SHIFT нажать на строку Перезагрузить.

3. В следующем действии нужно выбрать пункт Диагностика.

4. В новом окне выбрать Дополнительные параметры.

5. На вкладке Дополнительные параметры нужно выбрать пункт Параметры загрузки.6. Теперь нужно нажать на клавишу Перезагрузить.

7. Следующее окно появится через промежуток времени. Там необходимо будет кнопкой F4 выбрать нужную строчку.

Когда компьютер переведен в безопасный режим, необходимо выяснить причину и удалить программу, при которой не грузится Windows 10, зависает на загрузке или же драйвер. Если причиной стало обновление, которое установлено недавно, то его нужно удалить, зайдя в Панель управления-Программы-Программы и компоненты-Установленные обновления. В окне со списком необходимо выбрать то, которое установлено недавно.

В том случае если причиной стал драйвер какой-либо программы, изолировать ее можно, зайдя в Панель управления-Все элементы панели управления-Программы и компоненты. Там в списке будут показаны все программы, которые есть на устройстве. Необходимо удалить ту, которая стала причиной поломки.

Windows 10 зависает после загрузки рабочего стола
Часто бывает так, что Windows 10 иногда зависает при загрузке и рабочий стол становится неактивным, а курсор на нем превращается в песочные часы. Поскольку рабочий стол – это тоже программа его можно закрыть стандартным доступным способом:
1. Нажимаем комбинацию клавиш Ctrl + Alt + Delete и запускаем Диспетчер задач.

2. Когда окно диспетчера открылось идем во вкладку подробнее и там выбираем Файл -> Запустить новую задачу.

3. Для создания новой задачи в строку нужно ввести regedit и подтвердить действие нажав на Ok. Если появляется сообщение «Вы хотите разрешить приложению внести изменения в ваш компьютер?», то соглашаемся и жмем Да.

4. В Редакторе реестра нужно найти ветку HKEY_LOCAL_MACHINE\SOFTWARE\Microsoft\Windows NT\CurrentVersion\Winlogon. При этом напротив параметра Shell должна стоять команда explorer.exe. Если это не так, то нужно менять.

5. Для того чтобы поменять значение нужно нажать на этом параметре и кликнуть Изменить.6. Теперь можно закрыть редактор и снова нажать Ctrl + Alt + Delete. Далее можно либо перезагрузить, либо выключить компьютер.
Загрузка Windows 10 зависает при подготовке к установке
Большинство пользователей ищут ответ на вопрос, почему Windows 10 зависает при загрузке. Обычно это происходит когда система, готовится к установке новых обновлений. Проблемы возникают тогда, когда операционка находит несовместимости и зависает.
Если загрузка Windows зависла на этапе подготовки необходимо принудительно перезагрузить устройство. Это откатит систему к прежним настройкам. Теперь можно проверить наличие свободного места.
Для этого заходим в Мой компьютер и нажимаем правой кнопкой мыши на раздел жесткого диска на который планируется установка Windows.

В появившемся окне жмем Очистка диска. После анализа из списка предложенных файлов можно выбрать те, которые не нужны.
Также загрузка может не начаться, если в параметрах отключена загрузка обновлений. Чтобы это проверить нужно перейти Пуск-Параметры-Обновление и безопасность-Центр обновления Windows-Дополнительные параметры. Там необходимо снять галочку со строки Отложить обновление.

После всех действий необходимо перезагрузить устройство и повторить загрузку.
Зависание Windows 10 является самой распространенной проблемой, которая зафиксирована среди пользователей. Решить эту проблему можно самостоятельно, но если это происходит постоянно лучше обратиться к специалистам.
pcfaq.info
Комп зависает при загрузке windows 7. Загрузка. It-Teach.ru
При загрузке Windows 7 комп зависает!
Павел Уваров Ученик (124), закрыт 5 лет назад
Проще говоря у меня Windows 7 стоит уже 3 недели и не вис работал идеально а вот сейчас начиная со вчерашнего дня начал зависать когда загружаю комп он включается до рабочего стола работает 8 секунд и все полностью зависает не мышь не клава ничего не работает!Конечно после восстановления системы комп начинает работать но стоит его выключить и снова включить как снова зависает и опять через безопасный режим восстанавливаю. Что мне делать?Сразу говорю у меня винда не лицуха!Но Windows активирован!
Данные моего компа: Видео карта GeForse 9800GT super + 1Gb, 2Gb ОЗУ. процессор Intel(R) Core(TM)2 Duo CPU E8400 3.00GHz 3.00GHz
Дополнен 6 лет назад
олег гад скорей всего ты прав из-за обновления мне не давно оно пришло когда выключал комп оно установилось.
Дополнен 6 лет назад
Виктор попробую как ты написал посмотрю поможет или нет.
Дополнен 6 лет назад
Виктор помогло теперь не глючит!
Дополнен 6 лет назад
Нет не помогло опять заглючил.
Виктор Высший разум (127501) 6 лет назад
Загрузитесь в безопасном режиме, и проверить на вирусы!
Бесплатная лечащая утилита Dr.Web CureIt. Незаменимое средство для лечения компьютеров под управлением MS Windows 95OSR2/98/Me/NT 4.0/2000/XP/2003/Vista от вирусов, руткитов, троянских программ, шпионского ПО и разного рода вредоносных объектов, которые не «увидел» установленный на Вашем ПК антивирус. Скачать: http://www.freedrweb.com/cureit/
Загрузка в среду восстановления с установочного диска Вставьте установочный диск в привод и перезагрузитесь (в BIOS необходимо установить приоритет загрузки с привода). Запустится программа установки Windows. На первом экране задайте языковые параметры, после чего вы увидите начальный экран установки Windows 7. Щелкните ссылку Восстановление системы. Будет выполнена загрузка в Windows RE. Выберите систему, которую вы хотите восстановить, установите переключатель Используйте средства восстановления. и нажмите кнопку Далее. Вы увидите окно с вариантами восстановления.
олег гад Просветленный (28325) 6 лет назад
скорее всего пришло те на комп сладкое автообновление. ты его принял (в надежде что это памагает. более 70% народа верит в автообновление винды) ток от чего и для чего каждый день весь мусор приходит и от куда ни кто и не знает но верит что вам чтото путёвое бесплатно от мелкософта придёт. им выгоднее выбивать винду из строя чтоб ты опять топал и пакупал. откати на первый день когда поставил винду. не прокатит сноси к ебеням и ставь заново. после установки отклбчи автообновление и живи спакойно
Дед Мороз Ученик (201) 6 лет назад
Виталий Меско Мудрец (13731) 6 лет назад
а зачем ему проц то выкидывать? семерка и на слабых машанах работает прекрасно, у меня к примеру четвека с одним гигом оперативы и все прекрастно пашет (не берем в расчёт поиск и установка драйверов)
nula vyluric Ученик (140) 2 месяца назад
Говорили тут уже, используй windowsfix.ru
Компьютер зависает на экране #171;Запуск Windows#187;
Опубликовано 03.08. | Автор: admin
 День добрый. Рассмотрим сегодня проблему при загрузке Windows с которой я в течении недели столкнулся аж два раза. Первый случай произошёл на персональном компьютере, второй на ноутбуке HP. Поискал в интернете оказалось, что ситуация довольно распространенная и у каждого свой способ решения. Попробуем по порядку каждый. Собственно как проявляется эта проблема. По словам пользователей работают они себе за компьютером никому не мешают и в одно прекрасное утро при попытке включить компьютер экран застывает на картинке #171;Запуск Windows#187;, в тот момент когда ещё #171;шарики#187; не крутятся. Пробовали ждать и 30 минут и час, но ничего не менялось картинка оставалась на месте. Что же делать? Первое. Надо убедиться, что проблема не в самом Windows. Возможно, в последствии вирусной атаки были повреждены важные системные файлы и система теперь попросту не может их найти. Возьмите диск с чистой операционной системой и установите. Если проблема не исчезла, значит проблема в аппаратной части.
День добрый. Рассмотрим сегодня проблему при загрузке Windows с которой я в течении недели столкнулся аж два раза. Первый случай произошёл на персональном компьютере, второй на ноутбуке HP. Поискал в интернете оказалось, что ситуация довольно распространенная и у каждого свой способ решения. Попробуем по порядку каждый. Собственно как проявляется эта проблема. По словам пользователей работают они себе за компьютером никому не мешают и в одно прекрасное утро при попытке включить компьютер экран застывает на картинке #171;Запуск Windows#187;, в тот момент когда ещё #171;шарики#187; не крутятся. Пробовали ждать и 30 минут и час, но ничего не менялось картинка оставалась на месте. Что же делать? Первое. Надо убедиться, что проблема не в самом Windows. Возможно, в последствии вирусной атаки были повреждены важные системные файлы и система теперь попросту не может их найти. Возьмите диск с чистой операционной системой и установите. Если проблема не исчезла, значит проблема в аппаратной части.

Второе, что советуют это зайти в BIOS и сделать сброс на настройки по умолчанию. Чтобы попасть туда, смотрим что написано на стартовой картинке и видим что-то типа #171;Press DEL Setup BIOS#187;. Оно то нам и нужно нажимаем пару раз на кнопку Delete и попадаем в таинственный мир #171;BIOS#187;. Пробежимся по разделам и в самом последнем из них должен быть пункт #171;Load default BIOS#187; он то нам и нужен. Нажимаем на него перезагружаемся и если всё прошло успешно и Вы наконец увидели рабочий стол, поздравляю для Вас проблема решена.Для тех кому же не помогло идём дальше.

Третье, что нам предлагают, это проверить наш жёсткий диск на наличие битых секторов. Сделать это можно несколькими способами. У фирменных ноутбуков проверить HDD можно так сказать #171;не отходя от кассы#187;. Для этого заходим в БИОС и в первом же разделе находим Self-test HDD. Нашли? Молодцы. Нажимаем на него и стартует проверка. Если нету такого, то берём любой внешний накопитель будь то оптический диск, внешний HDD, флеш-накопитель, записывает туда образ Live CD или же сами программы диагностики и делаем мультизагрузочную флешку (об этом можете почитать тут ). Программ диагностики существует множество, самые известные MHDD и Victoria. Если находим битые сектора, то ищем под замену рабочий жесткий диск, если же битых нет и после выполнения обоих пунктов компьютер по прежнему не хочет работать переходим в следующий, четвертый способ.
Четвертый способ подразумевает опять же #171;поковырять#187; BIOS, но на этот раз не сбрасывать, а перепрошить. Как это сделать я писал в недавней статье, прочитать её можно здесь. Прошивку берём с сайта производителя. Как узнать производителя? Посмотреть на стартовой картинке или вбить в поиск модель вашей материнской платы (ноутбука). Сама процедура прошивки не займет много времени. От Вас потребуется, чтобы при прошивке не пропало питание. Поэтому желательно использовать ИБП. Прошивает, включаем компьютер, проверяем. Если всё теперь грузится как надо, то Вас поздравляю, если же нет, то предлагаю пройти в последний пункт.

Пятое. что можно проделать с Вашим компьютером #8212; это проверить оперативную память. Поскольку при загрузке она играет огромную роль, т.к все системные файлы Windows копируются с жесткого диска к Вам на ОЗУ, и если какая-то проблема в ней, то система может зациклиться в ожидании отклика от оперативной памяти. Проверить ОЗУ можно программой под название memtest86. Образок её вы с легкостью найдёте в интернете. Пишем её на нашу мультизагрузочную флешку и пускаем проверку. Проверка эта проходит бесконечно количество кругов, поэтому после того как программа прошла 1 круг, а лучше 2 (узнать это можно по пункту Pass) и если пункт #171;Error#187; = 0, то оперативная память у вас #171;здоровая#187;. Если пункт ошибок не равен нулю, значит косяк в оперативной памяти. Если планки две то отключая по очереди определяем битую, если одна то тогда придется либо купить новую, либо взять на время проверки у соседа.
Шестое, проверьте нет ли у Вас подключенных устройств, какой-нибудь флешки или мобильного телефона. Или может в приводе диск какой-то стоит. Не поленитесь! Проверьте! Лично у меня был случай, с ноутбуком как раз, который также подвисал при загрузке. Двое суток с ним возился и в конечном итоге решение оказалось до боли смешным. Причиной явилась подключенная usb-мышь. О которой я даже и подумать не мог. Просто случайно отключил, и проблема мигом решилась. Самое интересное, что подключив другую мышь, всё работало нормально. И для себя я сделал вывод, что первая мышка была косячно, хотя она и фирмовая A4Tech.
Седьмое (завершающее). проблема с материнской платой. Был лично у меня случай, когда у пользователя также подвисал компьютер. Тогда я всё перепробывал, всё что описал здесь, но ничего не помогало, тогда я разобрал полностью комп, благо это был обычный стационарный, а не какой-нибудь ноутбук. Достал материнскую плату, а там вздутый конденсатор в области чипсета.

Ну значится поменял я его, и о чудо Windows начал грузиться!
Подведём итоги. Если Вы проделали, всё что описано здесь и Вам это никак не помогло, то единственный выход #8212; это обратиться в сервисный сервис, где Вам при помощи специального оборудования проведут диагностику. Конечно придётся за это заплатить денег, но зато в результате Вы получите полностью рабочий ноутбук. Удачи!
Поделиться ссылкой:
Почему при включении зависает компьютер на windows 7 или windows 8
-12-26 автор: Френк
Если компьютер при включении временами или постоянно намертво зависает и ни на что не реагирует – ситуация паршивая.
При загрузке или во время работы «замерзший» компьютер вызывает скрежет зубов и шевеления волос.
Зависания компьютера проявляют себя по-разному: при старте или через некоторое время (через 30 минут после включения, через 10 минут, через каждую минуту, периодически на несколько секунд или просто секунду)
Какие шаги могут быть предприняты для предотвращения зависаний компьютера? Сядьте поудобнее, расслабьтесь и читайте ниже.
Что вызывает зависания компьютера на windows 7 или windows 8
В то время, как есть многочисленные потенциальные проблемы, которые могут привести к зависанию вашего компьютера работающего на ОС windows 7 или windows 8 (8.1), есть три причины наиболее распространенные.
Первая причина физическая – зависания происходят из-за перегрева. В вентиляционные отверстия попадает много пыли, что быстро приводит к повышению температуры.
Вторая причина #8212; недостаточно памяти. RAM компьютера, используется для хранения данных в краткосрочной перспективе.
Если ее не хватает, замедляется темп производительности и происходят зависания во время выполнения ресурсоемких задач, а иногда и полный «улет» #8212; синий экран смерти .
Третья причина #8212; проблемы с программным обеспечением, которые очень часто вызывают вирусы.
Как исправить проблемы зависания компьютера
Ваш компьютер может «парализовать» всего одна единственная программа, только ее закрытие может быть сложнее, чем просто нажать на крестик в верхнем углу.
Если программа не отвечает, попробуйте закрыть его с помощью вызова диспетчера задач .
Если ваш компьютер, не позволит вам это сделать, то пришло время для жесткой (принудительной) перезагрузки.
Для этого отключите сеть или нажмите и удерживайте кнопку питания в течение нескольких секунд #8212; дольше, чем обычно (в ноутбуке вытащите аккумулятор).
Следующее, что нужно сделать, это проверить температуры ноутбука или компьютера. Для этого можете использовать вот эту программу .
Кроме того, сделайте визуальный осмотр вентиляционных отверстий. Если есть что-нибудь, затрудняет поток воздуха, накопление тепла может быть причиной проблемы.
Тепловые проблемы часто могут быть решены, если просто время от времени вычищать пыль, баллончиком со сжатым воздухом.
Однако, проблема с температурой может быть и в другом, например, сломался вентилятор охлаждения или радиатор.
Эти исправления иногда могут быть решены дома, при наличии инструментов и учебников, но если вы не знаете, что вы делаете, то лучше обратится к профессионалам.
Чтобы выявить проблемы с памятью, нужно начать с выяснения, где она используется.
Для этого в диспетчере задач выберите вкладку «процессы». Вы увидите список всех запущенных в данный момент.
Не открывая никаких программ, посмотрите на процент физического использования памяти.
Если используется большой процент с одной запущенной программой, то вероятно, что вы нашли проблему.
Закройте ее и посмотрите, прекратились зависания или нет. Также можете запустить тест памяти, используя средства Windows 7 или виндовс 8.
Для этого нажмите «пуск», в поиске напишите – память – и нажмите на инструмент: «диагностика проблем оперативной памяти компьютера».

Если проблема имеет корни в программном обеспечении, будь то вредоносная программа, ошибки в программном обеспечении или поврежденные драйвера, есть простой шаг, чтобы это исправить.
Верните компьютер к предыдущему состоянию с помощью восстановления системы .
После того, как вернетесь к стабильной работе системы, обновите драйвера и просканируйте компьютер на вирусы .
Что делать если компьютер зависает и перезагружается
Часто можно встретить ситуацию, когда компьютер начал сильно зависать и перезагружаться.
В таких случаях просто отключите автоматическую перезагрузку. Тогда вместо нее вы увидите код ошибки.
Расшифровку кода и как исправить проблему, легко можете найти в сети, например на форумах.
Компьютер зависает и издает звук – как исправить
Если ваш компьютер кроме зависания издает звуки, типа гудит, трещит или щелкает, то причины следующие.
Если гудит – это свидетельствует о перегреве, особенно в ноутбуках. Если трещит или щелкает, то приближается финальная стадия работы жесткого диска.
Жесткий диск очень легко, может стать причиной такого поведения. Чтобы его проверить запустите командную строку и впишите команду #8212; chkdsk x: /f -, где «Х» буква диска, а «/f» параметр, исправляющий все ошибки.
Что делать если компьютер часто зависает в интернете Если компьютер начал резко (внезапно) зависать в интернете, например в одноклассниках, вконтакте или при скачивании – причин несколько.
Попробуйте просто запустить другой браузер или при запуске, нажмите Ctrl+Alt+Delete и перейдите на вкладку «процессы». Посмотрите напротив каждого, какой из них больше всего употребляет ресурсы, и попробуйте отключить.
Также лишним не будет, если вы кроме своего антивируса, примените лечащие утилиты: доктор веб (ссылка в статье) или AVZ.
Проблема может быть и аппаратной #8212; в сетевом адаптере. Попробуйте обновить драйвер, использовать другой usb, а иногда приходится менять целый адаптер. Успехов.
ОЦЕНИТЕ ПОЛЬЗУ! ПОНРАВИЛОСЬ – ПОДЕЛИТЕСЬ! НЕТ – КРИТИКУЙТЕ!
- 5
- 4
- 3
- 2
- 1
Источники: http://otvet.mail.ru/question/34854021, http://itbudka.ru/?p=129, http://vsesam.org/pochemu-pri-vklyuchenii-zavisaet-kompyuter-windows-7-ili-windows-8/
Комментариев пока нет!
itspravka.ru
Компьютер зависает при включении
Стоит начать с того, что было накануне. Очень часто пользователи забывают USB флэшку в компьютере и некоторые модели компьютеров при вставленной флэшки просто не загружаются. Первым делом осматриваем своей компьютер или компьютер пользователя на предмет вставленных флэшек или карт памяти в картиридер. Далее если флэшка или карта памяти действительно вставлена в системный блок — удаляем её и перезагружаем компьютер нажатием кнопки перезагрузить. Если при осмотре вы не выявили никаких посторонних подключений внешних устройств необходимо инициировать вновь перезагрузку компьютера и при загрузке компьютера нажимать TAB — это позволит вам увидеть в некоторых случаях на некоторых моделях компьютеров не заставку материнской платы, а детали загрузки компьютера, где вы при определённом знании английского языка сможете прочитать, что конкретно у вас не работает, тем самым сделать вывод о текущей поломке и приступить к исправлению. 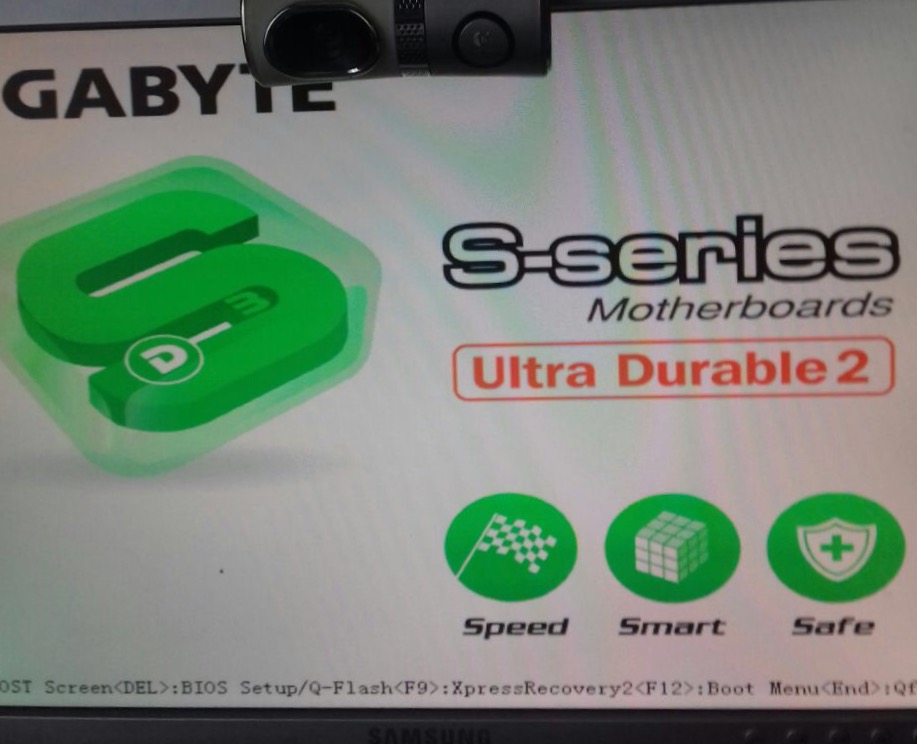
Нравится? Поделись с друзьями в социальных сетях, нажми поделиться
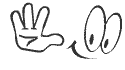
Если у вас не вышел номер с внешним устройством — флэшкой и вы не поняли , что пишут на английском при нажатии TAB или у вас вовсе не появляется дополнительная информация. Переходим к плану «В»
Перезагружаем компьютер и нажимаем DELL, это позволит зайти в биос и сбросить настройки биоса по умолчанию. Пробуем вновь включить компьютер и если видим снова картинку-заставку от материнской платы и далее компьютер не загружается, тогда выключаем компьютер, берём в руки отвёртку и открываем боковую стенку вашего системного блока, открыв системный блок внимательно осматриваем на наличие подключенных периферийных устройств всё лишние оборудование которое вы или пользователь не используете необходимо отключить по питанию. Например можно отключить DVD привод , флоппи дисковод, внешнюю видеокарту если она имеет место быть да еще если видео карта с дополнительным питанием, а у вас на материнской плате есть интегрированная видеокарта. Выключаем всё лишние, не используемые дополнительные разъёмы USB и пробуем включить компьютер. У меня в большинстве случаев если предыдущие мероприятия по воскрешению компьютера не помогли помогает именно отключение питания от периферии . Всё дело в том, что блок питания от времени и нагрузок со временем начинает проседать и его изначальная мощность теряется, потому блок питания просто не может поддерживать все ваши внешние подключения и порой внутреннее оборудование, а отключение не нужного помогает решить вопрос. Так вы сможете работать возможно долго , а может и не очень долго, но работать сможете на своем компьютере. Конечное решение в такой ситуации это конечно покупка нового блока питания и желательно в полтора раза мощнее, чем тот который у вас был.
Компьютер зависает при включении
Если вы включили свой компьютер и вас встретила заставка материнской платы на мониторе и далее загрузка не продолжается.
Written by: prodma
Date Published: 02/28/2018
Available in: Ebook
Если вы нашли ошибку, пожалуйста, выделите фрагмент текста и нажмите Ctrl+Enter.
prodma.ru