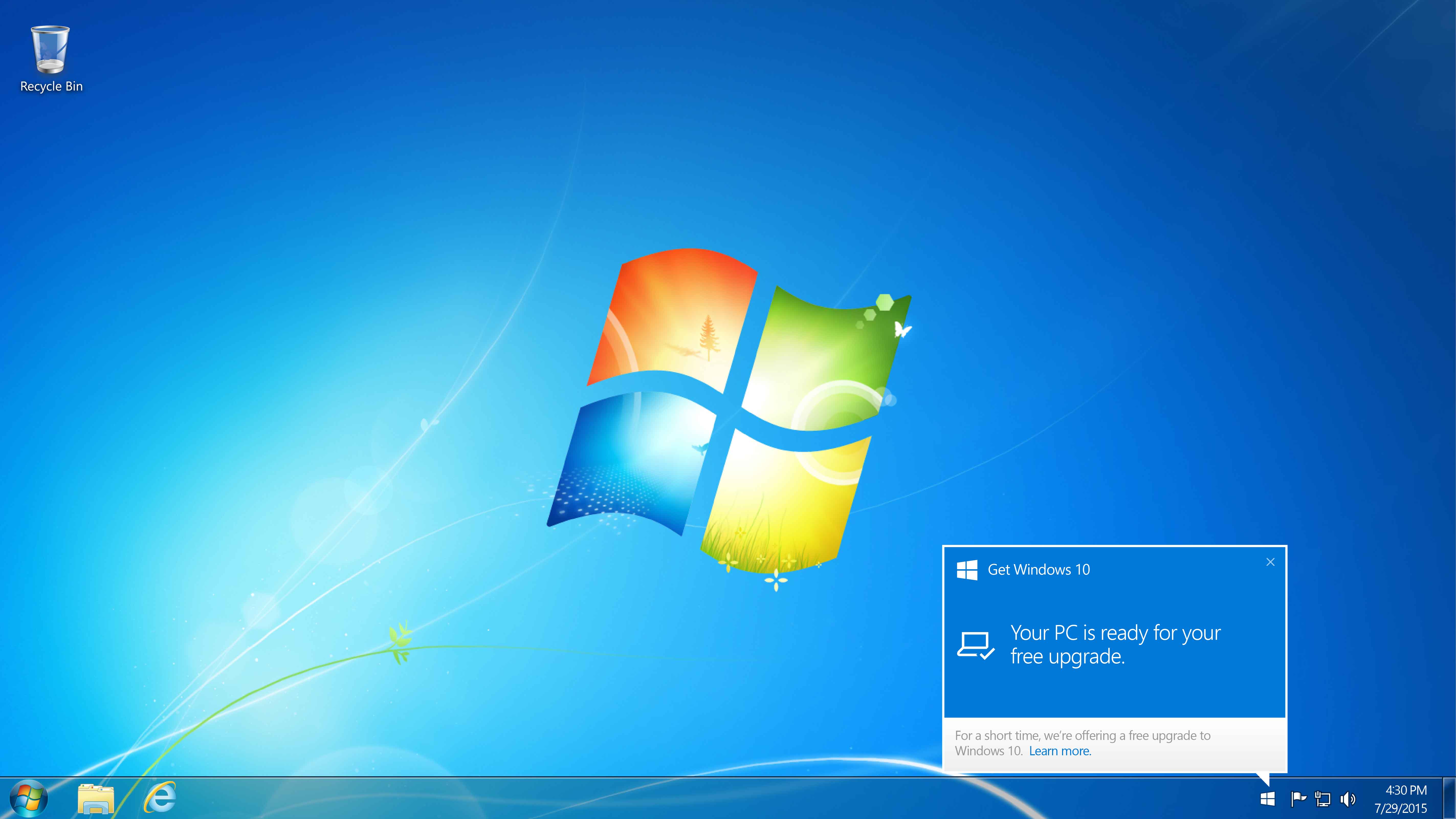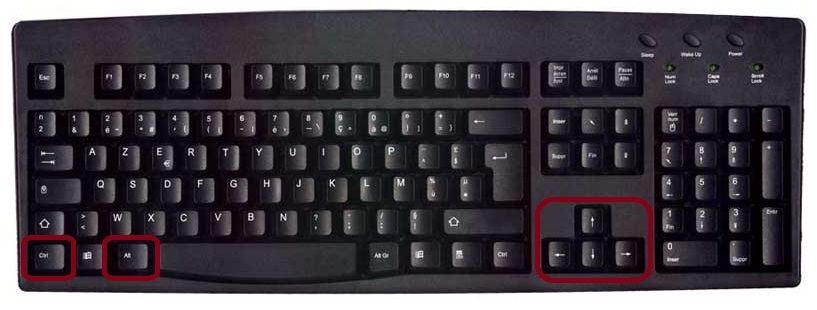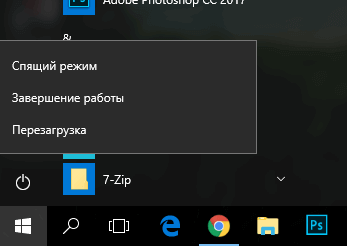Информация о комплектации компьютера. Советы новичку. Информация на рабочем столе о компьютере
Как узнать комплектацию компьютера? Советы новичку
Иногда возникает потребность узнать комплектацию своего компьютера, на то может быть множество причин от банального любопытства до вопроса апгрейда оборудования. И тут возникает проблема, как же посмотреть полное наименование внутренних компонентов. В большинстве случаев этот вопрос ставит в тупик новичков, что вполне объяснимо, но как говориться: «Ни так страшен чёрт, как его малюют!»…

Содержание статьи:
Как посмотреть комплектацию компьютера?
Давайте начнём с самого простого способа, который обычно упускается из вида. Для того чтобы проверить компоненты компьютера, достаточно, посмотреть товарный чек или гарантийный талон, которые должны перечислить наименования товаров. Понимаю Ваше возмущение, что навряд ли сохранились документы такого плана, так и бывает что в течении времени такие бумаги просто теряются. Поэтому дальше рассмотрим, как узнать комплектацию путём программных средств и самой системы.
Обзор комплектации компьютера через операционную систему
Для того чтобы узнать что содержатся в вашем ПК кликнете правой кнопкой по ярлыку «Компьютер» (на рабочем столе или в меню Пуск) и выберите из контекстного меню пункт «Свойства». Перед Вами откроется окно в котором содержится минимальная информация о системе и внутренних компонентах.

Конечно, отображённой информации окном выше будет мало для опознания модели материнской платы или версии оперативной памяти, поэтому можно воспользоваться имеющимся инструментом «Диспетчер устройств ». Для того чтобы попасть в данную область, есть несколько способов, либо через свойства компьютера, которое было открыто ранее и нажать соответствующий пункт в левой панели, либо через «Панель управления».

Перед Вами откроется список всех установленных устройств на Вашем ПК. Весь каталог построен виде разделов оборудования – двойным кликом открываем один из подразделов и видем наименование.
Обзор комплектации компьютера через программы
Есть и другой способ посмотреть комплектацию вашего персонального компьютера или ноутбука, но для него нужно будет выбрать и установить одну из специальных программ.
Рекомендую попробовать разработку от компании Piriform, которая прославилась своими утилитами CCleaner и Defragler. Программа под названием Speccy, распространяется бесплатно вне коммерческих целях и доступна для скачивания с официального сайта разработчика.
После стандартной процедуры установки, запустите программу и на главном окне через несколько секунд диагностики увидите общую системную информацию.

Для того чтобы узнать более подробные сведения, скажем о жёстком диске, то кликнете соответствующий раздел, после чего информационное окно выведет инфо в текстовом формате по выбранному пункту.
Вместо послесловия
Вот таким образом можно немного ближе узнать свой компьютер. Помимо выше рассмотренной программы есть и другие варианты, которые Вы с лёгкостью найдёте на просторах Интернет. Одной из самых популярных является «AIDA64 Extreme Edition«, она даёт самую развёрнутую системную информацию по компьютеру, и даже даёт ссылки на скачивание драйверов для рассматриваемого оборудования.
поделиться с друзьями:
wd-x.ru
Основы работы на персональном компьютере
Введение
Компьютер - это электронная вычислительная машина, созданная человеком для удовлетворения определенных своих потребностей. Основные задачи современного компьютера - хранение и обработка информации, предоставление пользователю разнообразных данных в удобной для него форме, формирование на основе имеющихся данных новой информации и т.д. При этом, имеется в виду информация в любой форме. На компьютере можно хранить, обрабатывать и воспроизводить текстовую, графическую (изображения, видео), звуковую и другую информацию. Компьютер - это не просто инструмент, а сложное электронное устройство. По своей сути это робот, который действует согласно тому или иному алгоритму (последовательности действий), специально разработанному для него человеком. Такой алгоритм действий компьютера называется программой. Человек, активируя необходимый ему алгоритм работы компьютера (программу), заставляет его в определенной последовательности выполнять определенную работу. Из этого следует, что для успешного использования компьютера пользователь должен взаимодействовать с ним. То есть, между человеком и вычислительной машиной должно происходить своеобразное общение. Пользователь определенным образом должен давать компьютеру команды, направленные на активацию нужных алгоритмов, контролировать их выполнение и получать желаемый результат в удобной для себя форме.
Операционная система
Сразу после создания первых компьютеров процесс взаимодействия с ними был очень сложным. Далеко не каждый человек мог пользоваться компьютером. Почти для каждого конкретного случая его использования приходилось каждый раз создавать алгоритм необходимых действий. При этом, алгоритм надо было еще и формировать в четком и понятном компьютеру виде. Малейшие ошибки или отклонения от установленных норм приводили к неправильной его работе. Постепенно компьютерная техника и программы для нее развивались. На определенном этапе этого развития возникли своеобразные суперпрограммы, основным назначением которых было максимальное упрощение взаимодействия человека и компьютера. Безошибочно интерпретируя простые действия человека в понятные компьютеру команды, они давали возможность пользователю в очень простой и наглядной форме буквально пальцем указывать компьютеру что ему необходимо делать.Сегодня такие суперпрограммы называются операционными системами (сокращенно - ОС) и именно благодаря им компьютерная техника получила такое широкое распространение. Подробнее о том, что такое операционная система, можно почитать здесь.В настоящее время очень удобной и распространенной операционной системой (однако, не единственной) является Windows. Она создана и поддерживается американской компанией Microsoft. Windows в современном виде возникла не сразу и в своем развитии прошла ряд этапов. Последней на момент подготовки этой статьи версией операционной системы Windows была Windows 8. Распространенными остаются также некоторые предыдущие версии - Windows XP, Windows Vista, Windows 7. Разница между различными версиями Windows, конечно, довольно существенная. Однако, базовые принципы работы и порядок использования компьютеров с такой операционной системой являются одинаковыми независимо от версий. Операционная система Windows не требует отдельного запуска. Она запускается автоматически вместе с компьютером. Именно завершения ее запуска мы некоторое время ожидаем с момента непосредственного включения компьютера и до появления на мониторе рабочего стола Windows. После этого все наши манипуляции с компьютером (с использованием мышки, клавиатуры или других устройств) воспринимаются не непосредственно компьютером, а операционной системой, которой они интерпретируются в понятные компьютеру команды, благодаря чему мы можем с легкостью управлять им.Основой работы операционной системы Windows является наглядное графическое отображение всего, что хранится и происходит на компьютере, в форме специальных окон. Отсюда происходит и название операционной системы (в переводе с английского Windows означает «Окна»).
Хранение информации на компьютере
Информация на компьютере находится на его запоминающем устройстве. Данные на таком устройстве компьютер может хранить, изменять и удалять. В случае выключения компьютера (в том числе и полного обесточивания) все сохраненные данные останутся неповрежденными, и с ними в дальнейшем можно будет продолжить работу в любой момент. Следующие несколько абзацев начинающим пользователям могут показаться сложными для восприятия. При необходимости, перечитайте их несколько раз, поскольку правильное понимание изложенного является достаточно важным моментом. Лучше понять содержание этих абзацев поможет схема, которая размещена под ними. Итак, вся информация на компьютере под управлением операционной системы Windows хранится в форме совокупности файлов. Файл - это логически отделенная и в определенной мере самодостаточная частичка информации. Например, отдельным файлом может быть текстовый документ, фотография, видеозапись и др. Файл можно создать, изменить (внести в его содержание определенные изменения), удалить (уничтожить), скопировать на другие устройства, присвоить ему любое имя и впоследствии изменить его т.д. При этом, другие файлы, которые находятся на этом же компьютере, никаких изменений не претерпевают.Каждый файл имеет определенный размер, который измеряется в специальных единицах, называющихся байтами (сокращенно обозначается латинской буквой b). При этом, 1024 байт составляют 1 килобайт (kb). В свою очередь 1024 килобайт составляют 1 мегабайт (mb), 1024 мегабайт - 1 гигабайт (gb), 1024 гигабайт - 1 терабайт (tb) и т.д. Размер файла в отличии от его названия, не может произвольно изменяться пользователем и автоматически определяется компьютером исключительно по объему информации, которая в нем содержится. Например, пользователь может создать и сохранить на компьютере текстовый файл, назвав его как угодно. Размер этого файла будет зависеть от того, сколько текстовой информации будет в него помещено. Пользователь может влиять на размер файла, но исключительно путем изменения его содержания. Изменение содержания файла не повлечет за собой изменение его названия и наоборот.Суммарный размер всех файлов, которые одновременно могут храниться на компьютере, не безграничен. Он ограничивается размером запоминающего устройства компьютера, который также измеряется в байтах. Все файлы на компьютере располагаются не хаотично, а в строго структурированном и систематизированном виде. Для упорядочения файлов запоминающее устройство компьютера обычно разделяется на логические разделы. Их количество и размер могут быть разными на разных компьютерах. Логическим разделам присваиваются названия в виде букв латинского алфавита (C, D, E и т.д.). Размер логического раздела всегда одинаковый и не меняется в зависимости от его содержимого.Windows в каждом логическом разделе помимо хранения файлов позволяет создавать более мелкие подразделы, которые называются папками. Каждая из таких папок может содержать в себе как файлы, так и другие папки. Количество папок на компьютере не ограничивается. Размер каждой папки автоматически определяется совокупным размером файлов, которые в ней находятся. Папкам пользователь может присваивать любые названия и впоследствии изменять их (названия). Папки вместе со всем их содержимым (файлами и другими папками) можно копировать в другие логические разделы или на другие носители, удалять.Благодаря описанной выше системе хранения информации пользователь может создать на компьютере четкую, многоуровневую и удобную для себя структуру, в которой он всегда сможет быстро отыскать все необходимое.Например, компьютер может иметь несколько логических разделов. В любом из них пользователь может создать папки с названиями «Документы», «Фото», «Видео», «Музыка» и др. В каждой из этих папок можно создавать другие папки. Например, в папке «Видео» - папки «Мультфильмы», «Боевики», «Комедии» и т.д. В каждой такой папке можно хранить соответствующие файлы или создавать дополнительные подпапки. Согласитесь, это очень удобно. Для лучшего понимания изложенного выше см. схему-образец возможной системы хранения информации на компьютере: 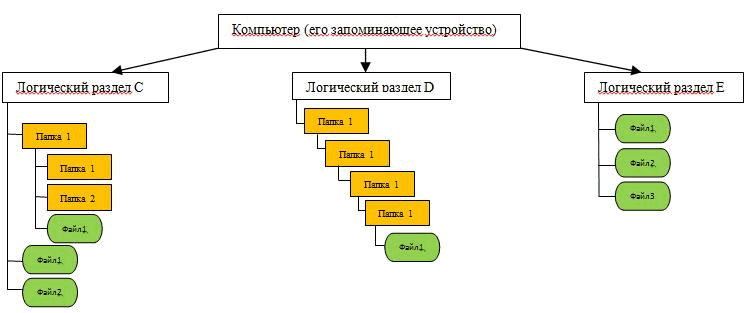 На мониторе визуально каждый файл Windows отображает в форме отдельного значка. Вид значка файлов различных типов отличается и может быть любого цвета и в виде любого изображения. Все папки отображаются как правило одинаково, в виде небольших папок желтого цвета (См.рисунок).
На мониторе визуально каждый файл Windows отображает в форме отдельного значка. Вид значка файлов различных типов отличается и может быть любого цвета и в виде любого изображения. Все папки отображаются как правило одинаково, в виде небольших папок желтого цвета (См.рисунок).
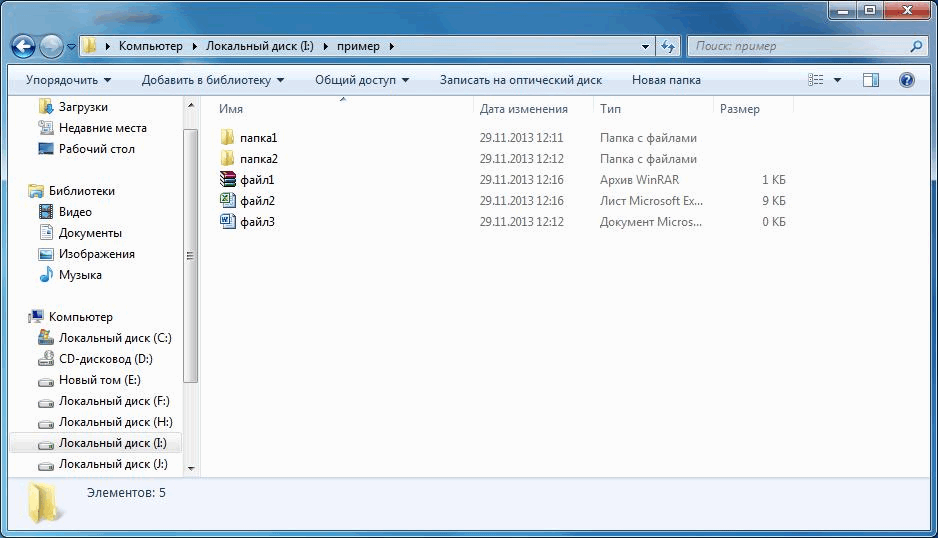
Основные операций с окнами, файлами и папками
Если у вас в настоящее время в пользовании есть компьютер с ОС Windows, предлагаю на практике рассмотреть основные структурные элементы этой операционной системы и порядок проведения базовых операций с файлами при помощи манипулятора «Мышь». Итак, сразу после запуска компьютера пользователь видит Рабочий стол Windows (см. изображение ниже). Это основное окно операционной системы. На разных компьютерах оно может иметь любой графический фон (фотография или просто цветная подложка). На нем может находиться произвольное количество значков файлов с любыми названиями.

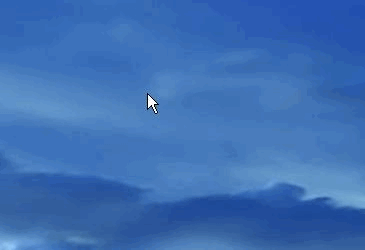 Важным навыком, которым пользователю необходимо овладеть на первых порах, является умение точного перемещения и наведения указателя мышки на объекты, которые отображаются на мониторе. У начинающих пользователей с этим могут возникать определенные проблемы, однако, любой человек способен быстро приспособиться к таким манипуляциям. Необходимо лишь немного попрактиковаться. Наведением курсора на определенный объект человек дает компьютеру понять, что именно с этим объектом он намерен произвести определенные действия. Компьютер при наведении курсора на какой-то значок, как правило, показывает пользователю небольшую подсказку о том, что это за объект. Например, если навести курсор мышки на значок Корзины, который находится на рабочем столе, вскоре возле него появится текстовое сообщение о том, что корзина - это то место, которое используется для временного хранения удаленных файлов и папок (подробнее о Корзину речь пойдет в другой статье).Какие действия необходимо совершить с объектом, на который наведен указатель мыши, пользователь указывает при помощи кнопок мыши. Нажатие кнопки мыши называется кликом. Левая кнопка мыши является основной и наиболее используемой. Если навести указатель мыши на файл или папку и дважды кликнуть левой кнопкой мыши - этот файл или папка откроется (то есть, откроется окно, в котором отображается содержимое файла или папки). Такой двойной клик (на английском - дабл клик) необходимо осуществлять с минимальным промежутком времени между нажатием кнопки (меньше секунды). Как и с перемещением указателя, навык четкого двойного клика у начинающих пользователей появляется довольно быстро и нуждается лишь в непродолжительной практике. Попробуйте с помощью двойного клика открыть Корзину, значок которого находится на рабочем столе. Если все сделано правильно, через непродолжительное время после двойного щелчка на значке Корзины, откроется окно с названием «Корзина». Оно может быть пустым или содержать определенные файлы и папки (см. изображение). Аналогичным образом в Windows можно открыть любой файл или папку.
Важным навыком, которым пользователю необходимо овладеть на первых порах, является умение точного перемещения и наведения указателя мышки на объекты, которые отображаются на мониторе. У начинающих пользователей с этим могут возникать определенные проблемы, однако, любой человек способен быстро приспособиться к таким манипуляциям. Необходимо лишь немного попрактиковаться. Наведением курсора на определенный объект человек дает компьютеру понять, что именно с этим объектом он намерен произвести определенные действия. Компьютер при наведении курсора на какой-то значок, как правило, показывает пользователю небольшую подсказку о том, что это за объект. Например, если навести курсор мышки на значок Корзины, который находится на рабочем столе, вскоре возле него появится текстовое сообщение о том, что корзина - это то место, которое используется для временного хранения удаленных файлов и папок (подробнее о Корзину речь пойдет в другой статье).Какие действия необходимо совершить с объектом, на который наведен указатель мыши, пользователь указывает при помощи кнопок мыши. Нажатие кнопки мыши называется кликом. Левая кнопка мыши является основной и наиболее используемой. Если навести указатель мыши на файл или папку и дважды кликнуть левой кнопкой мыши - этот файл или папка откроется (то есть, откроется окно, в котором отображается содержимое файла или папки). Такой двойной клик (на английском - дабл клик) необходимо осуществлять с минимальным промежутком времени между нажатием кнопки (меньше секунды). Как и с перемещением указателя, навык четкого двойного клика у начинающих пользователей появляется довольно быстро и нуждается лишь в непродолжительной практике. Попробуйте с помощью двойного клика открыть Корзину, значок которого находится на рабочем столе. Если все сделано правильно, через непродолжительное время после двойного щелчка на значке Корзины, откроется окно с названием «Корзина». Оно может быть пустым или содержать определенные файлы и папки (см. изображение). Аналогичным образом в Windows можно открыть любой файл или папку.

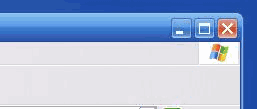 - с горизонтальной черточкой снизу - свернуть окно; - с горизонтальной черточкой сверху - развернуть окно на весь экран; - с двумя квадратиками - вернуть окно из полноэкранного режима в обычный; - с двумя перекрещенными черточками - закрыть окно. Нажимать на эти кнопки можно с помощью мышки. Достаточно навести на нужную кнопку указатель и один раз нажать левую кнопку мыши.Нажатие на кнопку свертывания окна приведет к его визуальному исчезновению. Однако, на самом деле окно не исчезнет. Оно свернется в продолговатую кнопку, которая отображается на Панели задач - специально отведенной для этого зоне, которая чаще всего находится в нижней части экрана (см. изображение ниже). Чтобы снова его развернуть, достаточно один раз кликнуть по этой кнопке левой кнопкой мыши.
- с горизонтальной черточкой снизу - свернуть окно; - с горизонтальной черточкой сверху - развернуть окно на весь экран; - с двумя квадратиками - вернуть окно из полноэкранного режима в обычный; - с двумя перекрещенными черточками - закрыть окно. Нажимать на эти кнопки можно с помощью мышки. Достаточно навести на нужную кнопку указатель и один раз нажать левую кнопку мыши.Нажатие на кнопку свертывания окна приведет к его визуальному исчезновению. Однако, на самом деле окно не исчезнет. Оно свернется в продолговатую кнопку, которая отображается на Панели задач - специально отведенной для этого зоне, которая чаще всего находится в нижней части экрана (см. изображение ниже). Чтобы снова его развернуть, достаточно один раз кликнуть по этой кнопке левой кнопкой мыши.

 Возле значка появится список действий, которые можно произвести с объектом (см. изображение). Чтобы выбрать определенный пункт из списка, необходимо навести на него указатель и один раз кликнуть левой кнопкой мыши. Для примера, выберите пункт «Открыть». Это приведет к открытию окна «Корзина», то есть, будет иметь такой же эффект, как и даблклик левой кнопкой, о котором говорилось выше.Указанный список возможных операций, который открывается щелчком правой кнопки мыши на объекте, называется контекстным меню. В Windows контекстное меню есть у каждого файла или папки. Перечень возможных операций в этом меню для каждого типа файлов будет разным.Поскольку вы уже владеете навыками осуществления основных операций с окнами Windows, предлагаю для их закрепления и составления более полного представления о структуре файловой системы компьютера разобраться с основами навигации в Windows. Для начала следует вспомнить часть этой статьи, где говорилось о том, что все файлы и папки на компьютере упорядочены согласно строгой иерархии. Запоминающее устройство компьютера разделено на один или несколько логических разделов. В каждом разделе могут содержаться файлы и папки, в каждой папке - другие папки и файлы и т.д. Окном, в котором отображается верхняя ступень этой файловой иерархии, является окно с названием «Мой компьютер» или «Компьютер» (в зависимости от версии Windows). Значок этого основного окна может находиться на Рабочем столе. Как и любое окно в Windows, его можно открыть двойным щелчком левой кнопки мыши по значку. Если же на рабочем столе значок «Мой компьютер» или «Компьютер» отсутствует, ищите его в меню «Пуск». Для этого, щелкните левой кнопкой мыши на кнопку, которая находится в левом нижнем углу экрана (см. изображение). Откроется меню, в котором надо найти кнопку с соответствующим названием («Мой компьютер» или «Компьютер») и нажать на нее левой кнопкой мыши.
Возле значка появится список действий, которые можно произвести с объектом (см. изображение). Чтобы выбрать определенный пункт из списка, необходимо навести на него указатель и один раз кликнуть левой кнопкой мыши. Для примера, выберите пункт «Открыть». Это приведет к открытию окна «Корзина», то есть, будет иметь такой же эффект, как и даблклик левой кнопкой, о котором говорилось выше.Указанный список возможных операций, который открывается щелчком правой кнопки мыши на объекте, называется контекстным меню. В Windows контекстное меню есть у каждого файла или папки. Перечень возможных операций в этом меню для каждого типа файлов будет разным.Поскольку вы уже владеете навыками осуществления основных операций с окнами Windows, предлагаю для их закрепления и составления более полного представления о структуре файловой системы компьютера разобраться с основами навигации в Windows. Для начала следует вспомнить часть этой статьи, где говорилось о том, что все файлы и папки на компьютере упорядочены согласно строгой иерархии. Запоминающее устройство компьютера разделено на один или несколько логических разделов. В каждом разделе могут содержаться файлы и папки, в каждой папке - другие папки и файлы и т.д. Окном, в котором отображается верхняя ступень этой файловой иерархии, является окно с названием «Мой компьютер» или «Компьютер» (в зависимости от версии Windows). Значок этого основного окна может находиться на Рабочем столе. Как и любое окно в Windows, его можно открыть двойным щелчком левой кнопки мыши по значку. Если же на рабочем столе значок «Мой компьютер» или «Компьютер» отсутствует, ищите его в меню «Пуск». Для этого, щелкните левой кнопкой мыши на кнопку, которая находится в левом нижнем углу экрана (см. изображение). Откроется меню, в котором надо найти кнопку с соответствующим названием («Мой компьютер» или «Компьютер») и нажать на нее левой кнопкой мыши.


 Таким образом, начав с верхней ступени файловой иерархии компьютера (окна «Мой компьютер»), пользователь может спуститься на любой уровень и просмотреть любые папки или файлы, находящиеся на компьютере.Обратите внимание, что во время навигации по файловой системе компьютера в каждом окне в специальной строке, которая находится в верхней его части, отображается информация о положении в этой файловой системе раздела или папки, которая в настоящее время просматривается. Эта строка называется адресной. Для примера, см. изображение. На нем изображено окно, из адресной строки которого видно, что просматриваемая папка «Пример» находится в папке «111», которая в свою очередь находится в логическом разделе «C» компьютера.
Таким образом, начав с верхней ступени файловой иерархии компьютера (окна «Мой компьютер»), пользователь может спуститься на любой уровень и просмотреть любые папки или файлы, находящиеся на компьютере.Обратите внимание, что во время навигации по файловой системе компьютера в каждом окне в специальной строке, которая находится в верхней его части, отображается информация о положении в этой файловой системе раздела или папки, которая в настоящее время просматривается. Эта строка называется адресной. Для примера, см. изображение. На нем изображено окно, из адресной строки которого видно, что просматриваемая папка «Пример» находится в папке «111», которая в свою очередь находится в логическом разделе «C» компьютера.

1. Создание файлов и папок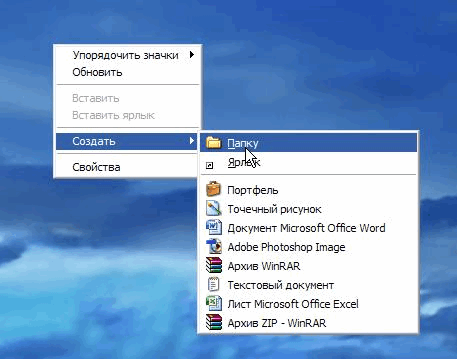
2. Переименование файлов и папок.
Чтобы изменить имя существующей папки или файла, необходимо кликнуть по нему правой кнопкой мыши и в контекстном меню выбрать пункт «Переименовать». После этого активируется возможность изменения названия, и это можно будет сделать, просто введя необходимые символы с помощью клавиатуры. После окончания ввода надо нажать клавишу Enter (на клавиатуре).3. Удаление файлов и папок
Чтобы удалить папку или файл, в его контекстном меню достаточно выбрать пункт «Удалить» и подтвердить операцию, нажав в открывшемся окне соответствующую кнопку.4. Копирование и перемещение файлов и папок
Процесс копирования и перемещения файлов и папок в операционной системе Windows происходит в 2 этапа: - помещения файла или папки в буфер обмена; - вставка файла или папки, которая находится в буфере обмена, в определенное пользователем место. Буфер обмена Windows - это специальная часть памяти компьютера, которая используется для временного помещения в нее копируемых данных. Итак, для того, чтобы скопировать файл или папку в буфер обмена, необходимо в ее контекстном меню выбрать пункт «Копировать». После этого необходимо перейти в папку, в которую нужно скопировать файл или папку, кликнуть правой кнопкой мыши по пустому пространству и в контекстном меню выбрать пункт «вставить». Учтите, что информация (файл или папка), помещена в буфер обмена Windows, хранится там до выключения компьютера или же до копирования в буфер новой информации. Для примера, попробуйте скопировать созданный нами текстовый файл в созданную папку. Проведите несколько экспериментов по созданию, копированию, переименованию и удалению файлов и папок.Овладев базовыми знаниями и навыками работы с компьютером, можно переходить к изучению порядка просмотра папок и файлов. Но об этом уже в следующей статье.www.chaynikam.info
Как посмотреть характеристики компьютера или ноутбука на Windows 7?

В курсе ли вы, что многие пользователи зачастую не знают характеристики своего ПК или ноутбука? Откровенно говоря, я не вижу в этом чего-то зазорного — главное, что бы работал, не тормозил, не «тупил» и не приносил проблем. Тем не менее, однажды может настать такой день, когда пользователю все-таки придется озадачиться изучением характеристик своего ПК.
Причин для этого может быть множество. Например, вы решили увеличить объем оперативной памяти, планируете приобрести новый ноутбук и хотите узнать, какими характеристиками обладало ваше прежнее устройство, желаете посмотреть требования, что бы приобрести понравившуюся игру и т.д. Как бы там ни было, узнать характеристики своего компьютера или ноутбука совсем несложно. Я даже скажу больше — для этого вовсе не обязательно обращаться за помощью к сторонним программам, может хватить стандартных приложений Windows. Давайте начнем обзор.
Диспетчер устройств
Для того, что бы выяснить, какие именно компоненты установлены на компьютере, необходимо запустить «Диспетчер устройств». Самый простой путь — это найти на рабочем столе ярлык «Компьютер» (или нажмите на кнопку «Пуск», он будет в левой части меню), вызовите меню правой кнопкой мыши и нажмите «Свойства». В левой части окна можно увидеть кнопку «Диспетчер устройств». Нажмите на нее.

Таким образом вы запустили «Диспетчер устройств», благодаря которому сможете узнать, какие компоненты установлены на ваш ПК или ноутбуке.
Также зайти в «Диспетчер устройств» можно попасть, например, через «Панель управления» — в ней вы увидите одноименный значок.
Сведения о системе
Если вам нужна более подробная информация о компьютере, включая версию операционной системы, тип процессора, версию BIOS и т.д., можно воспользоваться меню «Сведения о системе».
Что бы открыть данное меню, зайдите в «Пуск», выберите «Все программы» — «Стандартные» — «Служебные» — «Сведения о системе».

Не обращайте внимания на английский язык, у вас информация будет отображаться на русском.
Индекс производительности Windows
Я уже рассказывал о том, что такое индекс производительности в Windows. Напомню, что это встроенная в Windows утилита, позволяющая замерить возможности аппаратной и программной производительности компьютера. После подсчета всех данных система показывает то или иное число, которое называется индексом производительности. Чем оно выше, тем лучше. Максимальная оценка для той же Windows 7 — 7,9.
Откровенно говоря, ориентироваться на эти цифры не стоит, ведь формально они значат не так много. Другое дело, если вы хотите показать заветные цифры своим друзьям или похвастаться ими на каком-нибудь форуме.
Найдите на рабочем столе значок «Компьютер», кликните по нему и нажмите на правую клавишу мыши. Появится меню, выберите пункт «Свойства».
Появилось окно, в нем найдите кнопку «Индекс производительности Windows» и нажмите на нее.

Так вы попадете на страницу «Счетчики и средства производительности», где увидите оценку своих компонентов и сможете узнать, что означают сами цифры.

Если индекс производительности еще не оценен, запустите его самостоятельно.
Средство диагностики DirectX
Еще одна возможность «подглядеть» характеристики устройства — запустить так называемое «Средство диагностики DirectX», где предоставлена достаточно подробная информация о компьютере.
Для запуска зайдите в «Пуск», в строке «Найти программы и файлы» наберите слово dxdiag и нажмите клавишу Enter. Перед вами появится окно с характеристиками.

Сторонние программы
Если есть возможность, я бы рекомендовал воспользоваться сторонними утилитами. Они более точно покажут все необходимые характеристики, да еще в одном месте. Таким программ — вагон и маленькая тележка. Например, ASTRA32, AIDA64, Everest и так далее. Что лучше использовать, решайте сами, но скажу, что Everest — одна из удобнейших и популярнейших подобных утилит. Единственный минус — она платная, но зато первый месяц позволяет пользоваться бесплатно.
Скачиваете утилиту с официального сайта и устанавливаете ее на свой компьютер. Запускаете и проверяете необходимые вам характеристики.

Для своих вопросов используете комментарии.
fulltienich.com
Где найти информацию об устройствах компьютера - Ячайник
Все мы знаем, что компьютер – это «кучка» различных устройств, взаимодействующих между собой. Начиненный более современными и быстрыми устройствами компьютер будет стоить дороже, чем его собрат, имеющий средненькие технические характеристики. Обычно при покупке или обновлении ПК мы смотрим на процессор, видеокарту, объем памяти и жесткого диска. Далее обращаем внимание на количество всевозможных портов для подключения камер, фотоаппаратов, флешек и других устройств. Не последнее значение имеет наличие встроенных веб-камеры и беспроводного сетевого адаптера. С новыми компьютерами, стоящими на магазинных полках, всё просто – достаточно заглянуть в ценник или спросить у продавца-консультанта. А как быть с уже купленным компьютером? Где искать его технические характеристики помимо гарантийного талона и счета на покупку? На этот вопрос мы попытаемся дать ответ в сегодняшней статье.
{mosloadposition debug}
В операционной системе Windows имеется несколько мест, в которых прячутся характеристики железной начинки компьютера: Свойства компьютера, Диспетчер устройств и Сведения о системе. Прежде всего, зайдите в «Свойства компьютера». В Windows XP для их просмотра щелкните правой кнопкой мыши по значку «Мой компьютер» на Рабочем столе и выберите пункт «Свойства» в контекстном меню. На самой первой вкладке «Общие» в разделе «Компьютер:» вы увидите модель и частоту процессора, а также объем оперативной памяти.

Перейдя на вкладку «Оборудование» и нажав кнопку «Диспетчер устройств» вы увидите список установленного в вашем компьютере железа.

Однако «Диспетчер устройств» больше предназначен для мониторинга за работой аппаратной части компьютера и устранения проблем с драйверами. Хотя некоторые представления, например, о марке видеокарты, можно получить и здесь. В Windows Vista для определения технических характеристик важнейших частей ПК также можно воспользоваться Свойствами системы. Щелкните правой кнопкой мышки по пункту «Компьютер» в меню «Пуск» и выберите в контекстном меню «Свойства». Перед вами предстанет красочное окошко, из которого можно выудить информацию о процессоре, памяти, типе системы и производителе.

До этого окошка можно добраться также, выбрав «Пуск» - «Панель управления» - «Система и её обслуживание» - «Система». Щелкнув по ссылке слева «Диспетчер устройств» вы увидите уже знакомый список установленного на вашем компьютере оборудования. Поистине огромный кладезь технической информации о компьютере имеется в программе «Сведения о системе». Данная утилита есть во всех версиях Windows и запускается через «Пуск» - «Программы» - «Стандартные» - «Служебные» - «Сведения о системе». В левой части окна вы увидите список категорий, а в правой будут представлены сведения о выбранной в нем категории.
 }
}
В категории «Сведения о системе» содержится общая информация о компьютере и операционной системе: имя компьютера, производитель, объем установленной оперативной памяти, модель и частота процессора и т.п. Категория «Аппаратные ресурсы» (в некоторых версиях Windows она называется «Ресурсы аппаратуры») содержит сугубо технические сведения об аппаратной части ПК, предназначенные для компьютерных специалистов. Если вы не гуру в компьютерном железе, то мало что поймете из этих данных. А вот в категории «Компоненты» имеется очень подробная и понятная информация об устройствах вашего компьютера: дисководах, звуковых устройствах, модемах, дисплее, сетевых адаптерах и т.д. Вам достаточно выбрать интересуемое устройство в списке слева, чтобы узнать о нем всё или почти всё. Особое внимание обратите на раздел «Устройства с неполадками». В данном списке перечислены устройства, которые работают неправильно, находятся в неработоспособном состоянии или отключены.
 }
}
И, наконец, в категории «Программная среда» вы можете получить связанную с программами информацию: о драйверах, сетевых подключениях, запущенных процессах службах, автозагрузке и т.п.
Помимо стандартных средств Windows определить технические характеристики компьютера можно, используя специализированное программное обеспечение, например замечательную программу SiSoftware Sandra. Для домашнего использования подойдет бесплатная версия Lite, которую можно скачать с официального сайта разработчика - http://www.sisoftware.net/ SiSoftware Sandra обладает удобным и интуитивно понятным интерфейсом. Чтобы узнать, какие устройства несет на борту ваш компьютер и получить их технические характеристики, просто перейдите на вкладку «Устройства».
 }
}
Запустить сбор информации можно, дважды щелкнув по интересующей вас категории. Начнем с самой первой – «Информация о системе». Данный раздел позволяет получить общую информацию о конфигурации компьютера.
 }
}
Нажав кнопку «Копировать в буфер» вы можете скопировать отображаемую в окне SiSoftware Sandra информацию в буфер обмена, а затем вставить её в любой текстовый редактор, например, Блокнот. Кроме того, в каждом окошке SiSoftware Sandra доступна кнопочка «Опции», позволяющая настроить параметры отображения информации о компьютере. К примеру, в разделе «Информация о системе» вы можете выбрать компоненты ПК, сведения о которых должны отображаться программой.
 }
}
В разделе «Материнская плата» вы можете получить информацию о производителе, чипсете, системной памяти, аудиоустройствах, контроллерах USB и т.д.
 }
}
Раздел «Процессоры» предоставит вам исчерпывающую информацию о возможностях и характеристиках процессора или процессоров вашего ПК.
 }
}
В разделе «Дисплеи и видеоадаптеры» содержатся данные о видеокарте и мониторе. Выберите соответствующее устройство из списка, и вы получите полную техническую информацию о нем.
 }
}
Для владельцев ноутбуков будет полезен раздел «Управление электропитанием», в котором представлены данные о батареях (аккумуляторах) и настройках управления питанием. В верхней части окна индикатор «Основная батарея» сообщит об уровне зарядки аккумулятора ноутбука.
 }
}
В разделе аудиоустройства вы сможете узнать всю подноготную о звуковой карте и других имеющихся в компьютере аудиоустройствах, выбрав интересное вам устройство из списка.
 }
}
Определить объем жесткого диска и других накопителей, подключенных к компьютеру, а также получить по ним огромное количество дополнительной информации, поможет раздел «Физические диски».
 }
}
Программа SiSoftware Sandra также поможет вам узнать много интересного о подключенных к компьютеру принтерах, сетевых адаптерах, клавиатуре и т.п. Просто выберите нужный раздел на вкладке «Устройства». Помимо информации об оборудовании SiSoftware Sandra умеет проводить тестирование устройств и сравнивать полученные результаты с эталонными значениями. Протестировать диск, видеокарту, процессор и другие устройства вы можете на вкладке «Эталонные тесты».
 }
}
Выбрав интересуемое устройство и проведя тестирование по нужным показателям, вы получите результат в виде красочного графика. В качестве примера мы выбрали показатель «Скорость чтения» и провели по нему тестирование жесткого диска.
 }
}
Теперь вы всегда сможете не только рассказать знакомым и друзьям, какие технические характеристики имеет ваш компьютер, но и выяснить, не пора ли менять железо. Если первое время какие-то опции устройств, определяемые SiSoftware Sandra, покажутся вам непонятными, не переживайте. Железо – вещь сложная, в нем нельзя разобраться за несколько часов или дней. Надеемся, что SiSoftware Sandra станет для вас первым этапом в познании интересного мира компьютерных устройств, а вопрос «какая частота у твоего процессора» перестанет вводить вас в ступор.
Специально для проекта Ячайник, Елена Карлтон
{mosloadposition cpanel}
yachaynik.ru