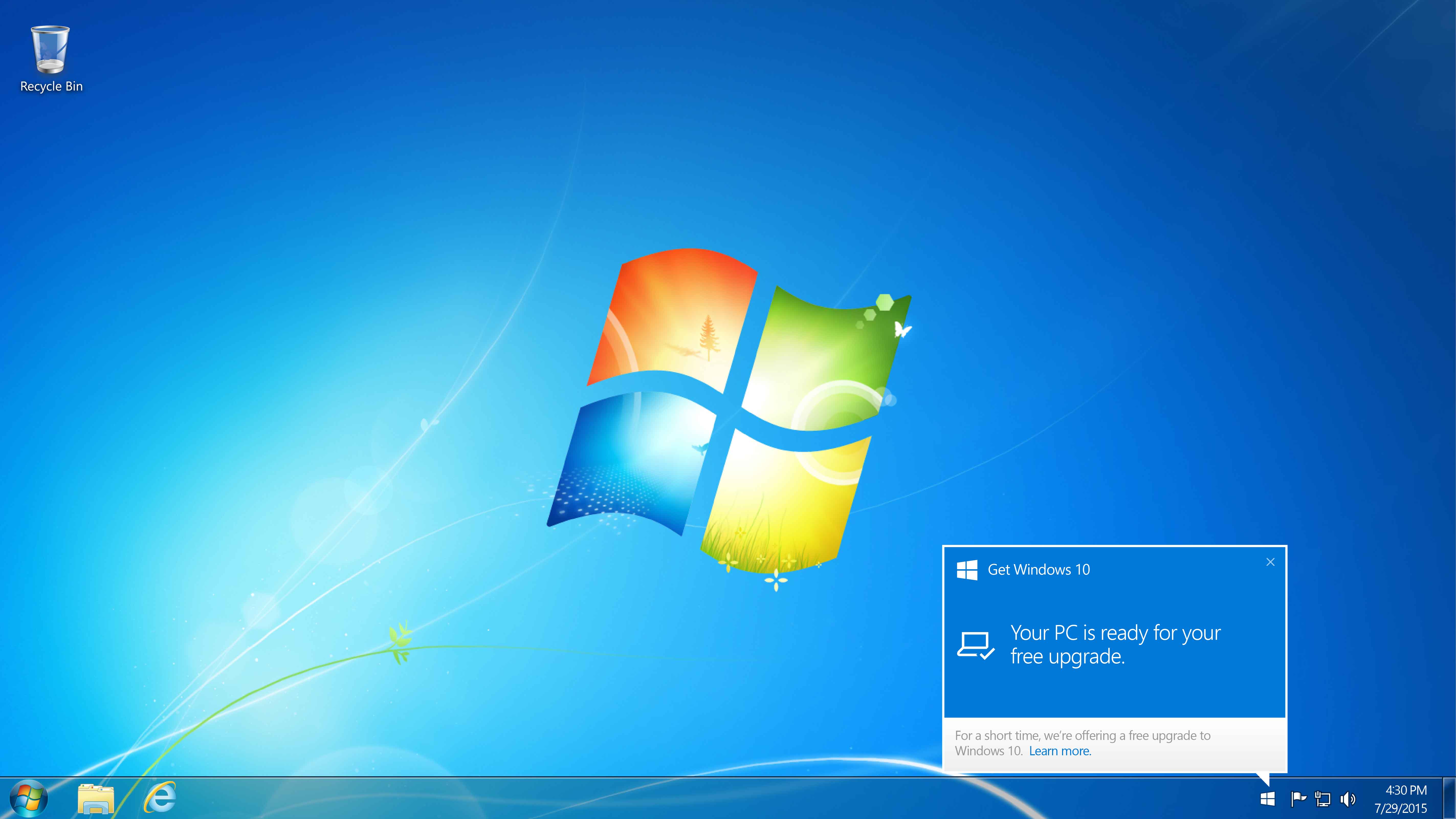Как распечатать документ с компьютера на принтере. Как распечатать рабочий стол с компьютера
Как распечатать рабочий стол?
Рабочий стол – пользовательский интерфейс, который появляется на мониторе после загрузки операционной системы Windows. На нем отображается панель задач и ярлыки программ. При необходимости содержимое рабочего стола можно сохранить в виде графического файла и вывести на печать.
Вам понадобится
- - программа Paint;
- - принтер.
Инструкция
imguru.ru
Как распечатать картинку на принтере с компьютера
Изображения с компьютера можно распечатывать на обычном принтере, как и текстовые документы. Картинка, как правило, требует гораздо больше чернил, поэтому хотелось бы печатать все правильно с первого раза, без ошибок.

Как распечатать картинку на принтере с компьютера
Перед непосредственной печатью проверьте несколько моментов, чтобы убедиться, что компьютер готов к печати (можете пропустить данные пункты, если уверены, что все готово):
- Правильно подключите принтер. В идеальном варианте попытайтесь найти инструкцию к принтеру и убедитесь, что он подключен рекомендуемым образом. Включите его и удостоверьтесь в его готовности к работе (обычно в инструкции эти моменты прописаны подробно).

Проверка настроек принтера
- Очистите очередь печати. Откройте панель управления и зайдите во вкладку «Устройства и принтеры». Здесь Вы увидите разные категории, хотя Вас будет интересовать только «Принтеры». В списке доступных принтеров будут и реальные модели, подключенные к ПК, и виртуальные модели (их создают некоторые программы для правильного функционирования). Кликните левой клавишей мыши по модели своего принтера, которым Вы будете пользоваться. Сверху появится кнопка «Просмотр очереди печати», которая открывает список всех документов, хранящихся в очереди. Если список пустой, ничего не делайте, а если в нем что-то осталось, можете удалить ненужные документы.

Кнопка «Просмотр очереди печати»
Обратите внимание! Здесь же (в окне «Устройства и принтеры») есть возможность проверки на ошибки в работе устройств. Кликните правой кнопкой мыши по используемому принтеру и выберите пункт «Устранение неполадок». Windows за несколько секунд или минут проверит работоспособность, затем предложит варианты исправления (например, переустановка драйвера с официального сайта разработчика).

Пункт «Устранение неполадок»
Теперь воспользуйтесь одним из вариантов распечатки картинки.
Способ №1. Приложение «Печать изображений»
В Windows 10 разработчики интегрировали стандартное приложение «Печать изображений». Его вызов будет самым быстрым из всех вариантов, хотя функционал приложения минимален. Кликните правой клавишей мышки на изображении и найдите пункт «Печать». Это и есть самый быстрый способ печати без дополнительных настроек. В середине открывшегося окна будет показан предварительный вид печатаемого изображение на листе бумаги. Выберите принтер, которым будете печатать картинку, размер бумаги, качество изображения, количество копий, ориентацию на странице и нажмите «Печать».

Настройки печати фотографий
Если в принтере загружена бумага, а в картридже достаточно чернил, картинка напечатается мгновенно.

Настройки печати фотографий на Windows 10
Способ №2. Paint
Чуть более сложный способ, хотя разберется в нем любой пользователь:
- Кликните правой клавишей мышки на изображении и найдите пункт «Открыть с помощью», где следует выбрать программу «Paint».
- Находясь в этой программе, нажмите комбинацию клавиш Ctrl+P.
- На экране раскроется окно печати, где Вам будет предложено произвести нужные настройки и напечатать изображение. Разумеется, что в самой программе можно внести корректировки в изображение, подрисовать что-нибудь, если это необходимо.

Производим нужные настройки перед печатью изображения
Способ №3. Photoshop
В этой инструкции разобран случай с Adobe Photoshop: 2014.2.0. Способ для продвинутых пользователей, потому что предоставляет куда больше видов настройки:
- Кликните правой клавишей мышки на изображении и найдите пункт «Открыть с помощью», где следует выбрать программу «Adobe Photoshop».
- Находясь в Adobe Photoshop, нажмите комбинацию клавиш Ctrl+P.
- Окно печати Adobe Photoshop ориентировано на качественную печать. Вы можете выбрать и стандартные опции (количество копий, ориентацию страницы и прочее), и определить метод рендеринга.

Настройки печати Photoshop
Сейчас почти все программы, позволяющие открыть или отредактировать картинку на компьютере, могут печатать их с использованием подключенных к системе принтеров. Пробуйте комбинацию клавиш Ctrl+P, и если откроется окно печати, смело «играйте» с настройками, проверяйте готовность принтера и печатайте заветные изображения.
Видео — Как печатать на принтере с компьютера
Понравилась статья? Сохраните, чтобы не потерять!
pc-consultant.ru
Как распечатать документ с компьютера на принтере

Количество компьютерной техники растет с каждым годом. Вместе с этим, что логично, увеличивается число пользователей ПК, которые только знакомятся со многими функциями, довольно часто, являющимися полезными и важными. Такими, как, например, печать документа.
Распечатка документа с компьютера на принтере
Казалось бы, распечатка документа — это достаточно простая задача. Однако новички не знакомы с этим процессом. Да и не каждый опытный пользователь сможет назвать более одного способа распечатки файлов. Именно поэтому нужно разобраться, как это делается.
Способ 1: Сочетание клавиш
Для рассмотрения подобного вопроса будет выбрана операционная система Windows и пакет программ Microsoft Office. Однако описанный способ будет актуален не только для данного набора ПО — он работает и в других текстовых редакторах, в браузерах и программах различного назначения.
Читайте также:Печать документов в Microsoft WordРаспечатка документа в Microsoft Excel
- Для начала следует открыть файл, который требуется напечатать.
- После этого необходимо одновременно нажать комбинацию клавиш «Ctrl+P». Такое действие вызовет окно с настройками для печати файла.
- В настройках важно проверить такие параметры, как количество печатаемых страниц, ориентация страницы и подключенный принтер. Их можно менять в соответствии с собственными предпочтениями.
- После этого требуется лишь выбрать количество копий документа и нажать «Печать».


Документ будет распечатываться столько, сколько для этого требуется принтеру. Подобные характеристики изменить невозможно.
Читайте также:Печать таблицы на одном листе в Microsoft ExcelПочему принтер не печатает документы в программе MS Word
Способ 2: Панель быстрого доступа
Запоминать комбинацию клавиш не всегда удобно, особенно людям, которые печатают настолько редко, что подобная информация просто не задерживается в памяти дольше нескольких минут. В таком случае используют панель быстрого доступа. Рассмотрим на примере Microsoft Office, в другом ПО принцип и порядок действий будет аналогичен или полностью совпадет.
- Для начала нажимаем «Файл», это позволит нам открыть окно, где пользователь может сохранять, создавать или печатать документы.
- Далее находим «Печать» и производим одиночный клик.
- Сразу же после этого необходимо произвести все действия касательно настроек печати, которые были описаны в первом способе. После остается выставить количество копий и нажать «Печать».


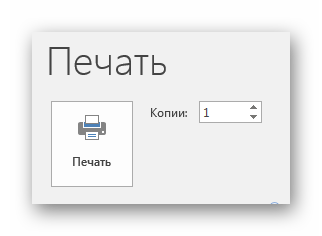
Такой способ достаточно удобен и не требует много времени от пользователя, что достаточно привлекательно в условиях, когда нужно быстро напечатать документ.
Способ 3: Контекстное меню
Подобным способом можно воспользоваться только в тех случаях, когда вы полностью уверены в настройках печати и точно знаете, какой принтер подключен к компьютеру. Важно знать, активно ли это устройство в настоящий момент.
Читайте также: Как распечатать страницу из интернета на принтере
- Нажимаем правой кнопкой мыши на иконку файла.
- Выбираем пункт «Печать».

Печать запускается мгновенно. Никаких настроек выставить уже нельзя. Документ переносится на физический носитель с первой до последней страницы.
Читайте также: Как отменить печать на принтере
Таким образом, нами разобрана три способа, как распечатать файл с компьютера на принтере. Как оказалось, это достаточно просто и даже очень быстро.
 Мы рады, что смогли помочь Вам в решении проблемы.
Мы рады, что смогли помочь Вам в решении проблемы.  Задайте свой вопрос в комментариях, подробно расписав суть проблемы. Наши специалисты постараются ответить максимально быстро.
Задайте свой вопрос в комментариях, подробно расписав суть проблемы. Наши специалисты постараются ответить максимально быстро. Помогла ли вам эта статья?
Да Нетlumpics.ru
Как распечатать рабочий стол

Рабочий стол – пользовательский интерфейс, который появляется на мониторе после загрузки операционной системы Windows. На нем отображается панель задач и ярлыки программ. При необходимости содержимое рабочего стола можно сохранить в виде графического файла и вывести на печать.
Вам понадобится- программа Paint;- принтер.
Спонсор размещения P&G Статьи по теме "Как распечатать рабочий стол" Как восстановить значки на экране Как переместить панель задач на рабочем столе Как просмотреть dll1
Для того чтобы распечатать содержимое рабочего стола создайте его скриншот. Это можно сделать, нажав на клавишу PrtScr. Если вам требуется распечатать не весь рабочий стол, а только окно уведомления, появившееся на нем, воспользуйтесь комбинацией клавиш Alt+PrtScr. Если все окна программ на момент создания скриншота на вашем компьютере свернуты, комбинация клавиш Alt+PrtScr даст вам скриншот панели задач.2
Из буфера обмена, куда был сохранен сделанный вами скриншот, вставьте его в новый документ любой программы для редакции изображений, например, в документ, созданный в программе Paint. Для создания нового документа воспользуйтесь опцией «Создать» из меню «Файл» или сочетанием клавиш Ctrl+N. Документ, создаваемый с параметрами по умолчанию, будет иметь линейные размеры скриншота, сохраненного в буфер обмена.3
Вставьте сохраненное изображение в новый документ при помощи опции «Вставить» из меню «Правка» или сочетания клавиш Ctrl+V.4
Настройте параметры печати изображения. Это можно сделать, воспользовавшись горячими клавишами Ctrl+P или опцией «Печать» из меню «Файл». В окне мастера печати фотографий выберите из раскрывающегося списка принтер, на котором вы собираетесь распечатывать скриншот рабочего стола. Нажав на кнопку «Настройка печати», выберите ориентацию бумаги и качество печати. Кликните по кнопке «Далее» и выберите количество отпечатков на страницу.6
Если к компьютеру, скриншот рабочего стола которого вы хотите распечатать, не подключен принтер, вы можете сохранить скриншот в файл формата jpeg при помощи опции «Сохранить» из меню «Файл». Сохраненный файл можно будет открыть и распечатать с любого компьютера, к которому подключен принтер. Как простоdokak.ru
Как распечатать рабочий стол - Вопрос
откроется список программ, далее щёлкаем один раз правой мышью на папке нужной нам программы и заходим в эту папку, выбираем значок программы и щёлкаем на нём правой мышью, откроется меню в котором нужно выбрать пункт Отправить, откроется подменю, в нём выбираете Рабочий стол (создать ярлык).
Как распечатать рабочий стол
Рабочий стол – пользовательский интерфейс, который появляется на мониторе после загрузки операционной системы Windows. На нем отображается панель задач и ярлыки программ. При необходимости содержимое рабочего стола можно сохранить в виде графического файла и вывести на печать.
Особенности работы с текстом на компьютере: программы для набора, пошаговые инструкции
Хотя сегодня компьютеры есть практически в каждом доме, некоторые люди до сих пор очень плохо разбираются в них. Сегодня интернет служит человеку не только как источник информации, но и заработка. Но что толку в нем, если человек не знает или не умеет самые простые вещи.
Как сделать снимок рабочего стола
Как сделать снимок Рабочего стола Найдите на клавиатуре клавишу PrintScreen и нажмите её. Обычно она находится в верхней правой стороне клавиатуры. Откройте текстовый редактор Word и нажмите в нужном Вам месте на правую кнопку мыши, и в выпадающем меню выберите запись Вставить.
Ваш снимок вставился в документ. Теперь можете добавить описание к нему и сохранить.
Распечатать картинку с рабочего стола: useful_faq
Проверить, что в настройках RDP-файла настроен проброс локальных ресурсов до сервера. Для этого необходимо кликнуть по RDP-ярлыку правой кнопкой мыши и выбрать строку "Изменить". Откроется окно с параметрами, Вам нужно перейти на закладку "Локальные ресурсы" и поставить галочку "Принтеры".
Как распечатать изображение с экрана компьютера?
Еще один способ, как можно быстро распечатывать документы, не открывая их в программе, – это создать на рабочем столе ярлык, ведущий к принтеру. Для этого следует запустить утилиту «Настройка принтера» из папки «Служебные программы». В появившемся окне выбираем нужный нам принтер и нажимаем пункт меню «Принтеры — Создать принтер на рабочем столе…» Остается только дать ему название, и ярлык на устройство появится на декстопе. Теперь, чтобы распечатать документ на этом принтере, достаточно перетянуть файл на его иконку.
Как распечатать документ на принтере с удаленного компьютера
Необходимо настроить удаленную печать, перед установкой подключения к удаленному компьютеру. Тогда во время сеанса подключения к удаленному рабочему столу на локальном принтере можно распечатывать документы, расположенные на удаленном компьютере. Этот параметр сохраняется, чтобы при следующем подключении ее не надо было менять:
Как распечатать рабочий стол
IDPhotoStudio 2.14.4 — полезная программа для создания и последующего распечатывания фотографий на идентификационных карточках или бейджах. Просто загружаете ваше фото, выбираете нужное количество копий, передвигая ползунок и когда все готово нажимаете кнопку «Распечатать»
Как печатать текст на компьютере: инструкция для новичков
Всем привет, мои дорогие! Буквально вчера я осознала такую вещь, что многие из моих читателей очень плохо разбираются в компьютерах. То есть я тут рассказываю о том, как зарабатывать при помощи интернета, о каких-то крутых сервисах для экономии в путешествиях, но это все как об стенку горох, потому что компьютеры это темный лес для некоторых моих гостей.
Вывод на принтер
Идея статьи пришла из вопроса подписчика «Как отпечатать текст на принтере? Значок принтера – на рабочем столе, а текст – на сайте “Компьютерная грамотность”. Или просто отпечатать текст на странице компа, где нет значка принтера ни на самой страничке, ни в файле странички, вообщем, нигде, кроме как на рабочем столе моего компа, найти значок принтера не представляется возможным?»
Создать на рабочем столе ярлык, ведущий к принтеру в Mac OS X
Процедура записи напечатанного текста на компьютер называется «Сохранение». Благодаря ей мы вносим документ на Локальный диск, в Документы, на Рабочий стол и в другие компьютерные места.
Сохранение в программе Word – это когда при помощи некоторых действий мы из напечатанного текста (документа) делаем файл, который потом можно будет открывать на компьютере, записывать на диск, на флешку, пересылать по Интернету.
Как распечатать квитанцию
Распечатать можно любое изображение или же информацию, которая отображается на экране вашего компьютера. Сделать это легко и просто, так как все ПК, имеющие операционную систему Windows, поддаются дрессировке. 1 Если вы совершаете платеж онлайн, например, в Сбербанке, и хотите распечатать квитанцию об оплате, то:
villa-vitele.ru
Как распечатать текст с компьютера на принтере: пошаговая инструкция
Весь современный документооборот основывается на использовании оргтехники. Принтер – самое востребованное устройство из этой категории, которое способно распечатывать текстовые файлы, изображения и фотографии. Оборудование часто необходимо настроить и выставить верные параметры. Это нужно, чтобы качество печати было на хорошем уровне,
Как настроить принтер на печать с компьютера

Перед тем как распечатать текст с компьютера на принтере, его необходимо настроить. Просто купить и подсоединить его будет недостаточно. Качество документа на выходе может получится неудовлетворительным. Все необходимые программы поставляются вместе с устройством. Производители стараются максимально упростить процесс настройки оборудования, поэтому справиться с ней сможет любой пользователь. Распечатка получится нужного качества при правильном присоединении устройства к компьютеру, корректной установке драйверов и настройке вывода документа.
Подключение принтера к компьютеру
На данный момент можно использовать несколько вариантов подключения к печатающему оборудованию. К примеру, можно отправлять на печать с телефона через Bluetooth, подключаться к устройству удаленно через интернет. Самый простой способ – непосредственно к ПК через USB кабель. Подключение проводится следующим образом:
- Включите ПК и дождитесь полной загрузки.
- Вставьте сетевой шнур в розетку, а USB кабель в компьютер.
- Операционная система обнаружит новое устройство и начнет подготовку к использованию оборудования.
- Должно появиться оповещение, что устройство установлено, готово к работе.
- Как правило, ОС автоматически устанавливает драйвера, но лучше все же провести установку с диска. ПО и носитель входят в комплект поставки.
Установка драйвера
Это самый главный программный компонент, который отвечает за корректность работы оборудования на компьютере. Как правило, диск должен находиться в коробке вместе с устройством. На некоторых последних моделях ПК отсутствует привод для CD. В таких случаях скачать драйвера следует с официального сайта, выбрав необходимую модель оборудования. Если же привод присутствует, то в него нужно вставить диск, и установка программного обеспечения начнется автоматически. Если этого не произошло, то нужно:
- открыть «Мой компьютер»;
- кликнуть мышкой на CD-rom;
- найти приложение с расширением exe;
- запустить его, следовать инструкциям.

Настройка принтера
Распечатка текста будет качественной только при правильной настройке устройства. Производители сделали процесс калибровки максимально простым, чтобы с ним мог справиться любой пользователь. Мастер установки предложит вам несколько шагов, в которых вам нужно будет указать параметры. После этого будет предложено распечатать пробную страницу, чтобы вы могли убедиться, что чернила не мажут по бумаге, проверить, ровно ли подается она на барабан, и др.
Основные параметры принтера
Все основные настройки проводятся уже непосредственно вовремя отправки документа на печать, но у устройства есть два главных пункта, которые влияют на конечный результат:
- Качество. По умолчанию будет стоять параметр «стандартно», но в случаях, когда оборудование старое или заканчивается краска, можно выставить «высокое». Это повысит четкость текста.
- Оттенки серого. Это еще один способ, который повышает четкость. Это особенно актуально, если нужно распечатать отсканированный документ.
Оба эти параметра задаются в панели меню во вкладке «Главная». Полезным может оказаться и пункт «Обслуживание». Из него можно провести проверку печатающих сопел, при необходимости очистить ролики, поддон, выбрать режим работы «бесшумный». Эти свойства могут оказаться очень полезными на этапе подготовки к печати. После всех настроек можно приступить к выводу текста.
Как печатать на принтере с компьютера
Для отправки на принтер файла для печати существует несколько способов. Для этого можно использовать встроенный блокнот Windows или популярную программу Word. В них есть встроенный функционал, который предоставляет возможность распечатать документ. Если использовать текстовый редактор, то:
- Перейдите в раздел «Файл».
- Найдите пункт «Печать».
- Нажмите на него и внесите все необходимые настройки.
Еще один способ, как распечатать документ на принтере – сочетание горячих клавиш. Находясь в текстовом редакторе, зажмите одновременно кнопки ctrl + P. Это позволит вам сделать распечатку без использования пунктов верхнего меню. Все установки и свойства будут полностью совпадать. Эти горячие клавиши помогут отправить при необходимости на печать и страницы в интернете.
Предварительный просмотр
Перед тем как распечатать текст с компьютера на принтере, необходимо сделать проверку того, как будет выглядеть будущая страница. Эта функция называется «Предварительный просмотр». В современных версиях Word он включается автоматически при нажатии ctrl + P. В окне справа будет отображаться страница и расположение текста на ней. Это поможет оценить, сколько листов бумаги потребуется, чтобы распечатать документ.

Печать текста
Перед тем как распечатать свой текст с компьютера на принтере, нужно правильно выставить основные правила вывода. Существует определенный набор свойств, который обязателен для заполнения:
- Количество копий документа. Если вам нужно вывести 2-3 страницы, то можно выставить это в параметрах.
- Вы можете указать участки, которые нужно распечатать. Это может быть текущая часть файла, диапазон или отдельные страницы документа (вводятся через запятую).
- Тип печати (односторонняя, двусторонняя).
- Альбомная или книжная ориентация текста.
- Некоторые модели устройств предоставляют возможности распечатать текст в формате А3, но стандартно используются А5, А4.
- Параметры, размеры полей.
Если дополнительно не выставлять параметры, то печатать файл можно с настройками по умолчанию. Получится текст формата А4 с книжной ориентацией в одном экземпляре. Если в документе больше одной страницы, то будут напечатаны все с первой по последнюю. В случаях с большим количеством листов это может быть лишним, что приведет к перерасходу бумаги и чернил.
Видео: почему принтер не печатает с компьютера, что делать
sovets.net
Как печатать с компьютера на принтер
Как распечатать текст
Убедившись в том, что принтер подключен, драйвера установлены и устройство работает нормально, можно приступить к печати. На примере офисной программы Word рассмотрим, как распечатать текст.
Откройте готовый текстовый документ или подготовьте его самостоятельно, для чего нужно скопировать или набрать текст на листах Word, затем его отредактировать и отформатировать.
Дальнейшие действия, исходя из версии Офиса могут немного различаться.
В версии 2010 иконка с принтером для быстрой печати выведена на панель быстрого доступа. Её нажатие поспособствует быстрой печати.
В Word 2003 значок принтера также найдете без проблем.
В 2013 версии ворда значка на панели быстрого доступа по умолчанию изначально нет, но его можно легко добавить, кликнув раскрывающийся список и выбрав пункт Быстрая печать. Там же ниже есть пункт Просмотр, если Вы желаете предварительно просмотреть оформление документа.


К окну, отвечающему за отправку на принтер можно также перейти через меню Файл /Печать.


Во всех версия сработает универсальная комбинация Ctrl-P. Далее перейдете к окну настройки. Для 2010 версии выглядит оно так.
Для 2003 так.
Здесь можно настроить диапазон страниц или указать конкретные номера, выбрать количество копий и указать принтер, на который следует отправить документ. Среди множества остальных настроек остановимся на настройке цветной или черно-белой печати. Для перехода в окно задания этих параметров следует открыть Свойства.
Здесь выбираете Цвет и жмете ОК для подтверждения.
Стоит отметить, что данные действия аналогичны для любой программы, которая работает с текстом.
Печатаем интернет-страницу
Для этого есть два способа. Первый — скопировать (Ctrl+C) нужный текст с веб-страницы и вставить (Ctrl+V) в текстовый редактор (например, тот же Word). Дальше распечатывать, как показано в первом пункте.
Второй способ – напечатать непосредственно напрямую из браузера.
Проще всего это сделать нажатием сочетания клавиш Ctrl+P – откроется окно настройки. Открыть его также можно с помощью кнопки меню в браузере – Печать (пример для Google Chrome).
Здесь, в настройках, можно задать все те же параметры, как в документе Word с немного другим интерфейсом, но вполне понятным интуитивно.
Как распечатать картинку
Открыть окно печати картинки можно, даже не раскрывая ее, выбрав в меню, после нажатия правой кнопкой по значку, пункт Печать.
Если же картинка открыта в окне просмотра, то на панели задач должна находиться кнопку Печать. Либо универсальный метод – нажатие комбинации Ctrl+P.
Окно настроек в зависимости от просмотрщика может слегка различаться. Рассмотрим на примере стандартного.
Настраиваются Размер и тип бумаги, качество, количество копий и др. параметры. Для выбора цветности следует перейти на ссылку Параметры \Свойства принтера.
Если нужно напечатать фотографию – справа есть настройки макета с указанием размеров. К примеру, выберем 10x15. Нажатие кнопки печать отправит текст на принтер.
composs.ru