Flashnote — записная книжка для заметок на Рабочем столе. Записная книжка для компьютера на рабочий стол
Как создать блокнот на рабочем столе
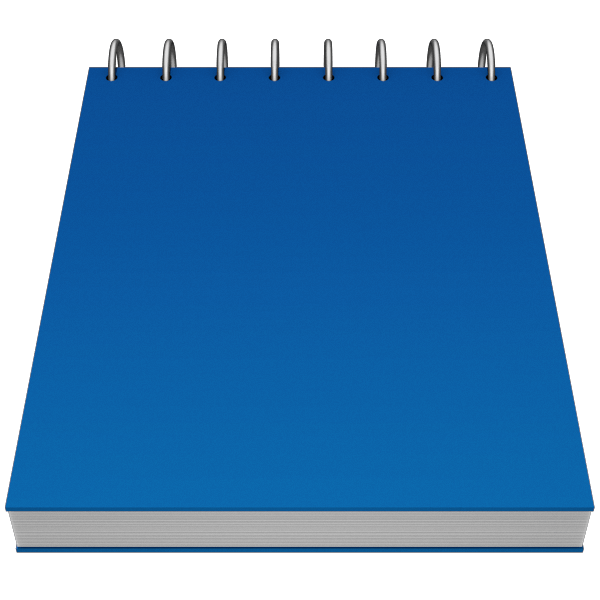 Рабочий стол компьютера – это место, где хранятся ярлыки нужных программ, различные файлы и папки, доступ к которым необходимо осуществлять максимально быстро. На десктопе также можно держать «напоминалки», короткие записки и другую необходимую для работы информацию. Данную статью посвятим тому, как создать на рабочем столе такие элементы.
Рабочий стол компьютера – это место, где хранятся ярлыки нужных программ, различные файлы и папки, доступ к которым необходимо осуществлять максимально быстро. На десктопе также можно держать «напоминалки», короткие записки и другую необходимую для работы информацию. Данную статью посвятим тому, как создать на рабочем столе такие элементы.
Создаем блокнот на рабочем столе
Для того чтобы поместить на рабочий стол элементы для хранения важной информации, можно воспользоваться как сторонними программами, так и средствами Windows. В первом случае мы получаем софт, имеющий в своем арсенале много функций, во втором же — простые инструменты, которые позволяют начать работу сразу, без поиска и выбора подходящей программы.
Способ 1: Сторонний софт
К таким программам можно отнести аналоги «родного» системного блокнота. Например, Notepad++, AkelPad и другие. Все они позиционируются, как текстовые редакторы и имеют разные функции. Некоторые подходят для программистов, другие — для верстальщиков, третьи — для правки и хранения простого текста. Смысл данного способа заключается в том, что после установки все программы помещают на рабочий стол свой ярлык, с помощью которого и запускается редактор.

Читайте также: Лучшие аналоги тестового редактора Notepad++
Для того чтобы все текстовые файлы открывались в выбранной программе, необходимо произвести пару манипуляций. Рассмотрим процесс на примере Notepad++. Обратите внимание, что совершать подобные действия необходимо только с файлами формата .txt. В противном случае могут возникнуть проблемы с запуском некоторых программ, скриптов и так далее.
- Кликаем ПКМ по файлу и переходим к пункту «Открыть с помощью», а затем жмем «Выбрать программу».
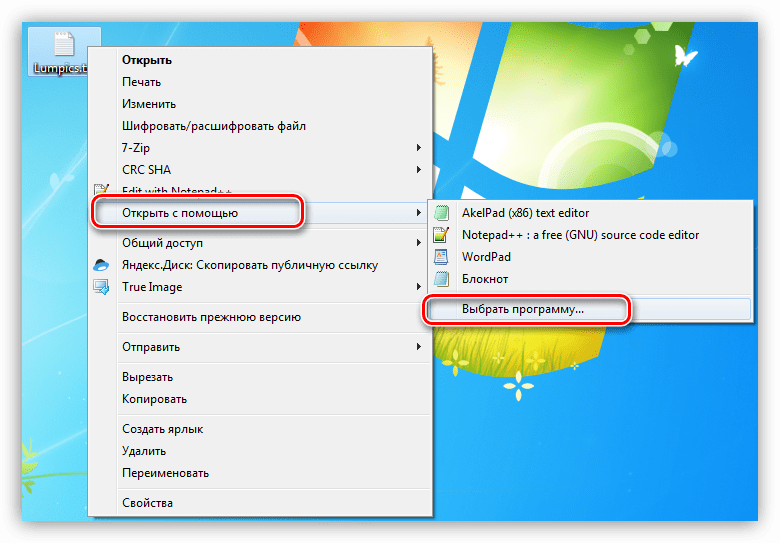
- Выбираем в списке наш софт, устанавливаем галку, как на скриншоте, и нажимаем ОК.

- Если Notepad++ отсутствует, то переходим в «Проводник», нажав кнопку «Обзор».
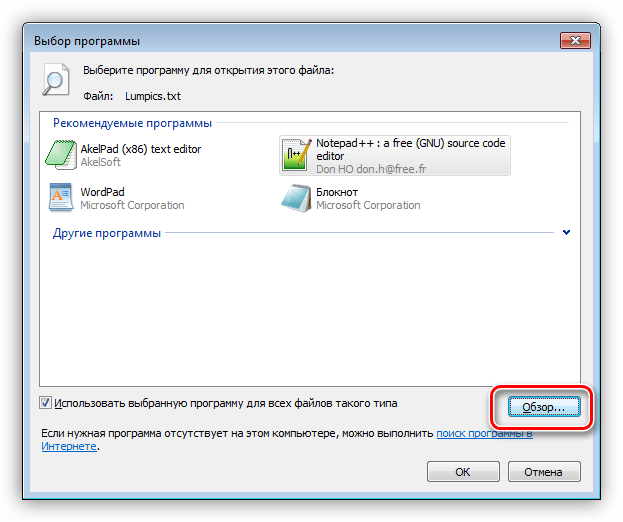
- Ищем исполняемый файл программы на диске и жмем «Открыть». Далее все по сценарию, приведенному выше.
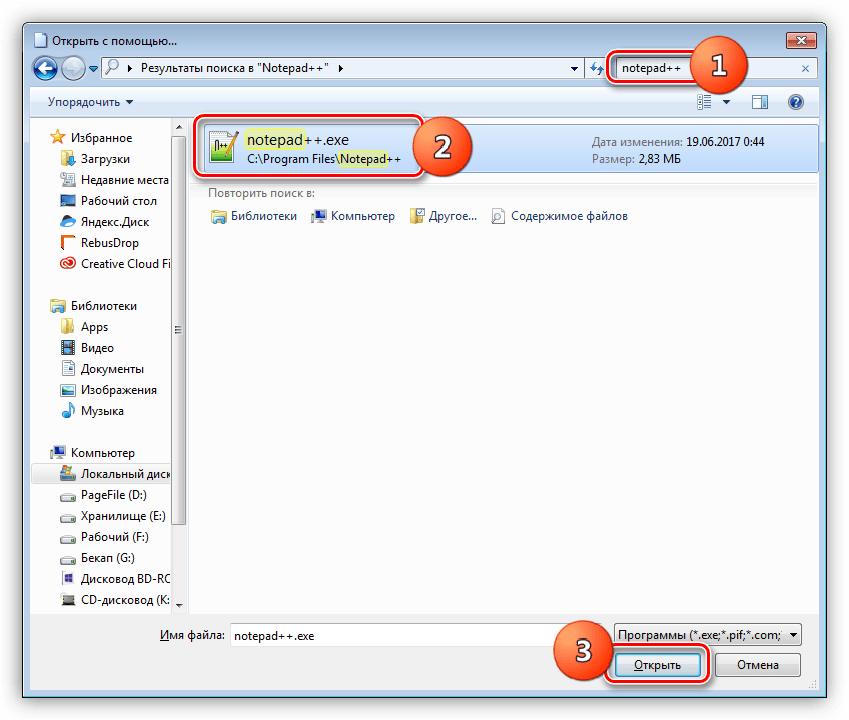
Теперь все текстовые записи будут открываться в удобном для вас редакторе.
Способ 2 Системные инструменты
Системные инструменты Windows, подходящие для наших целей, представлены в двух вариантах: стандартный «Блокнот» и «Записки». Первый представляет собой простейший текстовый редактор, а второй – цифровой аналог клейких стикеров.
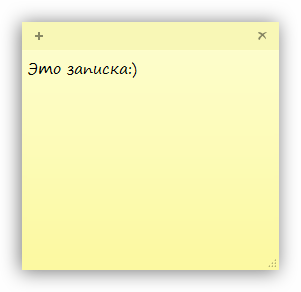
Блокнот
Блокнот – небольшая программа, поставляемая в комплекте с Windows и предназначена для редактирования текстов. Создать на рабочем столе файл «Блокнота» можно двумя способами.
- Открываем меню «Пуск» и в поле поиска пишем «Блокнот».

Запускаем программу, пишем текст, затем нажимаем сочетание клавиш CTRL+S (Сохранить). В качестве места для сохранения выбираем рабочий стол и даем имя файлу.

Готово, на десктопе появился требуемый документ.
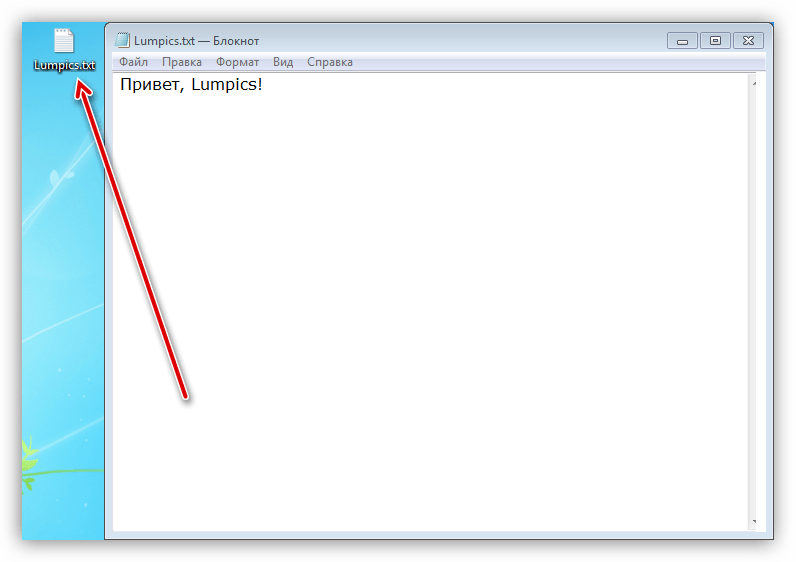
- Кликаем по любому месту рабочего стола правой кнопкой мыши, раскрываем подменю «Создать» и выбираем пункт «Текстовый документ».
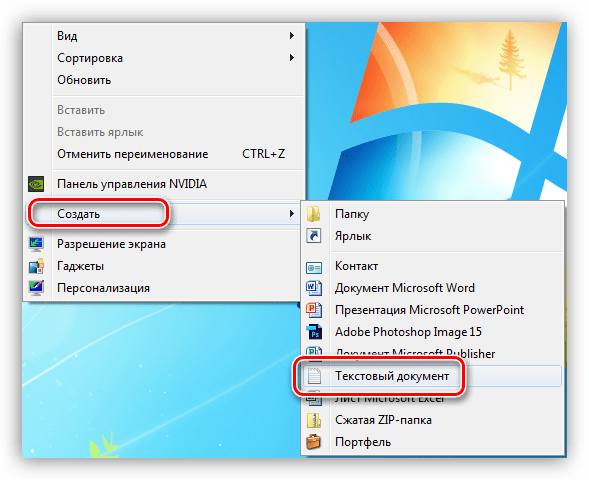
Даем новому файлу название, после чего можно его открывать, писать текст и сохранять обычным способом. Местоположение в данном случае выбирать уже не нужно.

Записки
Это еще одна удобная встроенная функция Windows. Она позволяет создавать на рабочем столе маленькие заметки, очень похожие на липкие стикеры, прикрепляемые к монитору или другой поверхности, впрочем, таковыми и являющиеся. Для начала работы с «Записками» необходимо в поисковой строке меню «Пуск» набрать соответствующее слово.
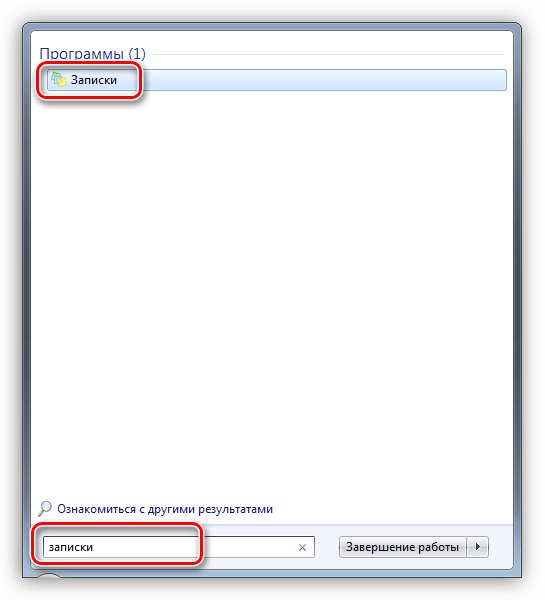
Обратите внимание, что в Windows 10 нужно будет ввести «Sticky Notes».

Стикеры в «десятке» имеют одно отличие – возможность изменения цвета листка, что весьма удобно.

Если вам кажется неудобным каждый раз обращаться к меню «Пуск», то можно создать ярлык утилиты прямо на рабочем столе для быстрого доступа.
- После ввода названия в поиск кликаем ПКМ по найденной программе, раскрываем меню «Отправить» и выбираем пункт «На рабочий стол».

- Готово, ярлык создан.
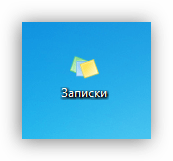
В Windows 10 можно только поместить ссылку на приложение на панель задач или стартовый экран меню «Пуск».
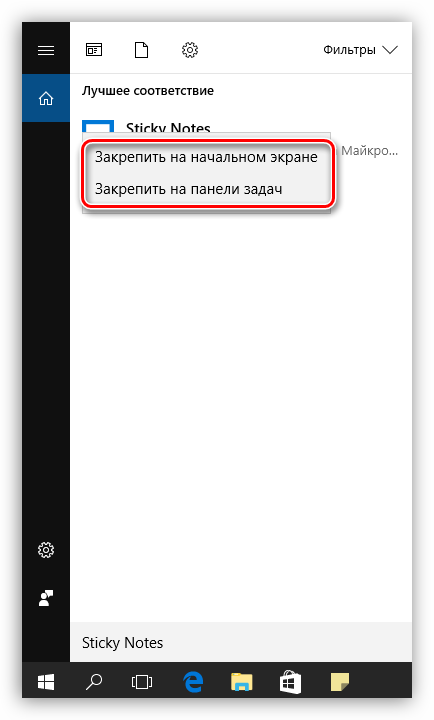
Заключение
Как видите, создать файлы с заметками и памятками на рабочем столе не так уж и сложно. Операционная система дает нам минимально необходимый набор инструментов, а если требуется более функциональный редактор, то в сети имеется большое количество соответствующего софта.

 Задайте свой вопрос в комментариях, подробно расписав суть проблемы. Наши специалисты постараются ответить максимально быстро.
Задайте свой вопрос в комментариях, подробно расписав суть проблемы. Наши специалисты постараются ответить максимально быстро. Помогла ли вам эта статья?
Да Нетlumpics.ru
Flashnote — записная книжка для заметок на Рабочем столе
 В этой статье я хочу рассказать Вам о самой простой программе, которая позволяет сделать заметку на Рабочем столе компьютера в один клик. Flashnote создана как раз для таких случаев, когда вам нужен просто черновик для сохранения или обработки кусков текста. И очень пригодится слабовидящим пользователям, которым трудно читать текст, написанный на обычных листочках. Установите себе на компьютер экранный диктор NVDA, который прочитает вслух Вашу заметку. Как установить? Посмотрите на этой странице: Три помощника пользователю ПК
В этой статье я хочу рассказать Вам о самой простой программе, которая позволяет сделать заметку на Рабочем столе компьютера в один клик. Flashnote создана как раз для таких случаев, когда вам нужен просто черновик для сохранения или обработки кусков текста. И очень пригодится слабовидящим пользователям, которым трудно читать текст, написанный на обычных листочках. Установите себе на компьютер экранный диктор NVDA, который прочитает вслух Вашу заметку. Как установить? Посмотрите на этой странице: Три помощника пользователю ПК
.
. . Flashnote — маленькая, быстрая и удобная. Достаточно просто нажать горячую клавишу Alt+S и через долю секунды перед Вами открытая страничка записной книжки. Закончили — нажимаете Esc, и программа прячется.
.
Все просто. Теперь вам не надо ломать голову, какую программу открыть, чтобы записать нужный телефон, сохранить выделенную ссылку или часть текста, например, с сайта в интернете.
.
Прежде чем остановиться на записной книжке Flashnote? (её ещё называют менеджером заметок), я пробовал сохранять свои небольшие и срочные записки в различных программах. Но в каждой из них находилось несколько неудобств, особенно для слабовидящего пользователя.
.
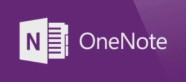 Вот, например, Microsoft One Note — записные книжки, входящие в пакет программ Microsoft Office. OneNote – это программа, которая помогает хранить и упорядочивать информацию любого типа. В ней можно хранить текст, изображения, данные, представленные в виде таблиц, аудио и видеофрагменты, ссылки на файлы разных типов. Но программа слишком тяжёлая для изучения и для небольших заметок малопригодная.
Вот, например, Microsoft One Note — записные книжки, входящие в пакет программ Microsoft Office. OneNote – это программа, которая помогает хранить и упорядочивать информацию любого типа. В ней можно хранить текст, изображения, данные, представленные в виде таблиц, аудио и видеофрагменты, ссылки на файлы разных типов. Но программа слишком тяжёлая для изучения и для небольших заметок малопригодная.
.
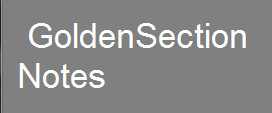
.
Ещё одно достоинство — программа автоматически сохраняет информацию при выходе из неё, а запускается щелчком ярлычка в панели задач.
.
 «Записная книжка» — упрощённая версия программы GoldenSection Notes — позволяет вести каталог записей, с произвольной сортировкой записей и папок. Имеет простой редактор записей с необходимым набором функций форматирования текста: управление шрифтом, цветом, выравнивание абзаца. Текст записи сохраняется автоматически при выходе из редактора, так же есть автосохранение текста при редактировании с периодом от 10 сек до 5 мин. Есть возможность запоминания позиции курсора в каждой записи. Есть просмотрщик текстовых и графических файлов на диске или внутри zip, rar-архива.
«Записная книжка» — упрощённая версия программы GoldenSection Notes — позволяет вести каталог записей, с произвольной сортировкой записей и папок. Имеет простой редактор записей с необходимым набором функций форматирования текста: управление шрифтом, цветом, выравнивание абзаца. Текст записи сохраняется автоматически при выходе из редактора, так же есть автосохранение текста при редактировании с периодом от 10 сек до 5 мин. Есть возможность запоминания позиции курсора в каждой записи. Есть просмотрщик текстовых и графических файлов на диске или внутри zip, rar-архива.
Обратите внимание:
Обе эти записные книжки довольно удобные. Но! При использовании экранного диктора NVDA для озвучивания текста с экрана компьютера, происходит «сбой речи». А именно, при заполнении страницы более чем первоначально видимой части страницы, речь экранного диктора не совпадает с позицией курсора. То есть, курсор стоит на одной строчке, а диктор читает другую.
.
Именно этот недостаток заставил меня поискать что-то более пригодное для слабовидящих пользователей ПК.
.
.
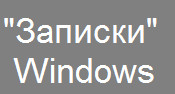 И, наконец, ещё одна програмка, «Записки» Windows 7. Есть в Windows 7 такая полезная возможность, которая называется Записки. По своей сути, это все те же желтые клейкие листочки, которые вместо холодильника приклеиваются на рабочий стол в Windows 7. Такие записки – отличный способ что-то быстро записать или напомнить себе о завтрашнем дне. .
И, наконец, ещё одна програмка, «Записки» Windows 7. Есть в Windows 7 такая полезная возможность, которая называется Записки. По своей сути, это все те же желтые клейкие листочки, которые вместо холодильника приклеиваются на рабочий стол в Windows 7. Такие записки – отличный способ что-то быстро записать или напомнить себе о завтрашнем дне. .
.
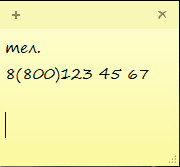
.
Найти их очень просто – откройте меню Пуск и щелкните на папке Стандартные, затем на значке Записки. Или введите слово Записки в поле поиска и нажмите клавишу Enter. Таких записок на Рабочем столе можно создать сколько угодно, но вот сохранить информацию не получится. Информация хранится до тех пор, пока листок на Рабочем столе.
.
.
. Скачать установочный файл Flashnote можно по ссылке:
.
http://softvoile.com/rus/flashnote/download.php
.
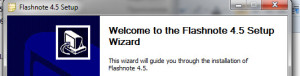 .
.
Установка программы не требует особых знаний. Достаточно выполнять все указания установщика. Интерфейс программы довольно простой: — слева название страницы, — справа текст этой заметки. Кроме этого есть меню для редактирования заметок и небольшая панель инструментов со значками для быстрого доступа к управлению заметками.
.
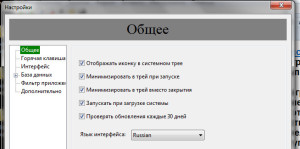 .
.
После установки программы следует зайти в меню Файл и выбрать Настройки. А здесь, для удобства работы, во вкладке Общие отметить «галочками» все чит-боксы для того, чтобы:.
— записная книжка открывалась вместе с запуском Windows,
— пряталась на панель задач (в трей) при закрытии.
.
На вкладке Горячая клавиша можно выбрать удобное для Вас сочетание клавиш для открытия записной книжки на Рабочем столе. Или оставить «Alt+S» по умолчанию. На вкладке Интерфейс выбрать удобный тип и размер шрифта, цвет текста и фона. Вот и все основные настройки.
.
.
.
Теперь, для того чтобы открыть записную книжку, достаточно нажать «Alt+s», а чтобы закрыть «Esc». Flashnote — не заменитель блокнота или другого текстового редактора, однако обладает необходимым набором функций для редактирования текста. Вы можете:.
— вырезать, копировать и удалять выделенный текст,
— вставлять куски текста в нужное место,
— делать все буквы текста строчными или прописными,
— настроить перенос слов,
— определить количество символов выделенного текста.
.
.
Обратите внимание на новые функции записной книжки, полезные тем, кто часто пользуется «горячими клавишами».
Эти возможности записной книжки увидел и подсказал мне мой друг, который использует для работы на ПК экранные дикторы Jaws и NVDA.
1. Вы можете открывать страницы в интернете через ссылку в записной книжке, не запуская предварительно браузер.
Если у Вас в записной книжке есть сохранённая ранее ссылка, выделите её и нажмите Alt+G. В результате откроется интернет-страница в установленном на Вашем компьютере браузере.
2. Вам доступен поиск выделенного текста в интернете прямо из записной книжки.
Выделите текст для поиска в интернете, нажмите Alt+G. На экране монитора откроется страница поисковика Google с вариантами ответа по Вашему запросу.
Все заметки в записной книжке Flashnote легко озвучиваются экранным диктором NVDA. Причём не важно, на одной странице документ или на нескольких. Flashnote — быстрый и легкий менеджер заметок. Попробуйте, и мы надеемся, что вы приобретете верного помощника для вашей работы за компьютером.
helptobrowse.ru
Записная книжка для компьютера: список лучших программ
Данная статья рассматривает лучшие программы, заменяющие записные книжки в электронный 21 век. Они работают и на ПК, и на смартфонах. Некоторые из них будут использоваться как простая замена обычному блокноту, другие же станут полноценными органайзерами.
Актуальность
В настоящее время ПК заменяет для людей очень многое. Те простейшие вещи, которые делались вручную, теперь можно сделать на компьютере. Записная книжка – это не исключение. Зачем полагаться на сохранность бумаги, когда записная книжка для компьютера гарантированно оставит все в его памяти в первозданном виде? Пора воспользоваться благами цивилизации и в этом случае.
OneNote
Чуть ли не самая известная программа, записная книжка для компьютера, – это OneNote (дословный перевод – "одна запись"). Это приложение от компании Microsoft, которое даже установлено по умолчанию в последних (8 и 10) версиях Windows. Но даже если у пользователя более ранняя ОС или по какой-то причине OneNote была удалена с компьютера, она предлагается для бесплатного скачивания с официального сайта Microsoft или в "Магазине приложений".
В этой электронной записной книжке можно создавать и упорядочивать записи. Причем под "создавать" подразумевается не только "писать", но и рисовать стилусом или пальцем (в зависимости от типа используемого устройства). Это означает, что OneNote доступна не только для Windows, но и для Windows Mobile. Существует такая записная книжка для "Андроид", iPhone, iPad, всего от разработчиков Microsoft.
Mars Notebook
 Преимущество программ, которые можно использовать как подвернувшийся под руку листик бумаги, в том, что в конечном итоге всю ту гору информации, записанную обрывками, можно будет отсортировать, ведь это будут файлы одного и того же расширения, а не клочки тетрадных страниц или блокнотов с непонятными записями разными ручками.
Преимущество программ, которые можно использовать как подвернувшийся под руку листик бумаги, в том, что в конечном итоге всю ту гору информации, записанную обрывками, можно будет отсортировать, ведь это будут файлы одного и того же расширения, а не клочки тетрадных страниц или блокнотов с непонятными записями разными ручками.
Записная книжка для компьютера Mars Notebook удачно справляется с возложенными на нее обязанностями хранить информацию. Вообще-то она платная, но русскоязычным пользователям на официальном сайте можно бесплатно ее зарегистрировать. При первом запуске необходимо создать базу данных, в которой будут создаваться записи. Преимущество такого подхода в том, что для разного типа заметок можно сделать разные базы данных, к тому же если программой пользуются несколько людей, для каждого также должен быть свой "уголок". Количество таких баз не ограничено.
В Mars Notebook удобный интерфейс: непосредственно записи в правой стороне, а в левой –разделы и пункты в древовидной структуре, к которым эти записи принадлежат.
Заметки могут быть как простые (текстовые), так и расширенные. Это означает, что есть возможность добавлять картинки, музыку, видео и другие файлы. Здесь же есть достаточно много настроек и своеобразных фишек в виде калькулятора, календаря и прочего. Не зря эту программку называют продвинутой.
Mars Notebook – записная книжка для компьютера, то есть работает она только на Windows. Для" Андроид" различными разработчиками сделаны приложения-альтернативы со схожей древовидной структурой и похожими функциями.
Notepad++
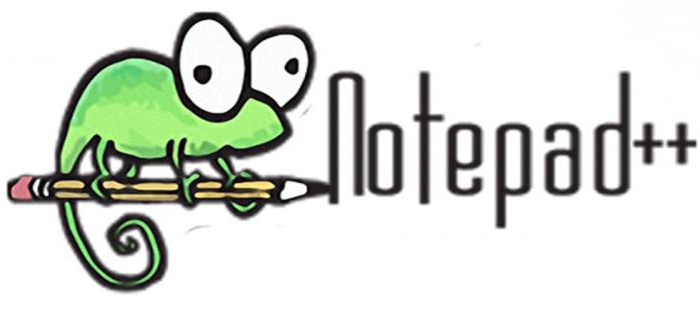 Notepad++ идеален для тех, кто ищет что-то простенькое. Записная книжка-программа с кучей дополнительных "плюшек" как в Mars Notebook, рассмотренный выше, это, конечно, интересно, но не все согласны разбираться с множеством настроек и функций, предлагаемых им. Тут-то и приходит на помощь Notepad++. Эта записная книжка для компьютера похожа на расширенную версию обычного блокнота. Например, добавлена функция многих вкладок (как известно, в программе, стоящей на каждом ПК по умолчанию, открыть несколько документов сразу не представляется возможным).
Notepad++ идеален для тех, кто ищет что-то простенькое. Записная книжка-программа с кучей дополнительных "плюшек" как в Mars Notebook, рассмотренный выше, это, конечно, интересно, но не все согласны разбираться с множеством настроек и функций, предлагаемых им. Тут-то и приходит на помощь Notepad++. Эта записная книжка для компьютера похожа на расширенную версию обычного блокнота. Например, добавлена функция многих вкладок (как известно, в программе, стоящей на каждом ПК по умолчанию, открыть несколько документов сразу не представляется возможным).
Поддерживается не только многозадачность (которая, кстати, запоминается программой и может быть впоследствии воспроизведена), но и масштабируемость текста, а различные плагины позволяют работать с разной кодировкой. При всех возможностях и отличной скорости работы, "Нотепад++" еще и совсем немного весит и очень быстро устанавливается. Более того, программка бесплатная.
Доступна "Нотепад++" как на компьютере, так и на смартфоне. Это также записная книжка для "Андроид", скачать которую, как и многий другой софт, можно на GooglePlay, просто введя название в поиске.
Exiland Assistant
Exiland Assistant вмещает в себя целый органайзер, представляя собой сложную структуру, выраженную в удобном для пользователя интерфейсе. Программа-записная книжка для компьютера Exiland Assistant подойдет тем, кто любит подходить к делу основательно. Если в "Марс Нотебук" идея базы данных реализована как полезная фишка, то здесь она доведена до идеала.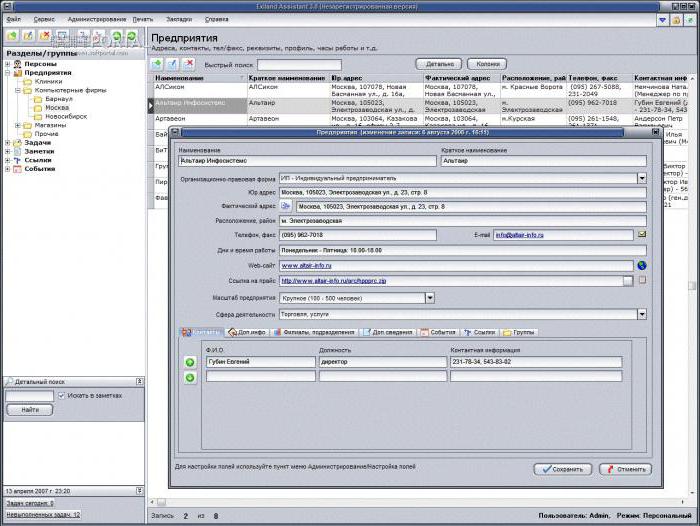
Exiland Assistant позволяет полностью управлять личными данными. Она становится спасением для деловых людей, для которых она, собственно, и создавалась. Есть три версии этой программы - бесплатная, однопользовательская и целый сетевой органайзер для работы многих пользователей в одно и то же время. Последнюю иногда даже выбирают небольшие компании для хранения баз данных своих сотрудников. Еще бы, кроме массы полезных возможностей и функций, у Exiland Assistant неплохая защита данных, включающая в себя резервное копирование.
К сожалению, эта записная книжка для "Андроид" недоступна в виде приложения. Зато у нее реализована синхронизация с Microsoft Outlook, а этот официальный софт на "ГуглПлей" есть, что позволяет пользоваться в любое время Exiland Assistant, установленным на ПК, сохраняя информацию в "Аутлук", а затем импортируя ее в "Ассистант".
fb.ru
GoldenSection Notes - Бесплатная записная книжка
В этой статье рассмотрим бесплатную программу GoldenSection Notes, которая является простой и практичной записной книжкой, позволяющей в удобном виде и в одном месте хранить разную текстовую и графическую информацию.
С помощью GoldenSection Notes можно хранить любые записки, цитаты, рецепты, картинки, адреса сайтов и даже целые страницы сайтов! Эта бесплатная записная книжка избавляет от беспорядка в хранении информации на компьютере, когда, чтобы сохранить разную информацию многие пользователи создают кучу текстовых файлов, да еще и сохраняют в разных местах на компьютере, а потом не могут эти файлы найти.
Рассмотрим подробно установку и основное использование программы.
Скачать GoldenSection Notes (0,8 мб.)
Оглавление страницы
Установка GoldenSection Notes
Допустим, мы скачали архив с файлами программы на Рабочий стол. Открываем архив (обычно двойной клик) и нажимаем на файл Setup.exe
Примечание: Если у Вас нет архиватора на компьютере, т.е. если данный архив не открывается (как показано на снимке ниже), — можете установить бесплатный архиватор 7-Zip:

Начнется установка записной книжки. Принимаем соглашение:

Идем Далее:

Далее показывается путь установки, т.е, где на компьютере будет установлена GoldenSection Notes. Это место можно не менять. Идем Далее:

Если после установки сразу же хотим запустить эту записную книжку, оставляем соответствующую галочку и жмем ОК:

В дальнейшем запускать программу можно и через меню Пуск -> папка GoldenSection Notes -> файл GoldenSection Notes, запускающий программу, как показано на снимке:

То, что данная бесплатная записная книжка запущена, можно увидеть по значку , который располагается в Панели задач. При наведении на этот значок и подождав одну секунду, можно посмотреть Календарь:

При нажатии на данный значок левой кнопкой мыши открывается основное окно программы, в котором мы и будем работать.
Создание заметок в записной книжке
Как видно на снимке ниже, в левой части GoldenSection Notes отображается иерархическая структура данных, в которой можно создавать заметки, структурируя их для удобства в папки. А в правой части идет отображение содержания выбранной папки или заметки.
Рассмотрим принцип работы программы на примере создания заметок домохозяйками.
К примеру, домохозяйка периодически ищет кулинарные рецепты в Интернете и хочет некоторые из них сохранить, чтобы в дальнейшем ими воспользоваться. Для этого в записной книжке GoldenSection Notes ей нужно сначала создать папку. Как показано на снимке ниже, выбираем Создать папку и называем ее Кулинарные рецепты:

Теперь можно в папке Кулинарные рецепты создавать заметки, называя их кратким названием рецептов. Или если хочется рецепты структурировать по категориям, то в этой папке можно создать вложенные папки, а уже в них рецепты:

В структуре папки обозначаются значком  , а заметки
, а заметки  .
.
Например, в папке Кулинарные рецепты создали папку Выпечка и в ней заметку про Блинчики с начинкой. Теперь, выбрав эту заметку в правой части экрана, можем либо там сами писать текст с рецептом, либо скопировать его на кулинарном сайте и вставить в поле текста (справа) данной заметки:

С помощью Панели инструментов документов можно редактировать текст, как и в обычном текстовом редакторе, изменяя шрифт, цвет, выравнивание и т.д.
Удаление папок и заметок в записной книжке
В любой момент ненужные заметки и папки можно удалять из записной книжки. Для этого выбираем ненужную папку или заметку и далее используем один из трех вариантов удаления:
1. Нажимаем значок удаления;2. На клавиатуре нажимаем кнопку удаления Delete;3. Нажимаем правой кнопкой мыши и выбираем Удалить:

Упорядочивание папок и заметок в записной книжке
Можно также быстро упорядочивать заметки и папки, переименовывая их и перенося в нужные нам папки. Чтобы переименовать файл или папку в записной книжке, нажимаем на него правой кнопкой мыши и выбираем Переименовать (на снимке выше видно эту функцию) или просто нажимаем на клавиатуре клавишу F2 (в верхнем левом углу клавиатуры).
А чтобы перенести заметку или папку в другую папку, просто выбираем ее, нажимаем левой кнопкой мыши и удерживая ее переносим в нужную нам папку. Затем отпускаем кнопку и выбранная нами заметка или папка будет перенесена.
Сохранение текущей записной книжки в GoldenSection Notes

Обратите внимание, что внизу окна программы показывается, какой используется файл с данными. Используется файл с расширением .gso, в котором сохраняются все текущие заметки. Этот файл по размеру ограничен только количеством свободного места на диске, на котором сохранен этот файл.
После добавления новых заметок или после их редактирования необходимо нажимать на значок  , для сохранения изменений в файле.
, для сохранения изменений в файле.
Но и так как в этом файле хранятся все записи, то можно периодически делать резервную копию данного файла и хранить где-нибудь на всякий случай в надежном месте. И даже если установить программу на другом компьютере, то открыв в ней данный файл, можно тем самым открыть и продолжить работать со всеми записями, сохраненными в этом файле. Удобно и практично!
На снимке выше подчеркнуто, где на компьютере можно найти данный файл. Находим этот файл с расширением .GSO, как показано на снимке ниже и правой кнопкой мыши вызываем контекстное меню. И далее выбираем либо Копировать в папку, указав в какую, либо Копировать и дальше сами в Проводнике переходим в нужную папку и нажимаем Вставить:

Настройки GoldenSection Notes
Для удобства использования записной книжки рекомендую также сделать некоторые настройки в этой программе. Заходим в меню Файл -> Настройки. И в разделе Общие ставим галочку Минимизировать при закрытии окна, а также Запускать программу при старте Windows:

Обновление записной книжки GoldenSection Notes
В этой статье я описал полностью бесплатную версию программы GoldenSection Notes. Эта программа была выпущена давно и ее бесплатная версия больше не обновлялась. Но, несмотря на это она работает достаточно стабильно, — сам пользуюсь ей уже давно.
Разработчики GoldenSection Notes выпустили обновленную программу, добавив в ней дополнительный функционал, но сделав новые версии уже условно-бесплатными, т.е. можно бесплатно пользоваться какое-то время (обычно месяц), а затем чтобы продолжать ее использовать, нужно заплатить определенную сумму. Так, новые версии GoldenSection Notes стоят после тестового периода — 500 руб.
Поэтому, если Вы хотите бесплатно пользоваться GoldenSection Notes, не обновляйте ту версию, которая приводилась в этой статье. Для начинающих (да и не только) пользователей функции этой версии программы, — предостаточны!
Ну а если хотите использовать более продвинутые возможности, то рекомендую использовать сервис-программу Evernote.
blog-pc.ru
Смотрите также
- Как создать закладки на рабочем столе компьютера
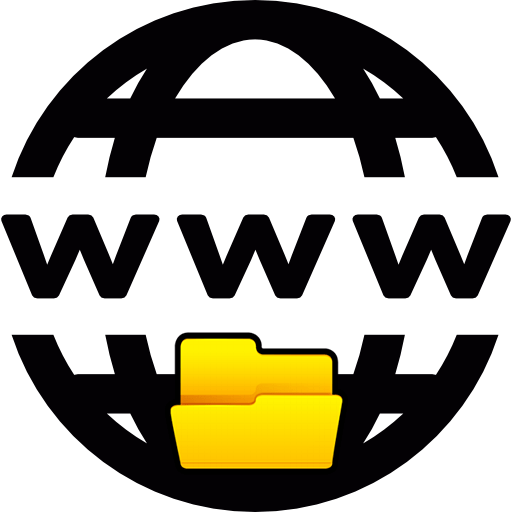
- При включении компьютера долго загружается рабочий стол
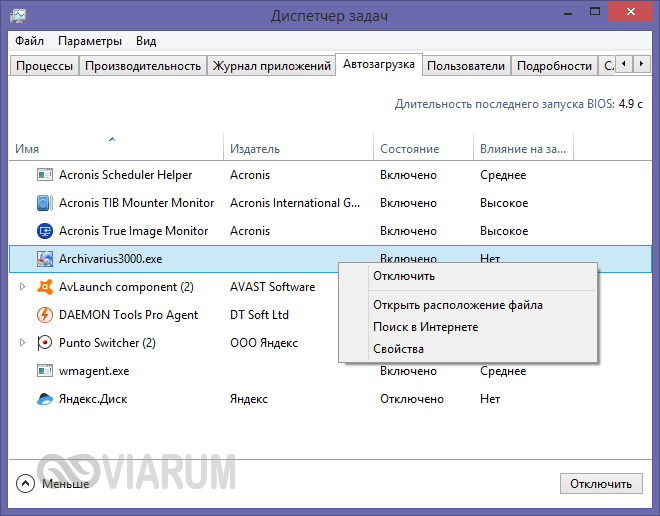
- Как поменять заставку рабочего стола на компьютере

- Как подключить компьютер к удаленному рабочему столу

- Как подключиться к рабочему столу другого компьютера

- Как поменять на компьютере заставку рабочего стола
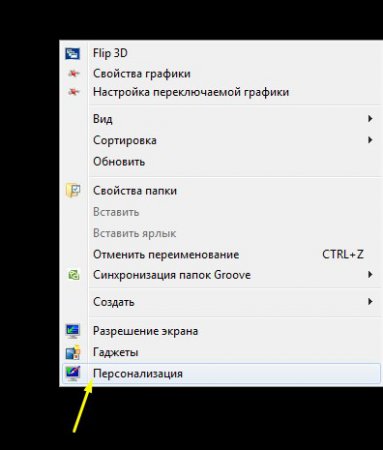
- Что должно быть на рабочем столе компьютера

- Как сделать на компьютере скриншот рабочего стола

- Компьютер на рабочий стол в вин 10

- Как узнать размер рабочего стола на компьютере

- Высота рабочей поверхности стола оборудованного персональным компьютером

