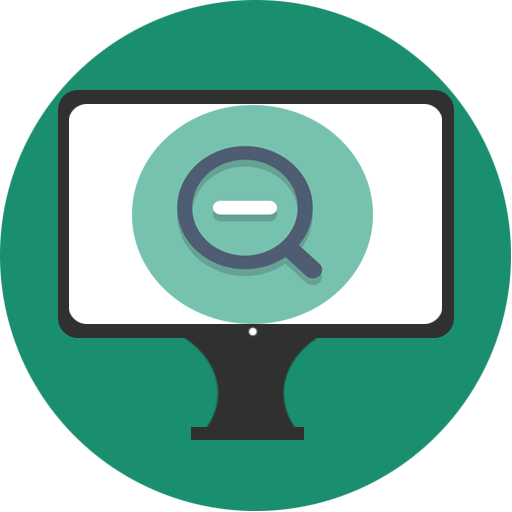Как на ноутбуке сделать скриншот и зафиксировать ситуацию на рабочем столе. Как сделать на компьютере скриншот рабочего стола
Как сделать скриншот экрана на компьютере в Windows двумя способами?

Приветствую Вас дорогие читатели. Перед каждым пользователем компьютера рано или поздно встает задача сделать скриншот (снимок) рабочего стола. Иногда даже может понадобиться очень срочно это сделать и еще отправить по интернету. Честно говоря самому пришлось недавно сделать снимок экрана, но делал я на планшете под операционной системой Windows, а тут у меня не было кнопки скриншота на клавиатуре. Мало того, когда я начал спрашивать знакомых, понял что даже достаточно опытные пользователи не умеют делать скриншоты своего экрана. Но не беда, все вопросы решаемы. Поэтому разберем два способа это сделать.
Как сделать скриншот экрана на компьютере с помощью средств Windows?
Итак, для начала я вам покажу, как сделать скриншот экрана в Windows с помощью клавиатуры.
Для того чтобы делать снимок экрана, достаточно нажать на клавишу PrtScr, которая находиться правее кнопки F12. Еще бывает эта клавиша подписана так: Psc или PrtSc, но произноситься она так – Print Screen.

После того как вы нажмете на эту клавишу, Windows сделает снимок экрана в буфер обмена. Но как сделать снимок экрана компьютера так, чтобы он сохранился как изображение? Для этого, после нажатия по клавише Print Screen, нужно перейти в графический редактор Paint (Пуск-> Все программы -> Стандартные -> Paint, либо просто нажмите Пуск и в поиске введите Paint), после чего нажмите на слово Правка -> Вставить или просто нажмите Ctrl+V на клавиатуре.
После того как изображение вставиться, можете его сохранить, Файл -> Сохранить, выбираете место, формат изображения и название. Теперь можете перейти в место, куда вы сохранили картинку и проверить её.
В Windows есть еще один вид снимка экрана, это снимок активного окна. В каких случаях нужна эта функция? Она нужна тогда, когда необходимо сделать снимок не всего экрана, а лишь какого-нибудь небольшого окна программы. Например, как показано на картинке ниже:!!!
Конечно же, можно было сначала снять весь экран, а потом урезать все лишнее в том же Paint. Однако если можно сделать проще, почему бы этим и не воспользоваться? Для того чтобы снять отдельное окно, вначале нужно сделать его «активным». Что обозначает это страшное слово? Активное окно – это то окно, в котором вы работаете на данный момент, если вдруг вы не уверенны, то нажмите в этом окне, левой кнопкой мыши, на любое место, например, на область, которая находиться чуть левее кнопок свернуть, развернуть и закрыть (Кнопка свернуть). После чего зажмите кнопку Alt и, не отпуская ее, нажмите на клавишу Print Screen.
Ну а после идете в Paint, и проделываете туже процедуру, которую я описал выше.
Достоинства и недостатки снятия скриншотов с помощью Windows:
Достоинства:
- Самое важное достоинство это то, что снимок можно сделать моментально. Тут уж все зависит от вашей реакции, т.е. от того как быстро вы нажмете на кнопку Print Screen.
- Не нужно устанавливать каких-либо специальных программ.
Недостатки:
- Не быстрое сохранение. После снятия, нужно отдельно открывать графический редактор и вставлять туда снимок.
- Можно делать снимок только всего экрана или выделенного окна. Снять какой-либо маленький кусочек не возможно.
- Если вдруг нет клавиатуры (как получилось со мной), снимок проблемно сделать.
Это основные плюсы и минусы, остальные вы увидите сами, когда начнете этой функцией пользоваться.
Как сделать скриншот экрана на компьютере с помощью сторонних программ?
На просторах интернета можно найти множество таких программ под разные нужды пользователей. Но в своей статье я разберу одну программу, для представления, что это такое и с чем это едят. И тогда вы уже будите иметь представление и сами решать, чем и как пользоваться. И так, поехали.
На мой взгляд, самая простая и удобная программа Lightshot. В добавок она бесплатная, весит мало и ресурсы не тратит, работает на Windows и Mac. Пользоваться ей безумно просто. Скачать можно с официального сайта. Перейдя на сайт, нажмите кнопку «Скачать для Windows» и начнёт загружаться самая последняя версия программы. Установка идёт быстро, в конце не забываем снять галочки, чтобы программа не поставила нам кучу ненужного мусора от Яндекса. Всё, можно работать.

Сразу после установки программы она автоматически запускается и будет включатся после каждой загрузки вашего компьютера, т. е. вам не нужно будет запускать её вручную каждый раз.
Для того чтобы сделать скриншот, нажмите клавишу PrtScr на клавиатуре (если вам не удобна эта клавиша, то вы сможете поставить другую в настройках). Чтобы не использовать клавиатуру, можно в строке меню (внизу справа) нажать на значек программы правой кнопкой мыши и выбрать «сделать скриншот».
Как только вы нажмёте PrtScr, экран потемнеет и теперь вам нужно, удерживая нажатой левую кнопку мыши, выделить ту область на экране, которую хотите сохранить в скриншоте. Выделяемая область будет иметь обычный цвет.

Чтобы отменить создание скриншота, например, если выделили случайно не ту область, нажмите клавишу Esc на клавиатуре, либо кнопку отмены на панели инструментов.
Для того чтобы поделиться скриншотом с кем либо, нужно его загрузить на сервер и получить ссылку. Делается это нажатием кнопки с изображением облака:

Справа внизу рабочего стола появится окно подготовки ссылки на скриншот. Когда ссылка появится, нажмите «Копировать».

Теперь эту ссылку вы можете отправить кому угодно и он сможет увидеть ваш скриншот, перейдя по ней!
При создании скриншота его можно простейшим образом оформить, например, что-то выделить, подчеркнуть, написать текст. Для этого рядом с областью, которую вы выделили для скриншота, появляются соответствующие инструменты. Воспользуйтесь ими, если требуется оформить скриншот.

Если вам нужно просто сохранить скриншот на компьютер, а не получать на него ссылку для отправки кому-либо, то нажмите кнопку сохранения:

Через программу Lightshot можно войти в свой собственный аккаунт для того, чтобы именно туда сохранялись все скриншоты (на вашем компьютере это не будет занимать место!) и чтобы вы могли всегда посмотреть все скриншоты, которые ранее делали.
Если не войти в свой аккаунт, то вы точно также можете делать скриншоты, однако вы не сможете посмотреть затем весь список загруженных вами скриншотов.
Вход в свой аккаунт осуществляется либо через ваш аккаунт на Facebook, либо через Google+. Таким образом, у вас уже должен быть создан аккаунт в одной из этих соц.сетей.
Чтобы войти в свой кабинет LightShot, кликните правой кнопкой мыши (далее «ПКМ») по иконке Lightshot в трее и нажмите «Войти».

Далее вам остаётся ввести логин и пароль от вашего аккаунта в выбранной соц.сети и вы попадёте в свой личный кабинет на LightShot. Теперь, каждый скриншот, который вы через LightShot загружаете на сервер, будет сохраняться в вашем аккаунте и в случае чего, вы сможете войти на сайте в свой личный кабинет и увидеть все сделанные ранее скриншоты.
Также есть более продвинутые программы, например Hyper Snap. Она наполнена большим количеством настроек, свой собственный редактор, различные форматы для сохранения картинки и многое многое другое. Но официально русской версии нет, можно найти конечно русификатор. Так же данная программа условна бесплатна, это значит, что ее можно скачать бесплатно, пользоваться, но не всеми функциями, в платной же версии будут доступны все возможности данной программы, а их очень много. Подробно я описывать не буду, это отдельная целая статья.
Еще, хотел бы отметить, что если вы пользуетесь Яндекс диском, то там тоже есть функция скриншота, и очень даже удобно и быстро. Так же через кнопку PrtScr можно сделать скриншот всего экрана или области экрана, и можно сохранить как на компьютер, так и на Яндекс диск, очень удобно, ничего не надо устанавливать дополнительно. По сервисам Яндекса у меня есть отдельная статья, если вам интересно, заходите.
Теперь достоинства и недостатки снятия скриншотов с помощью сторонних программ:
Достоинства:
- Быстро можно сделать скриншот, даже во время игр.
- Можно назначить свои горячие клавиши
- Очень быстро отредактировать сразу, не заходя в сторонние редакторы
- Сохранять как на компьютере, так и размещать в сети интернет (отправить, поделиться, сохранить в облаке)
- Огромный выбор программ, можно подобрать программу для своих нужд.
Недостатки:
По моему мнению, недостатков вообще нет, одни плюсы.
Выводы:
Думаю каждый сделает свои конкретные выводы, но отметим, что есть два способа сделать снимок своего экрана: стандартные средства Windows и сторонние программы. Причем в программах есть полный полет мыслей и фантазий. Тут можно не только работать со скриншотами, но и развлекаться.
Вот ссылка на программу lightshot.
В завершении представлю вам видео на данную тему:
polzablog.ru
Как сделать скриншот рабочего стола или активного окна
Пользователи сталкиваются с проблемой, когда требуется сделать снимок экрана. Начинающие покорители компьютера и интернета сразу бросаются к фотоаппарату, чтобы сфотографировать монитор, а затем загрузить фотографию на компьютер. Конечно, так сделать можно, но существуют более простые способы, позволяющие сделать скрин экрана. Подобные скрины будут качественнее, чем снимки, сделанные на фотоаппарат.

Не имеет значения, по какой причине понадобилось сделать снимок экрана. Перед тем как сделать скриншот, необходимо разобраться со способами. На самом деле существует 3 способа, позволяющих сфотографировать экран, а именно:
- Стандартные средства.
- Встроенная программка.
- Специализированные приложения.
Рекомендуется рассмотреть все существующие способы, а потом выбрать тот, что больше всего подходит.
Стандартные средства
Многих начинающих пользователей интересует вопрос, возможно ли сделать скриншот экрана без использования каких-либо программ? На самом деле имеется такой способ. Чтобы сделать снимок, достаточно нажать кнопку PrtScr. После нажатия на эту кнопку, снимок будет скопирован в буфер. Следует отметить, что подобным способом делается снимок всего экрана.

Иногда бывают случаи, когда нужно сделать скин активного окна. При помощи клавиатуры необходимо нажать сочетание клавиш Alt+PrtScr. После этого снимок будет также сохранен в буфер.

Чтобы извлечь изображение из буфера, пользователям рекомендуется создать на рабочем столе (или в другом удобном месте) изображение. При желании можно просто запустить программу Paint.
Если было создано изображение, его нужно изменить. Требуется кликнуть по нему правой кнопкой мыши, а затем выбрать пункт «Изменить». Если же был запущен графический редактор, то делать ничего не нужно.

На следующем шаге, требуется извлечь скрин экрана компьютера из буфера. Для этого достаточно нажать сочетание кнопок Ctrl+V. То же самое возможно сделать через контекстное меню. На пустом месте редактора нажать правой кнопкой мыши, а затем выбрать пункт «Вставить».

Когда изображение будет извлечено из буфера, пользователю остается только сохранить документ.
Встроенная программа «Ножницы»
Иногда пользователи интересуются, как можно еще сделать скриншот экрана. Начиная с операционной системы Windows Vista, разработчиками была добавлена такая программа, как «Ножницы».
Чтобы запустить программку, необходимо войти в меню пуск, а затем выбрать «Программы». В раскрывшемся подменю, рекомендуется найти раздел «Стандартные». Именно там и находится программа «Ножницы», позволяющая сделать скриншот экрана.
В открывшейся форме, необходимо нажать на кнопку «Создать». Перед началом работы, рекомендуется произвести настройку программы, так как сделать скриншот иногда нужно с выделениями.

Когда экран монитора изменит цвет, пользователю нужно будет при помощи манипулятора выделить нужную область экрана. Для этого установить курсор в определенное место, а затем зажав левую кнопку мыши, переместить его в сторону.
После того как левая кнопка мыши будет отпущена откроется простейший графический редактор. При желании изображение можно подписать или выделить участок. Для этого используются такие компоненты, как перо и маркер.

Когда скрин экрана на компьютере будет отредактирован, его возможно будет сохранять. Для этого достаточно кликнуть по иконке, в виде дискеты. В открывшемся окне можно задать имя файла, а также выбрать место его размещения.
На этом создание скриншота завершается. Результат возможно посмотреть в сохраненном изображении.
Специализированные программы
Продвинутые пользователи редко используют стандартные способы создания снимка с экрана. Это связано с ограниченностью функционала. Рекомендуется установить специализированный софт, позволяющий не только создать скриншот на компьютере, но и поработать с ним, выделив нужные элементы, подписав их или задав нужную форму.
В интернете возможно найти десятки бесплатных и платных программ, справляющихся с поставленной задачей. Большая часть пользователей предпочитает использовать:
- Скриншотер;
- Joxi;
- Shotnes.
Каждая программа интересна так как сделать скриншот может по-своему.
Скриншотер
Начинающим пользователям рекомендуется воспользоваться такой программой, как Скриншотер. Приложение позволяет настроить режимы снимков. Чтобы сделать скрин пользователи могут воспользоваться горячими клавишами:
- PrtScr – снимок области экрана;
- LAlt+PrtScr – снимок активного окна;
- Shift+PrtScr – снимок всего экрана.

Важно отметить, что пользователи могут выбрать способ сохранения изображения. Снимки можно сохранять на компе или размещать в интернете, получив на них ссылку. Также имеется возможность выбрать формат сохранения изображения и его качество.

Последним «штрихом» в настройке является включение режима рисования. Благодаря этому режиму можно выделять области на экране, писать текст и рисовать стрелки.

Приложение простое, но удобное, поэтому с ним справятся все пользователи.
Joxi
Использование встроенных функций для скриншота, имеющихся в системе недостаточно. Многие пользователи останавливаются на программе joxi. Главным преимуществом программы является возможность сохранения всех снимков в облаке. Благодаря этому можно не бояться того, что изображение потеряется.
Помимо сохранения снимка в интернете, пользователи могут редактировать снимок, добавляя надписи, стрелки, а также размытия участков картинки. Это очень удобно, так как не нужно использовать дополнительные графические редакторы.
Так как сделать скриншот несложно, разработчики добавили возможность публикации его в социальных сетях. Конечно, подобная функция выполняется только по требованию пользователя.
Единственным недостатком можно считать создание ключей в реестре. Программа оставляет много следов своего присутствия.
Shotnes
Иногда пользователям нужно хорошо потрудиться над изображением, так как сделать скриншот бывает недостаточно. Чтобы не использовать несколько программ, рекомендуется обратить внимание на Скриншотер Shotnes.
Программа обладает богатым функционалам. Помимо обычного снимка она позволяет воспользоваться:
- Надписями;
- Стрелками;
- Размытием;
- Обрезкой;
- Изменение прозрачности фона;
- Наложением слоев.

Благодаря вышеописанным компонентам, можно сделать замечательный скриншот с подробным описанием. Лучше всего подобные снимки делать для обучающего материала. Разобравшись с тем, как сделать снимок экрана, пользователем могут отправить готовое изображение как на компьютер, так и в облако.
Заключение
Пользователи постоянно интересуются тем, как делать скриншоты рабочего стола и окна программы. Так как существует несколько способов, рекомендуется подробно изучить все средства. При этом стоит учитывать для каких целей будет сделан снимок. Если просто чтобы показать свой рабочий стол, тогда достаточно и встроенных средств. Если же скриншот делается для сайта или учебного материала, рекомендуется воспользоваться специализированными программами.
Как сделать скриншот
programka.net
Как на компьютере сделать скрин экрана
Очень часто при работе за компьютером, многие пользователи сталкиваются с проблемой, как на компьютере сделать скрин экрана. Вероятнее всего, вы уже не раз сталкивались с тем, что вас просили сделать screenshot. Например, ошибки, которую выдает программа. Или же, при помощи снимка экрана объясняли другому пользователю как правильно выполнить то или иное действие на компьютере.
Скриншот — это точная копия части изображения экрана компьютера, которая отражает действия происходящие в определенный момент времени. Это своего рода фотография экрана монитора, которая создается по команде пользователя.
Содержание статьи
Делаем скриншот экрана средствами Windows.
Разработчики предусмотрели возможность создания снимка экрана стандартными средствами Windows, причем на клавиатуре компьютера или ноутбука есть специальная кнопка PrintScreen. 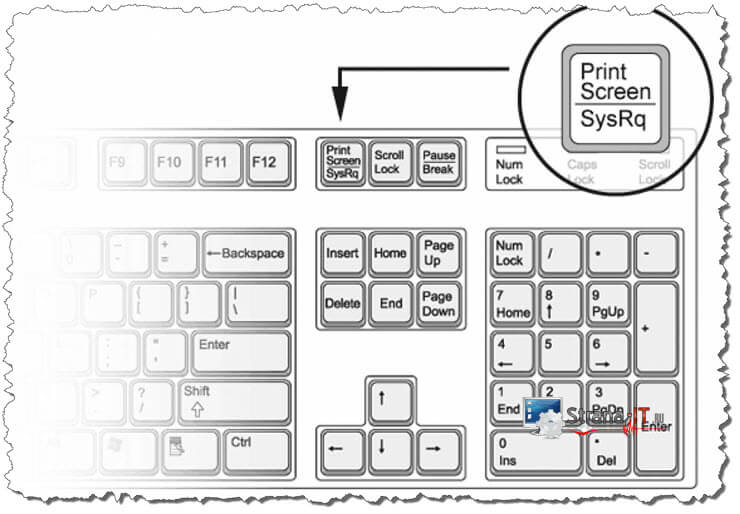
Для того, чтобы сделать скриншот изображения на экране, достаточно нажать кнопку PrintScreen и в буфер обмена попадет изображение рабочего стола.
Совет! После того, как вы сохранили скриншот в буфер обмена, не выполняйте никаких действий по копированию других файлов, иначе скрин удалится. Для того, чтобы сохранить созданный скриншот нужно открыть графический редактор.
Так как в данном пункте, мы с вами пользуемся только стандартными средствами системы, то в качестве графического редактора используем Paint.
Для того, чтобы открыть Paint переходим по пути «Пуск» — «Все программы» — «Стандартные Windows» — «Paint».
После запуска графического редактора, нужно вставить созданный скриншот. Для этого, нажимаем сочетание клавиш «Ctrl+V» или же воспользовавшись меню, жмем правой кнопкой мыши и из выпадающего списка выбираем действие «Вставить». 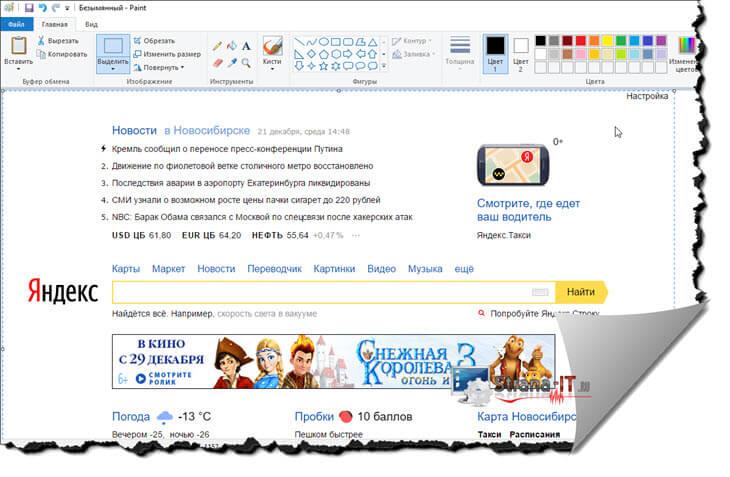
Как только, изображение будет вставлено, вы сможете его отредактировать, либо сохранить. Для того, чтобы выполнить сохранение скриншота жмем сочетание клавиш «Ctrl+S».
Обратите внимание! Если вам необходимо сделать screenshot не всего экрана, а только лишь активного окна, то тогда нужно нажать сочетание клавиш «Alt+PrintScreen».
Далее, созданный скриншот вставляем в графический редактор. Теперь вы знаете как на компьютере сделать скрин экрана средствами Windows. Данный способ подойдет тем, кому нужно быстро сделать screenshot, например, при неполадках в работе какой-нибудь программы.
Программы для создания скриншотов.
Не всегда, средствами Windows можно сделать красивый скрин. При этом, не очень удобно постоянно открывать графический редактор Paint для редактирования правки изображения. Также Paint, обладает достаточно скромным функционалом. Поэтому, рассмотрим программы сторонних разработчиков.
Скриншотер – маленькая программа, которая обладает всеми необходимыми функциями для создания снимков экрана. С её помощью можно сделать скриншот как полного экрана, активного окна, так и отдельной области рабочего стола, при этом пользователь сам выбирает нужный размер картинки. Для того, чтобы скачать программу, переходим на официальный сайт: http://скриншотер.рф. 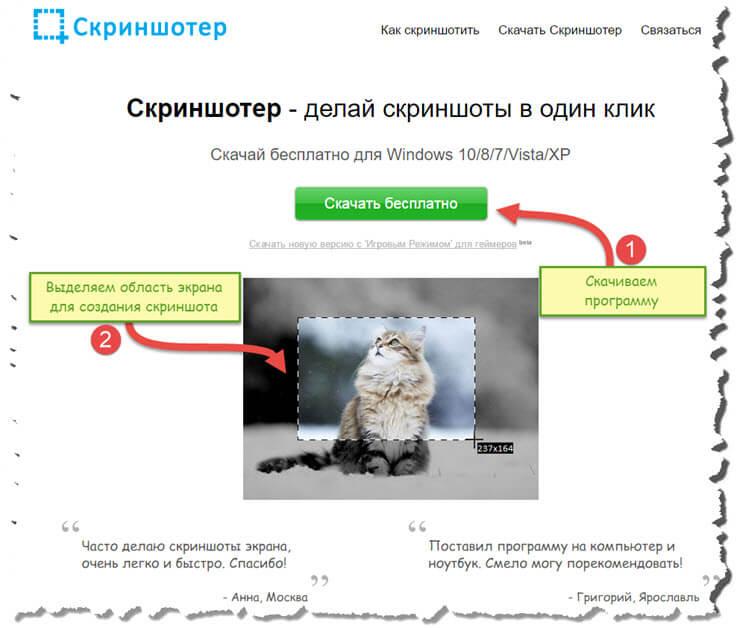
На главной странице сайта, жмем зеленую кнопку «Скачать бесплатно». После скачивания и установки, запустите программу и выполните первоначальные настройки.
- Во вкладке «Общие» можно задать сочетание клавиш, с помощью которых программа будет делать снимок.
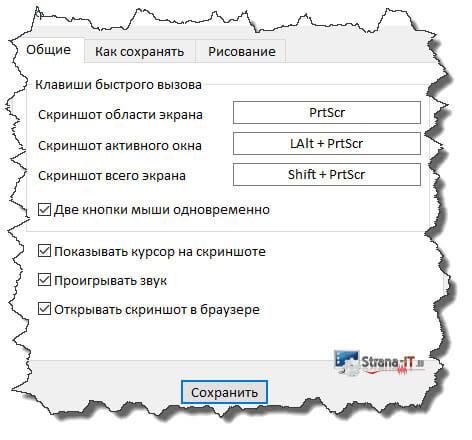
- Во вкладке «Как сохранять» указываем путь сохранения созданных скриншотов, а также их формат.
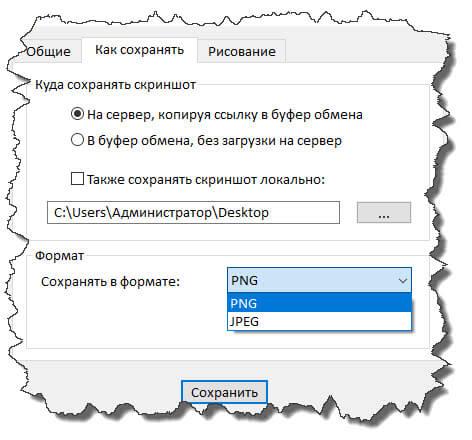
- Во вкладке «Рисование» настраиваем автоматический запуск редактора, после создания screenshot.
Как видите, программа достаточно маленькая, но обладает всеми необходимыми функциями, она поможет справиться с проблемой как на компьютере сделать скрин экрана, при этом сразу же позволяет отредактировать снимок.
Snagit – более продвинутая программа для создания скриншотов экрана, с её помощью, вы можете сделать не только скрин, но и записать видео своих действий на компьютере. Скачать программу вы можете в интернете. Данный продукт позволяет после создания снимка выполнить его редактирование. Добавить надписи, вставить различные стрелки, рамки, красиво обрезать изображение, а так же наложить различные эффекты. Таким функционалом не могут похвастаться даже многие графические редакторы. Для того, чтобы загрузить утилиту, можете перейти на официальный сайт разработчиков. 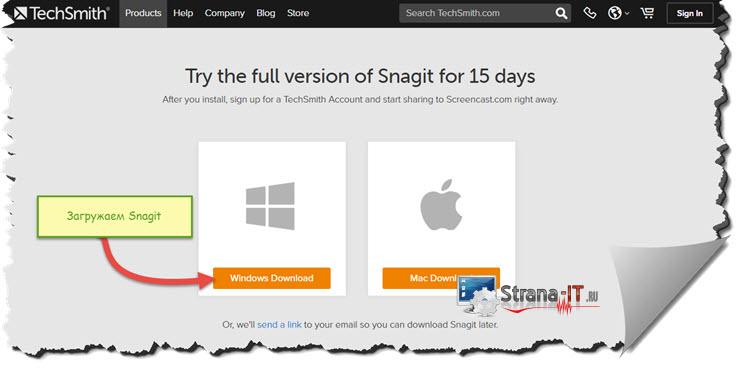
После того, как установите программу в самом верху рабочего стола появится выпадающее меню Snagit. В нем вы сможете выбрать действия, которые предлагает программа:
- сделать фото;
- записать видео;
- добавить фото в Word;
- собрать группу изображений.
Так как нас интересует, как на компьютере сделать скрин экрана, то жмем значок «Image».
Далее, программа предложит вам открыть редактор, для обработки созданного скриншота. 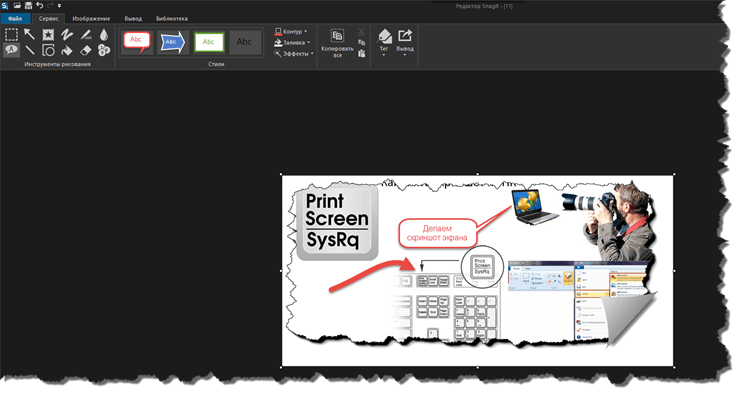
Я не буду описывать, как полностью работать с функционалом программы, так как интерфейс достаточно понятный. Здесь все будет зависеть от вашего воображения, как вы сможете отредактировать созданный скрин.
Расширения в браузер для создания снимка экрана.
Для того, чтобы быстро создавать скриншоты экранов в интернет браузерах. Существуют различные плагины и расширения, для выполнения данных функций. Рассмотрим некоторые из них.
Lightshot (screenshot tool) – очень полезное расширение для браузера. Данное дополнение позволяет пользователям делать скриншот экрана открытой страницы. После установки Lightshot, в правом углу админской панели появится фиолетовое перо. Далее, нажмите на данную кнопку и выберите область захвата изображения, страницы браузера. 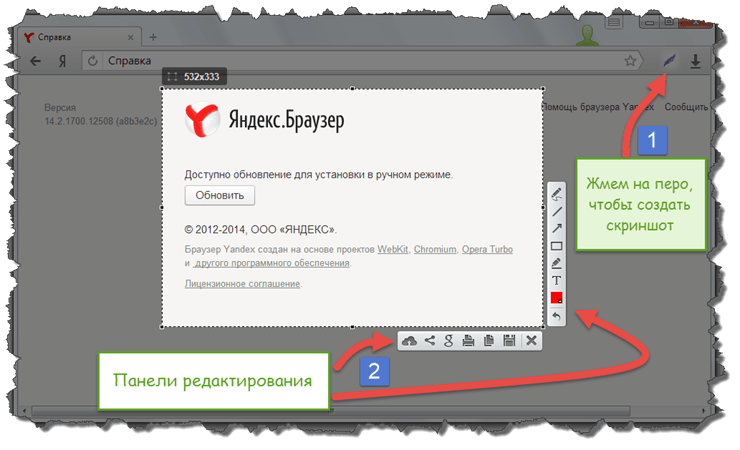
После того, как вы определитесь с областью скриншота, сбоку изображения появятся панели для редактирования. В процессе редактирования вы можете добавить различные надписи, указать стрелками и выделить цветом места, на которые следует обратить внимание. В заключении, применяем нужные нам эффекты и сохраняем полученный скрин, нажав на кнопку в виде дискеты. Программа предложит сохранить созданный снимок в следующие места:
- отправить в социальные сети;
- вывести печать на принтер;
- сохранить в буфер обмена;
- сохранить на диск компьютера или флешку;
- сохранить в облачный сервис программы;
- отправить файл по почте.
FireShot – еще одно дополнение для браузера. После, его установки в правом углу браузера появится специальная кнопка. Как только, вы на нее нажмете, появится меню, в котором можно выбрать действие. Так же вы можете настроить расширение под себя. Задать горячие клавиши, выбрать формат, в котором будет сохраняться изображение и прописать шаблон имени файла. Расширение позволяет создать только скрин, редактор изображения не предусмотрен. 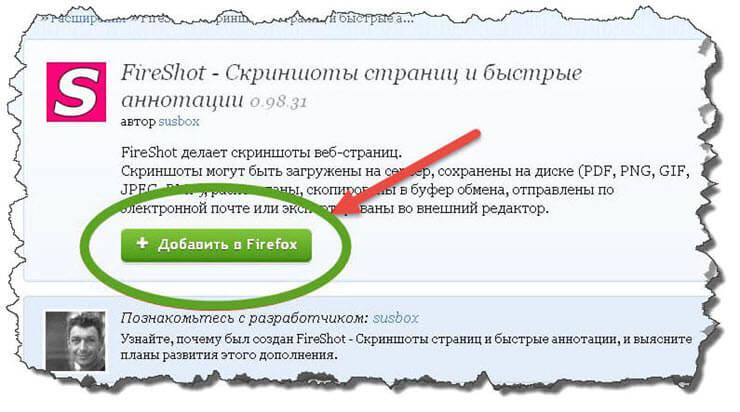
Для того, чтобы сохранить созданный скриншот, выбираем способ:
- сохранить как изображение;
- сохранить как документ PDF;
- распечатать;
- сохранить в буфер обмена.
Заключение.
На этом у меня все, теперь вы знаете, как на компьютере сделать скрин экрана. В данной статье, рассмотрены различные программы и способы создания снимков экрана. При этом вы сможете сделать screenshot как стандартными средствами Windows, так и при помощи различных программ. Все зависит от ваших потребностей и цели, которой вы задались при создании скриншота экрана.
strana-it.ru
как сделать скрин экрана на компьютере
 Всем привет! С вами Марат Наурузбаев. В этой статье я вам расскажу и покажу в видео как сделать скрин экрана на компьютере стандартными средствами Windows, а также рассмотрим семь популярных программ для снятия скриншотов.
Всем привет! С вами Марат Наурузбаев. В этой статье я вам расскажу и покажу в видео как сделать скрин экрана на компьютере стандартными средствами Windows, а также рассмотрим семь популярных программ для снятия скриншотов.
Многие меня спрашивают, как делать скрин на компьютере, какими программами лучше для этого пользоваться и как сделать скрин не используя сторонние программы?
Скриншот (от англ. screenshot) или просто “скрин” — это снимок экрана вашего компьютера, попросту говоря фотография того что выведено на экран монитора или определенной области на экране.
Скриншот экрана делается для различных целей, в основном для общения со службой поддержки, отправки скриншота в социальные сети, опубликования на форуме, запечатления стоп-кадра в игре, в фильме и т.д.
Ребята, я рассмотрел основные возможности семи наиболее популярных бесплатных программ для снятия скриншотов и в этой статье я покажу их основные возможности, опишу плюсы и минусы их использования.
Создание скриншота стандартными средствами Windows
Вначале давайте рассмотрим вариант как сделать скриншот экрана стандартными средствами Windows.Для этого нажимаем клавишу «PrtScr» на клавиатуре (может отображаться как PrntScrn, PrtScn, PrtScr или PrtSc)

Если на ноутбуке, то нажимаем две клавиши «Fn» + «PrtScr»
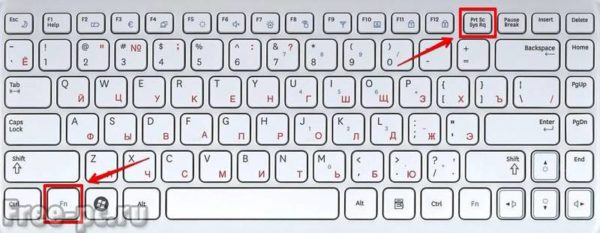
Чтобы сделать снимок только активного окна, то нажимаем «Alt» + «PrtScr», на ноутбуке нажимаем «Fn» + «Alt» + «PrtScr»
После нажатия клавишу «PrtScr» или «Alt» + «PrtScr» снимок экрана монитора сохраняется в буфер обмена, это так называемая временная память компьютера. Теперь нам нужно сохранить данный снимок в файл на компьютер для дальнейшего использования.
Для этого можно использовать любой графический редактор. В Windows 7, 8, 10 уже встроен простой графический редактор «Paint». Чтобы запустить его, нажимаем меню «Пуск» и в строке поиска «Найти» вводим: paint и кликаем мышью на «Paint»
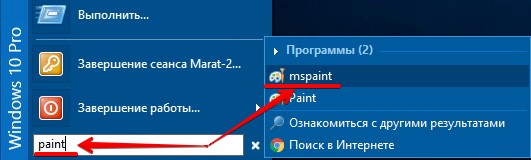
Запустится графический редактор «Paint»
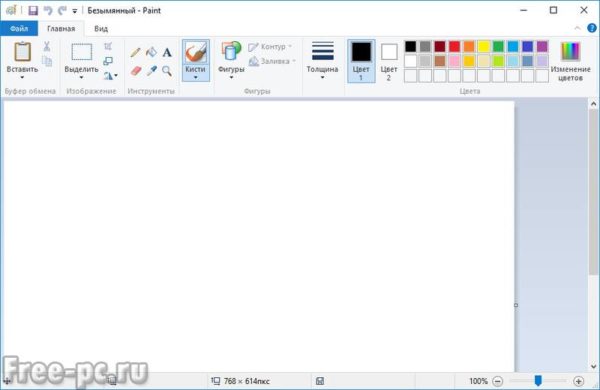
Вставляем скриншот из буфера обмена. Для этого нажимаем кнопку “Вставить»

Примечание: Для вставки из буфера можно использовать кл. «Ctrl» + «V»
Видим, как наш снимок рабочего стола вставился в редакторе «Paint»

В «Paint» можно применять простые операции над скриншотом: рисовать карандашом или кистью, заливать цветом, вводить текст, накладывать различные фигуры

Далее сохраняем на компьютере данный файл скриншота. Для этого в меню «Файл» выбираем «Сохранить как» и указываем в каком формате мы хотим сохранить файл. В данном случае я выбрал формат JPEG
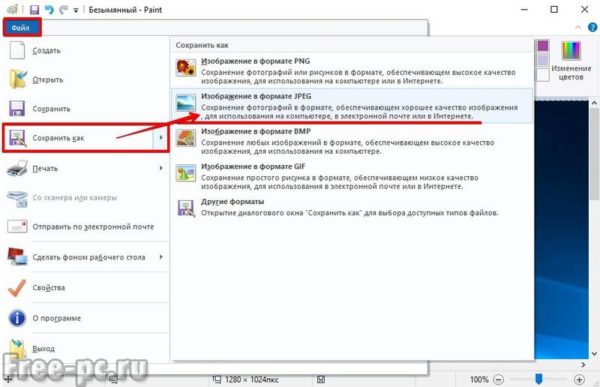
Указываем имя файла и жмем «Сохранить»
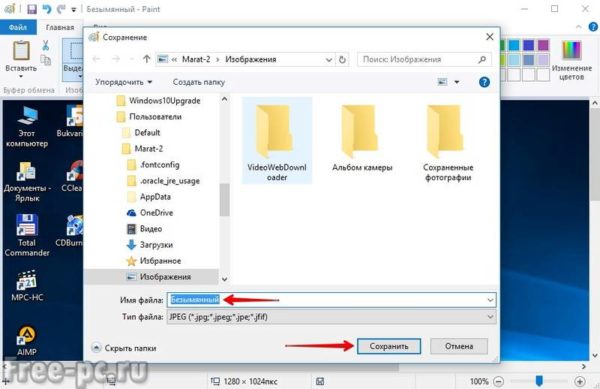
В итоге наш скриншот будет сохранен в файл на компьютере. Теперь его можно отправить по почте, выложить в соц. сети, на форум и т.д.
Программа «Ножницы»
Более удобный способ создания скриншотов в Windows, использовать стандартную программу «Ножницы». Удобнее она тем что позволяет сфотографировать произвольную форму на экране компьютера, но инструменты редактирования изображения в ней практически отсутствуют 🙂 .
Для запуска программы, в меню «Пуск», в строке поиска вводим: Ножницы и кликаем мышью на «Ножницы» 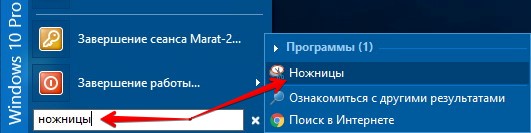
Запустится программа «Ножницы» 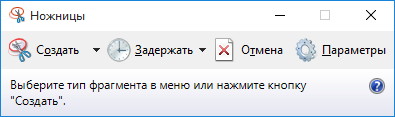
При нажатии на стрелку вниз кнопки «Создать», можно выбрать область создания скрина: прямоугольная форма, прямоугольник, окно или весь экран 
Допустим у Вас выбрано «Прямоугольник», теперь при нажатии кнопки «Создать», нажимаем левую клавишу мыши и не отпуская ее, проводим мышью вокруг области на экране, которую хотим записать, затем отпускаем клавишу мыши 
Выделенная область автоматически сфотографируется и появится в программе 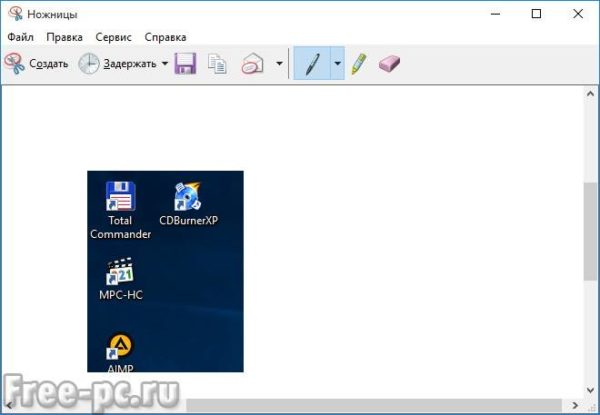
Теперь мы можем сделать простейшие операции над скрином. Скажу только, что возможности в данной программе совсем простые, в том же «Paint» возможностей больше… 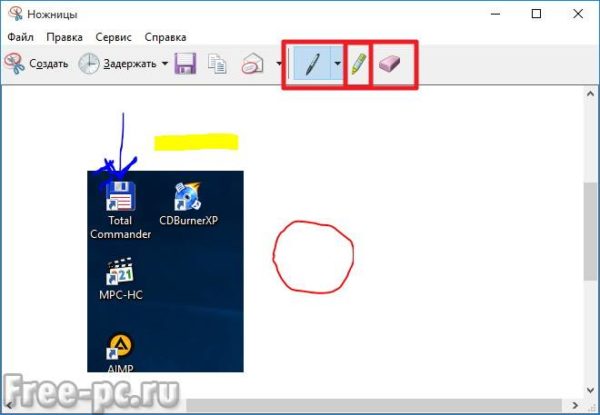
Далее нажимаем на кнопку с дискетой для сохранения данного скриншота в файл 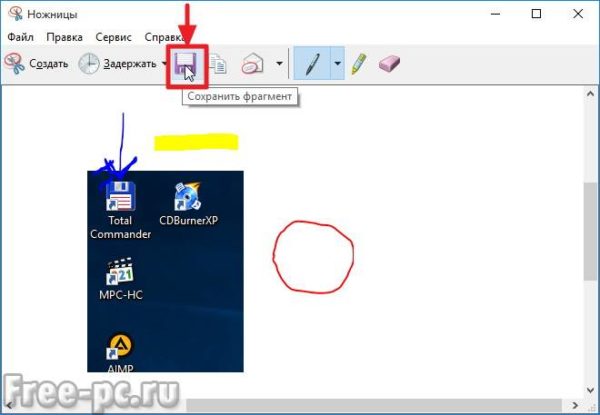
Даем имя файлу и нажимаем «Сохранить» 
Файл скриншота будет сохранен в указанном Вами месте на компьютере или ноутбуке.
Программы для создания скриншотов
Кто часто делает скриншоты, гораздо удобнее будет использовать специальные программы для создания и редактирования снимков экрана.
Я отобрал 7 бесплатных программ, которые на мой взгляд больше всего предназначены для создания скриншотов и их последующего редактирования.
Не буду описывать как устанавливать их и как ими пользоваться, опишу лишь одну программу которой сам пользуюсь, а у остальных программ опишу основные функции, плюсы и минусы каждой программы.PicPick (http://ngwin.com/picpick)
Инструмент «всё-в-одном» для каждого. Полнофункциональный захват экрана, интуитивно понятный редактор изображений, пиксельная линейка, угломер, перекрестие, грифельная доска и многое другое.
Мощная программа для создания и редактирования снимков экрана. Есть Portable-версия (переносная версия, работающая без установки). Бесплатная для домашнего использования.
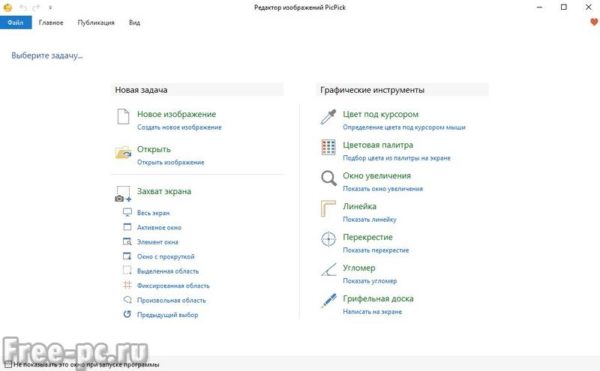
Пользуюсь ей сам, так как бесплатных аналогов по возможностям я пока не нашел. Если найдете, то напишите в комментариях.
Немного опишу процесс создания и редактирования в программе «PicPick» именно так как я это делаю.
В «PicPick» можно сделать снимок различных областей экрана: весь экран, активное окно, элемент окна, окно с прокруткой (очень нужная функция, не у всех программ есть), выделенная область, фиксированная область и произвольная область. За каждой из этих функций закреплены горячие клавиши, которые можно изменять на свое усмотрение.
С помощью данной программы я делаю скриншоты для…
Попробуйте угадайте для чего?
Для создания скринов для этих статей, которые Вы сейчас читаете в данный момент 🙂 .
Так вот, когда я делаю скриншот (снимок) какого-либо окна или определенной страницы в интернете, то сразу же накладываю на рисунок всякие поясняющие рамки, линии, стрелки и текст.
Сейчас покажу как это я делаю в данной программе.
Вначале я делаю скриншот нужного мне окна или области в браузере. В данном случае я сделал скриншот одной из статей своего блога в браузере. Для этого я нажал комбинацию клавиш «Shift» + «PrtScr» и указал мышью определенную область на экране. Скрин выделенной мною области автоматически вставился в программу PicPick.
Затем выбрал под кнопкой «Фигуры», определенную фигуру, в данном случае прямоугольник
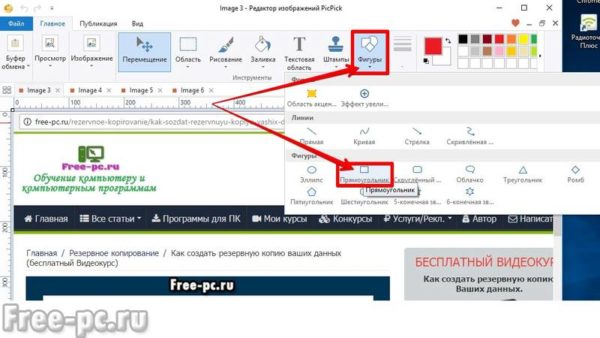
И провожу мышью при нажатой левой кнопке по той области экрана, которую нужно выделить прямоугольником, в конце кнопку отпускаю. В данном случае я выделил логотип своего сайта
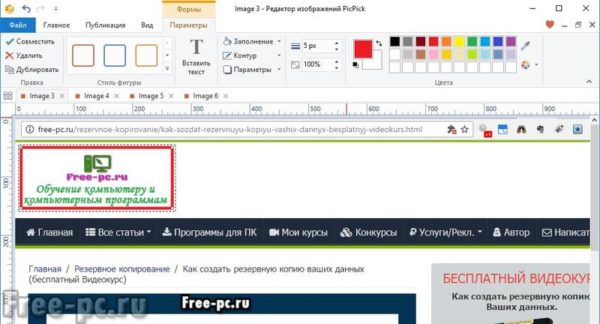
При этом можно менять стиль, цвет и толщину рамки, накладывать на нее тень и т.д.
Аналогичным образом я рисую стрелки
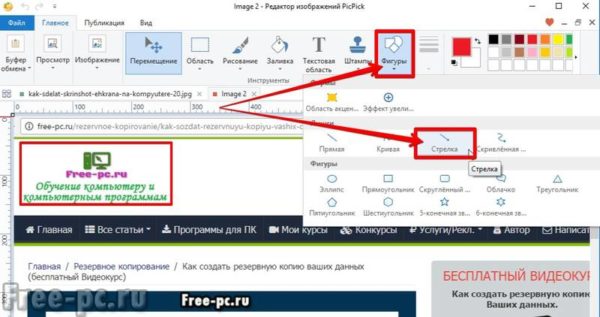
Формат стрелки тоже можно настраивать: менять стиль, контур, толщину, прозрачность и цвет. Посмотрите на рисунок ниже, стрелка 1 сделана в форме точек, стрелка 2 – толще и прозрачнее
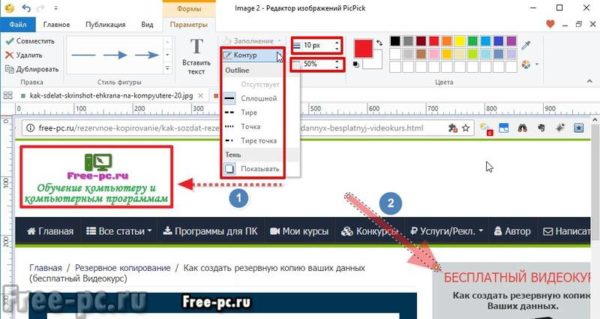
На скриншот можно накладывать также текст, водяной знак, делать размытие, поворачивать, менять яркость, контрастность, тон, изменять размер и многое другое.
После редактирования, скриншот можно сохранить в различных форматах: PNG, BMP, JPG, GIF, PDF
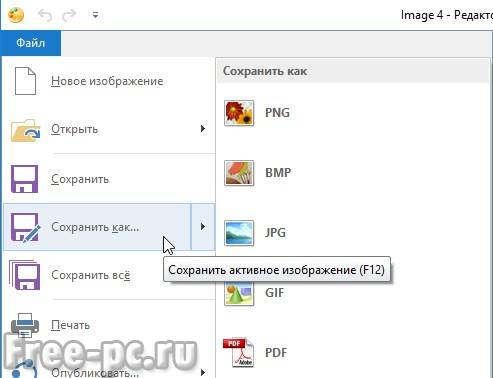
Или закачать напрямую на веб-страницу, в облако, отправить на Facebook, Twitter, по почте или закачать на FTP-сервер
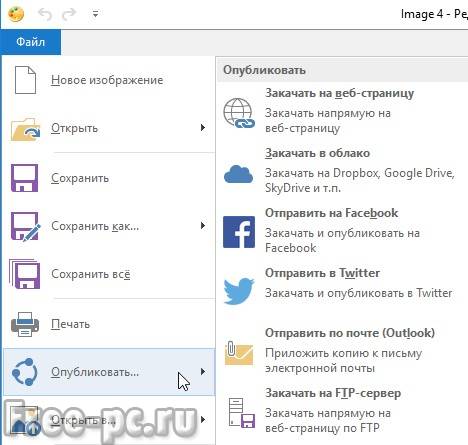
Например, чтобы опубликовать скриншот на различных форумах, можно предварительно его закачать на веб-страницу, например на Imgur (прямые ссылки), и дать ссылку на него
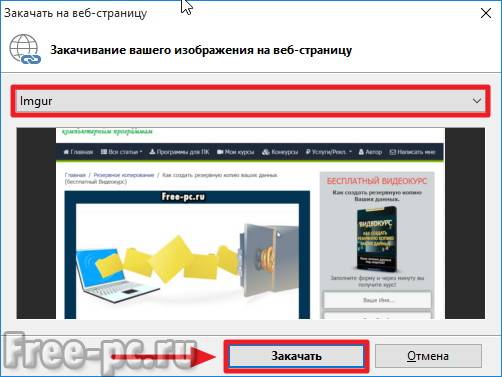
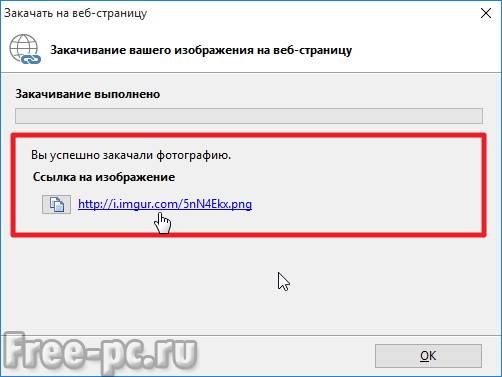
Можно также закачать скриншот в облако на Dropbox, Google Drive, OneDrive, Box и др.
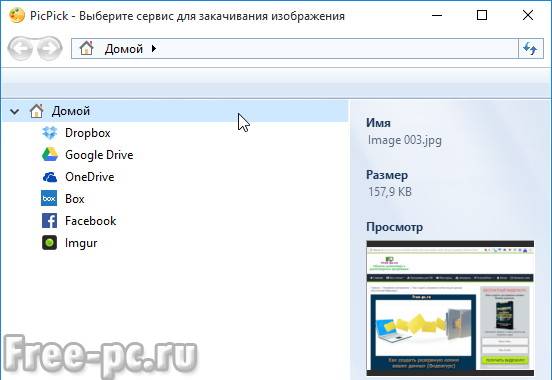
Кроме того, PicPick имет ряд дополнительных инструментов, такие как «выбор цвета» (поможет вам найти точный код цвета пиксела на экране со встроенной лупой), «линейка» (для измерения размера объектов и размещения их в точном месте на экране), «цветовая палитра», «лупа», «перекрестие», «транспортир» и «грифельная доска».
Рассмотрим, как работают эти инструменты на примере «Цвет под курсором» и «Линейка».
Иногда необходимо узнать точный цвет определенного объекта на экране. Для этого кликаем правой кнопкой мыши по значку PicPick в трее и выбираем «Цвет под курсором»

Затем наводим указатель мыши на тот объект на экране, значение цвета которого Вы хотите снять. В данном случае я навел указатель мыши на ярлык программы «PicPick». Видим под лупой значения цвета для данного пикселя

При нажатии левой кнопки мыши появляется окно со значением данного цвета. Мы можем выбрать значение в формате HTML, RGB(), C++, Delphi и нажать «Копировать» для копирования данного значения в буфер обмена для дальнейшего использования
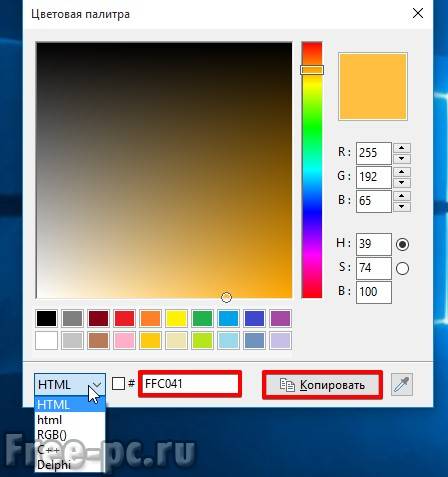
Инструментом «Линейка» можно измерять размер объектов на экране и расстояние между ними. Для этого кликаем правой кнопкой мыши по значку PicPick в трее и выбираем «Линейка»

На экране появится линейка, которую вы можете мышью двигать по экрану. Выставив линейку куда вам нужно, замеряем расстояние в пикселях

Также можно поворачивать линейку на 90 градусов и менять ее длину.
Программа PicPick мне понравилась из-за своих возможностей. Есть конечно у нее два малозначительных недостатка (куда без них 🙂 ), которые мне лично не хватает.
Это обычная прямая линия у стрелок, хотелось бы чтобы можно было изменять прямой стиль стрелки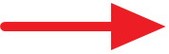 на конусообразный
на конусообразный 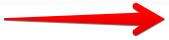 А также, если вам нужно наложить тень на объект (например, на стрелку) ее приходится все время указывать, то есть хотелось бы чтобы PicPick запоминала что у накладываемого объекта должна быть тень, имхо.
А также, если вам нужно наложить тень на объект (например, на стрелку) ее приходится все время указывать, то есть хотелось бы чтобы PicPick запоминала что у накладываемого объекта должна быть тень, имхо.
Но это все мелочи по сравнению с ее достоинствами.
Плюсы и минусы программы PicPick:
+ захват окна с прокруткой
+ многооконный интерфейс
+ много доп. функций как линейка, цвет под курсором и т.д.
— стрелки обычные
— тень на стрелку нужно все время указывать
Greenshot (http://getgreenshot.org/)
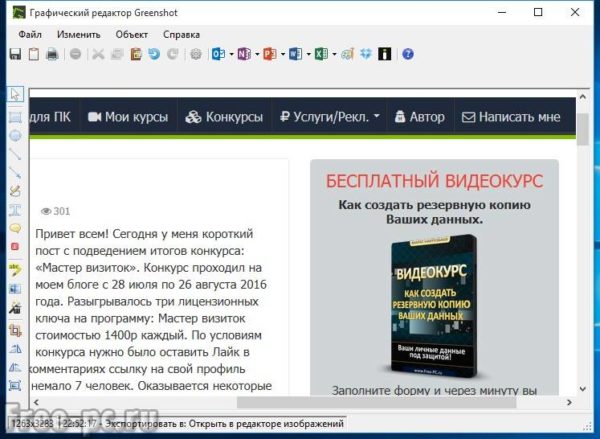
Greenshot — программа для создания скриншотов с богатым функционалом наложения различных объектов и эффектов на сделанный скриншот.
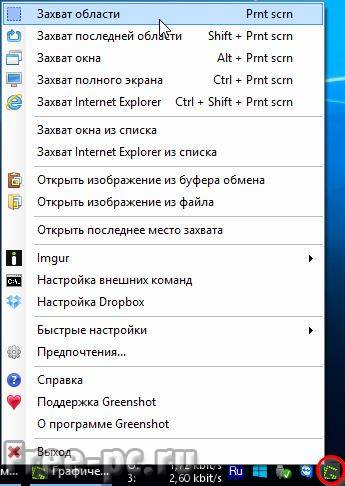
У программы хорошие возможности редактирования скриншотов, отправка скриншота в “облако” (Imgur (прямые ссылки), Dropbox) или в одно из приложений Microsoft Office, возможность печати прямо из программы, есть возможность наложения эффектов, помимо эффекта наложения рамки и тени, особенно понравился эффект «Рваные края»
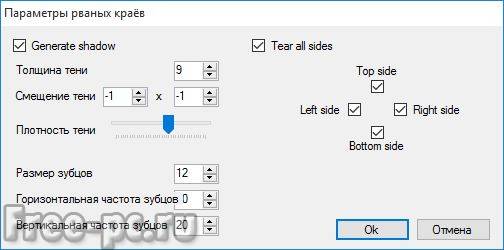
Результат эффекта «Рваные края»
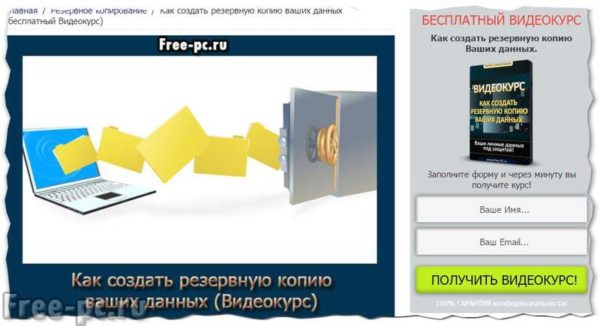
Greenshot также умеет захватывать окно с прокруткой (только в Internet Explorer)
Плюсы и минусы программы Greenshot:
+ захват окна с прокруткой (только в Internet Explorer)
+ эффект «Рваные края»
+ имеется небольшая тень у стрелок
— стрелки обычныеMonoshap (http://monosnap.com/)

Monosnap — бесплатная программа для Windows и Mac OS X. Monosnap позволяет создавать скриншоты, добавлять пометки и отправлять скрины в “облако”.
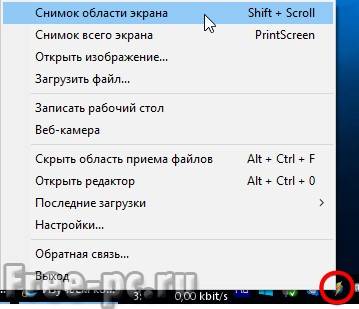
У программы меньше возможностей чем у PicPick, но кому-то она может показаться удобнее за счет лёгкости создания скринов. У программы есть функция записи рабочего стола в формат видео. Есть возможность отправки скриншота в собственное облако Monosnap (нужна регистрация), а также на SFTP, FTP, WebDAV, Amazon S3.
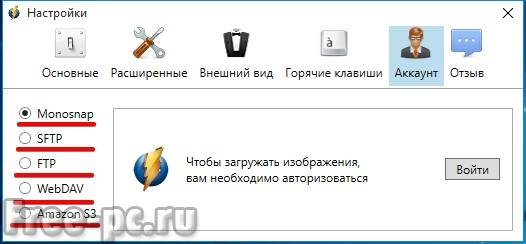
Из недостатков программы обнаруженных мною, при создании снимка области экрана, где отображается контекстное меню, данное меню в скриншот не попадает.
Пример контекстного меню…
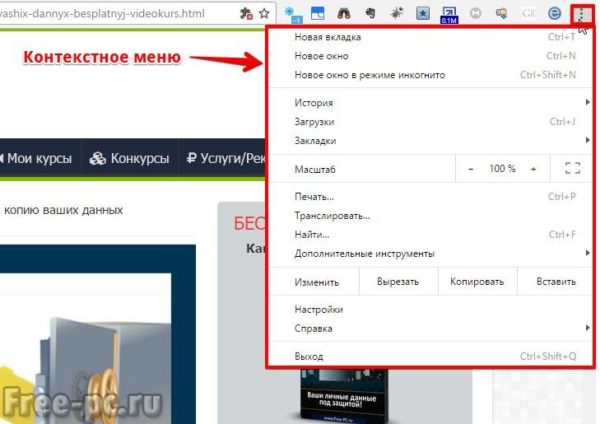
Также я не обнаружил возможности создания скриншота окна с прокруткой, например, сайтов в браузере которые нужно скролить.
Плюсы и минусы программы Monoshap:
+ есть возможность записывать видео рабочего стола
+ форма стрелок конусообразная
+ имеется небольшая тень у стрелок
— нет захвата контекстного меню объекта при захвате области экрана
— нет захвата окна с прокруткойJoxi (http://joxi.ru/lander/)
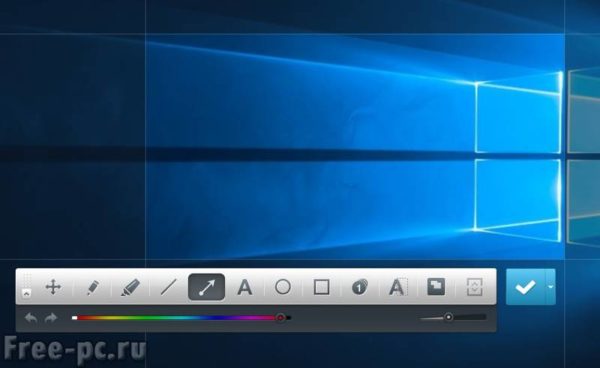
Joxi – кроссплатформенная программа для создания скриншотов. Умеет выкладывать скриншоты в социальные сети (facebook, twitter, вконтакте, одноклассники). Имеются также плагины для браузеров (Chrome, Яндекс, Opera).
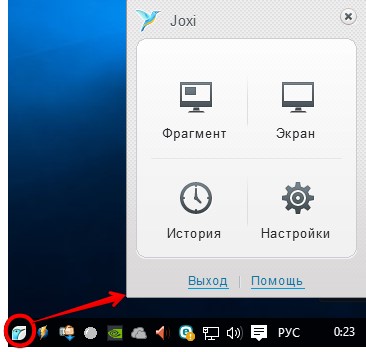
В бесплатной версии может выкладывать только на собственное “облако” (не прямые ссылки, место на диске: 1024 Мб., срок хранения: 90 дней). В платной версии ограничения снимаются и имеется возможность выкладывать скрины также на FTP/SFTP и Dropbox.
Плюсы и минусы программы Joxi:
+ публикация скриншотов в социальных сетях
+ захват и редактирование на лету (в том же окне)
+ стрелки конусообразные + регулировка толщины контура
— нет возможности открыть отдельный файл
— нет захвата окна с прокруткой
— нет тени стрелкиClip2net (http://clip2net.com/ru/)

Clip2net – стандартная программа для создания скриншотов. Умеет выкладывать скриншоты в социальные сети (facebook, twitter, вконтакте, одноклассники, google+). Есть версия для iPad и Android.
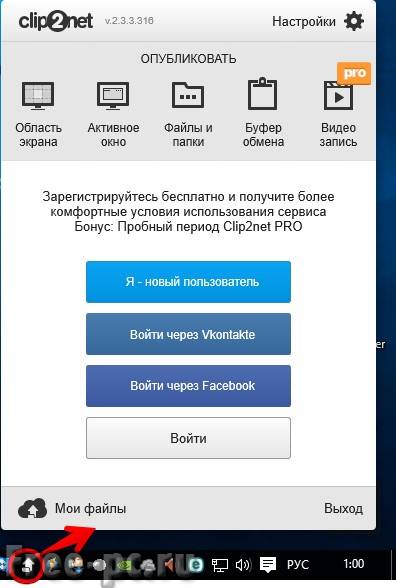
За дополнительные возможности программы (прямые ссылки (c2n.me) и отсутствие рекламы, запись видео и загрузка файлов на свои сервера) придется оплачивать ежегодный взнос (информация о тарифах на сайте).
Плюсы и минусы программы Clip2net:
+ публикация скриншотов в социальных сетях
— нет захвата окна с прокруткой
— стрелки обычные, без тенейLightshot (https://app.prntscr.com/ru/)

Lightshot – простая программа для создания скриншотов. Умеет выкладывать скриншоты в социальные сети (facebook, twitter, вконтакте, pinterest).
Имеется плагины для браузеров Chrome, Firefox, IE, Opera. Есть функция поиска похожих изображений в Google.
Плюсы и минусы программы Lightshot:
+ публикация скриншотов в социальных сетях
— нет захвата окна с прокруткой
— стрелки обычные, без тенейShotnes (https://shotnes.com/)
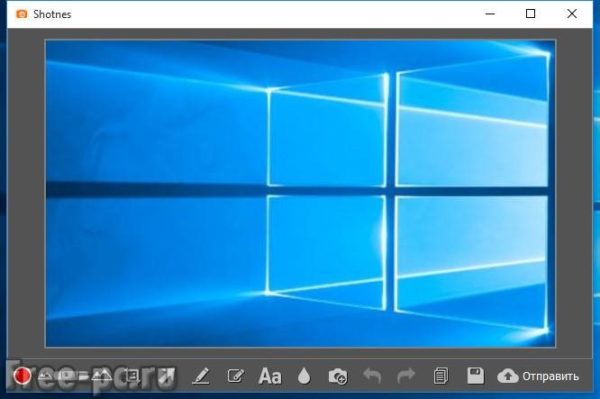
Shotnes – кроссплатформенная бесплатная программа для создания скриншотов. Умеет отправлять скриншоты в собственное “облако” (прямые ссылки).

Shotnes умеет записывать видео с рабочего стола в формат .mp4 и .gif (нужна регистрация на их сайте). Из минусов программы стоит отметить, что на момент написания статьи, она могла сохранять скриншоты только в формате .png.
Плюсы и минусы программы Shotnes:
+ запись видео с рабочего стола
— нет захвата окна с прокруткой
— сохранение файла только в формате .png
— стрелки обычные, без теней
Заключение
Ну вот я и рассказал Вам как сделать скрин экрана на компьютере, мы рассмотрели все способы создания скриншотов на Вашем компьютере или ноутбуке. Были описаны стандартные способы создания скриншотов, а также основные возможности бесплатных программ захвата и редактирования скриншотов.
Лично мне понравилась многофункциональная программа PicPick, которую я использую для этих целей. У данной программы много возможностей для бесплатной версии. Неплохая по своим возможностям также и программа Greenshot.
Также посмотрите мое видео о том, как сделать скриншот
На этом у меня все, подписывайтесь на блог чтобы не пропустить новые интересные статьи. Напишите в комментариях под статьей каким скриншотером пользуетесь Вы.
Поставьте лайк, если информация для Вас была полезной! Как говорится, меня ты можешь не любить, но Лайк обязан ты поставить! 🙂
Всем пока, до встречи!
С Уважением, Марат Наурузбаев
Пожалуйста, оцените эту статью!
| 1% | 0% | 0% | 3.9% | 95.1% |
 4.9/5102
4.9/5102 free-pc.ru
Как сделать скриншот экрана на компьютере: ТОП-5 способов
Приветствую, друзья! С вами Василий Блинов и в этой статье мы поговорим о том, как сделать скриншот экрана на компьютере или ноутбуке. Разберём 5 лучших способов делать скриншоты на Windows, OS X (Mac) и других операционных системах.
Рекомендую вам также почитать статью, про то, как сделать скриншот на телефоне и планшете, в которой мы разобрали все популярные модели устройств, такие как Apple (iPhone, iPad), Samsung (Android), Meizu, Huawei и т. д. Эти знания могут пригодиться в самых экстренных ситуациях!
Ещё вам может понадобиться инструкция, как записать видео с экрана монитора (скринкаст).
За 3 года работы в интернете я перебрал десятки программ-скриншотеров для абсолютно разных целей. Где-то нужно сделать скрин и прислать на него только ссылку, где-то приходится снять всю страницу сайта целиком, где-то нарисовать стрелки на картинке, чтобы было понятно, куда нажимать и многое другое.
Одним методом не всегда обойдёшься! Поэтому давайте покажу вам способы, с помощью которых можно сделать скриншот для любых целей.
Сначала разберём стандартные возможности, не прибегая к специальным приложениям.
Стандартные приложения
В любой операционной системе есть такая возможность. Только она имеет минимум функций.
Windows 7 — 10
В Виндовс снять скрин можно двумя способами.
Клавиша “Print Screen” и редактор Paint
В верхнем ряду жмём на клавишу “prt sc”, если хотим сделать снимок всего экрана, и alt + prt sc — для снятия только активного окна.

Снимок сохранится в буфер обмена, теперь оттуда его нужно скопировать в какой-нибудь графический редактор, например в стандартный Paint. Открываем его и вставляем комбинацией клавиш ctrl + V. В редакторе появился снимок моего рабочего стола.
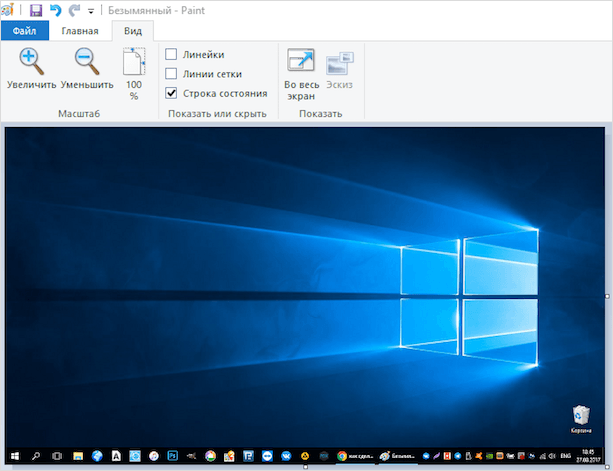
Его можно всячески редактировать: обрезать, рисовать на нём, вставлять фигуры и прочее. После этого нажимаем “Файл”, “Сохранить как” и выбираем нужный формат, например PNG.
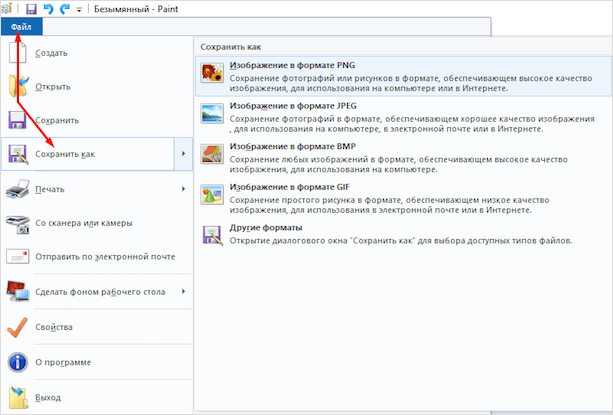
Выбираем, куда его сохранить, и переименовываем.
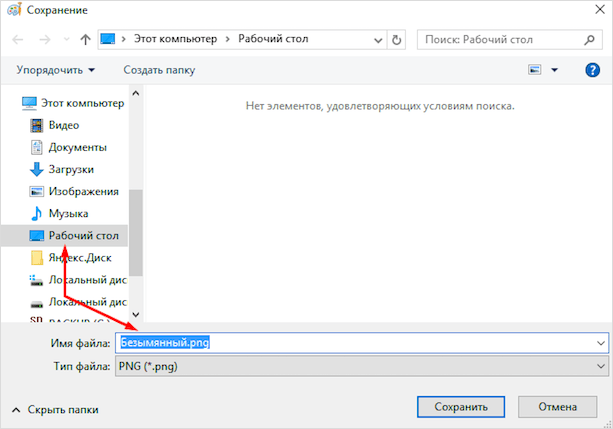
Скрин сохранится туда, куда было указано.
Инструмент “Ножницы”
Открываем приложение, нажимаем на стрелку кнопки “Создать” и выбираем область, снимок которой хотим сделать.
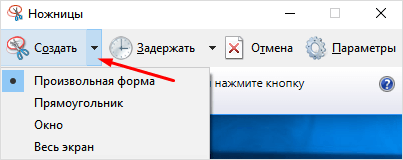
В отличие от первого способа, ножницами можно вырезать произвольную форму, хотя ума не приложу, кому это может понадобиться, ну вдруг. Есть пара инструментов редактирования: перо и маркер. Далее нажимаем на дискету и сохраняем снимок.
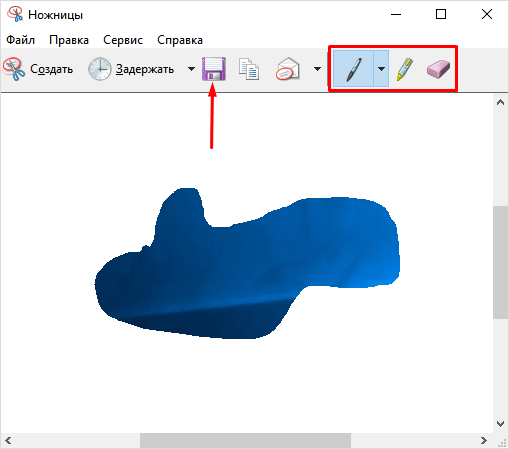
MacOS
На Маке тоже есть стандартный набор команд, предусмотренный системой. Чтобы посмотреть и изменить сочетание клавиш для снимков экрана, нужно зайти в “Настройки” — “Клавиатура”, выбрать вкладку “Сочетание клавиш” и в ней “Снимки экрана”.
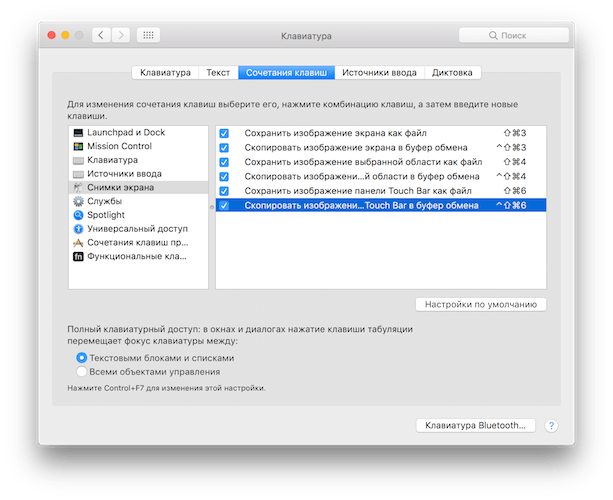
Если у вас новый Макбук с сенсорной панелью Touch Bar, то на эту панель можно вынести специальную кнопку.
Самые используемые команды на macOS:
- command ⌘ + shift + 3 — делает скриншот всего рабочего стола;
- command ⌘ + shift + 4 — вызов инструмента, с помощью которого вы можете выделить конкретную область для сохранения;
- command ⌘ + shift + 4 + пробел — делает снимок окна программы.
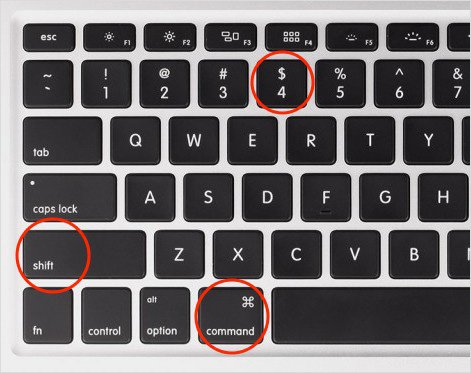
При дополнительном нажатии на клавишу “control” изображение сохранится в буфер обмена и сможете сразу вставить его в документ.
Программа LightShot
LightShot (по ссылке вы можете её скачать) — многофункциональная бесплатная программа для скриншотов. Имеет приложение для Windows, MacOS, Ubuntu и расширение для Google Chrome.
Преимущество приложения в том, что она работает и запускается автоматически в фоновом режиме, показывает размеры выделенного участка экрана, имеет набор инструментов для обработки (стрелки, подчёркивания, цветные маркеры и т. д.), возможность моментально в один клик загрузить скриншот в облачное хранилище и получить на него ссылку.
Также есть функция быстрого сохранения всего экрана. Удобно использовать для создания скринов в играх, фильмах, приложениях. Набором горячих клавиш, указанных в настройках, они автоматически сохраняются на рабочий стол или на сервер.
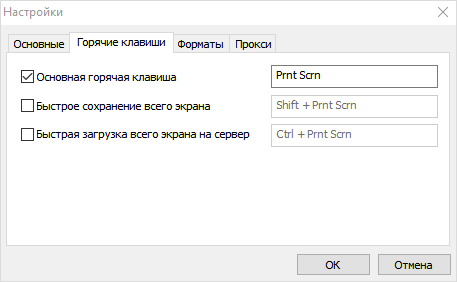
Рекомендую зарегистрироваться на сайте Лайтшота. Это нужно для того, чтобы скриншоты грузились в ваше облако, и в случае необходимости вы могли их там найти.
Смотрите видеоинструкцию.
Программа и расширение Joxi
Joxi — аналогичная бесплатная программа-скриншотер. Я использую только специальное расширение Joxi для браузера Гугл Хром, чтобы сделать длинный скриншот всего сайта.
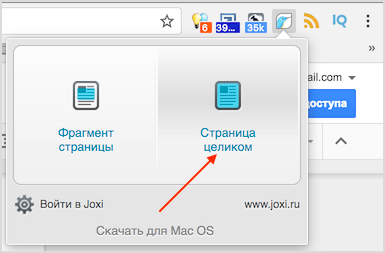
Видеоинструкция, как пользоваться программой.
Перестал её использовать постоянно и перешёл на Лайтшот по причине того, что иногда скрины Джокси получались нечёткими. Не знаю, с чем это связано.
Приложение Яндекс Диск
Яндекс Диск — это облачное онлайн-хранилище для обмена файлами в интернете. Программы Яндекс Диск для ПК на Windows и OS X имеют дополнительную функцию “Создание скриншотов”.
Аналогично прога содержит панель инструментов для редактирования сделанных изображений и может сохранять их в своё облачное пространство, чтобы вы могли быстро выложить скриншот в интернете.
Смотрите видеоинструкцию.
Заключение
Как видите, методов создания скриншотов существует большое количество, с разными функциями. Мне приходится пользоваться сразу несколькими сервисами, потому что все имеют свои преимущества и недостатки.
Поэтому выбирайте подходящий для вас способ создания снимков и пользуйтесь с удовольствием. Я надеюсь, статья вам помогла, и вы поделитесь ею с друзьями в социальных сетях.
Если у вас есть вопросы про какую-то из программ или хотите оставить отзыв, то пишите в комментариях. Разберёмся и поможем!
iklife.ru
Как на ноутбуке сделать скриншот и зафиксировать ситуацию на рабочем столе
 Что такое скриншот? Если говорить о дословном переводе данного слова с английского языка, то оно означает «снимок экрана». Но для чего нужен скриншот? Зачастую такие снимки помогают наглядно показать пользователю то или иное действие, слово, цифру, в общем, всё, что может понадобиться. Естественно, в наше время огромной популярностью пользуются ноутбуки, поэтому, у их владельцев, время от времени может возникать необходимость сделать «снимок экрана». Но как на ноутбуке сделать скриншот? Чтобы получить фотографию рабочего стола, не надо устанавливать специальную программу или лезть в дебри операционной системы.
Что такое скриншот? Если говорить о дословном переводе данного слова с английского языка, то оно означает «снимок экрана». Но для чего нужен скриншот? Зачастую такие снимки помогают наглядно показать пользователю то или иное действие, слово, цифру, в общем, всё, что может понадобиться. Естественно, в наше время огромной популярностью пользуются ноутбуки, поэтому, у их владельцев, время от времени может возникать необходимость сделать «снимок экрана». Но как на ноутбуке сделать скриншот? Чтобы получить фотографию рабочего стола, не надо устанавливать специальную программу или лезть в дебри операционной системы.
Давайте попробуем поэтапно разобраться в том, как на ноутбуке сделать скриншот.
1. Сделать снимок экрана на собственном ноутбуке несложно, для этого вам понадобиться нажать одну единственную клавишу на клавиатуре. Клавиша располагается в правом верхнем углу клавиатуры. На клавише должно быть написано «PrtScr SysRq», что означает «Отпечаток экрана». На многих ноутбуках с компактной клавиатурой эта кнопка совмещена с другой, например, «Insert». В таком случае необходимо одновременно нажать две кнопки «Fn» + «PrtScr SysRq».
2. Нажимаете клавишу «PrtScr SysRq», вы тем самым помещаете содержимое экрана в специальный буфер обмена операционной системы. Теперь необходимо сохранить файл в виде изображения.
3. Для сохранения снимка экрана в виде файла, открываем любой графический редактор, возьмём, к примеру, Paint. Здесь нажимаем «Создать новый рисунок», для этого необходимо нажать Ctrl+N или найти данную команду в меню. Наведя мышкой на файл, нажимаете комбинацию Ctrl+V или же заходите в меню «правка» и «вставить». После этого даёте название своему скриншоту и сохраняете его в виде фотографии, в необходимом месте на жёстком диске.
Также есть ещё один способ сделать скриншот, он выполняется с помощью программы SnagIt.
SnagIt — является специальной программой для захвата изображений. Благодаря ей, пользователь с лёгкостью сможет сделать скриншот своего рабочего стола, сайта и многого другого. Единственный минус данной программы – она платная, но есть триальная версия, которая предоставляется бесплатно на тридцать дней. В данной программе есть свои преимущества: вы сможете сделать фото экрана сразу, выбрав необходимую для вас часть. Также, здесь находится огромное количество инструментов для того, чтобы редактировать изображения. Кроме этого, сразу можно открыть изображение в любой другой программе или же сразу отправить в Office — приложения.
А то, что необходимо вам, решайте самостоятельно!
kakdelateto.ru
Как сделать скриншот рабочего стола?
Что такое скрин или скриншот?
Скрин или скриншот представляет собой снимок экрана монитора. Слово произошло от английского screenshot, что означает изображение, полученное компьютером и отражающее, что в точности происходит на экране. Необходимость создания скриншота возникает тогда, когда вам требуется показать изображение знакомому, посоветоваться, как исправить ту или иную ошибку. Также скриншоты необходимо использовать в научных работах по различным дисциплинам. Это значительно повысит вашу отметку, если задание заключалось в работе с какой-то программой. В этих случаях сразу возникает вопрос, как сделать скриншот рабочего стола? Для того чтобы получить качественное изображение, существует несколько методов. Мы остановимся только на самых простых и понятных способах, как сделать скриншот рабочего стола компьютера.
Print Screen
Самый простой и удобный метод – использование кнопки Print Screen на клавиатуре вашего компьютера. «Print Screen» так и переводится – печать экрана. В правой части клавиатуры вы найдете кнопку с названием «Prt Scr». Но помните, что кнопка сфотографирует в точности то, что вы видите на экране. Например, если вы хотите получить изображение сайта полностью, лучше использовать другую программу. После нажатия кнопки вы не увидите вспышки и не услышите щелчка. Снимок просто перенесется в буфер обмена, где и будет ожидать дальнейших ваших действий. Если вы задумываетесь, как делать скрин рабочего стола без каких-либо окон, то вам следует все окна и программы свернуть или закрыть. Не забывайте об этом. Чтобы сфотографировать лишь активное окно, можно применить сочетание клавиш Prt Scr и Alt. Снимок готов. Осталось только извлечь его из буфера обмена.
Открываем графический редактор. Подойдет даже программа Paint, которая располагается в меню «Пуск» в папке «Стандартные». Открываем программу и нажимаем «Вставить» или просто сочетание Ctrl и V. Изображение из буфера обмена откроется в графическом редакторе. Если вам необходим полный снимок монитора, то лучше в размерах изображения указать расширение экрана, чтобы часть картинки не оказалась за пределами холста.
Ножницы
Есть еще один очень простой метод, как сделать скриншот рабочего стола. Заходим в меню «Пуск» и в папке «Стандартные» находим значок «Ножницы». Это отличная программа, которая, к сожалению, идет стандартной только в операционной системе Windows 7. Открываем «Ножницы». Нам предлагается выбрать на рабочем столе зону, которую необходимо сфотографировать. Выделяем необходимый участок. Снимок тут же открывается в самой программе. Осталось только сохранить изображение и отправлять друзьям или вставлять в научную или курсовую работу. Все очень просто!
Чтобы сделать скриншот рабочего стола, можно также скачать специальные программы, но в них есть необходимость, если вы пользуетесь этой опцией постоянно. Например, ежедневно пишите инструкции к программам. Наглядность значительно повысит эффективность использования ваших инструкций. К примеру, вы можете скачать на официальном сайте программу Paparazzi! Ее преимущество состоит в том, что она позволяет заснять сразу всю страницу.
Теперь вы имеете представление, как сделать скриншот рабочего стола. Далее вы можете делать с ним все, что и с обычным изображением: редактировать, разрезать, уменьшать, изменять яркость, вставлять объекты и так далее. К примеру, Adobe Photoshop даст вам возможность превратить изображение в настоящий шедевр. Все зависит от того, какую именно цель вы перед собой поставили, фотографируя ваш рабочий стол. Формат изображения также будет зависеть от необходимого вам качества: jpeg, gif, png и так далее. Для более качественного изображение лучше исполь png и jpeg, а для размещения на сайте или форуме идеальным форматом будет gif, поскольку фотография будет весить значительно меньше.
Источник: fb.ruКомментарии
 Идёт загрузка...
Идёт загрузка... Похожие материалы
 Автомобили "Ниссан Марч" - отзывы. Технические характеристики Nissan March
Автомобили "Ниссан Марч" - отзывы. Технические характеристики Nissan MarchОдной из самых успешных моделей в сегменте компактных малолитражных автомобилей по праву считается «Ниссан Марч». Отзывы владельцев машины в большинстве случаев характеризуют её как маневренное, юркое, лёг...
 Дом и семья Бобтейл американский короткошерстный и длинношерстный: все о породе, фото
Дом и семья Бобтейл американский короткошерстный и длинношерстный: все о породе, фотоБобтейл американский – порода довольно редкая в нашей стране. Неторопливая раскачивающаяся походка, охотничий взгляд и забавный маленький хвостик делают их внешность запоминающейся. Это умные и привязывающиеся к...
 Дом и семья На кухню ламбрекены? Почему бы и нет. Подбираем модель
Дом и семья На кухню ламбрекены? Почему бы и нет. Подбираем модельВыбирать фасон штор для кухонного окна - задача, скажем, не совсем простая. Казалось бы, в чем сложность? Ведь кухня - такое помещение, где не нужны плотные портьеры, многослойные тяжелые драпировки, затемняющие и зак...
 Еда и напитки Готовим вкусные и полезные лепешки с зеленью. Рецепт с фото
Еда и напитки Готовим вкусные и полезные лепешки с зеленью. Рецепт с фотоЗадавались ли вы вопросом: «В чем заключается секрет кавказского долголетия?” Конечно, факторов, влияющих на этот феномен, великое множество. Это и чистый горный воздух, и родниковая вода, и экологически ч...
 Здоровье Регулон и беременность. Основные правила приема препарата
Здоровье Регулон и беременность. Основные правила приема препарата«Регулон» представляет собой оральный гормональный контрацептив, который увеличивает вязкость цервикальной слизи, блокирует овуляцию и тормозит внедрение в эндометрий оплодотворенной яйцеклетки. &la...
 Здоровье 'Индометацин софарма'. Что это за препарат?
Здоровье 'Индометацин софарма'. Что это за препарат?«Индометацин софарма» представляет собой лекарственное средство группы нестероидных противовоспалительных препаратов. Его применение обладает местным обезболивающим, противовоспалительным и противоотечным ...
 Здоровье Преодолеть Страх
Здоровье Преодолеть СтрахБоязнь – древнейшее из приобретенных человеком чувств. Каким образом преодолеть страх? Этим вопросом задавались многие врачи-физиологи и другие профессионалы, анализирующие взаимоотношения индивида с обществом. ...
 Домашний уют Современный кровельный материал стеклоизол: укладка
Домашний уют Современный кровельный материал стеклоизол: укладкаСтеклоизол, укладка которого выполняется особыми методами, – по сути, материал, пришедший на смену рубероиду. Представляет он собой битумную полосу с основой из стеклохолста либо специальной каркасной стеклоткан...
 Духовное развитие Как привлечь удачу и деньги? Очень просто! Нужно только захотеть это сделать!
Духовное развитие Как привлечь удачу и деньги? Очень просто! Нужно только захотеть это сделать!Невероятно, но факт! Привлечь удачу и деньги на свою сторону вполне реально! Главное - поверить в свои силы! Об этом и поговорим.Одним - все, а другим - кукиш в масле!Известно, что у одн...
 Компьютеры Как значки на рабочем столе сделать маленькими? Как сделать значки меньше?
Компьютеры Как значки на рабочем столе сделать маленькими? Как сделать значки меньше?Первое, что видит каждый пользователь после включения компьютера – это рабочий стол Windows. При желании можно в любой момент заменить обои (фоновую картинку), а также расположить здесь значки используемых чаще ...
monateka.com