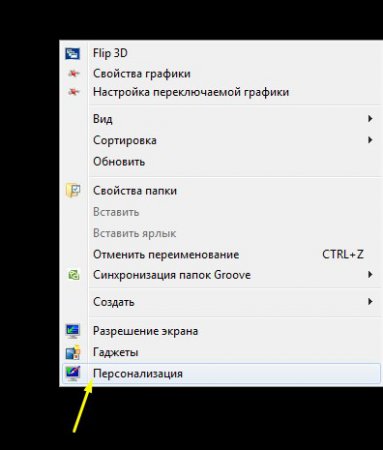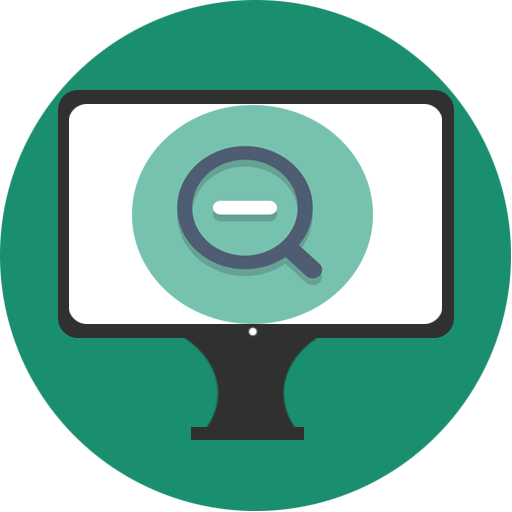Как поменять заставку на компьютере? Как поменять заставку рабочего стола на компьютере
Как поменять заставку Windows?
Заставка - это анимированное изображение, которое занимает весь периметр монитора на рабочем столе. В настоящее время выбор картинок для заставок огромен и разнообразен.
Во всех версиях Windows встроен набор стандартных заставок, любую из которых всегда можно установить по удобным параметрам. Также есть возможность воспользоваться заставками из других источников, например, с диска или из Интернета.
В разных операционных системах несколько различается порядок установки или смены экранной заставки. В любом случае, изначально необходимо убедиться в нахождении установочного файла на компьютере. По умолчанию родные заставки Windows являются неотъемлемой частью системы. Рассмотрим, как поменять заставку Windows.
Смена заставки в Windows 7
Windows 7 - одна из современных и наиболее распространенных версий операционных систем. Как поменять заставку Windows 7? Для смены заставки или хранителя экрана нужно на рабочем столе один раз нажать правую кнопку мыши. В открывшемся списке выделяется пункт «Персонализация». Сразу должно открыться одноименное окно, в нижней части которого необходимо найти значок «Заставка». На него следует нажать 2 раза левой кнопкой мыши.
Откроется окно «Параметры экранной заставки». В выпадающем списке нужно выбрать желаемое изображение. Также есть возможность выбрать количество времени, через которое заставка начнет действовать. После установки этих данных следует левой кнопкой мыши нажать кнопки «Применить» и «ОК».
Существует возможность установить дополнительные параметры и предварительно увидеть, как будет выглядеть заставка в действии. Просто стоит нажать «Параметры» или «Просмотр».
Окно «Параметры экранной заставки» можно открыть через меню «Пуск». Достаточно выбрать параметр «Панель управления» и «Заставка».
Смена заставки в Windows XP
Отличным ответом на вопрос о том, как поменять заставку Windows XP, можно считать точный алгоритм действий.
На рабочем столе необходимо нажать на правую кнопку мыши. Сразу должен открыться список, в котором нужно выбрать параметр «Свойства». Затем в открывшемся окне необходимо нажать вкладку «Заставка» и установить желаемые параметры.
Существует и другой вариант смены хранителя. В меню «Пуск» стоит выбрать пункт «Оформление и темы» и «Выбор экранной заставки».
Как видно, поменять заставку в системах Windiws 7 и Windows XP довольно-таки просто и не займет у вас много времени.
elhow.ru
Как менять заставку на экране?
Как менять заставку на экране?
Ответ мастера:Заставка (скринсейвер) является статичным либо анимированным изображением, появляющимся через определенные промежутки времени простоя на экране монитора. Если нынешняя заставка надоела, можно ее сменить. Причем для того чтобы это сделать, хватит буквально нескольких кликов мышкой.
Открываем окно «Свойства: Экран». Для этого заходим в «Пуск» и переходим к пункту «Панель управления». Затем выбираем в «Оформлении и темах» строку «Выбор экранной заставки». Также можно кликнуть по знаку «Экран». В качестве альтернативного варианта можно назвать клик правой кнопкой мыши на любом свободном от ярлыков пространстве рабочего стола и выбор в выпавшем меню пункта «Свойства».
В этом окне активируем вкладку «Заставка». Мы увидим вверху окна нынешнюю заставку в миниатюре. Кликнем раздел «Заставка» и выберем требуемую строку. Теперь можно нажать левой кнопкой мышки на изображении для того чтобы посмотреть, как будет выглядеть новый скрин в режиме полного экрана. Если нужно отключить заставку, выбираем пункт «Нет» в этом же списке. Тогда на месте заставки будет отображен черный экран.
Насмотревшись на новую заставку в режиме предварительного просмотра, слегка сдвинем мышь, чтобы выключить этот режим. В «Интервале» при помощи клавиш «Вверх» и «Вниз» (либо самостоятельно записав числовое значение), меняем количество минут простоя персонального компьютера, через которое должна включаться экранная заставка. Для сохранения изменений, кликнем на кнопку «Принять» и закроем окно, нажав для этого кнопку «Ок» либо кликнув на крестик в шапке окна.
Однако скринсейвер является не просто красивой картинкой. Он тогда может служить для того чтобы защищать ПК. Как? Механизм этот работает так, что компьютер находится без действия заданное число минут, после чего появляется экранная заставка. Если активирован режим защиты данных, то во время выхода из режима ожидания, после того как отключается заставка, выходит окно для ввода пароля. При этом без него нельзя зайти в систему.
Для установки режима защиты информации, в окне «Свойства: Экран» на вкладке «Заставка» ставим галку возле пункта «Защита паролем». Потом закрываем окно, сохранив предварительно изменения кнопкой «Принять». Заметим, что в случае незащищенности вашей учетной записи паролем, включение режима защиты данных ни к чему не приведет.
remont-comp-pomosh.ru
Как поменять заставку на компьютере?
Заставка – статичное или анимированное изображение, появляющееся через определенное время бездействия компьютера. Если ваша текущая заставка вам надоела, это не проблема. Поменять заставку на компьютере можно всего за пару секунд и несколько кликов мыши.
Инструкция
imguru.ru
Как сменить заставку на рабочем столе

На сегодняшний день существует множество способов, позволяющих пользователям компьютеров оформить параметры заставки рабочего стола. Все, что может вам понадобиться для замены фонового изображения – наличие подходящей по размерам картинки, а также немного свободного времени.
Вам понадобитсяКомпьютер
Спонсор размещения P&G Статьи по теме "Как сменить заставку на рабочем столе" Как поменять фоновый рисунок рабочего стола Как увеличить скорость сети Как удалить заставку в рабочем столеИнструкция
1
Затрагивая тему изменения фонового рисунка рабочего стола, следует выделить два наиболее простых способа, позволяющих пользователю выполнить это действие: установка заставки через свойства изображения, а также установка заставки через свойства рабочего стола. Каждый из способов достаточно прост в выполнении и не занимает у пользователя много времени.
2
Смена заставки через свойства изображения. Чтобы установить на рабочий стол приглянувшуюся вам картинку, вы можете сделать это следующим образом. Найдите на компьютере файл с изображением, которое вы желаете использовать в качестве фона. Кликните на нем правой кнопкой мышки, после чего выполните команду «Сделать фоновым рисунком рабочего стола». Изображение отобразится на мониторе.
3
Смена заставки через свойства рабочего стола. Затрагивая данный способ, следует заметить, что его выполнение может иметь два ответвления. Кликните правой клавишей мыши на свободной области рабочего стола, после чего, выполните команду «Свойства».
Ответвление первое. В открывшемся окне вам необходимо переключиться на раздел «Рабочий стол». Посредством интерфейса данного меню вы сможете задать фоновое изображение для рабочего стола, выбрав одну картинку из всех предложенных, либо же, задав собственную.
4
Ответвление второе. Находясь в разделе свойств экрана, вы можете переключиться на вкладку «Заставка». Открывшееся окно позволит вам настроить параметры отображения заставки, которая будет активирована по истечению заданного пользователем времени в период простоя компьютера. То есть, если вы не будете пользоваться компьютером, вместо фонового изображения на рабочем столе будет выводиться заставка. Время активации заставки определяется непосредственно вами.
Как просто