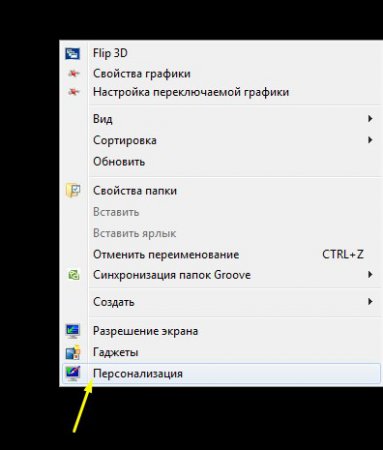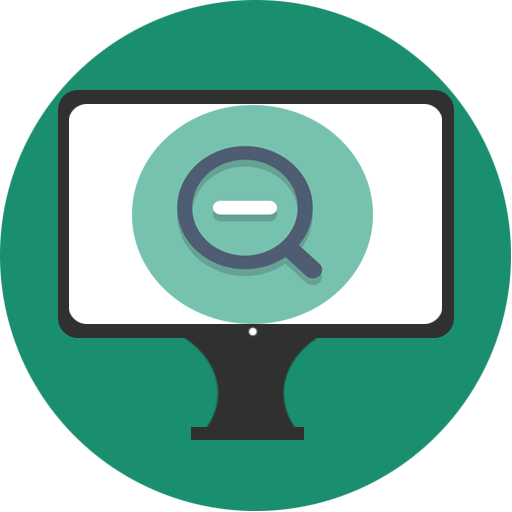Почему Windows 7/10 долго загружается при включении компьютера. При включении компьютера долго загружается рабочий стол
Почему Windows 7/10 долго загружается при включении компьютера
Сокращение времени загрузки Windows является одной из главных задач разработчиков Microsoft, тем не менее, многие владельцы компьютеров, не использующие функцию «Быстрый запуск», продолжают сталкиваться с проблемой медленной загрузки. Как правило, недавно установленная система запускается довольно быстро, но проходит некоторое время и становится очевидным, что компьютер стал долго загружаться. Чаще всего это обуславливается вполне естественными причинами, хотя нельзя исключать наличие программных и аппаратных неполадок.
В любом случае, если Windows 7/10 очень долго загружается при включении, желательно найти причины такой задержки и устранить. Замедление старта системы могут вызвать перегруженный приложениями автозапуск, нехватка места на диске, сильная фрагментация файловой системы, загрязнение системного блока, аппаратные неисправности, действие вредоносных программ и другие, менее распространённые причины, о которых будет сказано ниже. Но обо всём по порядку.
Анализ и очистка автозагрузки
Существует очень много полезных и нужных программ, которые при установке автоматически прописываются в автозагрузку. Запускаясь вместе с оболочкой Windows, они тормозят загрузку рабочего стола, из-за чего сам компьютер долго грузится при включении. Решение заключается в очистке автозагрузки, в удалении из неё всех второстепенных приложений. Сделать это можно разными способами.
Самый простой – отключить ненужные программы во вкладке «Автозагрузка» Диспетчера задач. Открыв Диспетчер любым удобным вам способом, переключитесь на указанную вкладку и внимательно изучите её содержимое. Уберите лишние приложения из автостарта, кликнув по соответствующей записи и выбрав в контекстном меню «Отключить».
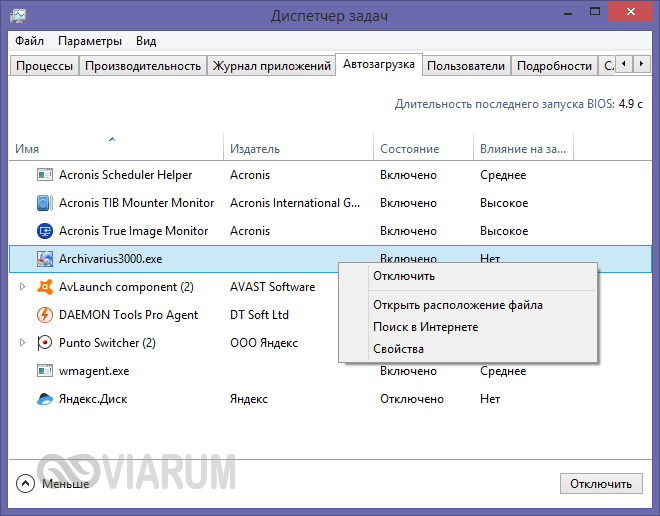
Если Windows 7/10 долго загружается по причине требовательных к ресурсам программ в автозагрузке, это должно будет решить проблему.
Заодно рекомендуем проверить каталог автозагрузки и удалить оттуда ярлыки ненужных программ, если таковые имеются. Располагается он по адресу %USERPROFILE%/AppData/Roaming/Microsoft/Windows/Start Menu/Programs/Startup (попасть в него можно, выполнив короткую команду shell:startup). Чтобы почистить автозагрузку для всех пользователей компьютера, перейдите в каталог C:/ProgramData/Microsoft/Windows/Start Menu/Programs/StartUp.
viarum.ru
Решение проблемы если долго загружается компьютер
Очень часто случается, что пользователи сталкиваются с такой проблемой: долго загружается компьютер, хотя раньше такого не наблюдалось. Обычно это связанно с тем, что со временем в системе увеличивается число запущенных процессов, которые и тормозят, вызывая долгую загрузку и другие не приятные явления. Многие хотели бы повысить скорость работы своего компьютера, поэтому сегодняшняя, небольшая статья как раз будет о том, как ускорить загрузку компьютера.
Компьютер долго загружается что делать?
Необходимо устранить одну из основных причин, долгой загрузки компьютера. А именно выключить из автозагрузки лишние приложения. Со временем, при установке различных программ, происходит запись некоторых из них в автозагрузку. Через какое-то время таких приложений может накопиться очень много и им всем придется запускаться, при включении компьютера, серьезно нагружая систему. Но отключить такие программы из автозагрузки достаточно просто. Открываем окно «Выполнить», воспользовавшись одновременным нажатием двух горячих клавиш Win+R. Теперь, в поле «Открыть» вводим такую команду: msconfig. Затем нажимаем на кнопку «ОК».
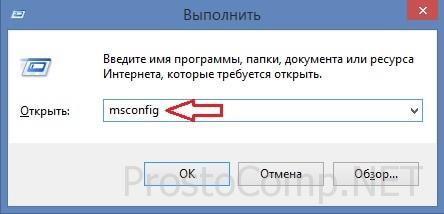 Откроется окно конфигурации компьютера. Его так же можно вызвать, зайдя в меню «Пуск» и в поле поиска ввести ту же самую команду msconfig. После того как открылось это окно, переходим на вкладку «Автозагрузка» (Startup).
Откроется окно конфигурации компьютера. Его так же можно вызвать, зайдя в меню «Пуск» и в поле поиска ввести ту же самую команду msconfig. После того как открылось это окно, переходим на вкладку «Автозагрузка» (Startup).
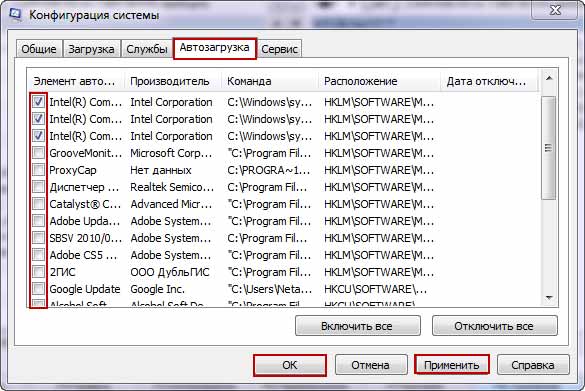
В Wndows 8/8.1 для управления автозагрузками нам нужно перейти в диспетчер задач.
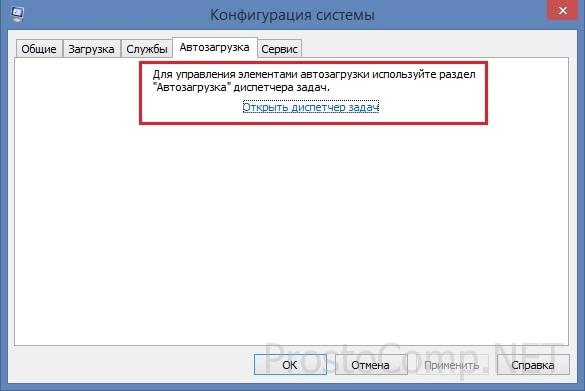
 Как можно заметить, на ней есть много различных программ и все они начинают загружаться при запуске системы. С большей части из них необходимо поснимать флажки. Оставьте только лишь те, которые действительно Вам нужны запущенными сразу же после включения компьютера. В Windows 8, чтобы убрать программу из автоматического запуска нужно всего лишь нажать правой кнопкой мыши на приложение из списка, в контекстном меню выбрать пункт отключить.
Как можно заметить, на ней есть много различных программ и все они начинают загружаться при запуске системы. С большей части из них необходимо поснимать флажки. Оставьте только лишь те, которые действительно Вам нужны запущенными сразу же после включения компьютера. В Windows 8, чтобы убрать программу из автоматического запуска нужно всего лишь нажать правой кнопкой мыши на приложение из списка, в контекстном меню выбрать пункт отключить.
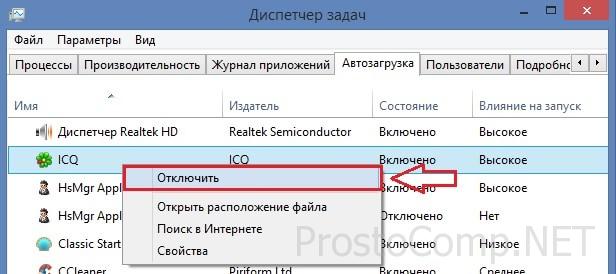 Нажмите на кнопку «ОК» или «Применить», после того как Вы отключили все лишнее. Далее появится окошко, которое предложит выполнить перезагрузку компьютера для вступления новых изменений в силу. Нажимаем на кнопку «Перезагрузка». После перезагрузки можно оценить скорость компьютера с отключенными, лишними приложениями. В одной из следующих статей будут рассмотрены другие способы, как повысить скорость загрузки компьютера.
Нажмите на кнопку «ОК» или «Применить», после того как Вы отключили все лишнее. Далее появится окошко, которое предложит выполнить перезагрузку компьютера для вступления новых изменений в силу. Нажимаем на кнопку «Перезагрузка». После перезагрузки можно оценить скорость компьютера с отключенными, лишними приложениями. В одной из следующих статей будут рассмотрены другие способы, как повысить скорость загрузки компьютера.
На сегодня все. Всем Удачи!
prostocomp.net
Долгая загрузка Windows
***Решение проблемы с долгой загрузкой Windows.
К сожалению, универсального рецепта по устранению этой проблемы не существует, поскольку причины проблемы могут быть различными. Ни один специалист не сможет, лишь исходя из симптома, прописать чудодейственное лекарство. В этой статье собраны наиболее распространенные причины зависания панели задач и рабочего стола:
1) Тип запуска службы "Определение оборудования оболочки" находится в режиме "Вручную"
Диагностика и устранение проблемы
Нажмите правой кнопкой по "Моему компьютеру", выберете пункт "Службы", затем найдите службу "Определение оборудования оболочки" и переведите тип запуска службы в режим "Авто" или "Отключено":
Если после перезагрузки компьютера зависание не наблюдается, значит проблема была связана с типом запуска данной службы Windows.
2) Компьютер подключен к Интернету и используется протокол IPv6
Сам по себе факт подключение к Интернету, конечно, не является причиной проблемы. Однако, нередко проблема связана с использованием протокола IPv6. Проблема с протоколом IPv6 возникает в том случае, если он у вас установлен, а ваш роутер и/или оборудование интернет-провайдера сконфигурировано неправильно.
Диагностика
Отключите кабель локальной сети или модем от компьютера и перезагрузитесь. Если зависание не наблюдается, возможно, проблема связана с протоколом IPv6.
Устранение проблемы
Проверьте, включен ли у вас протокол IPv6. Пуск - Поиск/Выполнить - cmd - OK - ipconfig /all. Если в результатах команды вы видите строку с IPv6 адресом:
IPv6-адрес. . . . . . . . . . . . : 2001:0:d4c3:a5d7:438:3b8e:aa53:120f(Основной)отключите протокол IPv6. В Windows XP это делается командойnetsh interface ipv6 uninstall3) Используется адаптер беспроводной сети (Wi-Fi)Диагностика
Отключите беспроводной адаптер в диспетчере задач. Пуск - Поиск/Выполнить - devmgmt.msc. Найдите "wireless" адаптер в списке сетевых адаптеров.
Щелкните на нем правой кнопкой мыши и выберите пункт Отключить. Если после перезагрузки компьютера зависание не наблюдается, проблема связана с беспроводным адаптером.
Устранение проблемы
Если вы не пользуетесь беспроводными соединениями, просто не включайте адаптер. В противном случае обновите программное обеспечение и/или драйвер адаптера, загрузив их с сайта производителя. Если вы испытываете проблемы с поиском драйверов, обратитесь в соответствующий раздел форума Драйвера.
4) Отключение "сетевой нагрузки"
Редактирование свойств подключений локальной сети с целью выявления обсуждаемой проблемы.
Диагностика и устранение проблемы
Заходим в свойства подключения по локальной сети:
И снимаем галочку сначала для "Планировщика пакетов QoS" - "Ок" и перезагружаемся, если проблема осталась, то снимаем галочку для "Службы доступа к файлам и принтерам сетей Microsoft", также перезагружаемся и смотрим на результат, если не помогло, то снимаем галочку с "Клиента для сетей Microsoft" и перезагружаемся.
Если проблема осталась, то см. следующие пункты.
5) Зависание службы при запуске
Еще одной распространенной причиной зависания панели задач является зависание одной из служб при запуске системы.
Диагностика
Откройте журнал событий: Пуск - Поиск/Выполнить - eventvwr.msc - OK. Проверьте, нет ли там события, совпадающего по времени с запуском системы, с номером 7022 и источником Service Control Manager.
Устранение проблемы
В описании ошибки указано название зависшей службы. Воспользуйтесь списком служб, чтобы определить, является служба системной или сторонней. В списке перечислены все системные службы. Если поиск по названию службы не увенчался успехом, служба является сторонней.
* Сторонняя служба. Она, скорее всего, появилась при установке приложения или игры. В этом случае для устранения проблемы нужно обновить приложение до последней версии или удалить его. * Системная служба. Откройте оснастку "Службы": Пуск - Поиск/Выполнить - services.msc - OK. Затем найдите службу в списке оснастки. Щелкните правой кнопкой мыши по названию службы и выберите пункт Свойства из контекстного меню. В свойствах службы перейдите на вкладку Зависимости. Убедитесь, что все службы, от которых она зависит, запущены и имеют стандартный тип запуска, как указано в списке служб: ![]() Службы Windows XP.rar (64.73 кБ - загружено 2404 раз.). Если с зависимостями все в порядке, см. ниже.
Службы Windows XP.rar (64.73 кБ - загружено 2404 раз.). Если с зависимостями все в порядке, см. ниже.
6) Конфликт сторонних программ и/или служб
Причиной зависания пользовательского интерфейса нередко является запускающаяся при загрузке системы сторонняя программа или служба.
Для начала нужно убедиться, что все системные службы сконфигурированы правильно. Приведите все службы к стандартной конфигурации - используйте REG-файлы, прилагаемые к списку служб, или сделайте это вручную в оснастке "Службы". Затем перезагрузите компьютер. Если конфигурация служб стандартная, но проблема все равно возникает, приступайте к дальнейшей диагностике проблемы.
Диагностика
Выполните загрузку в безопасном режиме. Если зависание не наблюдается, проблема кроется в сторонней службе или программе.
Устранение проблемы
Выполните следующие действия. Пуск - Поиск / Выполнить - msconfig - ОК и перейдите на вкладку Службы. Установите флажок Не отображать службы Microsoft.
Отключите все отображенные службы (имеются в виду только не принадлежащие Microsoft) и перезагрузитесь. Если проблема не появляется, причина в одной из этих служб.
Далее действуйте методом "половинного деления". Включите половину служб и снова перезагрузитесь. Если проблема не появляется, причина в оставшихся отключенных службах. Если проблема воспроизводится, причина во включенных службах - отключите половину из них и снова перезагрузитесь. Действуя таким образом, вы сможете выявить службу, являющуюся причиной проблемы, и определить программу, которой она принадлежит. Далее можно порекомендовать лишь обновление программы до последней версии или ее удаление.
Аналогичным образом можно поступить на вкладке Автозагрузка.
Здесь тоже не следует отключать пункты, производителем которых является Microsoft. Отключение программ других производителей может привести к неправильной работе устройств в том случае, если вы отключите их драйверы. Поэтому программы производителей вашего аппаратного обеспечения (например, Intel) лучше не отключать, либо отключать в самую последнюю очередь.
Если эти действия не помогут устранить проблему, следуйте рекомендациям по устранению проблем путем "чистого" запуска: KB316434 (Windows XP). Причем в статье для Windows XP приводится больше вариантов, которые можно применять и к Windows Vista.
Другие способы устранения проблемы
Не лишним будет также изучение материала "Загрузка - Система долго грузится".
Если и эти действия не решат проблему, обратитесь на форум - возможно, совместными усилиями удастся найти решение.
По материалам сайта OSZONE.NET
Дополнение:
Спойлер:
от vl.shevchuk:Одной из частых причин долгой загрузки Windows является зависание одной\нескольких служб при загрузке системы. Для выяснения, какая именно из служб тормозила, на этом форуме предлагалось после окончания загрузки системы заглянуть в системный журнал, чтобы глянуть, какая именно служба так долго запускалась. Но не у всех включена служба Журнал событий (не всем нужна), и не так быстро можно там что-то понять и не перепутать. Столкнувшись с такой же проблемой (долгий запуск) при тестировании GE 1.1.1, нашел другой, более простой способ, как сходу выяснить, какие именно службы тормозят загрузку. Преимущество предложенного способа в том, что не нужно ждать появления полноценного рабочего стола с ярлыками и панелями, разобраться можно прямо во время этого напрягающего зависания. Как только видите, что грузиться будет долго, сразу нажимайте CTRL+ALT+DEL. При этом экран приветствия сразу пропадает, появляется голый фон рабочего стола и на нем одиноко висящий диспетчер задач. Не дожидаясь, пока система наконец-то растормозится, сразу же нажимаете в диспетчере задач вкладку Файл\Новая задача (выполнить), вбиваете туда в строку services.msc - запускается Диспетчер служб. Смотрите на графу Состояние, напротив некоторых из служб вы увидите непривычную надпись "Запускается". Именно эти службы и являются виновниками зависания. Через пару минут, когда эти службы наконец-то запустятся, после чего сразу появится рабочий стол с ярлыками, измените тип запуска данных тормозных служб: Из автоматического - в ручной, из вручную - в автоматический или отключено. Так как служб-виновников торможения всего пару штук, то вариантов немного. Лично я нашел таких виновников зависания: 1.Определение оборудования оболочки (вручную) - перевел в авто (отключение дает тот же эффект). 2.Рабочая станция (авто) - перевел на вручную (интернетом пользуюсь, служба нужна, интернета нет - отключите). 3.Служба загрузки изображений (авто) - отключил (не нужна), можно также перевести на вручную, тоже помогает.На других ПК тормозить могут другие службы, но определить их можно точно так же.Надеюсь, данный совет поможет народу оперативнее разбираться с проблемой долгой загрузки.
game-edition.ru
После загрузки рабочего стола ПК долго думает
Вопрос: Во время загрузки рабочего стола происходит сбой системы
Здравствуйте. Меня как "тыжпрограммиста" родственники попросили помочь им со старым ноутбуком ASUS на котором стоит Vista Home Premium. Пишу в этом разделе, потому что раздел по висте выглядит не совсем живым, проблема не очень частая, а системы схожи.Суть проблемы: После входа в систему вместо изображения появляется куча разноцветных коротких полос и курсор поверх них. Соответственно система перестает на что-либо реагировать.
Более подробно: я ввожу пароль пользователя, система говорит мне "добро пожаловать", загружается фон рабочего стола, загружаются значки на нем, отрисовывается часть значков, потом бац, вместо изображения появляется куча серо-черных, местами цветных полосок, визуально расположенных как бы в колонки шириной сантиметров в 5 где-то. При загрузке в безопасном режиме же все отрисовывается и работает нормально.
Есть ли у Вас какие-либо предположения о том, что это может быть, и главное, как это лечить? Желательно не прибегая к термоядерным методам вроде "все переставить".
Что пробовал: - Прогнал chkdsk /f/r по системному разделу и разделу с данными на всякий случай. Ноль результатов. - Восстанавливал по нескольким существующим точкам восстановления. После восстановления на одну из точек у меня все загрузилось нормально один раз, но проблема снова повторилась после выключения-включения ноута. После этого повторить не удалось, откаты к любой точке восстановления результата не дают. - Удалить драйвер видеокарты и перекачать заново. Также ноль результата.
Что еще попробую: - Создать ручками новый профиль и посмотреть как он себя поведет. Если поведет хорошо, то буду корежить существующий пока источник проблемы не локализую
Если какой-либо ответ мне поможет клятвенно обещаю в течение недели нести мир и добро ответить на десяток вопросов по моей специальности) Спасибо)
Ответ: Характерные черты при вылете видеокарты на дектоскопе, на ноуте тоже говорит собака зарыта в видео - то есть железо, однозначно.Почитай что в безопасном режиме как работает видио с каким разрешением - какой режим.У самого также было ток на стац при вылете видиокарты.
forundex.ru
Долго загружается компьютер с Windows 10 при включении: причины и решение проблемы
Если долго загружается компьютер с операционной системой Windows 10 при включении, первое, на что обращается внимание – список Автозагрузки. Причём бесполезно использовать соответствующую вкладку Диспетчера задач. Нужно качать специальную утилиту Autoruns. Нынешняя версия вышла 4 января 2016 года, поэтому не все о ней теперь знают. Это практически единственная причина, не считая съёмных носителей. У Windows имеется привычка проверять все флэшки на ошибки, так что перед включением ПК извлекайте любые посторонние устройства для хранения данных.
Реже Windows 10 долго загружается из-за того, что убит жёсткий диск. Оценить справедливость этого утверждения можно при помощи утилиты Виктория. Проблема с ней в том, что работает она из-под DOS и только с интерфейсом IDE (либо его эмулятором, что нужно выставить в настройках BIOS). В Windows 10 интерфейс сильно урезан и, мягко говоря, выглядит ущербно в сравнении со своим же более мощным вариантом. Причина медленной работы в том, что скорость чтения секторов сильно снижена. До десятков и даже сотен раз. Так что система действительно может грузиться полчаса.
Конфигурация системы
Выше говорилось про затёртый винчестер. Любопытно то, что сама система работает на нормальной скорости. Долго длится только загрузка. Хотя возможен и обратный вариант – тормозит все время. Прежде чем нести винчестер на ремонт, попробуйте посмотреть конфигурацию системы. Иногда десятка очень долго загружается по той причине, что искусственно урезан объем ею оперативной памяти. Это может быть сделано по незнанию, либо вирус сумел перезаписать опции. Тогда и рабочий стол медленно загружается, и все прочее ощутимо тормозит.
- Нажмите Win + R и введите msconfig.
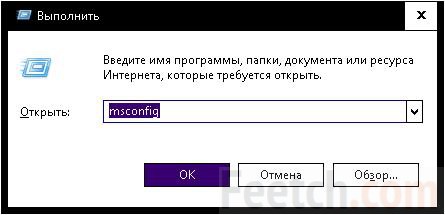
- Нас интересуют Дополнительные параметры на закладке загрузка.
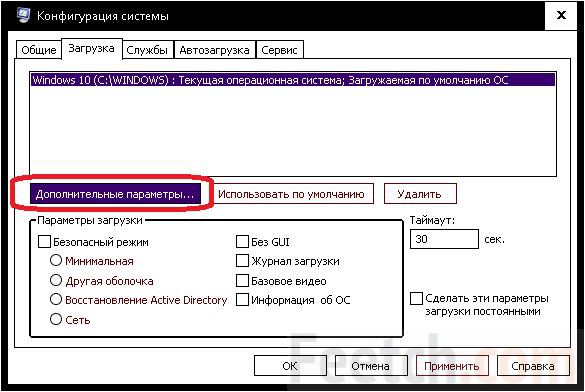
- Если установлен максимум памяти, снимите его немедленно. При нулевом количестве ОЗУ загрузка может продолжаться часами.
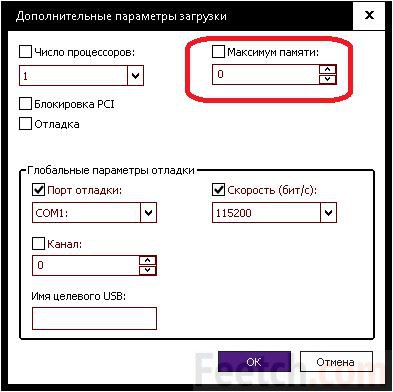
Если ОС действительно грузится часами, попробуйте сделать ту же самую операцию из командной строки средства восстановления.
Как запустить восстановление
Нужен установочный носитель (DVD или флэш). Выставите в BIOS опции так, чтобы загрузиться именно с него. Либо примените меню (вызов через F12 или реже ESC). Суть состоит в том, что нужно выбрать именно наш установочный носитель.
- В нашем случае загружаться будем с дисковода. Он формально обозначен, как CD, но на самом деле это DVD.
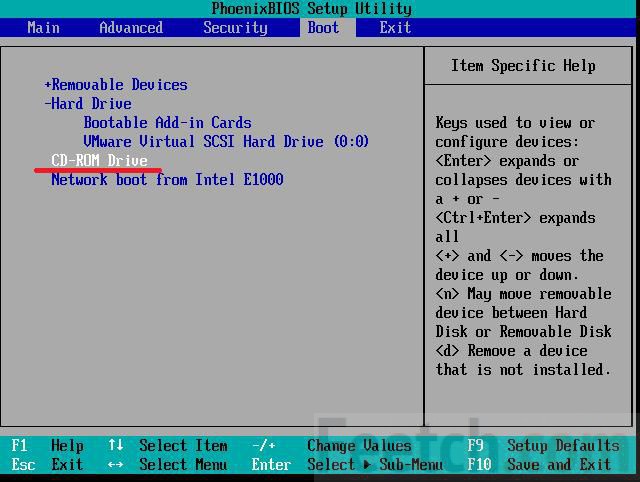
- Двумя нажатиями «+» передвигаем нужный вариант на первую позицию в загрузочном меню.
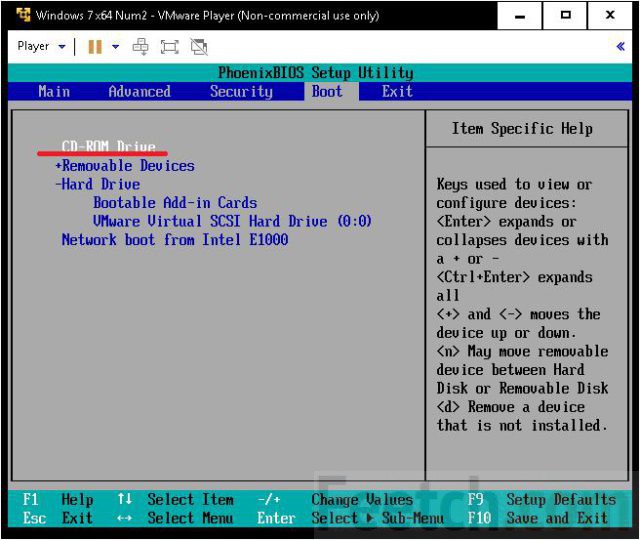
- Жмём Выйти и сохранить (F10), подтверждаем, и ОС начнёт загружаться с нашего носителя. Попутно смотрите, сохранилась ли долгая загрузка Windows 10. Если нет, то 100% вероятность того, что дело кроется в системе или винчестере. Скорее в первом, нежели во втором. Может помочь откат системы до ближайшей точки (которую нужно ещё сделать было заранее).
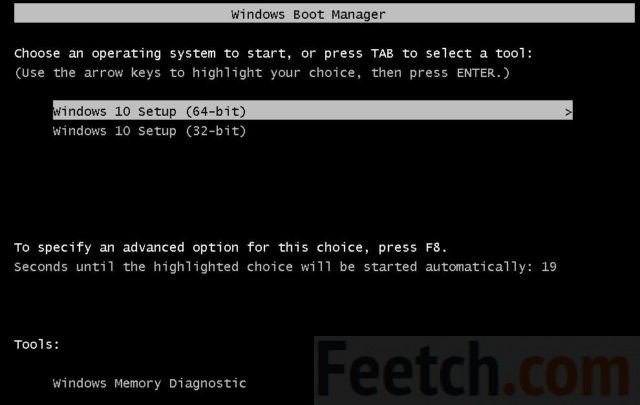
- Выбираем нужный вариант загрузки (если носитель мультизагрузочный, как в нашем случае). Первый экран можно пропустить, ничего не изменяя.
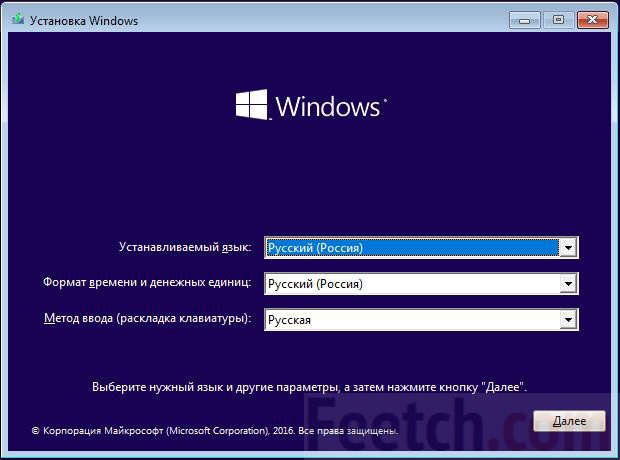
- Следующее окно как раз то, что нам нужно.
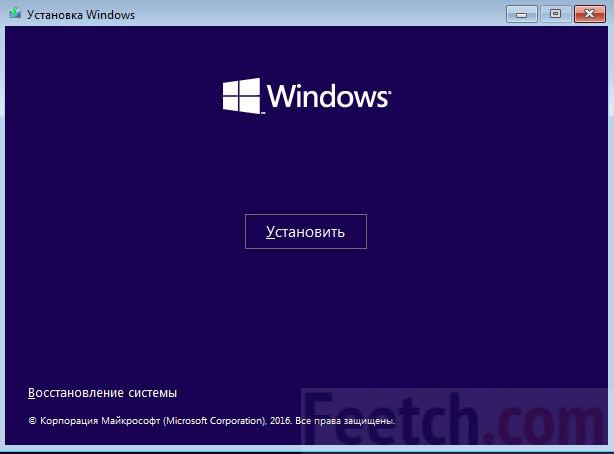
- Щелкаем мышкой по ссылке в левом нижнем углу, чтобы начать процесс отладки.
Чем может помочь средство восстановления
Нашему вниманию будут представлены по крайней три опции, которым следует уделить внимание:
- Возвращение системы к первоначальному состоянию. Это то же самое, что откат до заводских настроек. Будут удалены все приложения, хотя и сохранятся пользовательские файлы. Этот вариант оставьте на крайний случай, когда все другие уже не помогли.
- На следующем экране будет ещё две опции. Если ПК долго загружается при включении, попробуйте использовать точку восстановления или образ системы (если таковой был предварительно создан). Откат к предыдущей сборке не работает с августа 2016 года, а использовать средство восстановления при загрузке можно, но это редко даёт результат при данном роде неполадок.
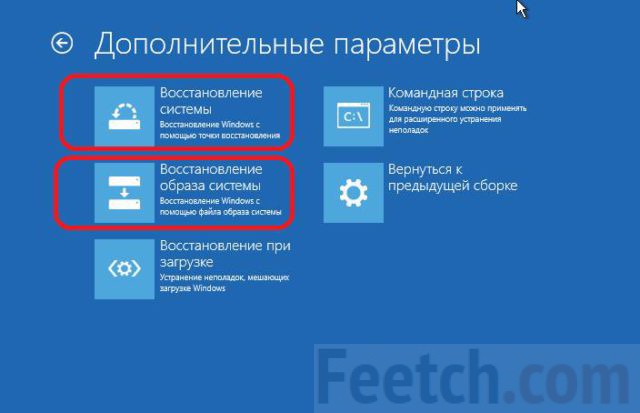
- Командная строка позволяет изменять конфигурацию загрузки. Это как раз то, о чем говорилось выше. Можно удалить ограничения в установленной оперативной памяти (bcdedit /deletevalue {default} truncatememory), либо использовать безопасный режим. Если операция удаления не удалась (сообщение «Ошибка… Элемент не найден»), значит никакого ограничения и не стояло. Причина медленной загрузки в чем-то другом.
Утилита Autoruns
Все сказанное выше относилось к тому случаю, когда ОС может включаться десятками минут: полчаса, четверть и так далее. Это однозначно указывает на вирус, системные неполадки, неправильные настройки (конфигурация). Но если удаётся загрузиться ощутимо быстрее, правьте меню Автозагрузки. Проблема здесь была до 2016 года в том, что не все вхождения можно было низвести через реестр и Диспетчер задач. Однако теперь на сайте Майкрософт выложена утилита, которая обладает колоссальными возможностями (technet.microsoft.com/ru-ru/sysinternals/bb963902.aspx).
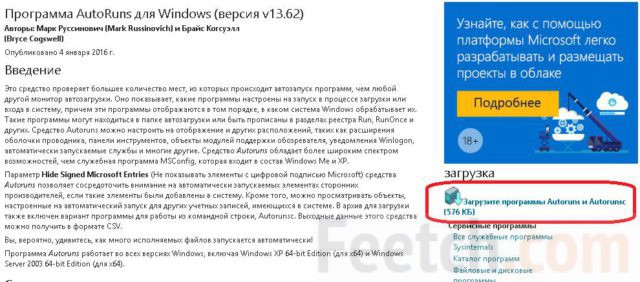
Утилита имеет гору опций (для запуска из командной строки), но и без них работает замечательно. Не нужно распаковывать архив (и «извлекать все»), просто запускайте утилиту.
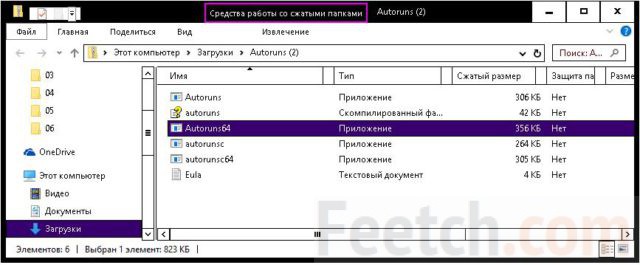
Жёлтым цветом помечены те приложения, которые вовсе отсутствуют на ПК. Снимайте с них галки безбоязненно.
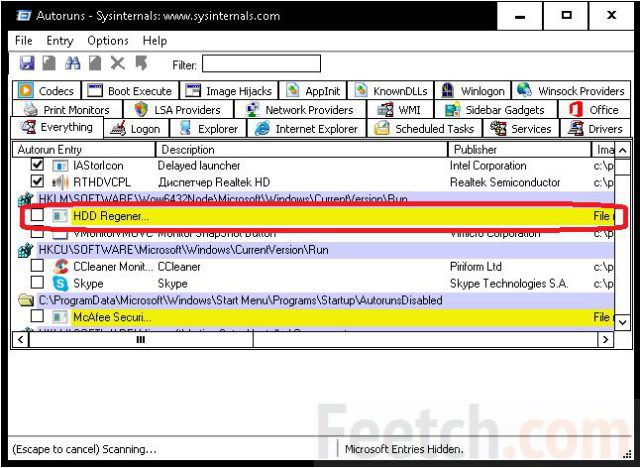
Если какой-то ключ невозможно изменить, приложение перезагрузится (с разрешения пользователя) от имени администратора. Это работающий метод, чтобы заставить ПК запускаться ощутимо быстрее.
Быстрый старт
В современных системах имеется не только быстрая загрузка, но даже Ultro. Смысл в том, что опускается тест POST, и немедленно управление передаётся на винчестер. Ultro отличается тем, что даже не выводит предложение войти в BIOS. Следовательно, отменить это уже будет нельзя. На запрос в ТП Gigabyte о том, как же теперь отключить быструю загрузку, последовал ответ, что нужно сбросить память BIOS SETUP. Каждый школьник теперь знает, что для этого нужно изъять батарейку, а в некоторых материнских платах, помимо этого имеется переключатель для тех же целей.
Мы знаем одно: ни тот, ни другой метод не использовался. Просто однажды ПК почему-то предложил войти в BIOS вместо обычного стремительного вывода на экран рабочего стола (на это у него уходили считаные секунды). Так что мы смогли отключить быстрый старт. Лучше выждать полминуты, нежели быть лишённым возможности зайти в BIOS. До того, как включить быстрый запуск Windows 10, подумайте о том, что делать станете, когда понадобится изменить SETUP. А все настройки сразу терять не хочется. Там и горячее подключение SATA врублено, и много чего ещё имеется полезного. И переделывать придётся…
Вкратце – если загрузка длится полчаса, не нужно думать, что отключённый сейчас быстрый старт исправит проблему. Стоит лишь, отрегулировать BIOS. Эта опция нужна для геймеров, которые ценят каждую секунду.
У меня все равно не грузится
Почему Windows 10 не грузится именно сегодня? Время от времени система ставит обновления. Некоторые из них ставятся очень долго. В частности, переход на новую сборку занимает порядком времени. Особенно процесс растягивается в случае с ноутбуками.
Время от времени система не работает из-за драйверов, которые можно откатить из Диспетчера оборудования (вход через Win + X). Система сама обновляет ПО, не предупреждая. Откатите самые свежие. Вот пример такой ситуации (answers.microsoft.com/ru-ru/windows/forum/windows_10-performance/%D1%80%D0%B5%D1%88%D0%B5%D0%BD%D0%BE/fc2d6779-6107-4ab8-9b93-a55ef3d0588b). В данном случае некорректно работали 2 параллельно включённые видеокарты. Помогла правка реестра.
Но что делать тому, чья проблема специфична? К сожалению, ответа на этот вопрос не существует. Нужно терпеливо исследовать форумы. Пользователю Windows со временем приходится стать спецом в обслуживании ПК. Билли подумал, что это лучше, нежели нагружать свою ТП. Десятка это первая система, которая примерно с середины 2016 года доставляет минимум неудобств. С ХР все было намного сложнее.
feetch.com
Не загружается рабочий стол Windows 7, 8 10: что делать
Инновационный подход компьютерной техники стал решающим значением выбора популярной операционной системы на платформе Windows который представлен 7,8 и 10 версиями. В некоторых случаях появляется так называемый «чёрный экран» при загрузке и тогда перед пользователем стоит вопрос, и решение задачи почему не загружается рабочий стол.
Если рассмотрим конкретную версию Windows 10, то здесь проблема кроется в конфликте с видеокартами, точнее с её драйверами. В некоторых случаях, чёрный экран возникает после того, как вы перевели ваш ПК из состояния сна в рабочее. Допускается появление чёрной заставки, если работает одновременно два монитора. Можно сказать, что есть масса причин почему долго загружается рабочий стол Windows, а также несколько способов решения этой проблемы.
Почему не загружается рабочий стол Windows 7
Первым решением этой проблемы станет обычная перезагрузка компьютера. К слову, ответственной командой за запуск рабочего стола отвечает функция explorer.exe, она же является проводником Windows. Эта команда полностью перезагружает графический интерфейс, осуществляет полномасштабный доступ пользователя ко всем имеющимся папкам и действующим операционным каналам по системе Windows.
Теперь выполняем следующие действия, которые решают проблему при загрузке Windows, когда не загружается рабочий стол.
- Запускаем в рабочем режиме ОС комбинацию клавиш Ctrl+Alt+Del (или Ctrl+Alt+Esc), в данном случае произойдёт открытие «Диспетчера задач»;
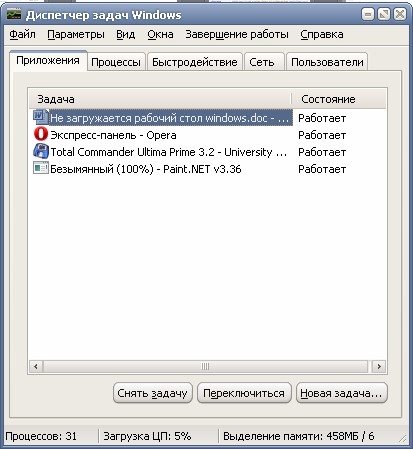
- Находим кнопку «Новая задача», кликаем по этой клавише и прописываем значение explorer.exe. После этого нажимаем кнопку «ОК», и должна произойти полная загрузка рабочего стола.
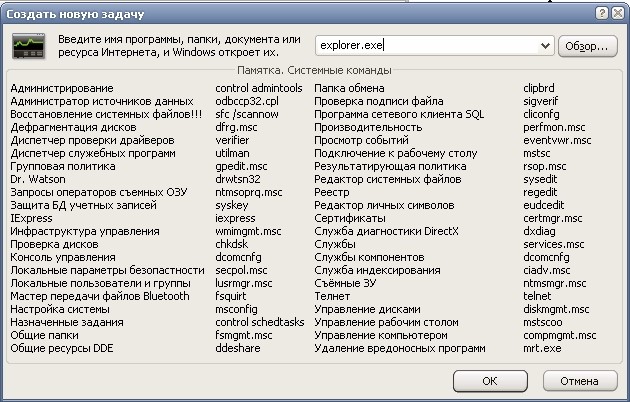
Иногда, после совершения этих действий на мониторе неожиданно «исчезают» ярлыки. Снова входим в «Диспетчер задач», кликаем по кнопке «Новая задача», после активируем кнопку «Обзор», переходим по файловому адресу C: WINDOWS, в нем ищем знакомый нам файл explorer.exe, принудительно запускаем его в работу.
Здесь имеет место ситуация, если вы часто сталкиваетесь с проблемой, когда не загружается рабочий стол и появляется черный экран, которая возникает систематически, тогда потребуется вручную постоянно проводить вышеуказанные действия.
Не загружается рабочий стол Windows 10, ищем пути решения
Черный экран может стать проблемой в дальнейшей работе вашей операционной системы. Если вы практически каждый день вручную осуществляете принудительный запуск, стоит проверить ваш компьютер на наличие вирусов. Запустите в автономном режиме антивирусную программу. Если рабочий стол постоянно не загружается, тогда потребуется провести редактирование реестра Windows.
Редактор реестра можно запустить следующим образом, нажимаем сочетание клавиш Win+R (или кнопку «Выполнить», расположенная в меню ОС «Пуск»). В выпавшем окне потребуется ввести следующее значение regedit и после этого нажимаем кнопку OK.
Перед вами откроется вот такого типа окно:
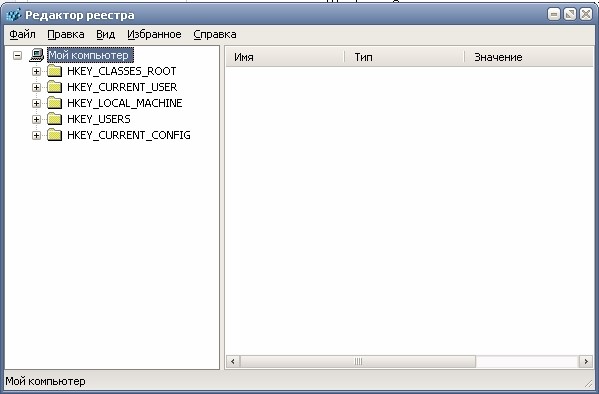
После этого, в редакторе потребуется выполнить следующие операции.
- Находим установленный ключ exe по адресу [HKEY_LOCAL_MACHINE]/SOFTWARE/Microsoft/WindowsNT/CurrentVersion/Image File Execution Options/explorer.exe
- Ищем в этом редакторе такой ключ exe по адресу [HKEY_LOCAL_MACHINE]/SOFTWARE/Microsoft/WindowsNT/CurrentVersion/Image File Execution Options/explorer.exe
- Удаляем вышеуказанные ключи.
Дополнительно в редакторе находим вод эти параметры ключей [HKEY_LOCAL_MACHINE]/SOFTWARE/Microsoft/WindowsNT/CurrentVersion/Winlogon переходим по этим ссылкам. В нем необходимо будет запустить предустановленный параметр Shell. Для этого параметра в ручном виде присваиваем значение explorer.exe, т.е. эту характеристику вписываем в поле «Значение».
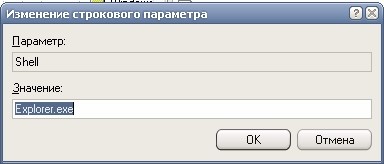
Производим принудительную перезагрузку персонального компьютера, если правильно выполнены все вышеуказанные действия.
Почему в Windows 8 не загружается рабочий стол
Есть большая вероятность того, что черный экран является следствием нарушения сбоя в материнской плате, при переходе с видеокарты. Если имеется выход на встроенной материнской плате для видеокарты, то можно подключить дисплей прямо туда. При загрузке требуется откатить драйвера видеокарты обратно и, возможно, решение проблемы Win 7 не загружается рабочий стол будет получено.
Необходимо напомнить пользователям, что для «восьмёрки» проблема отката видеокарты будет решаться эффективнее, чем для «десятой» версии по причине того, что многие инновационные разработки 10 в открытую конфликтуют со старыми драйверами, которые в итоге выдают черный монитор экрана.
Если, все-таки возникает черный экран после множества попыток реанимировать, попробуйте произвести замену драйверов, вернее полное удаление установленных драйверов видеокарты.
Нажимаем на кнопку Back Space, щелкаем именно пять раз по кнопкам Tab и Enter. После этого переходим на стрелку верх и нажимаем Shift и опять Enter. Далее, в слепом варианте обработки информации появится окно, которое мы не увидим. Это окно восстановления и процедура будет происходить "наощупь".
- Три раза клацаем по кнопке стрелки вниз и нажимаем Enter.
- Теперь мы два раза щелкаем по этой же стрелке вниз и нажимаем Enter.
- Теперь 2 раза нажимаем по кнопке влево.
- Если ваш компьютер поддерживает БИОС или MBR, тогда необходимо один раз нажать по стрелке ведущей вниз и Enter
- Если ваша операционная система поддерживает UEFI, два раза нажимаем по стрелке вниз и залипаем кнопку Enter.
- Если вы сомневаетесь, что у вас UEFI или BIOS, вам потребуется постоянно нажимать один раз стрелку вниз.
- Окончательный этап — это нажатие один раз действующей кнопки Enter.
Примерная картина действий будет выглядеть так:
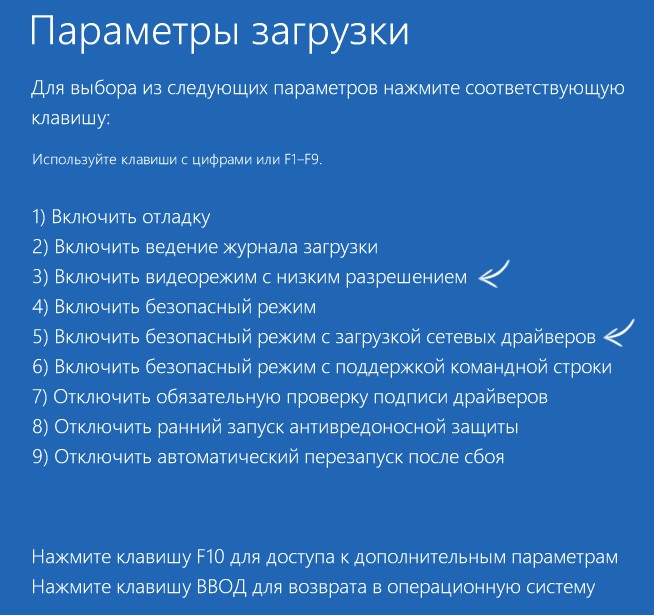
После этих танцев с бубнами, можно будет запустить режим с низким разрешением и в полной безопасности эксплуатации.
В Windows 8.1 не загружается рабочий стол, что можно предпринять
Во время загрузки компьютера попробуем восстановить операционную систему и одновременно удалить ненужные драйвера, тогда мы решим задачу, когда после ввода пароля не загружается рабочий стол.
Перезагружаем ваш ПК и снова устанавливаем удалённые драйвера.
В некоторых случаях, этот волшебный метод не помогает, можно попробовать не менее «волшебное действие» при помощи следующего метода:
- Заходим с имеющимся паролём в операционную систему.
- Несколько раз нажимаем Back Space, осуществляем замену раскладки клавиатуры, снова вводим ваш пароль и закачиваем щелчком по клавише Enter.
- После этого потребуется поочерёдно ввести Windows + X.
- Именно 8 раз нужно будет щёлкнуть по клавише вверх и затем нажать Enter.
- Вышеуказанными действиями мы вызываем командную строку на монитор экрана.
Теперь придётся интуитивно понять, какая сейчас у вас раскладка на клавиатуре. Вводим следующий операционный код bcdedit /set {default} safeboot network и нажимаем с небольшим усилием по клавише Enter. После этого необходимо ввести ещё одну команду shutdown /r, щёлкнуть по клавише Enter.
Компьютер издаст характерный звук и через 15 секунд клацаем по клавише Enter. После этих магических действий ваш компьютер должен заработать ”как часики”. В вышеуказанном режиме можно удалить, заменить драйвера видеокарты, вернуть привычные настройки, для этих целей используйте команду bcdedit {default} /deletevalue safeboot.
Если в конечном итоге не желаете заниматься всем этим ужасом, то можете воспользоваться банальным вариантом восстановления проблемы системы при помощи загрузочного диска или USB.
howwindows.ru
Долго загружается компьютер Windows 10 при включении
Сегодня мы поговорим о долгой загрузке операционных систем Windows 8.1 и Windows 10.
В этой статье речь будет идти именно о долгой загрузке самой Windows, долгом «застое» на экране приветствия, а не о загрузке рабочего стола.

В этой статье мы не будем редактировать элементы автозагрузки, и другими всевозможными способами оптимизировать работу системы.
Речь сегодня пойдет о гибридном выключении компьютера.
Гибридный способ выключения пришел к нам из системы Windows 8.1. В ней он был настолько полезен, насколько и создавал пользователю проблем.
Что же такое гибридное завершение работы? Это когда одна часть системы «засыпает» и данные при этом из оперативной памяти переносятся на жесткий диск, а вторая часть, стандартным способом завершает работу ОС.
В идеале, гибридное выключение компьютера позволяет запускать Windows за считанные секунды, а на SSD дисках и вовсе — моментально. Вероятно, что вместе с гибридным режимом выключения, «десятка» унаследовала и медленное включение компьютера от «восьмерки».
Все дело в том, что стандартные способы завершения работы, в том числе и пункт «Завершение работы» в меню вызываемому по <Win> + <X>, не дают должного результата и не включают гибридный режим завершения работы.
Как это исправить? Мы не знаем.
А вот как с этим бороться расскажем. Все нижеописанное – своеобразный «костыль» который мы забьем на логику.
Чтобы избежать того, что медленно загружается компьютер с Windows 10 при включении, нужно просто воспользоваться альтернативными способами завершения работы
Альтернативные способы завершения работы.
Способ 1. Выключение по <ALT> + <F4>
Меню, вызываемое комбинацией <ALT> + <F4>, в котором нам необходимо выбрать пункт «Завершение работы» и нажать кнопку <ОК>.

Способ 2. Выключение по WIN+I (Только для Windows 8.1)
Меню, вызываемое комбинацией клавиш <WIN> + <I> в котором нам нужно нажать на значок выключения.
Способ 3. Создание ярлыка выключения компьютера.
Для того, чтобы создать такой ярлык, щелкните на пустом месте рабочего стола правой кнопкой мыши, выберите пункт «Создать», затем «Ярлык».

В поле «Укажите расположение объекта» введите следующее:
shutdown –s –hybrid –t 0
и нажмите кнопку <Далее>.

Введите удобное имя ярлыка и нажмите кнопку <Готово>.

Для красивого внешнего вида этого ярлыка, в его свойствах вы можете выбрать любой значок.

Используя любой из вышеуказанных способов, Вы заставите свой компьютер выключаться в гибридном режиме, и проблема с долгим включением исчезнет.
Как мы и говорили это не лекарство, а лишь некий способ борьбы с проблемой.
neoshibka.ru