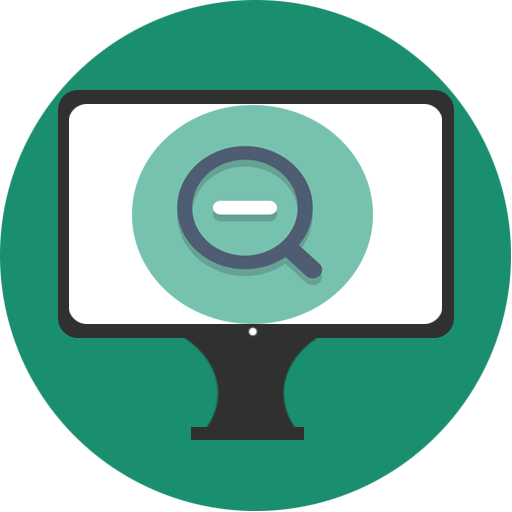Рабочий стол Windows 10: настройка и секреты. Компьютер на рабочий стол в вин 10
Виртуальные рабочие столы Windows 10
17.08.2017  windows | для начинающих
 В Windows 10 впервые были представлены виртуальные рабочие столы, ранее присутствующие в альтернативных ОС, а в Windows 7 и 8 доступные только с помощью сторонних программ (см. Виртуальные рабочие столы Windows 7 и 8).
В Windows 10 впервые были представлены виртуальные рабочие столы, ранее присутствующие в альтернативных ОС, а в Windows 7 и 8 доступные только с помощью сторонних программ (см. Виртуальные рабочие столы Windows 7 и 8).
В некоторых случаях виртуальные рабочие столы могут сделать работу за компьютером действительно удобнее. В этой инструкции — подробно о том, как пользоваться виртуальными рабочими столами Windows 10 для более удобной организации рабочего процесса.
Что такое виртуальные рабочие столы
Виртуальные рабочие столы позволяют вам распределить открытые программы и окна по отдельным «областям» и удобно между ними переключаться.
Например, на одном из виртуальных рабочих столов могут быть открыты привычным образом организованные рабочие программы, а на другом — приложения личного и развлекательного характера, при этом переключиться между этими рабочими столами можно будет простым сочетанием клавиш или парой кликов мышки.
Создание виртуального рабочего стола Windows 10
Для того, чтобы создать новый виртуальный рабочий стол выполните следующие простые действия:
- Нажмите по кнопке «Представление задач» на панели задач или нажмите клавиши Win+Tab (где Win — клавиша с эмблемой Windows) на клавиатуре.
- В правом нижнем углу нажмите по пункту «Создать рабочий стол».
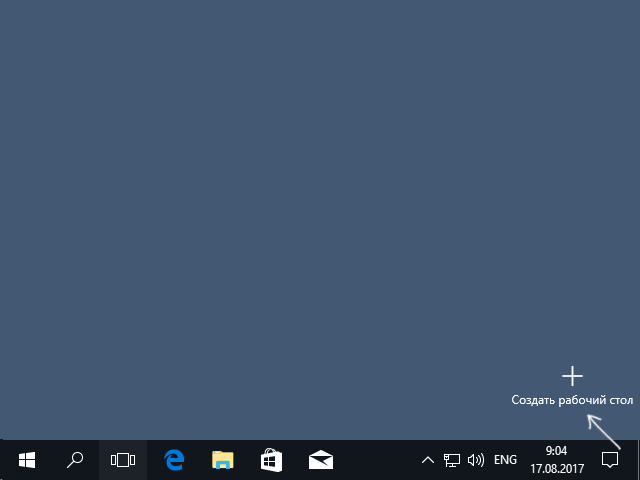
- В Windows 10 1803 кнопка создания нового виртуального рабочего стола переместилась на верх экрана и внешне изменилась кнопка «Представление задач», но суть та же самая.
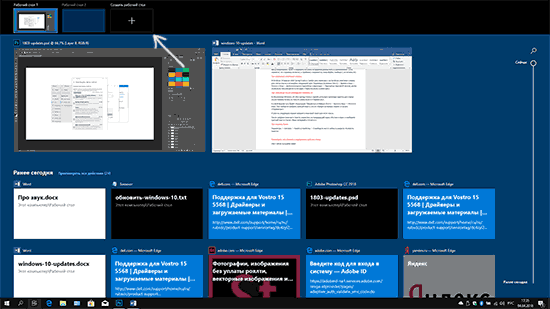
Готово, новый рабочий стол создан. Чтобы создать его полностью с клавиатуры, даже не заходя в «Представление задач», нажмите клавиши Ctrl+Win+D.
Не знаю, ограничено ли количество виртуальных рабочих столов Windows 10, но даже если и ограничено, почти уверен, вы не столкнетесь с ним (пока пытался уточнить информацию об ограничении нашел сообщение о том, что у одного из пользователей «Представление задач» зависло на 712-м виртуальном рабочем столе).
Использование виртуальных рабочих столов
После создания виртуального рабочего стола (или нескольких) вы можете переключаться между ними, размещать приложения на любом из них (т.е. окно программы будет присутствовать только на одном рабочем столе) и удалять ненужные рабочие столы.
Переключение
Для переключения между виртуальными рабочими столами вы можете нажать мышью по кнопке «Представление задач», а затем — по нужному рабочему столу.
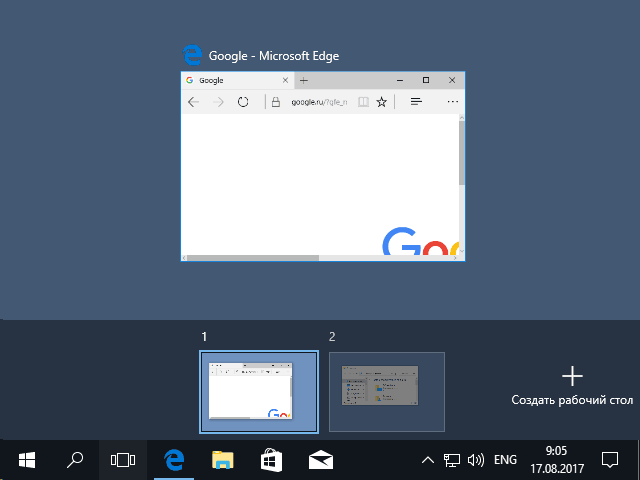
Второй вариант переключения — с помощью горячих клавиш Ctrl+Win+Стрелка_Влево или Ctrl+Win+Стрелка_Вправо.
Если вы работаете на ноутбуке и он поддерживает жесты несколькими пальцами, дополнительные опции переключения можно выполнять жестами, например, проведите тремя пальцами вверх, чтобы увидеть представление задач, со всеми жестами можно познакомиться в Параметры — Устройства — Сенсорная панель.
Размещение приложений на виртуальных рабочих столах Windows 10
Когда вы запускаете программу, она автоматически размещается на том виртуальном рабочем столе, который активен в настоящий момент времени. Уже запущенные программы вы можете перенести на другой рабочий стол, для этого вы можете использовать один из двух способов:
- В режиме «Представление задач» нажать правой кнопкой мыши по окну программы и выбрать пункт контекстного меню «Переместить в» — «Рабочий стол» (также в этом меню можно создать новый рабочий стол для этой программы).

- Просто перетащить окно приложения на нужный рабочий стол (также в «Представление задач»).
Обратите внимание, что в контекстном меню есть еще два интересных и иногда полезных пункта:
- Показать это окно на всех рабочих столах (думаю, в пояснениях не нуждается, если отметить пункт, вы будете видеть это окно на всех виртуальных рабочих столах).
- Показать окна этого приложения на всех рабочих столах — здесь имеется в виду, что если программа может иметь несколько окон (например, Word или Google Chrome), то все окна этой программы будут отображаться на всех рабочих столах.
Некоторые программы (те, которые позволяют запуск нескольких экземпляров) могут быть открыты сразу на нескольких рабочих столах: например, если вы запустили браузер сначала на одном рабочем столе, а затем на другом — это будут два разных окна браузера.
Программы, которые могут быть запущены только в одном экземпляре ведут себя иначе: например, если вы запустили такую программу на первом виртуальном рабочем столе, а потом попробуете запустить на втором, вас автоматически «перенесет» к окну этой программы на первом рабочем столе.
Удаление виртуального рабочего стола
Для того, чтобы удалить виртуальный рабочий стол, вы можете перейти в «Представление задач» и нажать «Крестик» в углу изображения рабочего стола. При этом, открытые на нем программы не закроются, а переместятся на рабочий стол, находящийся слева от закрываемого.
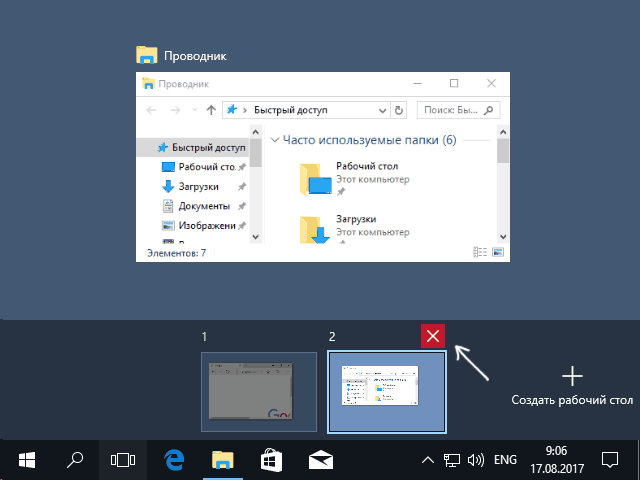
Второй способ, без использования мыши — использовать горячие клавиши Ctrl+Win+F4 для закрытия текущего виртуального рабочего стола.
Дополнительная информация
Созданные виртуальные рабочие столы Windows 10 сохраняются при перезагрузке компьютера. Однако, даже если у вас есть программы в автозапуске, после перезагрузки все они откроются на первом виртуальном рабочем столе.
Однако, есть способ «победить» это с помощью сторонней утилиты командной строки VDesk (доступна на github.com/eksime/VDesk) — она позволяет, помимо прочих функций управления виртуальными рабочими столами, запускать программы на выбранном рабочем столе примерно следующим образом: vdesk.exe on:2 run:notepad.exe (будет запущен блокнот на втором виртуальном рабочем столе).
А вдруг и это будет интересно:
remontka.pro
Рабочий стол Windows 10: настройка и секреты
В Виндовс 10 присутствуют широкие возможности для настройки интерфейса рабочего стола. Все изменения выполняются из раздела «Персонализация». Он открывается через контекстное меню рабочего стола, вызываемое нажатием правой кнопки мышки на свободную область.
Настройки рабочего стола в Windows 10
Всего в разделе «Персонализация» шесть вкладок, каждая из которых отвечает за изменение определенного параметра. Рассмотрим их поподробнее.
Фон
В данной вкладке можно установить изображения для десктопа, отображаемое в фоне. Получится выбрать не только предустановленные картинки, но и собственные изображения. Присутствует возможность настройки слайд-шоу из изображений.
Цвета
Тут доступно изменение цветовой гаммы меню «Пуск», а также панели задач. Изначально Windows 10 подстраивает расцветку интерфейса под фоновое изображение, но данную функцию можно отключить и настроить все по собственному усмотрению.
Экран блокировки
В данной вкладке возможно изменение облика экрана блокировки. Для него можно задать фоновое изображение из представленных либо воспользоваться собственным. Есть функция, выносящая на экран блокировки сведения об определенных программах (пока поддерживаются только системные приложения).
Темы
В прежних версиях Вин присутствовал выбор тем. Они перекочевали и в «десятку». Предустановленных тем мало, но библиотеку можно расширить, если дополнить ее новыми элементами из интернета. А вскоре можно будет устанавливать темы из Магазина Windows.
Пуск
В этой вкладке возможна персонализация интерфейса меню «Пуск». Самой интересной функцией из представленных является его развертывание на полный экран. Там же получится изменить отображение отдельных элементов, расширить пространство для плиток и включить режим рекомендаций.
Панель задач
Панелью задач называется область экрана, где расположены меню «Пуск», список запущенных и закрепленных программ, а также область уведомления. В данной вкладке можно выполнить ее персонализацию.
Во-первых, можно сменить расположение панели задач. Например, переместить ее в левую часть экрана. Во-вторых, доступен миниатюрный режим — «Использовать маленькие …». В-третьих, присутствует отдельный раздел с редактированием параметров области задач, которую еще называют треем. И это далеко не полный список возможностей.
Редактирование размера шрифта
Можно отредактировать размер надписей на экране. Вместе с тем изменится и размер различных элементов на рабочем столе Windows 10.
Нажмите Win + I, откройте раздел «Система». В окне присутствует ползунок регулировки шрифтов. Изначально в нем три положения: стандартный размер, увеличение на 25 процентов и увеличение на 50 процентов. Стоит понимать, что если установить ползунок сильно вправо, то некоторые элементы на экране сместятся или будут отображаться неправильно. Подтвердите изменения и закройте окно.
Виджеты
В «семерке» присутствовала возможность добавления различных виджетов на основной экран. Но в «десятке» разработчики решили отказаться от этой функции. Утилита Gadgets Revived возрождает гаджеты для Вин 10 рабочего стола. Она тесно интегрируется с системой, распространяется бесплатно.
Живые обои
Изначально в системе отсутствует возможность выбора живых обоев. Но эту функцию вносят сторонние программы. Одной из лучших среди них считается DeskScapes. Она содержит большую библиотеку живых обоев, доступных к применению. Ее можно расширить, загрузив новые темы с Интернета. У программы интуитивно-понятный интерфейс, с которым разберется любой желающий.
@top-advice.ru
top-advice.ru
Как быстро вернуться на рабочий стол в Windows 10

Не так давно я наблюдал как пользователь, чтобы вернуться на рабочий стол, по очереди сворачивал множество открытых окон. Он еще не знал (как и я раньше), что можно переключиться на рабочий стол за секунду, нажав пару клавиш или наведя курсор на определенную кнопку. В сегодняшней статье рассмотрим несколько способов как можно быстро вернуться на рабочий стол в Windows 10.
Вернуться на рабочий стол с помощью клавиш
Сколько бы не было открыто окон в данный момент, вы можете очень быстро вернуться на рабочий стол. Нажмите вместе клавиши Win+D и вы увидите свой рабочий стол, если нажать клавиши еще раз - перед вами появится окно, которое было открыто перед этим.

Вернуться на рабочий стол с панели задач
В самом правом краю панели задач за областью уведомлений есть небольшая область, нажав на которую вы сразу увидите рабочий стол.

Вернуться на рабочий стол с панели задач используя правую кнопку
В пустом месте панели задач нажмите правой клавишей мыши и выберите из списка "Показать рабочий стол".

На сегодня всё, если вы знаете другие способы - пишите комментарии! Удачи Вам 🙂
vynesimozg.com