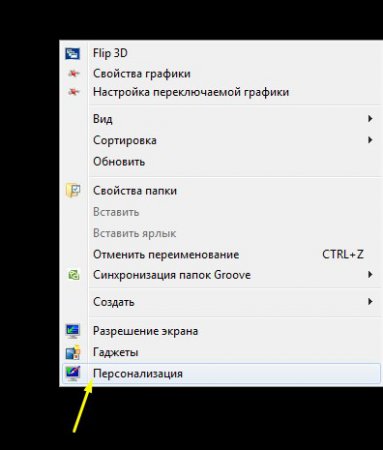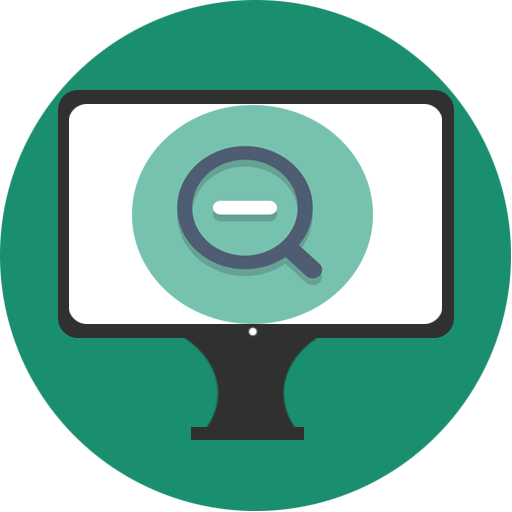Подробное описание, как подключиться к удаленному «рабочему столу». Как подключить компьютер к удаленному рабочему столу
Как настроить удаленный рабочий стол Windows. Подключение к удаленному рабочему столу
21.08.2017

Настройка удаленного рабочего стола Windows
Содержание статьи:
1. Что такое удаленный рабочий стол и зачем он нужен
2. Статический ip-адрес. Что нужно для удаленного доступа через rdp
3. Настройка удаленного рабочего стола
4. Сетевые настройки
5. Настройка подключения к удаленному рабочему столу
6. Удаление подключения
Что такое удаленный рабочий стол
Использование удаленного рабочего стола (rdp) Windows может оказаться очень полезным и удобным решением вопроса удаленного доступа к компьютеру. Когда может быть полезен удаленный рабочий стол? Если вы хотите управлять компьютером удаленно (как из локальной сети, так и из любой точки планеты). Конечно, для этих целей можно использовать и сторонние программы удаленного доступа, такие как TeamViewer, Ammyy Admin, VNC Connect и другие. Но зачастую эти программы требуют подтверждения доступа на стороне удаленного компьютера, они не подходят для одновременного параллельного использования компьютера несколькими пользователя, и работают все-таки медленнее, чем удаленный рабочий стол. Поэтому такие программы больше подходят для удаленной помощи или обслуживания, но не для повседневной работы.
Может быть весьма удобно использовать удаленный рабочий стол для работы пользователей с определенными программами. Например, если нужно продемонстрировать находящемуся далеко пользователю работу какой-либо программы (предоставить возможность демо-доступа для тестирования). Или, к примеру, у вас в офисе есть только один мощный компьютер, на котором установлена требовательная программа. На остальных слабых компьютерах она тормозит, а доступ нужен всем. Тогда неплохим решением будет использование удаленного рабочего стола: все со своих «дохлых» компьютеров подключаются по rdp к мощному и пользуются программой на нем, при этом не мешая друг другу.
Статический ip-адрес. Что нужно для удаленного доступа через rdp
Одним из важных моментов, касающихся настройки и последующего использования удаленного рабочего стола является необходимость в статическом ip-адресе на удаленном компьютере. Если вы настраиваете удаленный рабочий стол, которым будут пользоваться только в пределах локальной сети, то проблем нет. Однако в основном удаленный рабочий стол используется как раз для доступа извне. Большинство провайдеров предоставляет абонентам динамические ip-адреса и для обычного использования интернета этого вполне достаточно. Статические («белые») ip-шники, как правило, предоставляют за дополнительную плату.
Итак, для доступа к удаленному рабочему столу вам нужен статический ip-адрес на том компьютере, к которому будем подключаться. Выясняем данный вопрос у провайдера. Конечно, если нет никакой возможности получить «белый» айпишник у интернет-компании, существуют и альтернативные способы его получения, но об этом подробно поговорим в следующих статьях.
Настройка удаленного рабочего стола Windows
Что ж, зачем нужен удаленный рабочий стол разобрались. Теперь займемся его настройкой. Рассмотренная здесь инструкция подойдет для ОС Windows 7, 8, 8.1, 10. Во всех перечисленных операционных системах настройка аналогичная, отличия незначительны и те лишь в том, как открыть некоторые окна.
Сначала нужно настроить компьютер, к которому будем подключаться.
Внимание! Ваша учетная запись должна обладать правами администратора.
1. Открываем Пуск – Панель управления.

В Windows 8.1 и 10 удобно открыть Панель управления, нажав правой кнопкой мыши на иконку Пуск и выбрав из списка Панель управления.

Далее выбираем Система и безопасность – Система. (Это окно можно также открыть по-другому: нажать Пуск, затем правой кнопкой мыши на Компьютер и выбрать Свойства).


2. В левой колонке кликаем на Настройка удаленного доступа.
3. В разделе Удаленный рабочий стол выбираем:
- Разрешить подключаться только с компьютеров, на которых работает удаленный рабочий стол с проверкой подлинности на уровне сети. Подходит для клиентов, у которых установлена версия 7.0 удаленного рабочего стола.
- Разрешать подключение от компьютеров с любой версией удаленного рабочего стола (опаснее). Подходит для подключения устаревших версий клиентов.
4. Нажимаем Применить.

5. По кнопке Выбрать пользователей открывается окно, в котором можно указать учетные записи на компьютере, которым будет разрешено удаленное подключение. (Эта процедура также называется добавлением пользователя в группу Пользователи удаленного рабочего стола)

Пользователи с правами администратора имеют доступ к удаленному рабочему по умолчанию. Однако, кроме того, чтобы действительно подключиться любая учетная запись должна быть защищена паролем, даже учетная запись администратора.
6. Добавим в группу Пользователи удаленного рабочего стола нового пользователя с обычными правами (не администратора). Для этого нажмем кнопку Добавить

В поле Введите имена выбираемых объектов введем имя нашего пользователя. У меня это Dostup1. Нажмем Проверить имена.

Если все правильно, то к имени пользователя добавиться имя компьютера. Нажимаем ОК.

Если не помним точно имя пользователя или не хотим вводить вручную, нажмем Дополнительно.

В открывшемся окне нажимаем кнопку Поиск.
В поле Результаты поиска появятся все пользователи компьютера и локальные группы. Выбираем нужного пользователя и нажимаем ОК.

Когда выбрали всех нужных пользователей в окне Выбор: Пользователи нажимаем ОК.
Теперь в группу Пользователи удаленного рабочего стола будет добавлен пользователь с обычной учетной записью Dostup1. Для применения изменений нажимаем ОК.

7. Если вы используете сторонний брандмауер (файервол), то потребуется дополнительно его настроить, а именно открыть порт TCP 3389. Если у вас работает только встроенный брандмауер Windows, то ничего делать не надо, он будет настроен автоматически, как только мы разрешили использование удаленного рабочего стола на компьютере.
На этом основная настройка удаленного компьютера завершена.
Сетевые настройки, проброс портов
Как уже говорилось выше, для доступа к удаленному рабочему столу нужен статический ip-адрес.
Если у вас нет никаких маршрутизаторов и интернет-кабель идет напрямую к компьютеру, то пропускаем этот раздел, переходим к следующему. Если пользуетесь роутером, то необходимо выполнить дополнительные настройки в нем.
Если вы планируете использовать удаленный рабочий стол только в локальной сети, то достаточно будет только закрепить локальный ip за нужным компьютером (выполнить первую часть инструкции, без проброса портов). Если вам нужен доступ извне, тогда необходимо еще сделать проброс портов. Чтобы открыть доступ к удаленному рабочему столу нужно пробросить порт TCP 3389.
Настройка подключения к удаленному рабочему столу
Переходим непосредственно к подключению к удаленному рабочему столу, то есть настройкам на стороне клиента.
1. Запустим Подключение к удаленному рабочему столу.
Сделать это в Windows 7 можно через меню Пуск – Все программы – Стандартные – Подключение к удаленному рабочему столу.
В Windows 8 удобно запустить через поиск. Нажимаем Пуск, кликаем на значок лупы в правом верхнем углу и в поле поиска начинаем вводить слово «удаленный». Из предложенных вариантов поиска выбираем Подключение к удаленному рабочему столу.


В Windows 10: Пуск – Все приложения – Стандартные Windows – Подключение к удаленному рабочему столу.
2. Прежде всего, проверим, какая версия протокола установлена. Для этого кликнем по пиктограмме в верхнем левом углу и выберем пункт О программе.

Проверяем версию протокола рабочего стола. Если 7.0 или выше, то все в порядке, можно подключаться.

Если версия протокола ниже (такое возможно на устаревших версиях Windows), то необходимо либо его обновить, либо в настройках удаленного компьютера понизить уровень безопасности (т.е. выбрать Разрешать подключение от компьютеров с любой версией удаленного рабочего стола (опаснее)).
Скачать обновления Удаленного рабочего стола для устаревших операционных систем можно по ссылкам ниже:
Удаленный рабочий стол (версия 7.0) для Windows XP
Удаленный рабочий стол (версия 7.0) для Windows Vista
3. Указываем параметры соединения:
В поле Компьютер прописываем ip-адрес удаленного компьютера, к которому собираемся подключаться. (Локальный – если подключаемся в рамках локальной и реальный (тот, который дал интернет-провайдер), если удаленный компьютер находится за пределами локальной сети). У меня первый вариант.
Примечание. Узнать, какой у вас внешний статический ip-адрес можно, например, через сервис Яндекс.Интернетометр.
4. Нажимаем Подключить.

Будет предложено ввести учетные данные. Вводим логин и пароль любого пользователя на удаленном компьютере, у которого есть права на использование удаленного рабочего стола. В моем примере это Admin или Dostup1. Напоминаю, что учетные записи обязательно должны быть запаролены.
Вводим логин и пароль, ставим галочку напротив Запомнить учетные данные, чтобы не вводить их при следующих подключениях. Разумеется, запоминать учетные данные можно только если вы работаете с личного компьютера, к которому не имеют доступ посторонние лица.
Нажимаем ОК.

Выскочит предупреждение. Ставим галочку Больше не выводить запрос о подключениях к этому компьютеру и нажимаем Да.

Если все сделано правильно, то вы увидите перед собой удаленный рабочий стол.
Примечание. Напоминаю, что одновременно нельзя подключаться через удаленный рабочий с нескольких компьютеров под одним пользователем. То есть, если планируется, что с удаленным компьютером будет работать одновременно несколько человек, то для каждого потребуется завести отдельного пользователя и предоставить права на пользование удаленным рабочим столом. Делается это на удаленном компьютере, как было рассмотрено в начале статьи.
Дополнительные настройки удаленного рабочего стола
Теперь несколько слов о дополнительных настройках подключения к удаленному столу.
Чтобы открыть меню настроек нажимаем на Параметры.

Вкладка Общие
Здесь можно изменить параметры подключения. Нажав на ссылку изменить можно редактировать имя пользователя и пароль подключения.
Уже настроенные параметры подключения можно сохранить. Нажимаем на кнопку Сохранить как и выбираем место, например, Рабочий стол. Теперь на Рабочем столе появится ярлык, сразу запускающий подключение к удаленному рабочему столу без необходимости указания параметров. Это очень удобно, особенно если вы периодически работаете с несколькими удаленными компьютерами или если не настраиваете не для себя и не хотите путать пользователей.

Вкладка Экран
На вкладке Экран можно указать размер удаленного рабочего стола (будет он занимать весь экран вашего монитора или выводиться в небольшом отдельном окне).
Также можно выбрать глубину цвета. При медленной скорости интернет-соединения рекомендуется выбирать меньшую глубину.

Вкладка Локальные ресурсы
Здесь настраиваются параметры звука (воспроизводить его на удаленном компьютере или на клиентском и т.д.), порядок использования комбинаций горячих клавиш Windows (таких как Ctrl+Alt+Del, Ctrl+C и т.д.) при работе с удаленным рабочим столом.
Один из самых полезных разделов здесь – это Локальные устройства и ресурсы. Поставив галочку Принтер, вы получаете возможность распечатывать документы с удаленного рабочего стола на вашем локальном принтере. Галочка Буфер обмена активирует единый буфер обмена между удаленным рабочим столом и вашим компьютером. То есть, вы можете использовать обычные операции копирования и вставки чтобы перенести файлы, папки и т.д. с удаленного компьютера на ваш и наоборот.

Нажав на кнопку Подробнее, вы попадете в меню настроек, где можно подключить к удаленному рабочему столу дополнительные устройства вашего компьютера.
Например, вы хотите при работе за удаленным компьютером иметь доступ к вашему диску D. Тогда нажимаем на плюсик напротив Устройства для раскрытия списка и отмечаем галочкой диск D. Нажимаем ОК.

Теперь при подключении к удаленному рабочему столу, вы будете видеть и обращаться к вашему диску D через Проводник так, как если бы он физически был подключен к удаленному компьютеру.
Вкладка Дополнительно
Здесь можно выбрать скорость соединения для достижения максимальной производительности, а также задать отображение фонового рисунка рабочего стола, визуальные эффекты и т.д.

Удаление подключения к удаленному рабочему столу
Наконец, рассмотрим, как удалить подключение к удаленному рабочему столу. Когда это нужно? Например, раньше к вашему компьютеру был организован удаленный доступ, а теперь необходимость в этом пропала или даже вам требуется запретить подключение к удаленному рабочему столу вашего компьютера посторонними. Сделать это очень просто.
1. Открываем Панель управления – Система и безопасность – Система, как делали это в начале статьи.
2. В левой колонке кликаем на Настройка удаленного доступа.
3. В разделе Удаленный рабочий стол выбираем:
- Не разрешать подключения к этому компьютеру
Готово. Теперь никто не сможет подключиться к вам через удаленный рабочий стол.
Информация была полезной? Поделитесь ссылкой в соцсетях! Спасибо!
Смотрите также:
Статьи по теме:
Новости по теме:
Вернуться к новостям
spvcomp.com
Удаленный рабочий стол Windows 10, 8, 7 и XP
Удаленный рабочий стол в операционных системах семейства Windows является очень мощным инструментом для удаленного управления компьютером. Удаленный рабочий стол или RDP внедрен в операционные системы семейства Microsoft еще со времен Windows NT 4.0. На данный момент последняя версия RDP встроенная в Windows имеет порядковый номер 10, как и сама новая операционная система. В этом материале мы подробно рассмотрим подключение к удаленной машине по RDP протоколу с различных операционных систем. Также наши читатели узнают, как коннектиться к удаленному рабочему столу по интернету.
Подключаемся с различных систем через протокол RDP к компьютеру с ОС Windows XP
Для нашего примера мы взяли компьютер на базе операционной системы Windows XP. Подключаться к нему мы будем по протоколу RDP с компьютеров на ОС Windows 7, 10 и Ubuntu. В этих примерах все соединения по RDP будут локальными, то есть внутри локальной сети. Первым мы рассмотрим пример подключения на Windows 10. Для этого откроем само приложение в Windows 10 «Подключение к удаленному рабочему столу».

На вкладке «Общие», чтобы получить доступ к компьютеру XP в графе «Компьютер», необходимо ввести адрес удаленного ПК. В нашем случае адрес имеет значение «192.168.0.183». Далее введем имя пользователя «User» и пароль пользователя. Адрес удаленного компьютера с XP можно узнать в настройках сетевого подключения.
Также стоит добавить, что прежде чем подключаться к удаленному ПК, в свойствах компьютера в Windows XP включите галочку в блоке «Дистанционное управление рабочим столом», как показано ниже. Это необходимо для того, чтобы разрешить к нему подключаться.

Вводимые нами данные в RDP клиенте в Windows 10 будут выглядеть таким образом:

Если все данные правильно введены, можно подключаться с помощью кнопки Подключить. Нажав эту кнопку RDP клиент перекинет нас в окно ввода пароля для дальнейшего доступа в Windows XP.

После успешного ввода пароля система Windows XP разрешит нам войти.

Еще раз вернемся к RDP клиенту в Windows 10. На первой вкладке мы выяснили, что в ней вводятся данные для удаленной машины. Во второй вкладке «Экран» мы можем редактировать значения разрешения экрана на удаленной машине.

Следующая вкладка «Локальные ресурсы» позволяет подключать ресурсы, которые относятся к вашему ПК (с которого выполняется подключение). Например, вы можете подключить локальный диск, DVD-ROM, принтер и другие устройства.

Вкладка «Взаимодействие» обеспечивает доступ к настройкам качества графики, отображаемой в окне клиента RDP.

Во вкладке «Дополнительно» у пользователя есть возможность включить и настроить защиту удаленного соединения RDP.

Если сравнивать клиенты на Windows 10 и 7, то вы практически не обнаружите разницы, так как они имеют одинаковые настройки. Единственным мелким отличием является слегка улучшенный дизайн в Windows 10. Ниже изображен удаленный рабочий стол Windows 7.

Поэтому, если вы будете использовать RDP на ПК с Windows 10 или 7, вы практически не заметите разницы.
Теперь перейдем к использованию удаленного рабочего стола на компьютере с операционной системой Ubuntu. Для примера будем использовать последнюю версию Ubuntu с порядковым номером 16.04. В операционной системе Ubuntu 16.04 клиент RDP называется Remmina. Ниже изображено окно с открытой программой. Чтобы получить доступ к удаленному ПК, в Ubuntu необходимо в верхней панели Remmina нажать кнопку Создать.
 После этого действия появится окно, в котором нужно ввести настройки удаленной машины c XP.
После этого действия появится окно, в котором нужно ввести настройки удаленной машины c XP.

На изображении выше показано, как введены настройки по аналогии с RDP от Microsoft. После ввода этих настроек мы сразу можем получить доступ к Windows XP, нажав кнопку Подключиться, что мы и сделаем.

На изображении выше видно Рабочий стол подключенной машины. Если мы выйдем из этого сеанса, то в окне Remmina мы увидим, что настройки доступа к нашему ПК сохранились в программе.

Из рассмотренного примера видно, как просто можно в ПК с ОС Ubuntu получить доступ к удаленному ПК с Windows XP. Обратите внимание на то, что при сравнении стандартного клиента от Microsoft и Remmina в Ubuntu, то можно заметить, что у последней намного больше настроек и возможностей.

Благодаря таким возможностям Remmina операционная система Ubuntu завоевала большую популярность среди пользователей терминальных серверов. Например, во многих организациях используются в качестве клиентов для терминального сервера компьютеры с ОС Ubuntu. Это и неудивительно, ведь Ubuntu является бесплатной операционной системой. Особенной популярностью Ubuntu-клиенты пользуются при работе с серверными решениями, где установлены программные продукты фирмы 1C. Используя такую схему, многие фирмы экономят десятки тысяч долларов.
Прямой доступ по RDP через интернет
В предыдущих примерах мы рассмотрели варианты подключения к удаленной машине через локальную сеть. Теперь мы рассмотрим вариант подключения через Интернет. Для того, чтобы подключиться через рассматриваемый протокол, вам необходим белый IP.
Белый IP — это IP адрес вашего компьютера, который доступен с любого ПК, подключенного к Интернету. Такой адрес может предоставить ваш провайдер за отдельную плату. Также стоит упомянуть про серый IP. Серый IP — это адрес компьютера, который назначается для внутренних локальных сетей. Если у пользователя такой IP адрес, доступ к интернету он получает через NAT, Proxy и SOCKS, поэтому к этому компьютеру нет прямого доступа извне.
Если у удаленного ПК белый IP, то вы смело вбиваете в настройках RDP клиента этот адрес и подключаетесь к удаленному компьютеру с другого ПК. Такое подключение будет работать, только если удаленный ПК подключен напрямую к провайдеру. То есть кабель провайдера подсоединен к сетевой карте. Если же подключение ПК произведено через, к примеру, Wi-Fi роутер, то подключиться не удастся. В этом случае вам необходимо сделать проброс портов на роутере.
Проброс портов через роутер необходим для предоставления доступа извне для внутренней сети NAT.
Роутер создает локальную сеть, в которую, например, подключен планшет, ноутбук и стационарный компьютер. Каждому из устройств назначен локальный IP адрес в сети NAT. Чтобы дать прямой доступ через Интернет к ноутбуку или стационарному компьютеру, нужно сделать проброс портов на роутере.
Ниже мы рассмотрим пример проброса портов на роутере D-Link DIR-615/K.
Первым делом зайдем в веб-интерфейс роутера и перейдем на страницу «Межсетевой экран/Виртуальные серверы». Делается это через браузер. В качестве адреса страницы укажите адрес административной страницы роутера, указанный, как правило, на корпусе самого роутера. Там же обычно написаны логин и пароль по умолчанию.

Эта страница позволит сделать проброс портов. Первым делом нажмем кнопку Добавить. После этого действия мы попадем на такую страницу:

На изображении выше показаны сетевые настройки для удаленного компьютера Windows XP. После ввода параметров роутера сохраняем настройки и пробуем соединиться через RDP клиент Windows 10. Стоит отметить, что теперь нужно набирать не локальный IP «192.168.0.183», а удаленный, например «209.58.131.12».

Конечно, многие пользователи с серыми IP немного расстроятся из-за такого расклада дел, но выход есть. На помощь таким пользователям ПК придет программа LogMeIn Hamachi. С помощью этой утилиты любой пользователь сможет построить виртуальную защищенную VPN сеть. По сути, с помощью LogMeIn Hamachi вы создаете локальную сеть, которая построена по технологии VPN. Построив такую сеть, вы сможете обмениваться файлами, играть в сетевые игры так, как будто у вас настоящая локальная сеть. Единственным ограничением для бесплатной версии LogMeIn Hamachi будет количество пользователей в сети, которое равно пяти. Для домашней сети пять пользователей будет вполне приемлемым вариантом.
 >> Скачать LogMeIn Hamachi
>> Скачать LogMeIn Hamachi Вывод
В этом материале мы рассмотрели RDP клиенты, как от Microsoft, так и от Ubuntu. В этой статье мы попытались максимально просто донести до наших читателей: как устанавливать соединение с удаленным рабочим столом. Также мы разобрали в статье, что такое серый и белый IP. Еще одним моментом, о котором хочется рассказать, является новое приложение Microsoft Remote Desktop для Андроида. Благодаря этому приложению любой пользователь с помощью смартфона или планшета сможет подключиться к удаленному ПК. Ниже изображено окно этого приложения.

А мы в свою очередь надеемся, что наша статья будет полезна нашим читателям, и благодаря ее содержанию вы сможете без проблем подключиться к удаленному рабочему столу.
Видео по теме
Вконтакте
Google+
Хорошая реклама
ustanovkaos.ru
Как подключиться к удаленному рабочему столу?
В данной статье разберем что такое удаленный рабочий стол и как его настроить, чтобы иметь возможность управлять компьютером удаленно.
После того как мне удосужилось узнать такую прекрасную фишку в Windows, как Удаленный рабочий стол, то передо мной сразу же встал вопрос — как подключиться к удаленному рабочему столу? Для тех, кто не в теме, удаленный рабочий стол – средство, которое позволяет управлять компьютером под управлением Windows XP Professional с других ПК под управлением Windows. Причем можно работать на удаленном ПК, так же как и на локальном. Иными словами, вы можете оставить включенным компьютер на работе и управлять им из дома.
В данной статье разберем, как подключиться к удаленному рабочему столу используя Windows XP.
Для подключения к удаленному рабочему столу необходимо учесть следующее:
- Удаленный ПК должен работать под управлением ОС Microsoft Windows XP Professional и должен иметь подключение к Интернету или же к локальной сети.
- Локальный ПК может работать под управлением ОС Microsoft Windows XP/Millennium Edition/98/98 второго издания/2000/NT 4.0/95 и должен иметь подключение к Интернету или же к локальной сети.
- На удаленном ПК под управлением ОС Windows XP Professional необходимо создать учетные записи, которые наделены соответствующими правами для выполнения удаленного доступа. Также рекомендуется установить пароль для учетной записи администратора, что увеличит безопасность удаленного подключения.
Рассмотрим шаги настройки удаленного рабочего стола.
На удаленном компьютере под управлением Windows XP Professional выполните следующие действия.
1. Вызовите Свойства пункт Мой компьютер. Для этого:
- Нажмите кнопку Пуск, далее щелкните правой кнопкой мыши (далее — ПКМ) пункт Мой компьютер. Затем в открывшемся меню выберите пункт Свойства.
- Найдите на рабочем столе пиктограмму Мой компьютер. Далее щелкните по ней ПКМ. Затем в открывшемся меню выберите пункт Свойства.
2. Перейдите на вкладку, которая может называться Удаленное использование или Удаленные сеансы. Там нужно установить флажок Разрешить удаленный доступ к этому компьютеру (на картинке ниже помечено красной галочкой).
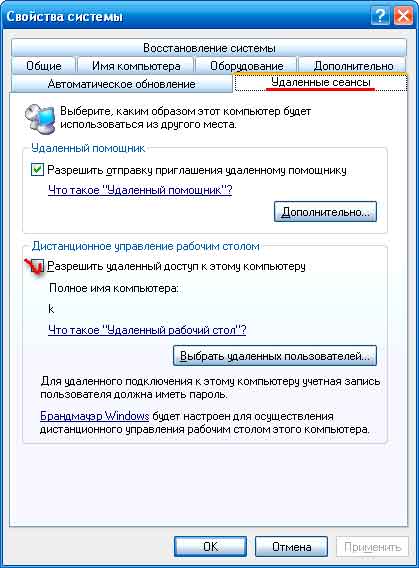
3. После того, как подсветится кнопка Применить, нажмите ее.
4. Для указания учетной записи, которой предоставляете право удаленного доступа, следует нажать кнопку  , которое активирует окно:
, которое активирует окно:
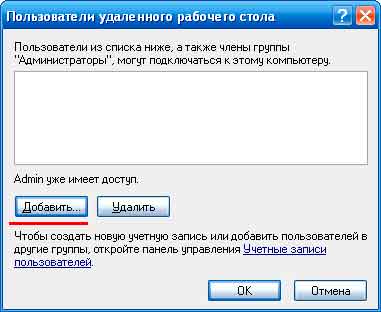
5. Затем нажмите кнопочку Добавить.
Примечание! Администраторам предоставляется право удаленного доступа автоматически.
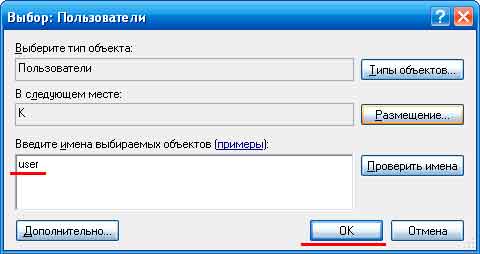
6. После добавления требуемых учетных записей и нажмите кнопку ОК. Предварительно следует убедиться, что добавляемые учетные записи имеются на удаленном компьютере через кнопку Проверить имена. При отсутствии таковых, их нужно создать.
7. В окне Выбор: Пользователи нажмите кнопку OK, а затем в окне Пользователи удаленного рабочего стола тоже OK.
На локальном ПК под управлением Windows нужно выполнить настройку средств доступа к удаленному рабочему столу. Выполните следующие действия.
1. На локальном ПК поместите в дисковод компакт-диск с установкой Windows XP.
2. Должно появиться сообщение «Вас приветствует Microsoft Windows XP». Из списка выберите пункт Выполнение иных задач.
3. В списке выбрать пункт Установка удаленного управления рабочим столом или Setup Remote Desktop Connection.
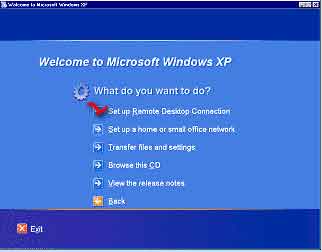
4. Далее следуйте инструкциям мастера установки.
Примечание. В том случае, если средство удаленного управления рабочим столом уже установили на этот ПК, появляется сообщение об ошибке:
Подключение к удаленному рабочему столу не может быть установлено, поскольку оно встроено в систему. Оно доступно в папке «Программы\\Стандартные\\Связь\\Подключение к удаленному рабочему столу» в меню «Пуск».
Примечание. Если нет установочного диска, то программу удаленного управления рабочим столом можно также скачать с веб-ресурса Майкрософт:
http://www.microsoft.com/windowsxp/downloads/tools/rdclientdl.mspx
Для подключения к удаленному ПК под управлением Windows XP Professional необходимо выполнить следующие действия.
1. Войти в систему на локальном ПК под управлением Windows.
2. Убедиться, что данный ПК подключен к Интернету или же к локальной сети. В случае необходимости выполните подключение к серверу частной виртуальной сети или же к серверу удаленного доступа.
3. Нажать кнопку Пуск. Из пункта меню Все программы выбрать подпункт Стандартные и из выпадающего списка Подключение к удаленному рабочему столу. В некоторых модификациях операционной системы данный подпкнут может находиться в разделе Связь.
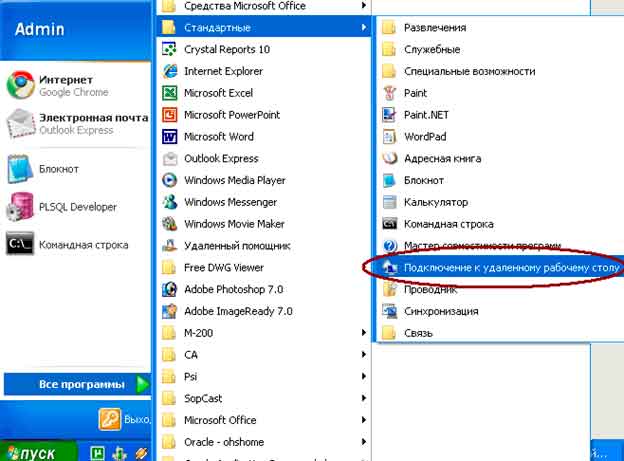
4. В открывшемся окне нажать кнопку Параметры,

которая откроет вкладки для настройки:

5. В выпадающем списке Компьютер нужно указать имя или же IP-адрес компьютера, к которому будете подключаться.
6. Заполните поля Пользователь, Пароль, Домен (в случае необходимости) для учетной записи, которой будете предоставлять право удаленного доступа. Далее нажмите кнопку Подключить.

7. В открывшемся окне Вход в Windows нужно в поле Пароль ввести пароль указанной немного ранее учетной записи, предоставленной право удаленного доступа.
8. Если все правильно сделано, то будет доступен список Вход в. В нем нужно выбрать нужный домен или указать имя удаленного ПК и нажать кнопку ОК.
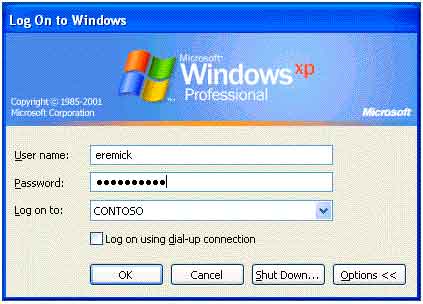
После чего появится новое окошко с содержимым удаленного рабочего стола. Отметим, что на время управления удаленным рабочим столом удаленный ПК блокируется.
9. Для окончания сеанса удаленной работы с рабочим столом нужно нажать кнопку Закрыть, располагающуюся в окне сеанса. В этом случае появится окно предложения подтвердить пользователю завершение сеанса, нужно нажать кнопку ОК.
Примечание! В том случае, если удаленный рабочий стол находится в полноэкранном режиме, то кнопки Закрыть может и не быть. Нужно восстановить размер окна. Для этого щелкните кнопку Восстановить, располагающуюся в верхней части рабочего окна сеанса.
comments powered by HyperCommentsspravkapc.ru
Что такое подключение к удалённому рабочему столу, компьютеру?
Об удалённом подключение вы могли услышать от системного администратора на работе или от знакомого, хорошо разбирающегося в компьютерах. Если нужно узнать, что такое удалённое подключение к рабочему столу, компьютеру, то эта статья хорошо подойдёт для этого.
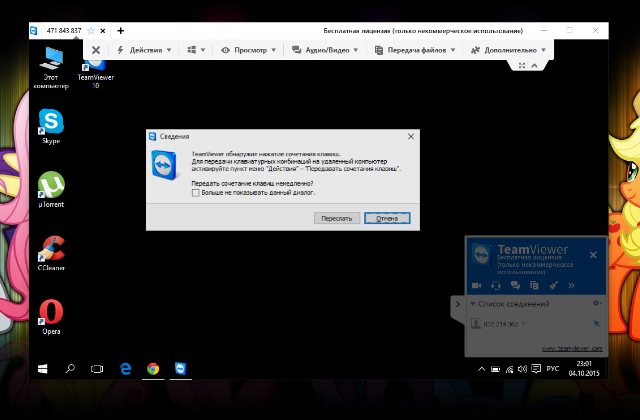
Что такое подключение к удалённому рабочему столу?
Для понимания, что такое удалённое подключение, нужно понять, что и как происходит. Подключение к удалённому рабочему столу существует при наличии двух компьютеров, которые могут связать друг с другом. Это означает, что они должны находиться в одной локальной сети или быть подключены к Интернету.
Удалённое подключение рабочего стола позволяет использовать практически любой компьютер или устройство для подключения к другому компьютеру. После подключения удалённо, появляется доступ ко всем ресурсам компьютера. Пользователь получает возможность ввода информации со своих клавиатуры и мыши, а на дисплее компьютера с которого происходит управление можно увидит всё, что происходит на удалённом компьютере. Неограниченный доступ к устройству означает, что можно сделать тоже, что и находясь рядом.
Для более конкретного понимания, необходимо представить ситуацию, когда нужно в короткий срок выполнить работу за офисным компьютером, хоть всю работу в офисе сделать невозможно, но работать нужно, именно на офисном компьютере. В этой ситуации было бы замечательно продолжить работу за рабочим компьютером находясь дома.
Всё возможно, если установить подключение к удалённому рабочему столу между компьютером на работе и личным компьютером. Главным или хостом будет считаться офисный компьютер, ведь работа проходит с ним. Домашний компьютер – это клиент, он используется для подключения. После установки подключения к удалённому рабочему столу, можно используя свой компьютер производить всю работу в офисе.
Что нужно для установки удалённого подключения к рабочему столу?
Прежде всего, для возможности установки подключение к удалённому рабочему столу, компьютеры должны поддерживать эту функцию (операционные системы) или должна быть установлена программа для настройки удалённых подключений.
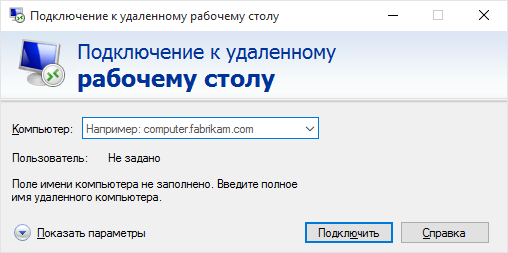
Если используется компьютер под управлением ОС Windows (Windows 7, Windows 8.1, Windows 10), то эти версии поддерживают удалённое подключение по умолчанию и некоторые более ранние. Но не всё так замечательно, каждая версия Windows подразделяется на отдельные выпуски, имеющие или не имеющие эту функцию. Данная функция доступна в следующих выпусках Windows:
- Windows 7 Профессиональная, Максимальная и Корпоративная;
- Windows 10, 8.1 и 8 Профессиональная и Корпоративная;
- Windows Vista Business Enterprise и Ultimate, и Windows XP Professional.
На удалённом компьютере должна быть установлена одна из Windows приведённых в списке выше, но для подключения к удалённому рабочему столу, это правило не обязательно и можно использовать любую другую Windows.

Если ситуация в которой нужно установить удалённое подключение к рабочему столу между двумя компьютерами, не состоящими в одной сети, а через интернет, но IP адрес главного не статистический (не постоянный), то нужно использовать стороннее приложения как Team Viewer или даже антивирус Avast.
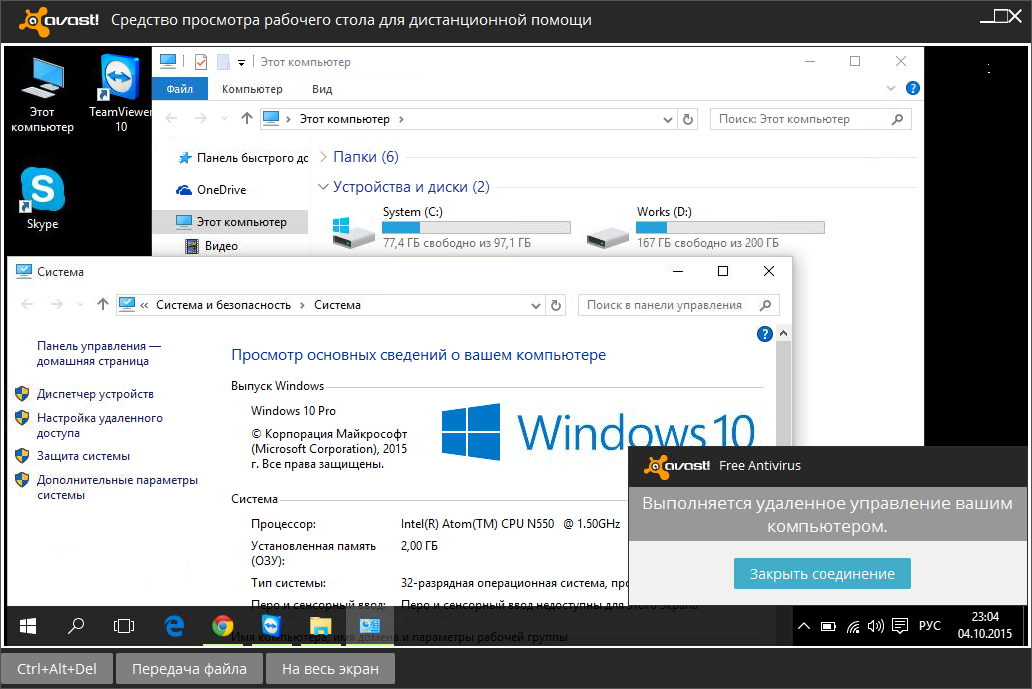
Кроме управления удалённым рабочим столом с помощью компьютера, можно производить управление и с других видов устройств. Устройством хостом должен быть компьютер, но вот клиентом может быть другой вид устройств. Устройством для подключения у управления хост-компьютером (компьютера к которому подключаются) может быть смартфон, планшет и т.д. Например, можно использовать смартфон под управлением Android для управления домашним компьютером находясь в другом месте. Для этого нужно воспользоваться доступными приложениями для управления удалённым рабочим столом.
Подключение к удалённому рабочему столу позволяет осуществлять управление компьютером практически из любой точки мира. Для многих такая функция является незаменимой, особенно для представителя команды технической поддержки, системного администратора и любителя откладывать офисную работу на дом.
procomputer.su
Подключение к удаленному рабочему столу
Практически во всех версиях windows есть подключение через Remote Desktop Protocol (RDP). Применяется чаще всего для входа на сервер, и работы на нем, как на своем компьютере. Такой вид подключения в основном используется для работы в локальной сети.
В данной статье будут рассмотрены 2 вопроса, как подключиться и как самому создать подключение.
Если вас интересует управление другим компьютером через интернет, рекомендую статью «Как настроить удаленный доступ к компьютеру через Интернет»
Подключение к удаленному рабочему столу выполняется следующим образом. Нажимаем «пуск» слева внизу экрана, жмем «все программы»

Теперь клацаем на «Стандартные», и в раскрывшимся списке выбираем «Подключение к удаленному рабочему столу»

Если вам надо подключиться с командной строки, либо не получилось способом выше – то жмем «Пуск» нажимаем «Выполнить», вводим «mstsc» и жмем «Enter».

Теперь вам нужно ввести ip адресс сервера или его имя. Например, удаленный сервер имеет ip 192.168.0.3 Вводим этот адрес в строку «Компьютер» и жмем «Подключить»

В следующем окошке от нас требуется ввести имя пользователя и пароль. Заполняем Учетные данные, и жмем кнопку «ОК» Также можно поставить галочку «Запомнить мои учетные данные»
Логин и пароль настраиваться при создании подключения.

Может выйти сообщение о том, что «не удаётся установить подлинность удаленного компьютера», ошибка сертификата. Жмем «да» Также можем поставить галочку на «Больше не выводить запрос о подключениях к этому компьютеру»

Произойдет подключение до удаленного рабочего стола. Функции, которые вы можете исполнять, настраиваться на удаленном компьютере. Для того, чтобы свернуть или выйти отсюда. Сверху есть панелька, позволяющая произвести данные действия. Для того, чтобы она вышла, наведите курсор вверх по центру экрана, тут будет свернуть, свернуть к окну и закрыть. Если выбрать «свернуть к окну» то удаленный рабочий стол будет отдельным окошком на вашем компьютере.

Для того, чтобы выйти отсюда просто нажмите на крестик, или на «закрыть». Вас предупредят, что «сеанс служб будет отключен» нажимаем «ОК»
Подключение к удаленному рабочему столу «настройка и создание».
Рассмотрим элементарный пример создания подключения.
Жмем «Пуск» далее на «Мой компьютер» правой кнопкой мышки, и выбираем строчку «Свойства».
В открывшимся окошке, находим пункт «Настройка удаленного доступа», в Windows 7 он находиться слева, вверху. Жмем на него.

Выбираем закладку «Удаленный доступ». Теперь, там где нужно выбрать вариант ставим «Разрешать подключения от компьютеров с любой версией удаленного рабочего стола» и жмем «Применить», и если больше ничего не настраивать, то «ОК»

Если нажать кнопочку «Выбрать пользователей» то можно настроить права на подключение. Если не нажимать, то при подключении вводите имя пользователя этого компьютера и пароль. Если нет пароля, войти не сможете, нужно поставить пароль на учетную запись удаленного компьютера.
Статья о том, «Как поставить пароль на компьютер» если не помните.
Также, чтобы войти, нужно ввести ip адрес данного компьютера, если не знаете, где посмотреть, то статья «Как узнать локальный (внутренний) ip-адрес компьютера в Windows 7»
Надеюсь, данная статья помогла вам понять, как подключиться к удаленному рабочему столу.
pc-knowledge.ru
Подробное описание, как подключиться к удаленному «рабочему столу»
Имея в своем распоряжении сеть или интернет-соединение, вы можете управлять компьютером удалённо, то есть не находясь возле него. Это может понадобиться в нескольких случаях. Например, при устранении различного рода системных неисправностей или же когда надо просто скачать или загрузить оттуда нужную информацию. Давайте же разберёмся, как подключиться к удаленному рабочему столу, а сделать это можно несколькими способами.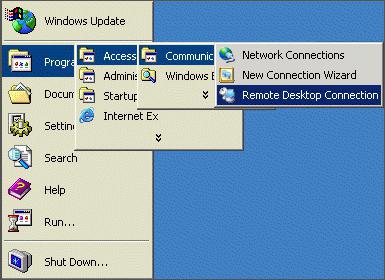
Введение
Оставив включённым компьютер дома, вы можете пользоваться им, находясь на работе, но для этого обязательно должно быть соединение с интернетом. Безусловно, чтобы наладить такое подключение, потребуется выполнить некоторые условия. Например, оба компьютера должны работать на одной и той же операционной системе. К примеру, это может быть Windows XP. Помимо этого, должно присутствовать активное подключение к локальной сети или интернету. Что касается ОС, то это может быть Windows 95, Windows 98 или другие, более современные платформы. Однако это еще не всё. Компьютер, к которому мы хотим подключиться, должен иметь учётную запись с соответствующими правами, позволяющими выполнять удалённый доступ. Лучше использовать учётную запись администратора и поставить пароль на неё для обеспечения безопасности.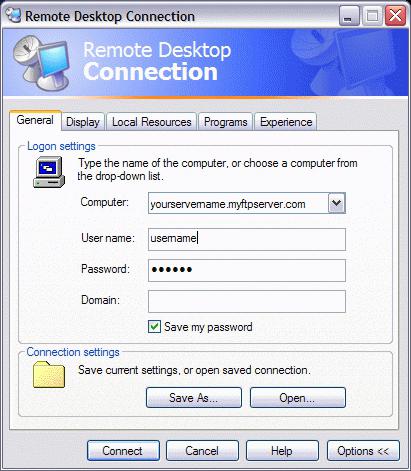
Для начала необходимо выполнить комплексную настройку удалённого компьютера. Для этого надо проделать следующее: перейти в «Пуск», затем выбрать «Мой компьютер» и «Свойства». Тут вы должны найти вкладку под названием «Удалённые сеансы» или же «Удалённое использование». В меню «Управление дистанционным доступом к рабочему столу» надо поставить галочку напротив «Разрешить доступ к этому компьютеру». Жмём «Применить» и «Ок». Однако это еще не всё, так как нам нужно указать учётную запись, которая сможет получить непосредственный доступ к рабочему столу. Для этого необходимо её добавить. Стоит обратить ваше внимание на то, что администратор может подключаться автоматически и имеет полные права. Сделайте всё так, как написано в инструкции, и еще раз проверьте имена учёток. Сохраните результат. Теперь мы уже на полпути к тому, чтобы успешно подключиться к удаленному рабочему столу. Остаётся настроить локальный компьютер.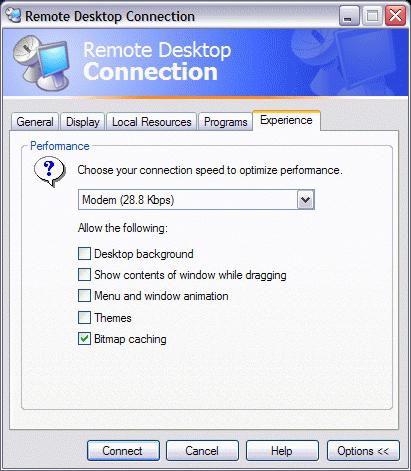
Как подключить удаленный рабочий стол: часть 2
Как было отмечено выше, нужно настроить локальный компьютер. В этом процессе ничего сложного нет, однако это займёт некоторое время. Первым делом нужно выполнить настройку средств доступа. Обратите внимание, что если компьютеры работают на разных ОС, например, один на Windows XP, а второй на Vista, то у вас ничего не выйдет. Вам нужно взять диск с операционной системой и вставить его в дисковод, после запуска появится диалоговое окно, где нужно выбрать «Выполнение иных задач». Из высветившегося списка нужно выделить «Установка удалённого управления рабочим столом». Появится мастер установки, после следуйте инструкции. Обратите внимание, что если соответствующее средство уже имеется на компьютере, то вы получите ошибку. Зачастую самая большая проблема в том, что отсутствует установочный диск. В этом случае рекомендуется посетить официальный сайт корпорации «Майкрософт» и скачать оттуда лицензию, после этого вы сможете приступить к работе.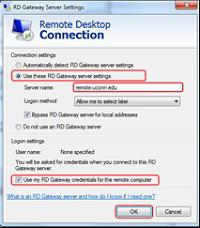
Как, собственно, подключиться?
Удалённый и локальный компьютеры настроены, остаётся лишь последний шаг. Нам нужно как-то соединить их между собой. Все работы ведутся с локального устройства. Нужно зайти в систему и убедиться в наличии активного высокоскоростного интернет-соединения. Переходим в меню «Пуск», «Все программы» и выбираем «Стандартные». Некоторые операционные системы имеют встроенные модификации, поэтому иногда данный подраздел находится в меню «Связь». Выбираем из списка «Подключение к удалённому рабочему столу». Откроется новое окошко, в нём нужно кликнуть на вкладку «Параметры». В обязательном порядке необходимо указать сетевой адрес (IP) компьютера, к которому собираетесь подключиться. Также необходимо ввести пароль, установленный предварительно на удалённом устройстве, после чего нажать «Подключить». Появится диалоговое окно, где нужно ввести логин и пароль. Всё, можно работать. У нас получилось удаленно включить удаленный рабочий стол. Только обратите внимание, что во время такой работы компьютер блокируется.
Работа с ОС Windows 7 при помощи Remote Connection
В этом разделе мы расскажем вам, как подключиться к удалённому рабочему столу в другой операционной системе. На данной платформе большая часть процесса подключения к удалённому доступу выполняется аналогичным образом. Есть несколько нюансов, о которых мы, собственно, и поговорим. Желательно, чтобы вы имели доступ к обоим компьютерам. За одним может сидеть ваш друг или коллега по работе. Это требуется для настройки. Для начала на удалённом устройстве запустите встроенную утилиту Remote и следуйте простой инструкции. Нужно будет выбрать пункт «Пригласить», а дальше отправить приглашение на локальный компьютер, указав его сетевой адрес. На устройстве, куда придёт сообщение, надо выбрать пункт «Помощь пригласившему» и получить согласие на подключение. Как уже было отмечено выше, доступ к рабочему столу (удаленный) требует кропотливой настройки, но уже при последующем подключении вам не нужно будет всё повторять заново.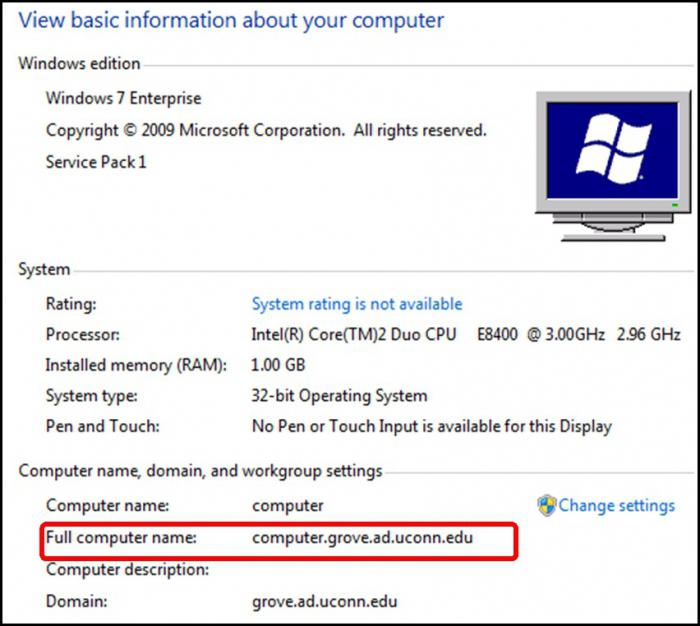
Заключение
Как вы могли заметить, процесс состоит из множества шагов, каждый из которых имеет большое значение. Чтобы завершить сеанс работы с удалённым компьютером, достаточно лишь закрыть главное диалоговое окно, и вам будет предложено закончить работу, где нужно нажать «Ок». Обратите внимание на то, что если вы работали в полноэкранном режиме, то вполне возможно, что кнопки «Завершение сеанса» или «Закрыть» может и не быть вовсе. В этом случае рекомендуется восстанавливать нормальный размер окна, а если желания такого нет, то выходите клавишей Esc. Вот и всё, что можно сказать о том, как подключиться к удаленному рабочему столу, сделав это правильно и быстро. В принципе, при соблюдении инструкции проблем быть не должно. Обращайте внимание на наличие стабильного соединения с интернетом и установленную платформу.
fb.ru
Настройка удаленного рабочего стола Windows 7
Содержание:
Настройка доступа к удаленному рабочему столу
Все достаточно просто. Открываем Панель управления -> Система и безопасность -> Система. Далее в левой колонке открываем ссылку «Настройка удаленного доступа»:

Настройка удаленного доступа
В разделе «Удаленный рабочий стол» необходимо выбрать тип подключения:
- Разрешать подключение от компьютеров с любой версией удаленного рабочего стола (опаснее). Этот вариант подходит для подключения устаревших клиентов (версия протокола удаленного рабочего стола ниже 7.0), а также при подключении через Эксплорер (remote desktop web connection).
- Разрешать подключаться только с компьютеров, на которых работает удаленный рабочий стол с проверкой подлинности на уровне сети. Этот вариант подходит для подключения клиентов с версией 7.0 протокола удаленного рабочего стола.
С помощью кнопки «Выбрать пользователей» можно указать учетные записи пользователей, которым разрешено подключаться к удаленному рабочему столу. Тот же самый эффект будет, если в ручную добавить учетные записи в группу «Пользователи удаленного рабочего стола». Обратите внимание, что пользователи входящие в группу администраторов уже имеют доступ к удаленному рабочему столу.
Также имейте в виду, что по умолчанию политика безопасности не разрешает вход в систему через сеть для учетных записей с пустым паролем. Поэтому учетная запись должна быть защищена паролем (в том числе и входящая в группу Администраторы), иначе подключиться не получится.
Следующий шаг — настройка брандмауэра. Необходимо открыть порт TCP 3389 для входящих подключений. Если на компьютере используется только брандмауэр Windows, то он будет настроен автоматически, никаких дополнительных действий предпринимать не надо. При подключении к Интернет через маршрутизатор, не забываем пробросить порт 3389, чтобы иметь возможность доступа за пределами локальной сети. Как пробросить порт на примере D-link DI-804HV.
Подключение к удаленному рабочему столу с помощью стандартного клиента
Для начала определяемся какая версия протокола поддерживается нашим клиентом. Для этого запускаем клиент (обычно он находится в меню Пуск -> Программы -> Стандартные -> Подключение к удаленному рабочему столу). Далее кликаем по пиктограмме в левом верхнем углу окна и в меню выбираем пункт «О программе»:

Версия протокола удаленного рабочего стола (1)

Версия протокола удаленного рабочего стола (2)
Внизу окна будет указана версия протокола.
Если версия протокола ниже 7.0, то необходимо обновить клиент, или понизить уровень безопасности в настройках сервера (до «Разрешать подключение от компьютеров с любой версией удаленного рабочего стола (опаснее)»). Клиент с поддержкой протокола 7.0 можно скачать здесь:
Теперь запускаем клиент и настраиваем соединение. Для доступа к дополнительным настройкам нажимаем кнопку Параметры. В окне появятся дополнительные закладки.
Закладка Общие.

Дополнительные параметры. Закладка Общие.
В поле Компьютер указываем ip-адрес или доменное имя компьютера к которому производится подключение.В поле Пользователь указываем имя пользователя удаленного рабочего стола.Опцию «Разрешить мне сохранять учетные данные» отмечаем только в том случае, если к компьютеру имеете доступ только вы (а лучше и вовсе оставить ее неотмеченной).Чтобы сохранить параметры доступа, используем кнопку «Сохранить как».
Закладка Экран.

Дополнительные параметры. Закладка Экран.
В разделе «Настройка отображения» выбираем размер удаленного рабочего стола.В разделе Цвета выбираем глубину цвета. Для медленных соединений рекомендуется устанавливать меньшую глубину.
Закладка «Локальные ресурсы».

Дополнительные параметры. Закладка Локальные ресурсы.
Раздел «Удаленный звук». Здесь можно настроить где будет воспроизводиться звук (на локальном или удаленном компьютере).Раздел Клавиатура. Здесь настраивается приоритет сочетаний клавиш между локальным и удаленным компьютером. Обратите внимание, что комбинация CTRL+ALT+DEL всегда будет вызывать действие на локальном компьютере. Вместо нее на удаленном компьютере используйте CTRL+ALT+END.Раздел «Локальные устройства и ресурсы». Опция «буфер обмена» разрешает обмен данными между локальным и удаленным компьютером через буфер обмена. Опция Принтеры позволяет печатать на локальном принтере из удаленного рабочего стола. Кнопка Подробнее позволяет подключить к удаленному рабочему столу локальные диски, порты и «прочие устройства» (не знаю, что под этим подразумевается). На скриншоте ниже показано подключение локального диска E:

Подключение локального диска
В удаленном рабочем столе, подключенные диски отображаются в окне Компьютер.
Закладка Программы. Здесь можно указать программы (на удаленном компьютере), которые необходимо запустить сразу при входе в систему.
Закладка Дополнительно.

Дополнительные параметры. Закладка Дополнительно.
Здесь можно настроить производительность в зависимости от скорости канала.
Закладка Подключение. Все параметры оставляем без изменений.
После настройки всех опций переходим на закладку Общие и создаем ярлык с выбранными параметрами подключения (кнопка Сохранить как). После этого нажимаем кнопку Подключить. Появится окно «последнего предупреждения»:

Последнее предупреждение
Вновь нажимаем Подключить, далее вводим пароль учетной записи и наконец попадаем в удаленный рабочий стол.
Подключение к удаленному рабочему столу через Эксплорер (remote desktop web connection / tsweb)
Перед началом на срервере необходимо установить веб-сервер IIS и настроить на нем хотя бы один веб-сайт.
На сервере в разделе «Удаленный доступ» (Панель управления -> Система и безопасность -> Система. Далее в левой колонке открываем ссылку «Настройка удаленного доступа») установить опцию «Разрешать подключение от компьютеров с любой версией удаленного рабочего стола (опаснее)»:

Настройка удаленного доступа (2)
Это необходимо для подключения через Эксплорер.
Теперь скачиваем файл tswebsetup.exe и запускаем его:

www-rdp-1
Отвечаем Да.
Далее необходимо выбрать путь установки. Желательно чтобы он совпадал с путем где размещаются файлы веб-сайта (настроенного ранее). Например файлы моего веб-сайта находятся в c:\inetpub\wwwroot (как это и должно быть по умолчанию), тогда путь установки c:\inetpub\wwwroot\TSWeb:

www-rdp-2
Теперь на другом компьютере открываем Эксплорер (версия 6 или выше) и вводим адрес компьютера к торому необходимо подключиться. Я подключаюсь из локальной сети, поэтому ввожу локальный адрес http://192.168.10.5/tsweb

www-rdp-3
Вверху появится предупреждение, что необходимо установить надстройку ActiveX. Делаем правый клик по предупреждению и в открывшемся меню выбираем пункт «Запустить надстройку»:

www-rdp-4
На вопрос «Запустить этот элемент управления ActiveX» отвечаем Выполнить:

www-rdp-5
Далее в возвращаемся обратно к веб-странице. В поле Сервер: вводим ip-адрес или доменное имя удаленного компьютера (я ввожу локальный адрес 192.168.10.5). В поле размер выбираем размер удаленного рабочего стола. Опцию «Отправить учетные данные для данного подключения» отмечаем только, если текущий локальный пользователь заведен и на удаленном компьютере.

www-rdp-6
Нажимаем Подключить. Появится окно в котором можно разрешить/отключить синхронизацию буфера обмена, а также подключить к удаленному рабочему столу локальные принтеры.

www-rdp-7
Снова нажимаем Подключить и перед нами открывается экран входа в систему:

www-rdp-8
Ссылки по теме:
www.q2w3.ru