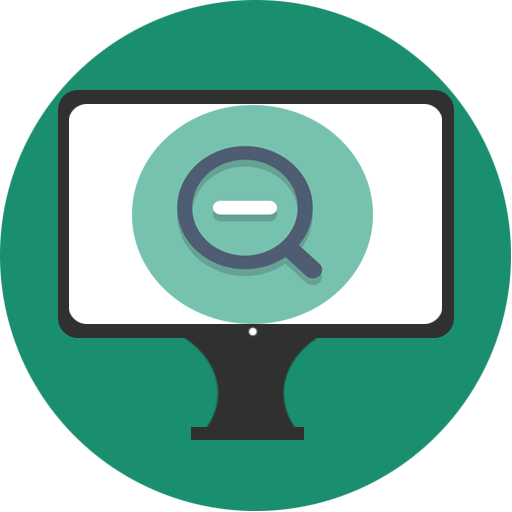Как установить и настроить экранную заставку. Как поменять на компьютере заставку рабочего стола
Как изменить экранную заставку в Windows 7?
Если вы не производили никаких настроек, связанных с заставкой, то у вас после перехода компьютера в ждущий режим высвечивается просто черный экран. Если уж вы зашли в эту статью, то, несомненно, хотите избавиться от этого черного экрана и установить вместо него нечто лучшее и красочнее.
Для того чтобы установить заставку в Windows 7 необходимо:
1. В свободном от ярлыков месте откройте контекстное меню нажатием правой кнопки мыши и выберите команду «Персонализация».
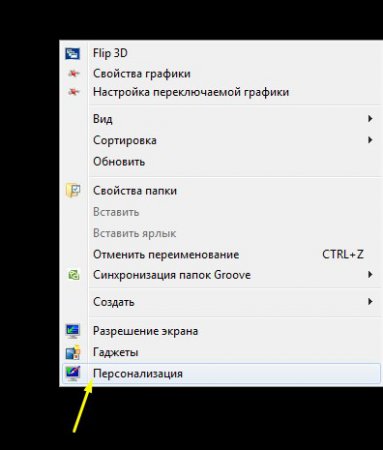
Если она у вас не установлена на компьютере, то внизу под командой «Заставка» будет стоять надпись «Отсутствует».
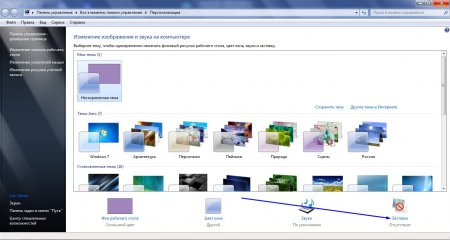 3. Откроется диалоговое окно «Параметры экранной заставки». В разделе «Заставка» вызовите открывающийся список и выберите из него доступные варианты заставок.
3. Откроется диалоговое окно «Параметры экранной заставки». В разделе «Заставка» вызовите открывающийся список и выберите из него доступные варианты заставок. 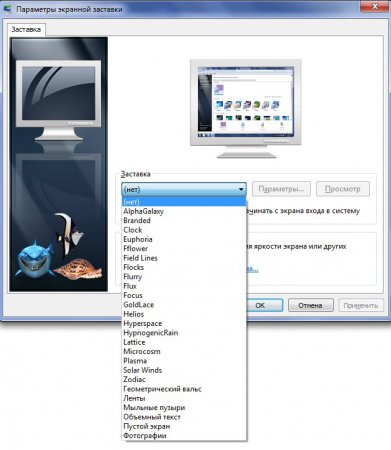 Каждый из этих вариантов персонально настраивается (нажатием на кнопку «Параметры») и имеет возможность предварительного просмотра (нажатием на кнопку «Просмотр»). Также на небольшом экране монитора, который находится в этом же над всеми настройками, вы можете просмотреть, как будет выглядеть та или иная экранная заставка.
Каждый из этих вариантов персонально настраивается (нажатием на кнопку «Параметры») и имеет возможность предварительного просмотра (нажатием на кнопку «Просмотр»). Также на небольшом экране монитора, который находится в этом же над всеми настройками, вы можете просмотреть, как будет выглядеть та или иная экранная заставка. 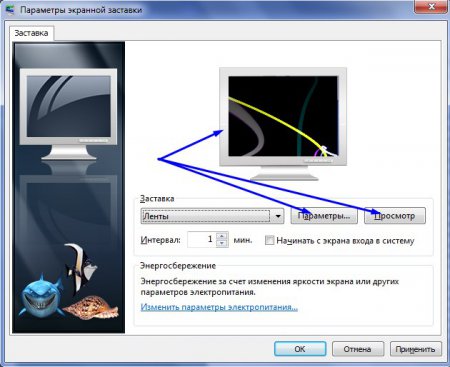
По поводу настройки интервала и установления флажка напротив «Начинать с экрана вход в систему» особо сказать нечего, ведь эти два параметра и так интуитивно ясны и вы выбираете сами, нужны они вам или нет. Хотя интервал в любом случаи выставится и по умолчанию значение будет 1 минута.
vgtk.ru
как поменять заставку на компе
3 Чтобы выйти из режима полноэкранного режима просмотра, слегка сдвиньте мышь. Установите в поле Интервал значение с помощью стрелок вверх и вниз справа от поля или введите его с клавиатуры. Данное значение количество минут простоя компьютера, по истечении которых на экране появится выбранная заставка. Нажмите кнопку Применить , чтобы новые настройки вступили в силу, закройте окно, нажав на кнопку ОК или кнопку Х в правом верхнем углу окна.
4 Экранная заставка может служить не только для красоты, но и для защиты компьютера. Работает данная защита следующим образом: компьютер бездействует заданное количество времени, появляется заставка. Чтобы вернуться к работе с компьютером, в обычном режиме достаточно нажать любую клавишу клавиатуры или кнопку мыши. При включенном режиме защиты данных действий будет недостаточно, необходимо будет ввести пароль.
5 Чтобы установить защиту, поставьте маркер в поле Защита паролем на вкладке Заставка в окне Свойства: Экран . Нажмите кнопку Применить , закройте окно. Пароль будет аналогичен тому, с помощью которого вы входите в систему Windows. Если вход в систему не защищен паролем, маркер в поле Защита паролем на вкладке Заставка ничего не даст.
info-4all.ru
Как изменить стартовую заставку в Windows 7: простейшие методы
Создатели операционных систем Windows, в частности, седьмой версии, подходят к оформлению интерфейса системы очень серьезно. Не секрет, что именно благодаря ему, Windows 7 завоевала бешеную популярность среди пользователей по всему миру. Но вот однотипность установленных картинок многим юзерам, мягко говоря, надоедает, и они задаются вопросами по поводу того, как изменить стартовую заставку в Windows 7 на другое изображение. Правда, тут стоит четко разграничивать, что именно понимается под стартовой картинкой: изображение на «Рабочем столе» или стартовый экран при загрузке системы. Разберемся и с тем, и с другим.
Как поменять заставки «Рабочего стола» Windows 7
С «Рабочим столом», по сути, ни у одного пользователя проблем возникнуть не должно. Основные настройки осуществляются через меню ПКМ с выбором персонализации, где имеется несколько предустановленных шаблонов в виде тем оформления.
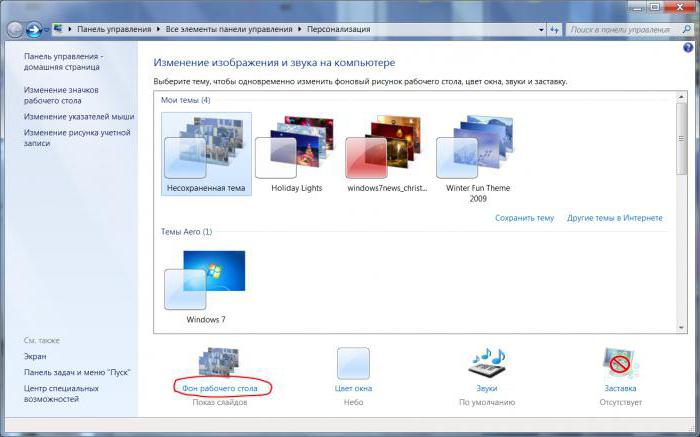
При необходимости саму картинку «Рабочего стола» можно сменить совершенно элементарно, выбрав собственное изображение через нажатие кнопки обзора. Если не хватает собственных изображений, в интернете можно скачать целые наборы заставок, разбитые даже по тематике. Но это самое простое, что можно сделать через доступ к стандартным настройкам.
Предварительные действия по изменению приветствия средствами системы
Другое дело – изменение изображения, которое присутствует на экране в тот момент, когда система находится в стадии загрузки. Изменить что-то посредством доступа к настройкам, опциям и параметрам стандартными методами невозможно. Собственно, это в системе просто не предусмотрено. Однако некоторые недоступные параметры можно поменять при помощи редактирования ключей системного реестра (по крайней мере, это одна из лазеек, которую создатели системы оставили пользователям).
На начальном этапе вопрос, как изменить стартовую заставку в Windows 7, решается именно таким методом. Системе нужно дать разрешение на применение собственных изображений.

Для этого в редакторе (regedit) в разделе HKLM через подпапку SOFTWARE нужно спуститься по дереву директорий и найти раздел Background, вложенный в директорию LogonUI. Если справа есть ключ OEMBackgroud, ему нужно присвоить значение единицы вместо нуля. Если такой записи нет, его придется создать самостоятельно в виде DWORD-параметра 32 бита, присвоить соответствующее название и значение, после чего перезагрузить систему.
Как изменить стартовую заставку в Windows 7: действия с файлами и каталогами
Теперь наступает самый ответственный момент, на который следует обратить особое внимание. После рестарта заставка Windows 7 все еще остается стандартной, но разрешение на ее изменение уже установлено.
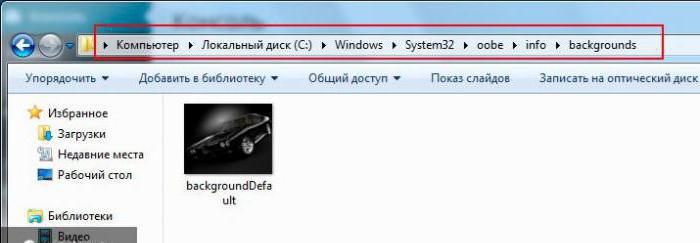
Переходим к каталогу System 32 и находим в нем директорию oobe. В ней создаем новую папку (через ПКМ) и присваиваем имя info, а затем таким же способом в новой папке создаем каталог backgrounds. Теперь выбираем графический файл, который будет использоваться в качестве приветственного экрана, переименовываем его в backgroundDefault, после чего копируем в созданный конечный каталог. Далее просто перегружаем систему и смотрим на результат.
Примечание: обратите внимание, что максимально допустимый размер графического файла не может превышать 256 Кб, а предпочитаемые в использовании заставки при загрузке Windows 7 помещать в одну папку нельзя. Иными словами, в каталоге может находиться только один файл, и не более того. Если попытаетесь использовать в именах файлов добавление дополнительных знаков, это ничего не даст.
Сторонние утилиты
Чтобы облегчить себе работу, можно воспользоваться сторонними программными разработками вроде Logon Background Changer и Tweak Logon. Их минусы состоят только в том, что первая утилита воспринимает в качестве текущего изображения только файлы формата JPEG, но обе программы устанавливаются в раздел автозагрузки системы и постоянно работают в фоновом режиме (их иконки будут скрыты в панели системного трея).
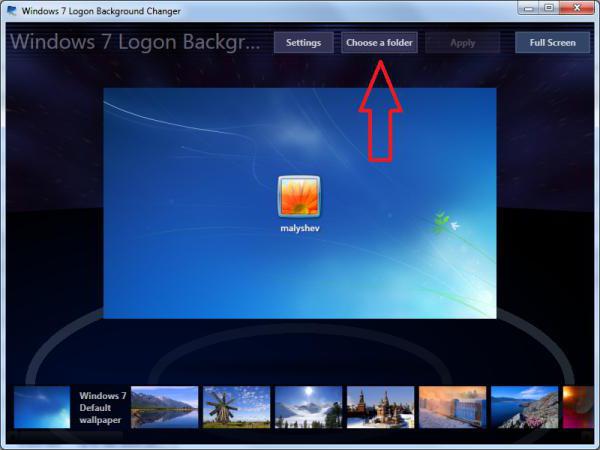
Конечно, потребление ресурсов не такое значительное, однако, на устаревших компьютерных системах оно может проявиться в довольно высокой степени.
Можно было еще посоветовать еще программы вроде WindowBlinds, однако, последние версии являются настолько ресурсоемкими, что их не рекомендуется применять даже на современных системах с большими объемами оперативной памяти и мощными процессорными чипами.
Вместо итога
Впрочем, как уже можно было заметить, вопрос, как изменить стартовую заставку в Windows 7, решается достаточно просто. Самое основное состоит в активации соответствующего параметра в системном реестре, создании необходимого каталога и помещении туда файла с конкретно обозначенным названием. В принципе, такая методика подходит лучше всего в том случае, если не хочется использовать сторонние приложения. Но рядовые пользователи вряд ли захотят заниматься такими вещами, поэтому им можно посоветовать две утилиты, которые упоминались выше. С ними особых сложностей возникнуть не должно. Несмотря даже на англоязычный интерфейс, разобраться с ними труда не составит. Нужно всего-то выбрать изображение и применить его к стартовому экрану (а это делается путем нажатия нескольких кнопок).
fb.ru
Как установить и настроить экранную заставку

Раньше, во времена громоздких ЭЛТ мониторов, экранная заставка выполняла функцию хранителя экрана монитора в то время, когда картинка на экране долго не менялась. В таких мониторах не рекомендовалось долго держать статичную картинку на экране, во избежание выгорания специального слоя, в котором формировалось изображение. Отсюда и пошло другое название экранной заставки – скринсейвер (от англ – screen saver, хранитель экрана).
На данный момент, с повсеместным распространением плоских жидкокристаллических мониторов, которым не требуется сохранение экрана, заставка приобрела больше декоративную функцию.
Если вам нравится анимация, которая появляется на экране во время бездействия компьютера, определите экранную заставку. Щелкните правой кнопкой на рабочем столе и в контекстном меню выберите параметр Персонализация. В открывшемся окне Персонализация щелкните на пиктограмме Заставка. На экране появится диалоговое окно Параметры экранной заставки
- В раскрывающемся списке Заставка выберите экранную заставку.
- Воспользуйтесь стрелками в текстовом поле Интервал xx минут, чтобы задать количество минут ожидания до момента появления заставки при бездействии компьютера.
- Щелкните на кнопке Просмотр, чтобы увидеть выбранную заставку. Если она вам нравится, щелкните мышью для закрытия окна предварительного просмотра, после чего щелкните на кнопке OK.
- Щелкните на кнопке Закрыть в диалоговом окне Персонализация, чтобы закрыть его.

В некоторых экранных заставках можно изменить настройки, например длительность их отображения или количество линий, показываемых на экране. Для выполнения подобных изменений щелкните на кнопке Параметры, которая находится в окне.
Поделиться.www.pc-school.ru
Как сменить заставку на рабочем столе?
На сегодняшний день существует множество способов, позволяющих пользователям компьютеров оформить параметры заставки рабочего стола. Все, что может вам понадобиться для замены фонового изображения – наличие подходящей по размерам картинки, а также немного свободного времени.
Вам понадобится
Инструкция
imguru.ru