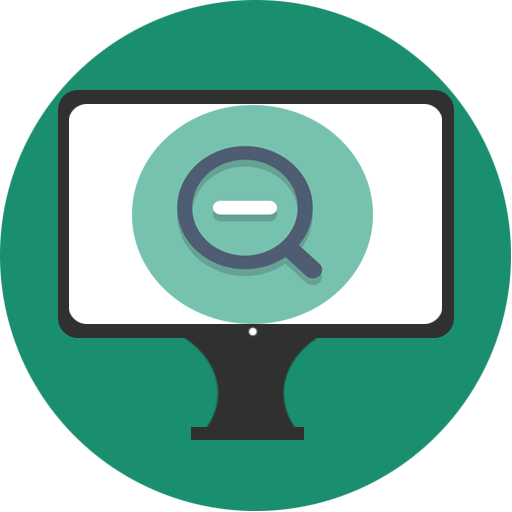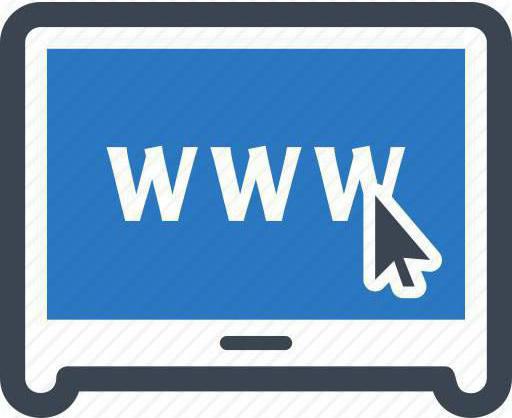Разбираемся, как узнать размер экрана ноутбука. Как узнать размер рабочего стола на компьютере
Как сузить экран на компьютере по горизонтали
Каждый пользователь желает работать в комфортной обстановке. Если ваш экран растянут до нестандартных размеров, у вас появляется желание привести его к нормальному виду.
Исправляем проблему растянутого экрана
Ознакомимся с причинами
Самые популярные причины сужения или расширения изображения на мониторе:
- вы могли сами установить неправильное разрешение в настройках экрана;
- драйвера видеокарты устарели или отсутствуют вовсе;
- сбились настройки монитора.
Со всеми причинами можно легко и быстро справится, следуя инструкции.

Как сузить экран на компьютере по горизонтали
Меняем разрешение
В том случае, когда у вас нет необходимых драйверов, не получится исправить ситуацию таким способом. Однако, много времени у вас данные действия не займут, поэтому стоит попробовать. Не получилось — переходите к другому способу.
Windows 7
Более подробную инструкцию по изменению расширения экрана в Windows 7 вы можете прочитать в нашей новой статье — «Как изменить разрешение экрана на Виндовс 7».
- Кликаем на рабочем столе правой кнопкой мыши и перемещаемся в раздел «Разрешение экрана».

Открываем раздел «Параметры экрана»
- Раскрываем пункт «Разрешение» и перетаскиваем ползунок до нужного значения. Лучше всего установить рекомендуемое разрешение.

Раскрываем пункт «Разрешение» и перетаскиваем ползунок до нужного значения
Важно! Если у вас отсутствуют драйвера, то такие действия не приведут к желаемому результату. Изменения будут, но незначительные. В таком случае просто переходите к установке необходимых компонентов.
Windows 10
- Открываем «Пуск» и переходим в «Параметры», где перемещаемся в раздел «Система».

Открываем «Пуск» и переходим в «Параметры», где перемещаемся в раздел «Система»
- Находясь в разделе «Экран», открываем «Дополнительные параметры экрана».

Открываем «Дополнительные параметры экрана»
- Раскрываем выпадающий список в пункте «Разрешение» и проводим выбор нужных параметров.

Раскрываем выпадающий список в пункте «Разрешение» и выбираем нужные параметры
- Кликаем «Применить».
Также вы можете изменить разрешение через «Панель управления»:
- В меню «Пуск» в поисковике пишем «панель управления» (без кавычек) и кликаем по значку.

Пишем панель управления
- Далее переходим в «Оформление и персонализация».

Переходим в «Оформление и персонализация»
- После чего открываем «Экран», затем «Разрешение экрана». Увидев блок «Разрешение», устанавливаем значение.

В строке «Разрешение», устанавливаем расширение
Обновляем систему
Чаще всего данный вариант решает проблему. После обновления система отыщет необходимые драйвера и установит, после чего экран вернет свой прежний вид.
Windows 7
- Воспользуемся комбинацией «Win»+»R», после чего введем в строку «wuapp» (без кавычек). И продолжаем кнопкой «Ок».

В окне «Выполнить» пишем «wuapp» (без кавычек) и нажимаем «Ок»
- Откроется окно, в котором вы должны найти «Настройка параметров» (в левом меню).

Нажимаем «Настройка параметров»
- Теперь нам нужен раздел «Важные обновления». Раскрываем список и выбираем один из первых двух пунктов. Рекомендуется выбрать автоматическую установку обновлений, но если вы разбираетесь в тонкостях, то выбирайте второй пункт.

Выбираем второй пункт
Совет! При автоматической загрузке обновлений, вам не придется искать и устанавливать все вручную, система сама отыщет нужные ей параметры. И если дело только в драйверах, то экран примет стандартный вид.
Видео — Как изменить разрешение экрана Windows 10
Windows 10
- Перемещаемся в «Параметры», через «Пуск».

Переходим в «Параметры», через меню «Пуск»
- Переходим в «Обновление и безопасность».

Переходим в «Обновление и безопасность»
- Запускаем поиск обновление, нажав на кнопку «Проверка наличия обновления».

Запускаем «Проверка наличия обновления»
Если вам будет понятнее, то можно просмотреть видео со способами обновления Win 10.
Видео — Как проверить обновления на Windows 10
Важно! Если у вас нет доступа к интернету, чтобы проверить обновления драйверов, то вам следует найти специальный диск, с которого вы сможете произвести установку.
Также помните, что определенные мониторы могут потребовать установить свои драйвера в Win 10. Как правило, они должны идти в комплекте, если же нет, то их можно скачать на сайте разработчика.
Настраиваем разрешения при помощи драйвера
В зависимости от того, какой у вас драйвер, проделайте нижеописанные действия.
AMD
- Производим клик правой кнопкой на столе компьютера и выбираем необходимый драйвер из списка.

Выбираем необходимый драйвер из списка
- Здесь перемещаемся по ссылке «Управление рабочим столом».

Переходим по ссылке «Управление рабочим столом»
- Следом отправляемся к «Свойства рабочего стола».

Переходим в «Свойства рабочего стола»
- Под названием «Область рабочего стола» устанавливаем нужное значение и завершаем кнопкой «Применить».

В «Область рабочего стола» устанавливаем нужное значение и завершаем кнопкой «Применить»
NVIDIA
- Аналогично производим клик на рабочем столе и выбираем наш драйвер.

Выбираем наш драйвер
- Раскрыв ветку «Display», перейдите к первому пункту («Change resolution»). Если у вас программа на русском языке, то «Экран» и далее «Сменить разрешение». В данном разделе выбираете необходимые параметры и сохраняете изменения.

Выбираем необходимые параметры и сохраняем
Видео — Как сузить экран на компьютере по горизонтали
Понравилась статья? Сохраните, чтобы не потерять!
pc-consultant.ru
Как узнать размер экрана ноутбука
В этой небольшой статье мы рассмотрим, как узнать размер экрана ноутбука, а также его разрешение.

Как узнать размер экрана ноутбука
Несмотря на то что в нашей стране используется метрическая система мер, где для определения длины за эталон берётся метр и его производные, измерять размер дисплея принято в дюймах. Для справки, один дюйм равен 2.54 см.
Вопрос, как узнать размер экрана ноутбука, кажется простым, но он усложняется тем, что средствами операционной системы сделать это невозможно.
Существует несколько способов, как определить размер экрана ноутбука, перечислим каждый из них:
- обратите внимание на рабочую область вашего ноутбука, очень часто производители размещают под клавиатурой наклейку, но которой перечислены основные характеристики лэптопа, в том числе и размер экрана;

- если у вас осталась коробка от ноутбука, то на одной из сторон обязательно должна присутствовать наклейка с детальной информацией о продукте;
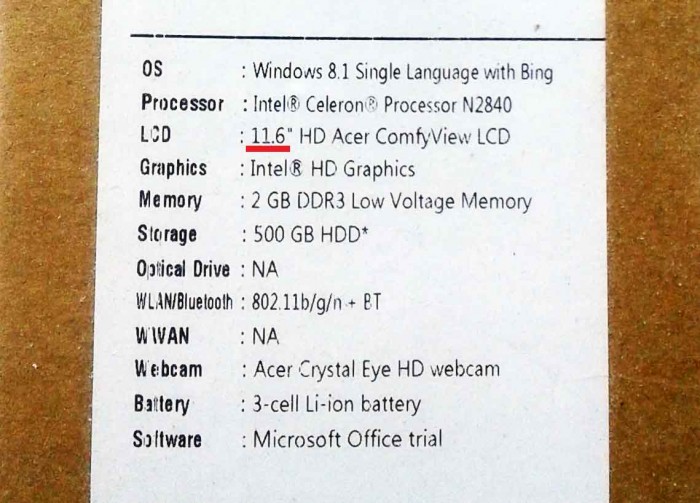
- если не подходят предыдущие варианты, тогда зайдите в интернет и вбейте в поисковую систему модель вашего ноутбука, на одном из сайтов вы обязательно найдёте полное описание вашего устройства, в том числе и размер экрана;
- ну и последний, самый точный метод – взять в руки линейку или измерительную ленту и замерить расстояние от верхнего угла до противоположного нижнего (не берите в учёт рамку, которая расположена вокруг дисплея), а затем поделите это значение на 2.54; полученный результат – размер вашего экрана.
Как узнать разрешение экрана ноутбука
Здесь всё несколько проще, помимо того, что разрешение экрана можно узнать из технической информации о модели ноутбука, этот же параметр легко определяется средствами операционной системы.
Если у вас операционная система Windows 10, нажмите правой кнопкой мыши на пустую область рабочего стола, выберите строку «Параметры экрана», а затем в появившемся окне в правой секции кликнете по «Дополнительные параметры экрана».
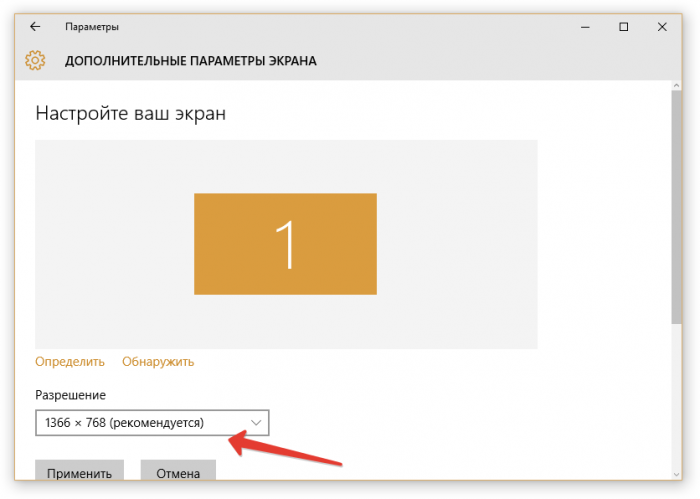
На более ранних версиях Windows определить разрешение дисплея несколько проще. Для этого кликните правой клавишей мышки на рабочем столе по пустой области и выберите строку «Разрешение экрана».
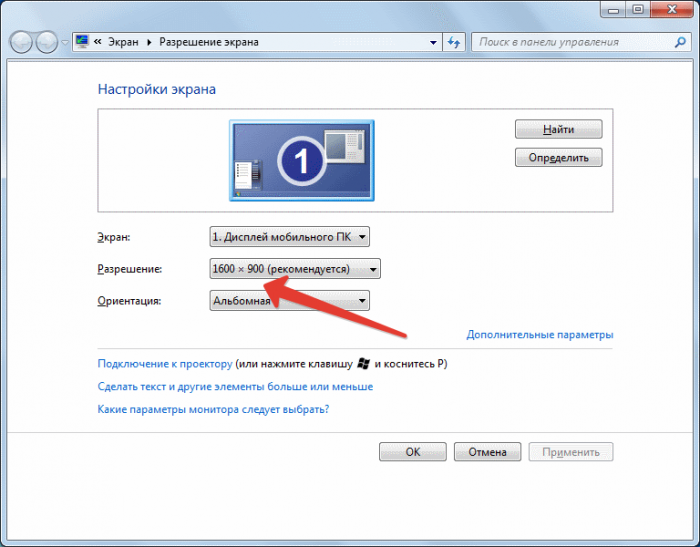
Читайте далее
Лучший антивирус для Андроид

Некоторые достаточно скептически относятся к необходимости установки на операционную систему Андроид, дополнительную антивирусную [...]
Как удалить антивирус?

Перед тем как удалить антивирус с компьютера необходимо понимать, что удалять антивирусные программы, [...]
Как узнать разрешение монитора?

Разрешение экрана монитора — это размер получаемого на экране изображения в пикселях, при этом подразумевается разрешение относительно физических размеров экрана, а не эталонной единицы измерения длины, такой как 1 дюйм. Разрешение — важный параметр экрана, который в том числе влияет на качество самого изображения. Так, если разрешение низкое, а экран при этом небольшой, то, во-первых, сама картинка будет крупной, а во-вторых, даже не напрягая зрение можно будет увидеть пиксели. На современных мониторах с большим разрешением такой проблемы нет.
Не обязательно использовать максимальное разрешение — вполне хватает оптимального, когда человек видит красивую, качественную и правильную картинку. Не все пользователи знают, где посмотреть разрешение экрана, поэтому заполним сегодня сей пробел.
Прежде, чем начать, хочу сразу сказать, что данный способ подходит для любого ПК или ноутбука — разницы нет.
Настройки Windows
Конечно же, проще всего выяснить нужную информацию можно с помощью стандартных настроек Windows. Для этого найдите неиспользуемую область на рабочем столе, нажмите на правую кнопку мыши и выберите пункт «Разрешение экрана».

Теперь перед вами появится окно с настройками экрана. Здесь вы можете увидеть текущее разрешение своего монитора.
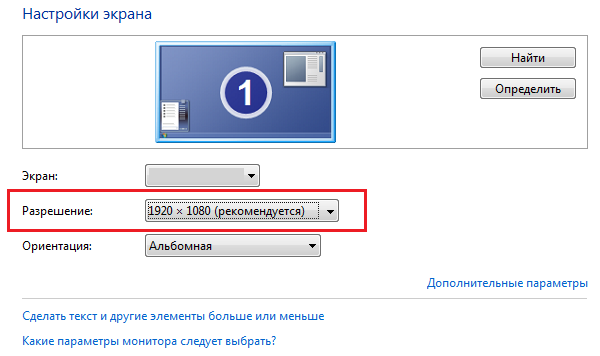
Как видите, сейчас используется рекомендуемое разрешение. Само собой, вы можете поменять его на какое-либо другое по своему желанию, но по опыту могу сказать, что рекомендуемое разрешение обычно позволяет получить наиболее качественную картинку во всех смыслах этого слова.
Кстати, вполне возможно, что рекомендуемое разрешение вашего экрана будет меньше максимального, а в некоторых случаях максимальное разрешение и вовсе недоступно. Связано это с тем, что в данный момент не используются драйвера для видеокарты или используются, но устаревшие. Вам необходимо попросту их обновить.
Сторонний софт
Увидеть разрешение монитора можно с помощью стороннего софта. Взять даже утилиты для видеокарты, которые всегда показывают текущее разрешение.
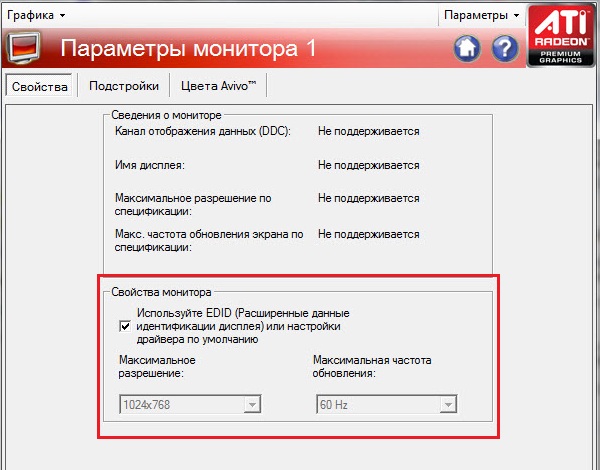
Вот, например, вы видите разрешение экрана на основе Catalist Control Center (для ATI Radeon). Здесь вы можете увидеть не только текущее разрешение, но и максимальное. Само собой, вы можете его самостоятельно изменить.
Поисковые системы
Разрешение своего монитора вы можете узнать на сайте производителя. Для этого в поисковой системе введите название модели своего монитора или ноутбука и получите исчерпывающую информацию. Только запомните, что обычно в характеристиках указывается максимальное разрешение экрана, а не рекомендуемое.
fulltienich.com
Как узнать разрешение экрана на Windows 7, 8, 10
Разрешение экрана монитора является важным фактором, дающим качество представления изображения на дисплеи. Оно измеряется в пикселях по ширине и высоте. Чем больше соотношение этих пикселей, тем четче, насыщенней выглядит отображаемая информация. Иногда необходимо узнать разрешение экрана на Windows 7, 8, 10, чтобы, например, установить картинку на фон рабочего стола, определить характеристики монитора, изменить стартовую заставку Windows и другое.
Современное общество использует в основном ЖК (плоские) мониторы, которые пришли на смену громоздким ЭЛТ мониторам. Устройства с плоскими экранами предлагают множество форм и размеров, к примеру, широкоформатные экраны используют соотношение сторон 16:9 (10), стандартные 4:3.
ЖК имеет заранее заданное соотношение пикселей матрицы, в ЭЛТ оно отсутствует. На основании этой характеристики Windows сама устанавливает приемлемое разрешение, частоту обновления, цветопередачу. Получив информацию по мониторам, давайте перейдем к определению текущего и родного разрешения экрана.
Просмотр разрешения через стандартные возможности Windows
Узнать разрешение экрана на Windows 7, 8, 10 довольно просто. В диалоговом окне Выполнить введите команду desk.cpl, нажмите Enter для открытия окна параметров экрана.

В Виндовс 7, 8 до этих настроек Вы можете еще добраться такими способами:
- Нажмите правой кнопкой на рабочем столе (на пустом месте), и в меню выберите «разрешение экрана».
- Вызовите панель управления Windows 7, 8, затем задайте представление «категория». В блоке «оформление и персонализация» кликните параметр «настройка разрешения экрана».

В настройках экрана Вы увидите такие параметры: выбор дисплея, изменение разрешения монитора, смена поворота экрана. Обратите внимание на второй параметр, посмотрев на него, Вы определите текущее разрешение экрана в пикселях по ширине, высоте.

Определение родного разрешения монитора
Чтобы узнать разрешение монитора, можно воспользоваться помощью настроек экрана, описанную выше. Windows сама выставляет оптимальные параметры изображения, поэтому практически всегда текущее разрешение соответствует родному, с пометкой «рекомендуется».
Если Вы не наблюдаете пометку «рекомендуется» скорее задано другое соотношение пикселей, чтобы увидеть все доступные разрешения нажмите на текущее. Далее определите и установите родное соотношение пикселей, которое рекомендуется. Еще проблемы с отображаемым разрешение могут возникнуть вследствие отсутствия графических драйверов.
Если все в порядке с драйверами и оптимальными настройками экрана, то по скриншоту ниже можно с уверенностью сказать, что родное разрешение матрицы 1366 на 768 пикселей, оно же максимальное.

Ниже в таблице представлены популярные связки, которые помогут узнать диагональ монитора на основании родного разрешения и наоборот.
| Диагональ монитора (дюймы) | Родное разрешение | Широкоформатный |
| 14-15 | 1024 x 768 | - |
| 17-19 | 1280 x 1024 | - |
| 20-23 | 1600 x 1200 | - |
| 24 + | 1900 x 1200 | - |
| 17-18 | 1280 x 800 | + |
| 19 | 1440 x 900 | + |
| 20-23 | 1680 x 1050 | + |
| 24-29 | 1920 x 1080 до 1920 х 1200 | + |
| 30 + | 1920 x 1080 до 2560 х 1600 | + |
| Диагональ экрана ноутбука (дюймы) | Родное разрешение | Широкоформатный |
| 13-15 | 1400 x 1050 | - |
| 13-15 | 1280 x 800 | + |
| 17 | 1680 x 1050 | + |
| Экран планшета | 1366 x 768 | + |
Посмотреть разрешение экрана можно на сайте производителя, любом другом ресурсе или в документации. Достаточно знать фирму производителя и модель монитора, ноутбука. Эти данные нанесены на мониторе или в форме наклейки на ноутбуке, а также их можно узнать в документации. Теперь Вы знаете, как узнать разрешение экрана на Windows 7, 8, 10. Надеюсь рекомендации Вам помогли и закрепили знания.
Посмотрите еще статьи:
Вы можете пропустить чтение записи и оставить комментарий. Размещение ссылок запрещено.
nastrojcomp.ru
Изменить размер экрана монитора - Всё о компьютерах
Изменение масштаба экрана компьютера, ноутбука на Windows
Пользователи часто сталкиваются с задачами, когда необходимо увеличить или уменьшить масштаб экрана на компьютере в Windows 7, 8, 10. Не все пользователи умеют управлять масштабированием в ОС Windows, поэтому детально рассмотрим данный процесс.
Управление размером объектов экрана компьютера можно условно разделить на два направления:
- изменение масштаба интерфейса Windows
- изменение масштаба отдельных объектов
В первом направлении происходит смена размера абсолютно всего, что отображается на экране ПК. Во втором направлении, меняются размеры в программах и отдельных элементов ОС.
Как изменить масштаб интерфейса Windows
Операционная система определяет автоматически оптимальный масштаб экрана при наличии установленных графических драйверов на компьютере, ноутбуке. При неправильных настройках или собственному желанию целесообразно увеличить, уменьшить масштаб экрана. В зависимости от ситуации выполните такие шаги.
1. Не правильно установленное разрешение экрана может сделать объекты, либо увеличенными, либо уменьшенными, что приводит к неудобному использованию ПК. Чтобы устранить эти проблемы читайте статьи, как настроить разрешение экрана на Windows 10, 7, 8. как узнать разрешение экрана компьютера .
2. Увеличить или уменьшить масштаб экрана на компьютере, ноутбуке можно через изменение DPI (количество точек на дюйм). В панели управления Windows при представлении «мелкие» или «крупные» значки, выберите элемент «экран».

В семерке нажмите «другой размер шрифта» (слева), в восьмерке «пользовательские параметры размера» (по центру), в десятке «установить настраиваемый уровень масштабирования» (по центру).
В окошке выбора масштаба установите процентное соотношение, чем выше заданное значение, тем больше масштаб. Выберите из списка готовых значений, либо передвиньте ползунок мышкой. Советую поставить галочку на использование масштабов в стиле XP, чтобы у устаревших программ не было проблем со шрифтами.

Далее нажмите OK, затем «применить», кликните «выйти сейчас». После выхода из системы у Вас изменится масштаб экрана, визуальные элементы, шрифты и другое. Рекомендую прочитать материал, как изменить размер шрифта в Windows .

Примечание: не устанавливайте слишком большой DPI, так как объекты могут стать очень огромными, что приведет к невозможности вернуть приемлемые размеры назад в обычном режиме. Если столкнетесь с данной проблемой, загрузитесь в безопасном режиме и выставите адекватные значения.
Как изменить масштаб отдельных объектов ОС
В Windows можно менять масштаб на экране отдельным элементам. Вы с легкостью можете изменить размер ярлыков рабочего стола. размер папок и файлов в проводнике, зажав кнопку Ctrl на клавиатуре, и прокрутить колесо мыши вверх (для увеличения), вниз (для уменьшения). Так же данная комбинация (Ctrl + колесо мыши) эффективно работает во многих программах: тестовые и графические редакторы, браузеры и другие.

В браузерах можно использовать горячие клавиши, особенно если у Вас ноутбук и нет мышки. Чтобы уменьшить масштаб экрана на ноутбуке с помощью клавиатуры в браузере, зажмите Ctrl и жмите минус, чтобы увеличить жмите плюс. Для возвращения масштаба по умолчанию нажмите Ctrl + 0. Комбинации поддерживаются программой Photoshop.

Изменение масштаба экрана компьютера с помощью клавиш и мыши, самый удобный. Однако, масштабированием элементов можно управлять непосредственно в меню, интерфейсе окна программы, в проводнике, задавая нужное значение. Например, для смены величины в Word можно перемещать ползунок (в правом нижнем углу), либо задать собственное процентное соотношение размера.
Вот такими методами можно увеличить или уменьшить масштаб экрана на компьютере в Windows 7, 8, 10. Используйте все способы и выберите самый удобный.
Посмотрите еще статьи:
Как изменить масштаб экрана до оптимальных значений?

Часто бывает, что при абсолютно случайном нажатии некоторых клавиш на клавиатуре, возникает сброс предварительно сохраненных параметров. Эти невинные действия могут обусловить появление некоторых проблем, среди которых изменение ранее настроенного масштаба экрана.
Конечно, каждый пользователь выбирает оптимальное для себя разрешение экрана (размер). Одни пользователи в восторге от узкого масштаба, в то время, как другие — от расширенного. У каждого собственные предпочтения. Невзирая на то, что размер монитора невозможно трансформировать, переделать и сделать оптимальными настройки рабочего стола еще как реально.
Решить проблему с изменением экранного масштаба возможно с помощью нескольких методов. Пользователь может остановить свой выбор на подходящем для него варианте. В этой статье вы узнаете, как уменьшить масштаб экрана на компьютере, и рассмотрим все доступные способы, чтобы каждый мог избрать свой оптимальный. Проблема изменения масштаба экрана решается довольно просто, без использования каких-либо сторонних приложений.
Изменение параметров разрешения монитора
Основные методы изменения масштаба осуществляются:
- путем модификации существующих параметров операционной системы;
- с использованием контекстного меню;
- с помощью опций видеокарты.
Первый способ осуществляется путём внесения правок в настройки операционной системы. Для этого нужно кликнуть на меню «Пуск», которое располагается на рабочем столе снизу в левой части экрана. Среди других предложений высветится «Панель управления».

Нажмите на эту опцию. Откроется новое окно, в котором найдите меню «Персонализация» и выберите пункт «Экран».

Этот пункт содержит три варианта имеющегося экранного масштаба. Убедитесь, чтобы было установлено значение по умолчанию 100%. Выполнив эти рекомендации, кликните «Применить».

Слева в списке параметров настроек выберите «Настройка разрешения экрана».

Используя бегунок, отредактируйте выбранный параметр, перетягивая его. Сохраните предыдущие изменения, кликнув кнопку «ОК».

Второй способ изменения размера еще легче. Кликните правой кнопкой мышки на экране монитора. После этого высветится окно, в котором нужно выбрать пункт «Разрешение экрана». Затем появится панель, в которой стоит выбрать настройки параметров монитора, то есть, уменьшить его.
Третий способ для установки оптимального размера осуществляется с использованием значка видеокарты, который расположен в трее – в правом нижнем углу монитора. При нажатии на ярлык откроется окошко, в котором выберите опцию «Изменить разрешение». Нажимайте на нее до получения оптимального разрешения.
Как изменить масштаб в браузерах
В браузерах и в различных графических приложениях для настроек нажмите кнопку Ctrl и вращайте колесо прокрутки до того времени, пока не получите необходимый размер экрана.
Похожие статьи
Как уменьшить масштаб экрана на компьютере — Лучшие способы
Для того чтоб изменить масштаб монитора не нужно устанавливать специальные программы или драйверы. К тому же есть несколько вариантов того, как это можно сделать.
Первый способ уменьшения экрана на компьютере
Первый способ уменьшения дисплея на компьютере, пожалуй, является самым сложным. Но справиться с ним сможет даже самый непродвинутый пользователь. К тому же он подходит почти ко всем операционным системам.
Следуйте нижеуказанному алгоритму действий, и вы сможете настроить комфортное для вас изображение монитора.
- Кликните мышкой в нижней панели на кнопку «Пуск».
- После, в меню «Пуск» найдите строку «Панель управления».
- Выберите «Оформление и персонализация»
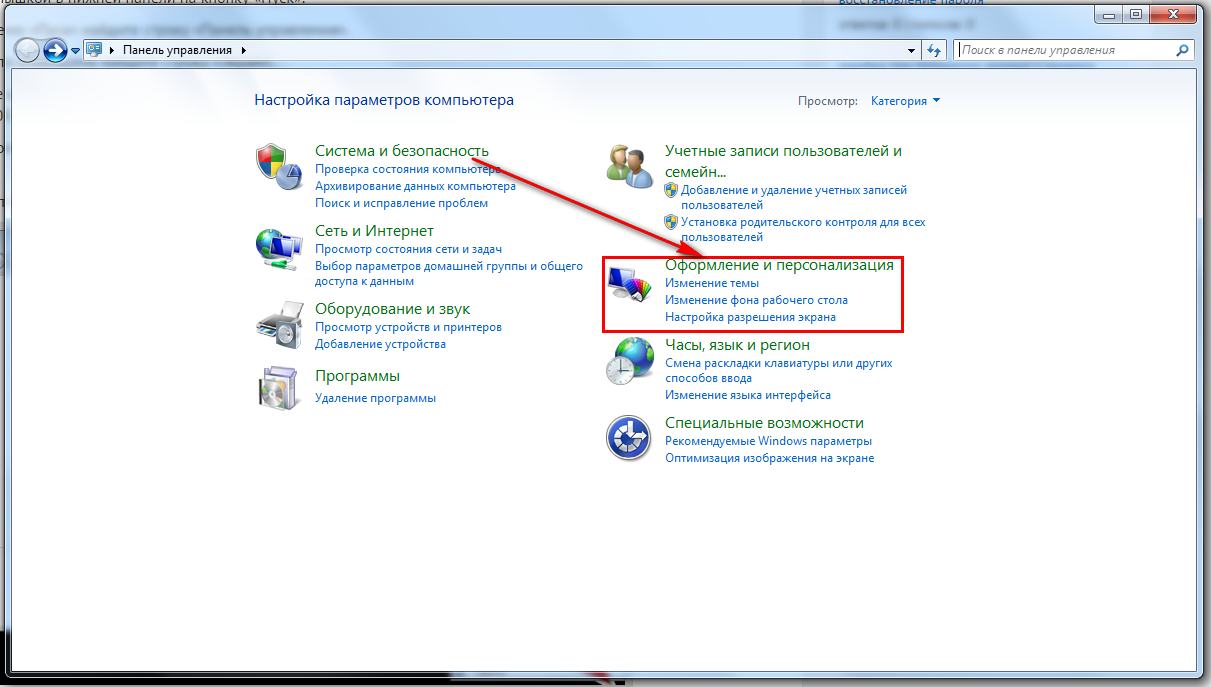
- Мышкой или клавишами найдите строку «Экран».
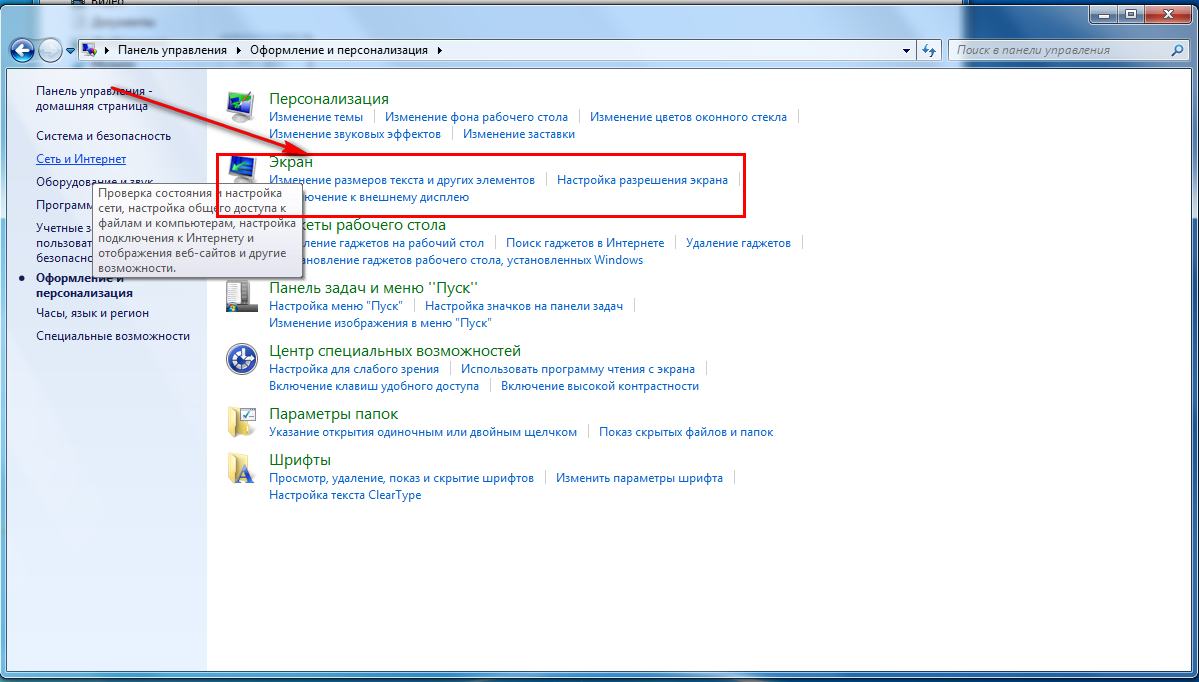
- Всплывшее контекстное меню «Удобство чтение экрана» предложит вам выбрать процентное увеличение. Укажите 100 процентов и кликните «Применить».
- Слева от контекстного меню кликните мышкой на строку «Настройка параметров экрана», а затем «Разрешение экрана» .
- Подтвердите свои настройки нажатием «Ок».
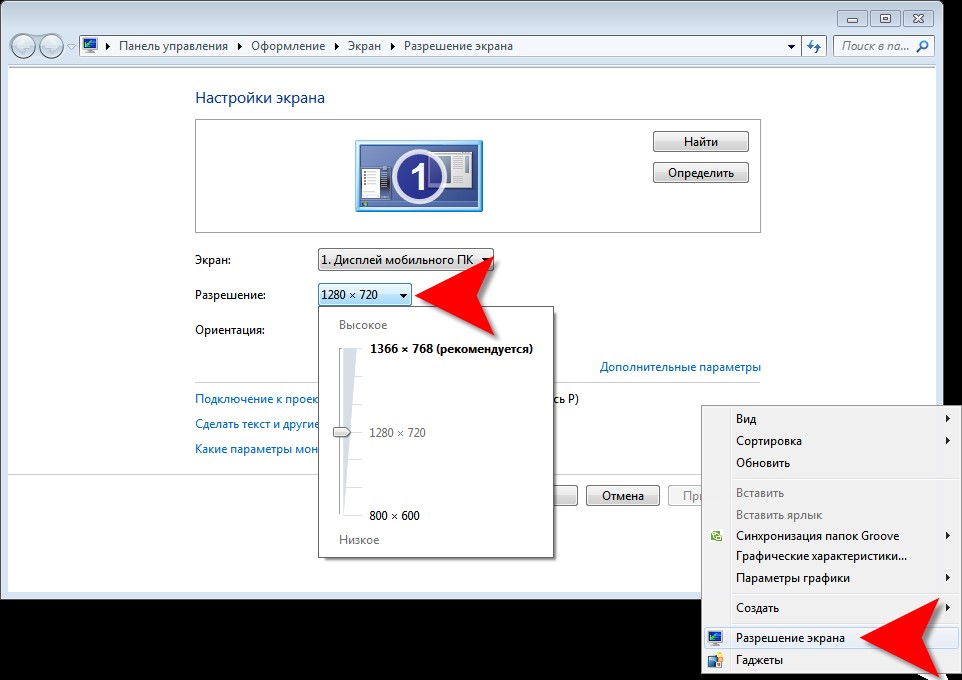
Первый способ в детальном изображении
Совет! При обновлении программного обеспечения вашего компьютера. настройки могут сбиться. Также это сможет произойти при смене материнской платы. В любом случае повторите порядок действий, и тогда вы сможете снова изменить размер дисплея.
Есть еще один совет, как можно применить данный способ. С помощью правой кнопки мышки кликните в любом месте дисплея, после чего откроется окно. Найдите строку «Разрешение», а затем на «Настройки экрана».
С помощью процентной шкалы отрегулируйте размер иконок.
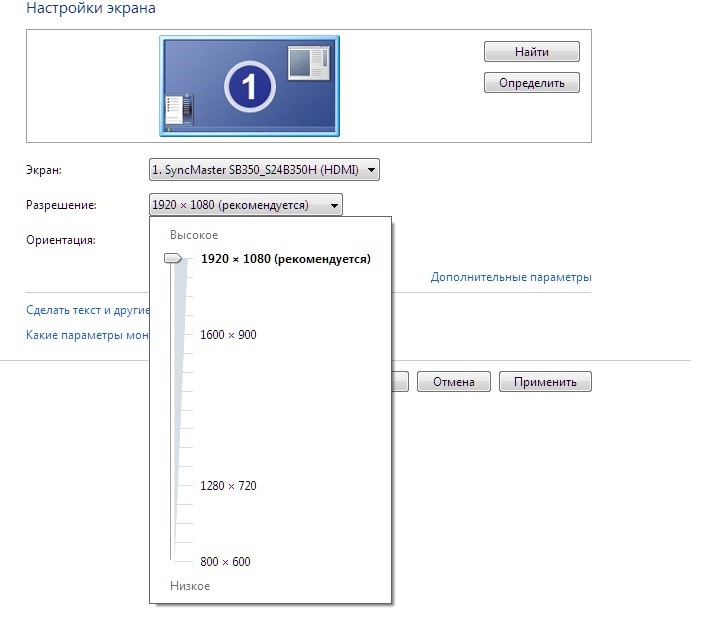
Режим настройки и процентная шкала
Второй способ уменьшения экрана на компьютере
Этот способ также не отличается особой сложностью и заключается в следующем:
- На рабочем столе вашего компьютера в нижнем правом углу найдите иконку, похожую на видеокарту или папку и с файлами;

- Сразу после этого всплывает строка «Изменить решение». Здесь вы сможете настроить размер дисплея в угоду вашим удобствам;
- Чтобы максимально точно скорректировать размеры изображения, вам нужно будет кликнуть на строку «Настройка размера и положения экрана».
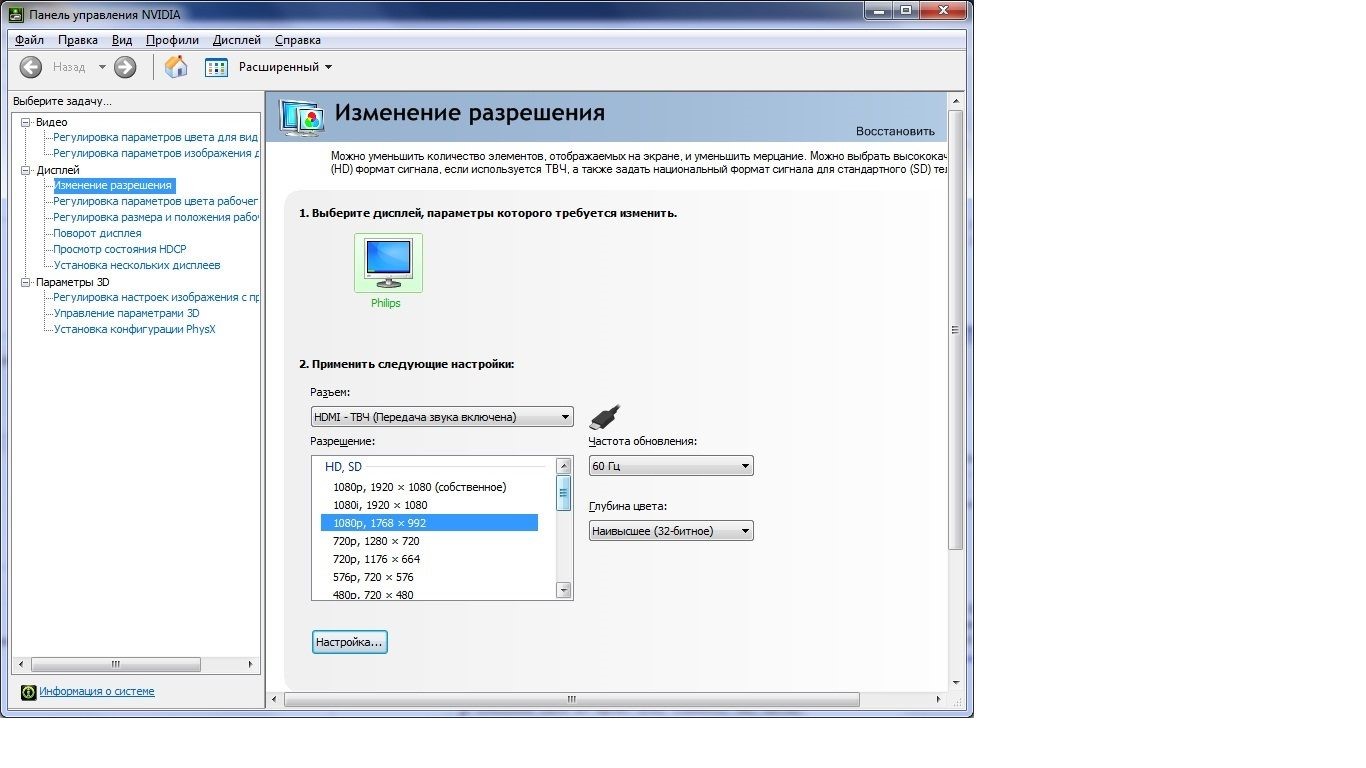
Второй способ изменения размеров экрана
Теперь вы знаете, какими клавишами и кликами вы можете изменить расширение компьютера. Предположим, что вы выберете тот или иной способ, и у вас работают все компьютерные комплектующие.
Теперь рассмотрим еще несколько вариантов уменьшения дисплея, если у вас работает только клавиатура или вам удобнее взаимодействовать тестовыми или графическими редакторами.
Использование только клавиатуры
Для того чтобы изменить размер экрана на компьютере, вы можете использовать только клавиатуру и специальное сочетание клавиш .
Зажмите клавишу Ctrl и +, если хотите увеличить размер дисплея, и Ctrl и -, если его уменьшить. При единичном нажатии изображение изменится в ту или иную сторону на 10 процентов. Продолжайте нажимать комбинацию клавиш до тех пор, пока результат вас не устроит.
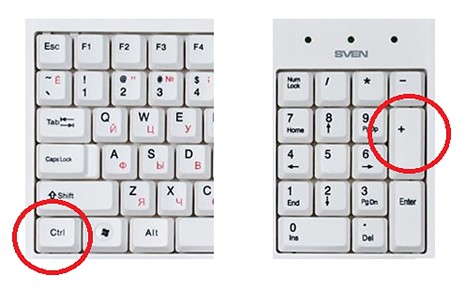
Комбинация клавиш для изменения размера экрана только с помощью клавиатуры
Вариант для работы с текстовым редактором и браузером
Рассмотрим вариант, когда вам нужно изменить экран не на компьютере в целом, а в различных офисных пакетах, текстовых, графических редакторах и т.д. В таком случае следующему порядке действия:
- В правом верхнем углу найдите вкладку «Главное меню», а затем строку «Вид»;
- Во всплывшему окне выберет графу «Масштаб»;
- Меню предложит вам режим масштабирования, отрегулируйте размер изображения.
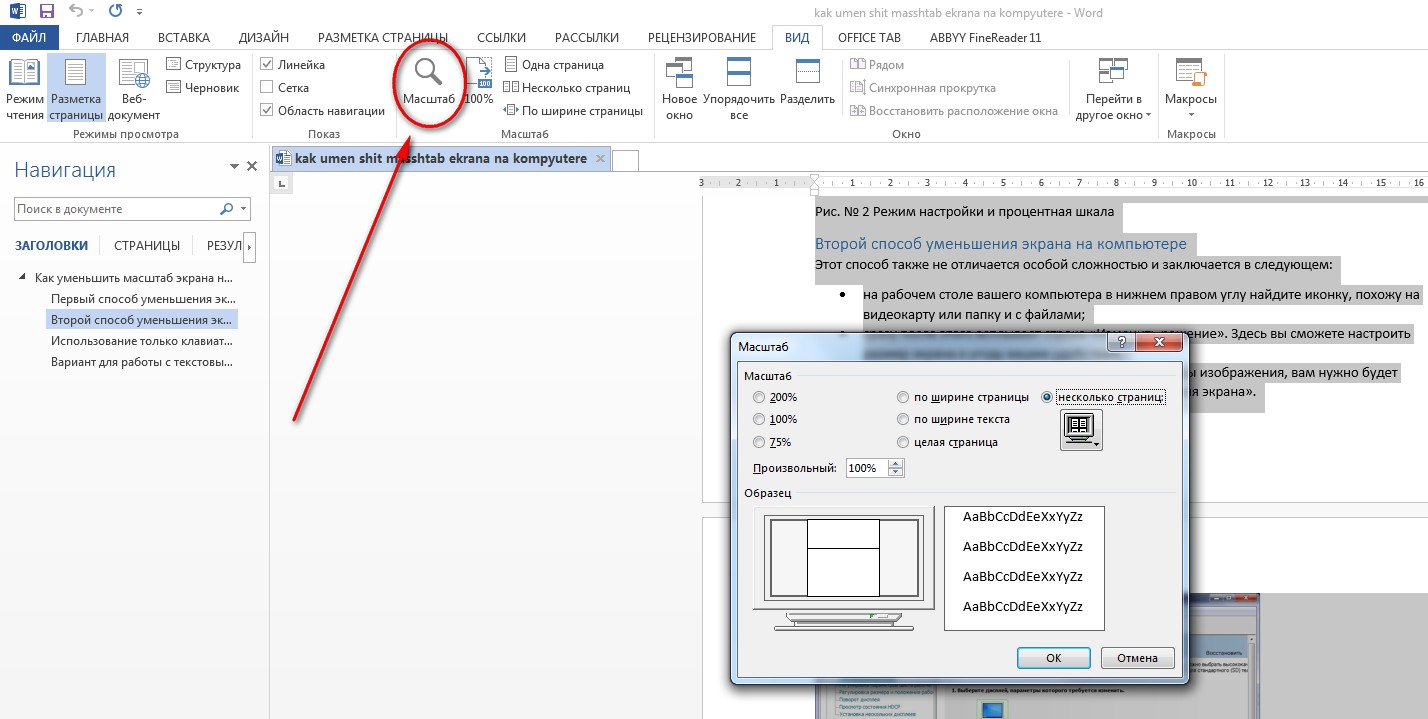
Работа с текстовым редактором Word
Рассмотрим браузерный вариант масштабирования:
- Кликаем строку «Вид», а затем «Масштаб» в меню интернет-просмотрщика.
- Вам на экран будут выведены строки: «Увеличить», «Уменьшить», «Сбросить». Выберете нужную.
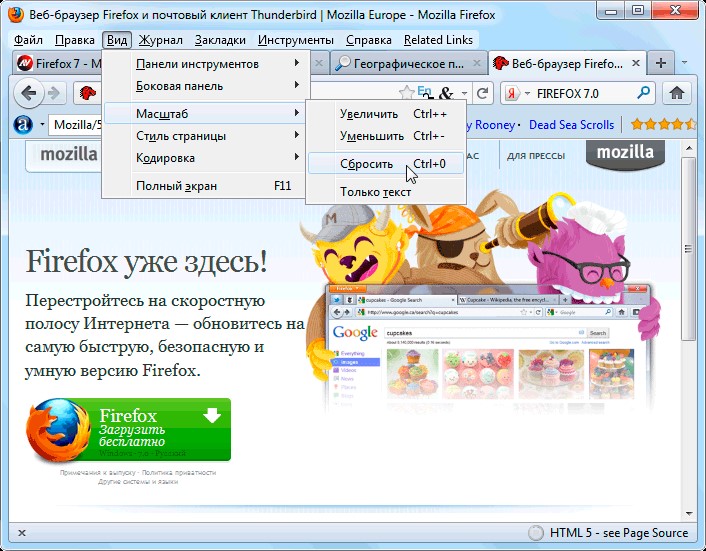
Масштабирование в браузере
Совет! На данный момент есть огромное количество браузеров новой и старой разработки. поэтому нельзя однозначно сказать, что вышеуказанный способ подойдет абсолютно для всех. Есть разные браузеры, которые вместо названия строки «Масштаб», просто используют цифровое значение, например, 110. Теперь вы знаете, что и есть масштаб масштабирования. Кликните на него и настройте размер изображения.
Итак, теперь вам известны все возможные способы изменения размера экрана для разных компьютеров. Вы сможете изменить настройки, даже если у вас не работает компьютерная мышь.
Вы также сможете отрегулировать размер изображения в текстовых редакторах и в браузерных окнах. Ниже представлено тематическое видео. Приятной работы!
Настройка разрешения экрана (Windows 7 для начинающих)
Windows 7 автоматически выбирает наилучшие параметры экрана монитора, включая разрешение экрана, частоту обновления и глубину цвета в соответствии с характеристиками монитора
‘ data-post_id=»51200″ data-user_id=»0″ data-is_need_logged=»0″ data-lang=»en» data-decom_comment_single_translate=» комментарий» data-decom_comment_twice_translate=» комментария» data-decom_comment_plural_translate=» комментариев» data-multiple_vote=»1″ data-text_lang_comment_deleted=’Комментарий удален’ data-text_lang_edited=»Отредактировано в» data-text_lang_delete=»Удалить» data-text_lang_not_zero=»Поле не NULL» data-text_lang_required=»Это обязательное поле.» data-text_lang_checked=»Отметьте один из пунктов» data-text_lang_completed=»Операция завершена» data-text_lang_items_deleted=»Объекты были удалены» data-text_lang_close=»Закрыть» data-text_lang_loading=»Загрузка. «>
Добавить комментарий
Извините, для комментирования необходимо войти.

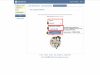



gregorydavidian привязка почтового ящика к мобильному телефону нарушает конфиденциальность пол. Преимущества и недостатки бесплатной электронной почты
Алексей Всем привет, нашел более простую инструкцию по установке Play Marketa, всем со. Инструкция: Как установить Плей Маркет на Андроид
Mark Kiger Музыкальный аудио хостинг SoundHost (Норм альтернатива музыке в ВК это — Sound. TOП-7 лучших сайтов для скачивания музыки
Источники: http://nastrojcomp.ru/operacionnye-sistemy/izmenenie-masshtaba-ekrana-kompyutera-noutbuka-na-windows.html, http://instcomputer.ru/kompyuternaya-gramotnost/izmenit-masshtab-ekrana-na-kompyutere.html, http://geek-nose.com/kak-umenshit-masshtab-ekrana-na-kompyutere/
it-radar.ru
Как узнать разрешение монитора?

Трудно поспорить с утверждением, что сегодня компьютер – неотъемлемая составляющая нашей жизни. Да и представить свои будни без него довольно трудно большей части населения. Как известно, состоит ПК из нескольких комплектующих. Монитор – это крайне важное периферийное устройство, на которое выводится изображение информации, подаваемой из системного блока. Одна из его характеристик – разрешение экрана. Мы расскажем, как узнать разрешение монитора, и для чего эти данные нужны.
Что такое разрешение экрана?
Если вы посетите магазин компьютерной техники, то увидите, что мониторы и их экраны бывают различного размера. Разрешением монитора является то количество невидимых глазу точек, которые будут участвовать в формировании изображения на мониторе. При этом размер экрана часто не совпадает с его разрешением. По сути, разрешение - это качественная характеристика, которая определяет количество точек (пикселей) на единицу длины. Отсюда, чем разрешение больше (то есть большее число точек применяется), тем точность изображения выше.
Одна из геометрических характеристик экрана – это соотношения сторон и диагонали. Существуют стандартные разрешения мониторов. Их много, более тридцати и они имеют свои аббревиатурные обозначения. Например, разрешение 1200х600 имеет соотношение 2:1. Называют его WXVGA.
Сегодня лучшим разрешением для монитора можно считать соотношение 1920х1080. Его еще называют Full HD.
А теперь перейдем к тому, для чего нужно знать такую характеристику экрана монитора. Во-первых, бывает так, что вам придется по душе какая-либо картинка в интернете или личное фото, которое хочется установить на рабочий стол. И чтобы картинка изображалась максимально точно и в нужной пропорции, без искажений, вначале следует узнать, какое у вас разрешение и затем скачать файл с подходящими характеристиками. Во-вторых, эта информация полезна для тех пользователей, кто любит наслаждаться качественным кино на экране монитора. В-третьих, знание того, какое должно быть разрешение экрана на мониторе, необходимо геймерам при установке игр.
Как узнать какое разрешение у монитора?
Теперь, когда мы разобрались, в каких случаях нужно быть в курсе о разрешении экрана, пора ознакомиться с тем, как выявить этот параметр. Здесь имеется несколько вариантов.
Согласно первому нужно перейти к Рабочему столу компьютера и просто кликнуть правой кнопкой мыши в любой неиспользуемой области. После этого выйдет окно, в котором нужно выбрать раздел «Разрешение экрана» (для Windows 7). После выполнения этих действий на экране должно появиться окно, используемое для настройки характеристик экрана. В разделе «Разрешение» нужно выбрать параметр с надписью в скобках «Рекомендуется».
Для Windows XP поступаем аналогично – нажимаем правую кнопку мыши на Рабочем столе, а затем в окне настройки экрана выбираем раздел «Свойства». После этого переходим к вкладке «Параметры», затем над шкалой обнаружится надпись «Разрешение экрана». Числа под шкалой, например, в виде 1024х768 – это и есть разрешение экрана в пикселях.
Если вы желаете изменить разрешение экрана, выберите нужный параметр и нажмите в нижней части окна кнопку «Применить», затем «ОК». Если такие манипуляции вам не по нраву, и вы ищите более легкие способы, попробуйте решить проблему, задав вопрос в поисковой системе. Предлагается множество серверов-сайтов, которые автоматически определяют параметр в пикселях и указывают его при переходе на их страничку. Последний вариант – просмотреть технические характеристики монитора в Руководстве пользователя или на сайте производителя.
womanadvice.ru