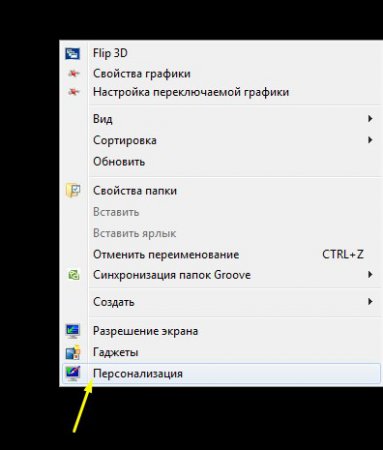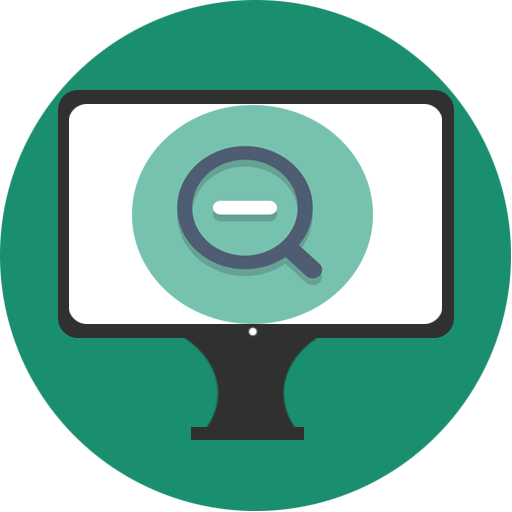Как удаленно подключиться к компьютеру через интернет. Как подключиться к рабочему столу другого компьютера
Как подключиться к удаленному рабочему столу? Несколько способов
Всем доброго времени суток! Сегодня пойдёт речь о том, как подключиться к удаленному рабочему столу.
Удалённое подключение к другому компьютеру появилось сравнительно не так давно. Ещё 15 лет назад человеку и в голову бы не пришло управлять компьютером на расстоянии. Однако сегодня данный процесс достаточно распространён. Самой популярной сферой для этого являются фирмы, как небольшие, так и достаточно крупные. Да, придумал человек такую систему управления компьютерами на расстоянии ни сколько из-за удобства, сколько из-за своей ленивости.
Представьте себе, в офисе сидит системный администратор. В его подчинении находится, предположим, пять компьютеров в разных частях большого офиса. К нему постоянно обращаются пользователи с разными проблемами на компьютере. Порой эти вопросы требуют двухминутного решения. Дабы не выходить каждый раз из своего кабинета по пустякам, сисадмин решает всё прямо на месте, подключаясь к тому или иному компьютеру.
Представьте себе другую ситуацию. Если все компьютеры расположены в разных частях города или вовсе в разных населённых пунктах. В таком случае это уже будет и экономия средств, которая уходит на бензин и проезд, а также экономия значительного количества времени.
Не многие, даже опытные пользователи ПК знают, как подключиться к другому компьютеру на расстоянии. В этой статье я вам подробно расскажу, как же это осуществить.
Как подключиться к удаленному рабочему столу? — Подключение к компьютеру в локальной сети
Итак, для того, чтобы подключиться к компьютеру или нескольким компьютерам, необходимо знать IP адрес каждого. Как его узнать?

К примеру, нам необходимо осуществить подключение к двум компьютерам. Если в вашем распоряжении нет рабочего интернета, то эту проблему можно решить специальной программой RAdmin. Она достаточно популярна в мире, несмотря на то, что и платная.
Подключение к удаленному рабочему столу
Рассмотрим подключение на примере операционных систем Windows 7 или Windows Server 2003-2008. Последние являются серверными платформами. Итак, наши действия:
- Кликаем на свой компьютер правой кнопкой мыши. В появившемся оке выбираем Свойства.
- В параметрах системы необходимо найти пункт «Настройки удалённого доступа». Выбираем его.
- Вам стоит установить настройки таким образом, чтобы можно было подключиться к любому компьютеру, независимо от операционной системы.
- В Свойствах системы подтверждаем свои действия кнопкой ОК.

С ОС Windows XP процедура подключения будет немного иной. Вам следует:
- Как и до этого, проходим в свойства компьютера.
- Там находим «Удалённые сеансы». Выбираем этот пункт.
- Разрешаем удалённый доступ установкой напротив пункта галочки и подтверждаем свои действия.

Стоит отметить, что не нужно поднимать панику, если на рабочем столе вы не видите иконку «Компьютер». Поищите её через пусковую панель.

Итак, один компьютер настроили. Теперь нам необходимо осуществить настройки компьютера, с которого будет производиться управление. Если у нас установлена Win 7, то действия таковы:
- Проходим в панель Пуск.
- Находим вкладку «Стандартные». В неё нам необходимо попасть.
- Находим и включаем ярлычок «Подключение к удалённому …».
- В Компьютере следует ввести IP адрес того компьютера, каким мы будем управлять.
- Подключаемся к нему. В некоторых случаях придётся ввести пароль и логин.

В операционке XP подключение также немного отличается. Вам следует осуществить следующее:
- В пусковой панели заходим во все программы.
- В Стандартных кликаем мышкой на «Подключение к удалённому …».
- Далее вводим желаемый адрес IP и подключаемся.

Иногда пользователи пугаются предупреждения, которое появляется при подключении. Оно требует специальный сертификат. Не стоит этого бояться. Вам следует на всё отвечать утвердительно и продолжать то, что начали.
При работе с удалённым компьютером, пользователь последнего не может видеть, что происходит на нём. Также он и не сможет управлять им. Чтобы вернуть в свои руки управление пользователю потребуется ввести команду из нескольких клавиш «Ctrl+Alt+Delete». Далее ему нужно будет ввести логин и пароль. Однако не стоит этого делать, пока администратор не закончил свою работу.
Несмотря на все положительные качества такого подключения, оно не совсем удобно для тех, кому компьютер нужен всегда. Выше была упомянута программка под названием RAdmin. Благодаря ей управлять компьютером могут и пользователь и администратор. Итак, давайте познакомимся с ней немного ближе.
Подключение с помощью программы RAdmin
Прежде всего, давайте узнаем, из чего состоит утилита. Всё просто, её составляющие компоненты — Server и Viewer.
Для работы с несколькими компьютерами на расстоянии необходимо установить приложение Server на каждый из управляемых ПК. Значок программы появится на рабочем столе после установки. Необходимо пройти в этот компонент и осуществить все настройки, задать логин и пароль подключения.

Следующим шагом будет установка элемента Viewer. В переводе это слово означает «просмотрщик», а соответственно, он устанавливается на ПК администратора, который и будет управленцем на расстоянии. Далее просто необходимо входить в программу, указывать IP нужного компьютера и ввести все запрашиваемые данные.

Посредством этой программы пользователь видит все действия администратора на своём компьютере. Кроме того, он тоже может принимать участие. Сисадмин в свою очередь, может отправлять пользователю файлы и сообщения.
Подключение к удаленному компьютеру через интернет
Чтобы подключиться к компьютеру на расстоянии, вам необходимо знать, как ведётся подключение к локальной сети. Здесь всё достаточно просто. В сети имеется уже несколько конкретных компьютеров, связанных между собой специальным внешним роутером. Компьютеру администратора необходимо получить доступ к этой сети, а там уже выбирать то устройство, которым он будет управлять.

Подключение к роутеру – это уже другой вопрос, так как он имеет принцип работы перенаправления портов. Данный принцип представляет из себя следующее. Здесь IP адрес роутера тесно контактирует с портом подключения. Администратор должен знать не только адрес роутера, но и номер порта компьютера. Таким образом, осуществляется подсоединение по локальной сети к необходимому устройству.
Подключение с помощью программы TeamViewer
Последним способом подключения является программа TeamViewer. Это наиболее простой и распространённый вариант, дабы получить доступ к нужному компьютеру на расстоянии.
Для начала вам необходимо установить данную утилиту на свой ПК. Кроме того потребуется подключение к интернету. TeamViewer – это специальный, так называемый, сервер, который выведет вас на нужное устройство без всяких проблем.

Итак, давайте поближе познакомимся с программкой. Она имеет несколько версий:
- TeamViewer – это полная версия утилиты. Благодаря ней можно иметь не только удалённый доступ к ПК, но и подключать к своему компьютеру друзей.
- TeamViewer QuickSupport – посредством этого компонента можно только дать доступ к управлению своим устройством. Пользователь должен запускать приложение отдельно. Если оно не работает, то и компьютер ваш будет вне доступа.
- TeamViewer Host – этот элемент программы может давать доступ к вашему ПК уже сразу после запуска системы. То есть, после того, как вы включили компьютер.
Теперь давайте подробнее рассмотрим порядок подключения к компьютеру на расстоянии. Администратор, который будет вести управление устройством должен иметь на своём компьютере полную версию TeamViewer Host. Пользователям иных ПК достаточно будет установить одно из двух других приложений.
- То же самое должен сделать и другой пользователь. Исключением является версия Host, требующая только включения компьютера.
- Следующим шагом необходимо сообщить управляющему ID своего компьютера и пароль. Кстати, пароль при каждом новом подключении всегда меняется.

Как сообщить админу свои данные, решать вам. Это можно осуществить посредством телефонной связи, по электронной почте или в соц. сетях.
Помните! Ни в коем разе не выключайте приложение, иначе доступ будет потерян!
- Сисадмин должен у себя ввести все данные партнёра и осуществить подключение.

- Далее нужно ввести заданный пароль и войти в систему. Исключением является последняя версия программы. Она сама задаёт пароль, и на компьютере администратора он уже отображается. Поэтому ему вводить его не нужно снова.

Стоит отметить, что для пользования программой в компании или организации лучше всего приобрести платную лицензию. Если же вам она требуется на пару раз, то достаточно скачать и бесплатную.
Заключение
Итак, вот вы и узнали, как подключиться к удаленному рабочему столу. Да, подключение к компьютеру на расстоянии это не так уж и просто, но всё только с виду кажется сложным. Попробовав один раз, получится и второй раз. Стоит отметить, что это действительно очень полезная система. Знающий человек сможет удалённо решить проблему вашего устройства. Надеюсь, мои советы вам пригодились и помогли.
gserver.ru
Подключение к удаленному рабочему столу Windows 7
 Управление удаленным компьютером – достаточно полезная функция, которой можно найти массу применений. Более опытные пользователи, зайдя на удаленный рабочий стол, могут помочь менее опытным разрешить какую-либо проблемную ситуацию. Сотрудники компаний могут настроить доступ к rdp на своем рабочем компьютере, и выполнять свои обязанности, находясь дома или в отъезде. В данной статье описывается подключение к удаленному рабочему столу стандартными средствами Windows 7.
Управление удаленным компьютером – достаточно полезная функция, которой можно найти массу применений. Более опытные пользователи, зайдя на удаленный рабочий стол, могут помочь менее опытным разрешить какую-либо проблемную ситуацию. Сотрудники компаний могут настроить доступ к rdp на своем рабочем компьютере, и выполнять свои обязанности, находясь дома или в отъезде. В данной статье описывается подключение к удаленному рабочему столу стандартными средствами Windows 7.
Настройка учетной записи
Для того чтобы к вашему компьютеру можно подключиться через rdp, на вашей учетной записи должен быть установлен пароль. Если используемый вами аккаунт не запаролен, выполните несколько простых действий, указанных в инструкции:
- Одновременно зажмите клавиши R+Windows, чтоб вызвать диалоговое окно.

- В пустом поле для ввода напишите «cmd» и нажмите Энтер или кнопку «Ok».
- В новом окне будет открыта командная строка Windows. Сюда необходимо ввести или скопировать следующее: «net user Имя_учетной_записи Пароль». Скопировать данные из буфера обмена с помощью сочетания клавиш Control+V в этой утилите невозможно, поэтому воспользуйтесь ниспадающим контекстным меню и выберите действие «Вставить».

- Закройте консоль.
Теперь, чтобы войти в вашу учетку, будет необходимо ввести указанный вами код доступа – это обязательное условиe для rdp.
Настройка ПК
Теперь, когда ваш аккаунт соответствует требованиям безопасности, вы можете включить управление данным компьютером по сети. Для этого пользователям потребуется выполнить следующее:
- Сверните все приложения Windows, чтобы открыть рабочий стол.
- Найдите ярлык «Мой Компьютер» и кликните по нему ПКМ.
- В ниспадающем меню требуется выбрать последний пункт – свойства.
- В левой части открывшегося окна располагается навигационное меню. Перейдите в раздел «Настройка удаленного доступа».
- В новом открывшемся окошке щелкните по кнопке «Дополнительно».

- Установите галку напротив пункта «Разрешить удаленное управление этим компьютером».
- Нажмите «Ok», чтобы сохранить внесенные изменения.
Подключение к rdp
После всех предварительных конфигураций вы сможете выполнить подключение к данному удаленному рабочему столу. Для этого необходимо воспользоваться специальной утилитой, предустановленной в Windows:
- Вызовите меню «Пуск» с помощью соответствующей кнопки с изображением флажка на панели быстрого доступа или нажатием клавиши Windows.
- Откройте раздел с названием «Все программы».
- Перейдите в директорию «Стандартные».

- Запустите приложение «Подключение к удаленному рабочему столу». Вы также можете переместить этот значок на рабочий стол, чтобы получить более простой доступ к нему.
- В самом первом текстовом поле вам необходимо ввести имя компьютера, стол которого вы хотите взять под управление.

- Далее введите имя пользователя.
- В выскочившем окошке нужно указать пароль от вашей активной учетки для получения доступа.
После этих действий произойдет подключение, и рабочий стол другого ПК окажется под вашим контролем.
Дополнительная настройка
Если вы собираетесь достаточно часто выполнять подобное подключение и через rdp контролировать другой рабочий стол – вы можете создать специальный файл и сохранить в него нужные конфигурации подключения. Для этого кликните по кнопке «Показать параметры». Введите в текстовые поля необходимые значения, после чего нажмите «Сохранить как». Укажите месторасположение и имя файла rdp. Простой запуск этого файла автоматически направит вас на стол указанного компьютера.
Если вас интересует более глубокая настройка, вы можете переходить на другие вкладки и настроить все необходимые для вас параметры rdp.

Похожие записи:
windowstune.ru
Подключение к удаленному рабочему столу Windows
Наверняка сталкивались многие с ситуацией, когда нужно починить родителям компьютер. И причины для починки бывают очень смешные, к примеру компьютер забит программами в автозагрузке. И бегать каждый день к бабушке по таким пустякам очень неудобно, чтобы устранить мелочи на ее компьютере. Это хорошо, если ваши близкие и знакомые рядом, но что делать, если вас просит человек, который в недосягаемости от вас? И тут мы разберем, как подключить удаленный рабочий стол в windows 10 и windows 7 через интернет, собственным способом и через программу Team Viewer, чтобы было меньше бесполезной беготни.
Подключение к удаленному рабочему столу Windows 10
С выходом юбилейным обновлением microsoft добавила родную функцию в Windows 10 для подключения к другому удаленному компьютеру на рабочий стол. Можно подключатся через интернет к другому компьютеру без сторонних программ. Вы можете открыть его с помощью функции поиска для быстрой помощи в меню "Пуск".
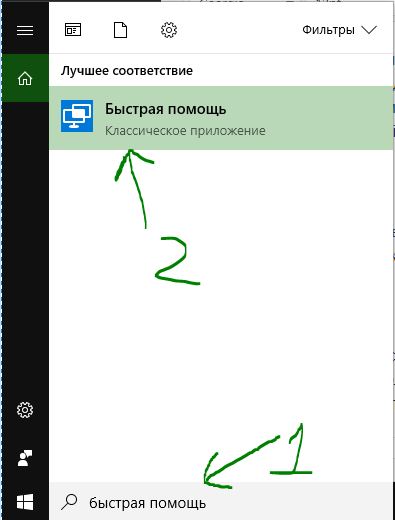
Если вы хотите оказать помощь другому человеку по удаленному подключению, то нужно нажать Оказать помощь и передать появившийся код другому. Другой же человек должен нажать Получить помощь и ввести полученный код от первого человека.

Как подключиться к другому компьютеру по локальной сети
В самой операционной системе от Microsoft, есть функция под названием Remote Desktop Protocol (RDP) или Удаленный Рабочий Стол, которая была разработана именно для того, чтобы предложить пользователям возможность подключаться к другому компьютеру со своего компьютера, и иметь доступ к программам и функциям системы. Вот мы эту функцию подключим и настроим.
Примечание: Хочу пояснить, что стандартный способ в windows для удаленного доступа на рабочий стол, подключается только, если компьютеры находятся в одной локальной сети, (по сетке).
Быть точнее способ есть, чтобы подключить RDP через интернет. Для этого нужно пробросить порт маршрутизатора на IP-адрес вашего компьютера, но эти танцы с бубном ни к чему. Получается, что все время будет сбрасываться настройки в зависимости от статического или динамического ип-адреса, и перенастраивать каждый раз очень накладно. Может быть в windows 10, когда-нибудь добавят нормальную функцию удаленного рабочего стола, но пока имеем, что имеем.
Как войти в настройки удаленного доступа.
Способ 1.
- Нажмите Поиск рядом с меню пуск, или в других версиях windows пуск и поиск.
- 1. Напишите Панель управления.
- 2. Выберите из предлагаемого Панель управления.
- 3. Система и безопасность.
- 4. В открывшимся окне Система.
- 5. В следующим окне нажмите Настройка удаленного доступа.
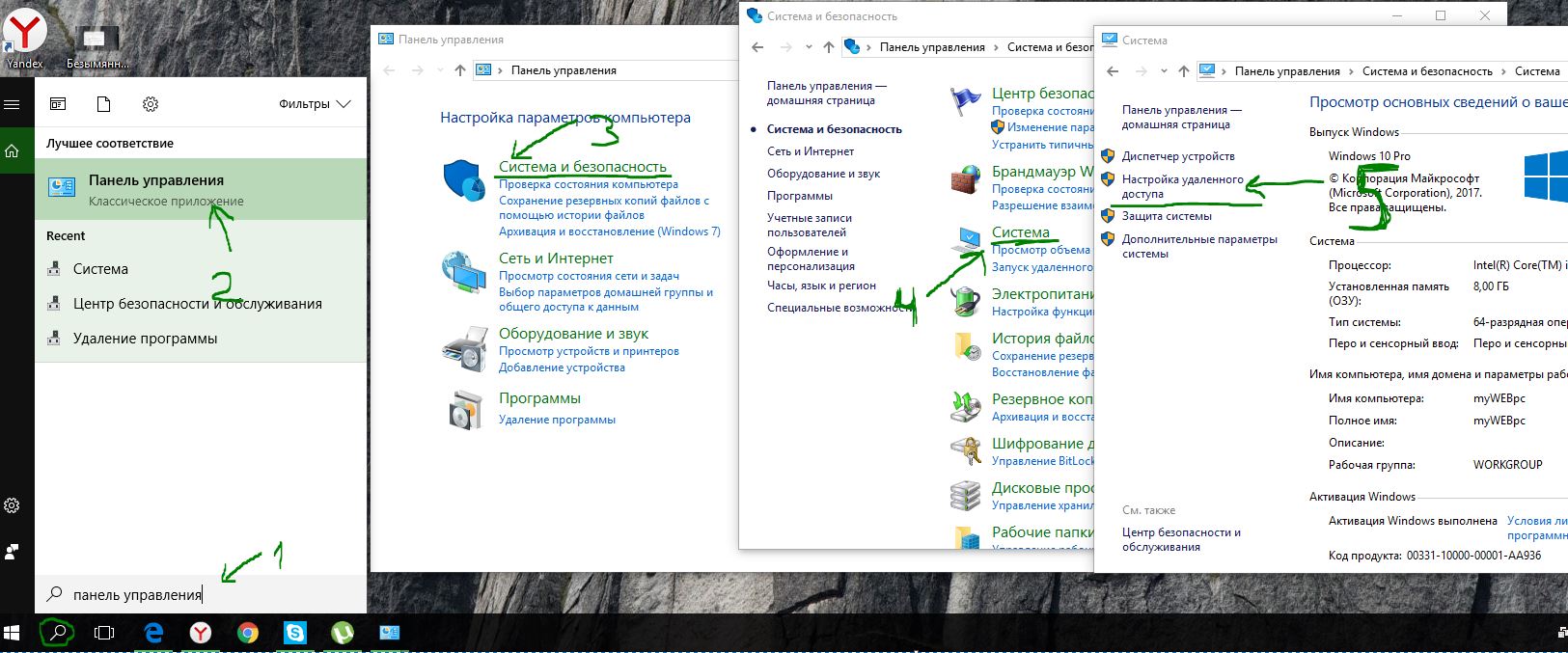
Способ 2.
- 1. Нажмите Пуск и правой кнопкой мыши на иконку Этот компьютер или в проводнике на белом поле ПКМ и свойства.
- 2. Выберите Дополнительно и в сплывающим меню Свойства.
- 3. В открывшимся окне Настройка удаленного доступа.
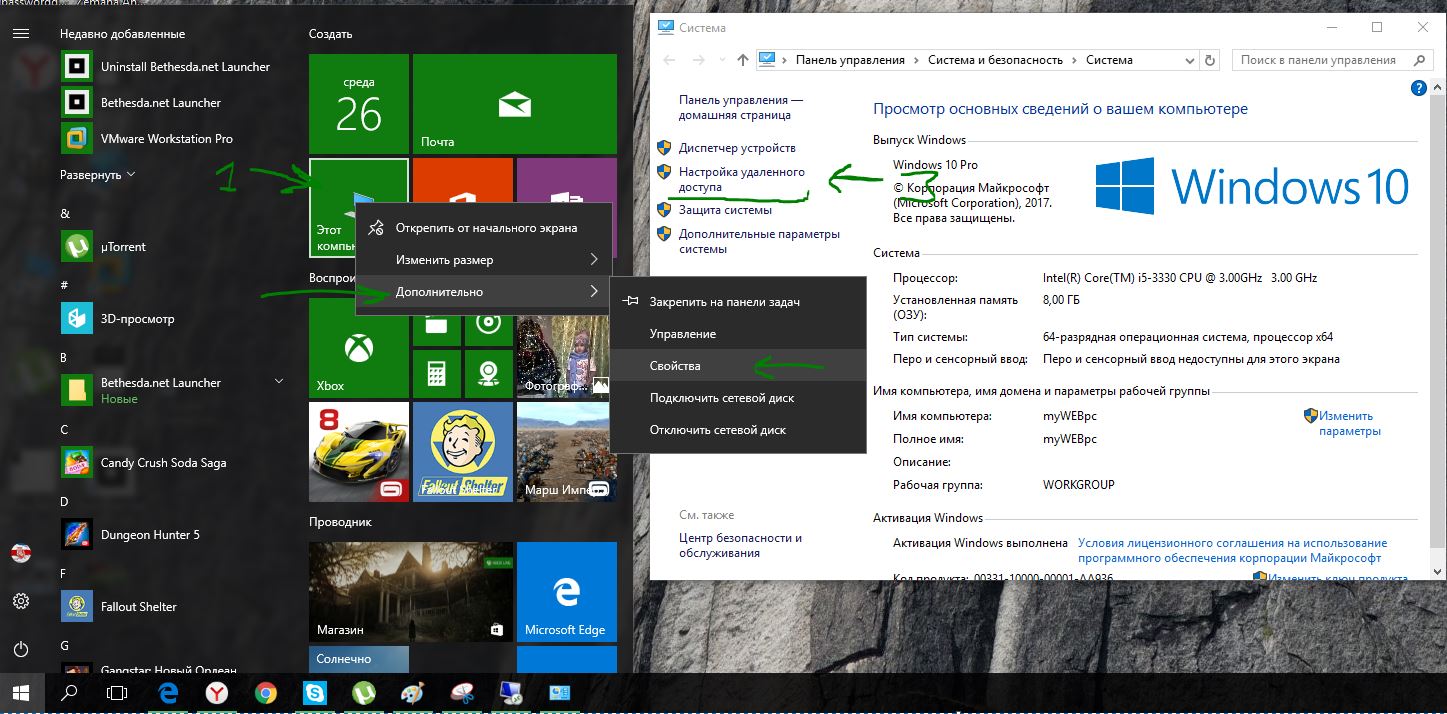
Переходим во вкладку Удаленный доступ > ставим галочку Разрешить подключения удаленного помощника к этому компьютеру > ниже выбираем Разрешить удаленные подключения к этому компу и ставим галочку разрешить подключения только с компьютеров, на которых работает удаленный рабочий стол с проверкой подлинности на уровне сети. Так же для дополнительной безопасности, можете Выбрать пользователей, к которым мы хотим разрешить доступ удаленно к компьютеру, и только они могут это сделать.
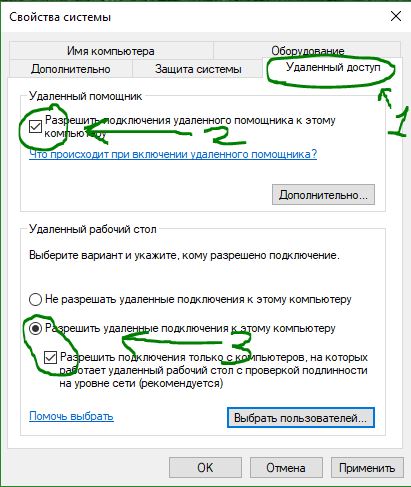
Запускаем саму утилиту. Нажмите Поиск, и напишите подключение...
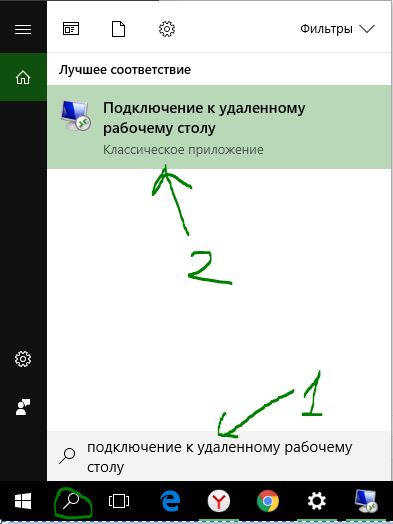
Теперь вы должны знать IP-адрес, Имя компа, Пароль компьютера к которому хотите подключиться. Хочу заметить, если подключаться не будет, то вам нужно создать пароль на удаленном компе. IP-адреса, Имя компа и много локальной информации, можно просканировать программой advanced ip scanner.
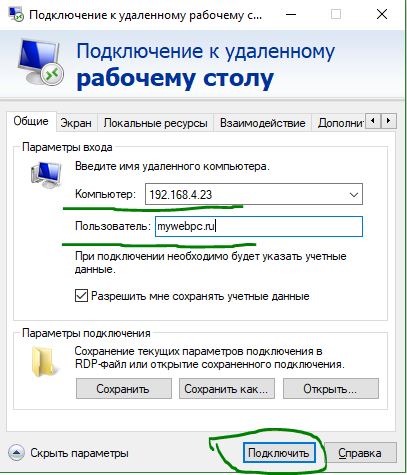
Подключение к другому компьютеру через интернет (Team Viewer)
Разберем способ, как настроить и подключиться к удаленному рабочему столу windows другого компьютера, через популярную программу Team Viewer. Перейдите на сайт, чтобы скачать саму программу. Установите Team Viewer к себе и удаленный компьютер. Выберите настройки как вы хотите использовать программу.
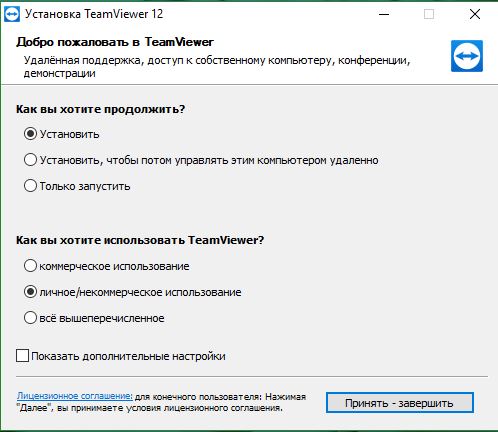
- 1. Это ваш ID и пароль. Может понадобится, если нужно зайти к вам на рабочий стол с другого компа.
- 2. ID партнера. Должны указать данные другого (удаленного) компьютера. Данные удаленного (второго) компа будут написаны там же, где у вас в пункте 1.
Нажмите кнопку Подключиться к партнеру, после чего выдаст следующее окно, где вы будете должны ввести пароль удаленного партнера.
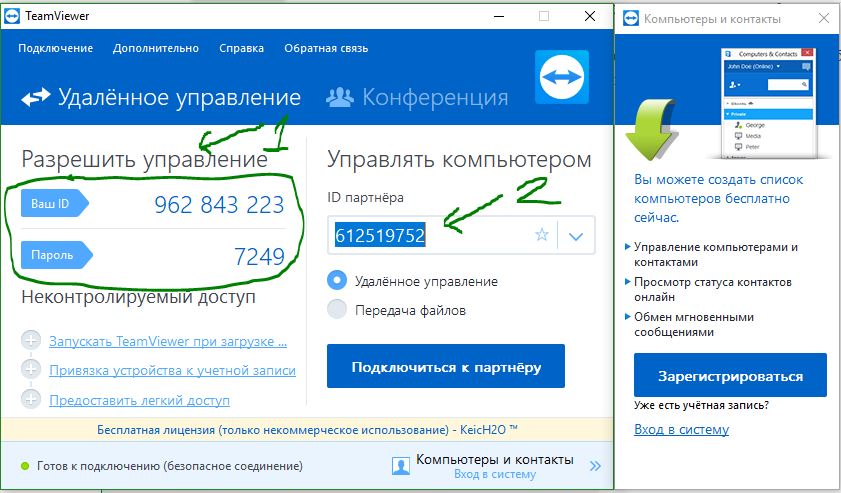
comments powered by HyperComments
mywebpc.ru
Подключение к удаленному рабочему столу в Windows XP
 Удаленные подключения позволяют нам получать доступ к компьютеру, находящемуся в другой локации – комнате, здании или любом месте, где есть сеть. Такое подключение позволяет управлять файлами, программами и настройками ОС. Далее мы поговорим о том, как управлять удаленным доступом на компьютере с Windows XP.
Удаленные подключения позволяют нам получать доступ к компьютеру, находящемуся в другой локации – комнате, здании или любом месте, где есть сеть. Такое подключение позволяет управлять файлами, программами и настройками ОС. Далее мы поговорим о том, как управлять удаленным доступом на компьютере с Windows XP.
Дистанционное подключение к компьютеру
Подключиться к удаленному рабочему столу можно как с помощью софта от сторонних разработчиков, так и используя соответствующую функцию операционной системы. Обратите внимание, что это возможно только в ОС Windows XP Professional.
Для того, чтобы войти в учетную запись на удаленной машине, нам необходимо иметь ее IP-адрес и пароль или, в случае с софтом, идентификационные данные. Кроме того, в настройках ОС должны быть разрешены удаленные сеансы связи и выделены пользователи, чьи «учетки» могут для этого использоваться.
Уровень доступа зависит от того, от имени какого пользователя мы вошли в систему. Если это администратор, то мы не ограничены в действиях. Такие права могут потребоваться для получения помощи специалиста при вирусной атаке или сбоях в работе Windows.
Способ 1: TeamViewer
TeamViewer примечателен тем, что его не обязательно устанавливать на компьютер. Это очень удобно, если требуется разовое подключение к удаленной машине. Кроме того, никаких предварительных настроек в системе производить не нужно.
При подключении с помощью этой программы мы имеем права того пользователя, который предоставил нам идентификационные данные и сам в это время находится в своей учетной записи.
- Запускаем программу. Пользователь, который решил предоставить нам доступ к своему рабочему столу должен сделать то же самое. В стартовом окне выбираем «Только запустить» и заверяем, что будем использовать TeamViewer только в некоммерческих целях.

- После запуска мы видим окно, где указаны наши данные – идентификатор и пароль, которые можно передать другому пользователю или получить такие же от него.

- Для подключения вводим в поле «ID партнера» полученные цифры и нажимаем «Подключиться к партнеру».

- Вводим пароль и входим в систему на удаленном компьютере.

- Чужой рабочий стол отображается на нашем экране, как обычное окно, только с настройками в верхней части.

Теперь мы можем совершать любые действия на данной машине с согласия пользователя и от его имени.
Способ 2: системные средства Windows XP
В отличие от TeamViewer, для использования системной функции придется произвести некоторые настройки. Это нужно сделать на том компьютере, к которому планируется осуществлять доступ.
- Для начала нужно определить, от имени какого пользователя будет осуществляться доступ. Лучше всего будет создать нового пользователя, обязательно с паролем, в противном случае, подключиться будет невозможно.
- Идем в «Панель управления» и открываем раздел «Учетные записи пользователей».

- Нажимаем на ссылку создания новой записи.

- Придумываем имя для нового пользователя и жмем «Далее».

- Теперь необходимо выбрать уровень доступа. Если хотим предоставить удаленному пользователю максимум прав, то оставляем «Администратор компьютера», в противном случае выбираем «Ограниченная запись». После того, как решим этот вопрос, нажимаем «Создать учетную запись».

- Далее необходимо защитить новую «учетку» паролем. Для этого кликаем по значку только что созданного пользователя.
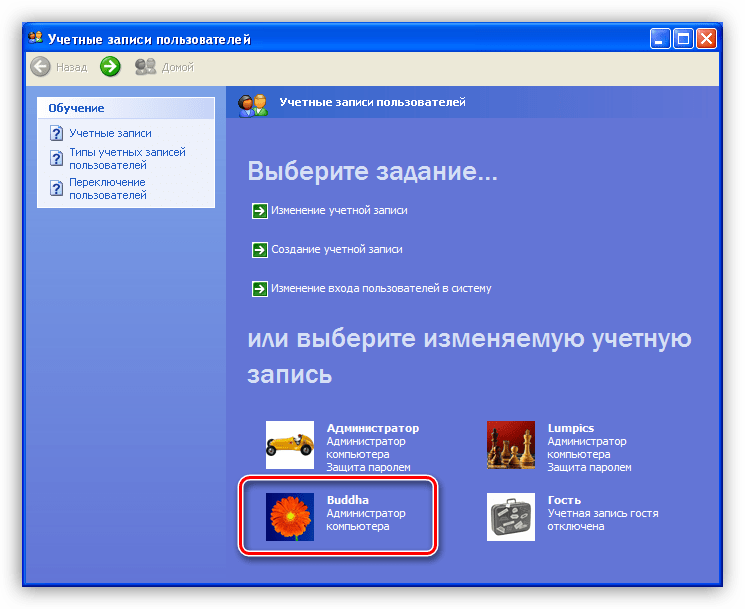
- Выбираем пункт «Создание пароля».

- Вводим данные в соответствующие поля: новый пароль, подтверждение и подсказка.

- Идем в «Панель управления» и открываем раздел «Учетные записи пользователей».
- Без особого разрешения подключиться к нашему компьютеру будет невозможно, поэтому необходимо выполнить еще одну настройку.
Для совершения подключения нам необходим адрес компьютера. Если планируется связь через интернет, то выясняем свой IP у провайдера. Если же целевая машина находится в локальной сети, то адрес можно узнать с помощью командной строки.
- Нажимаем сочетание клавиш Win+R, вызвав меню «Выполнить», и вводим «cmd».

- В консоли прописываем следующую команду:
ipconfig
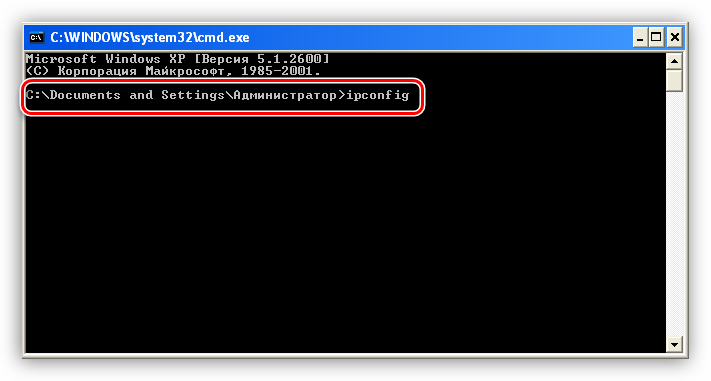
- IP-адрес, который нам необходим, находится в первом блоке.
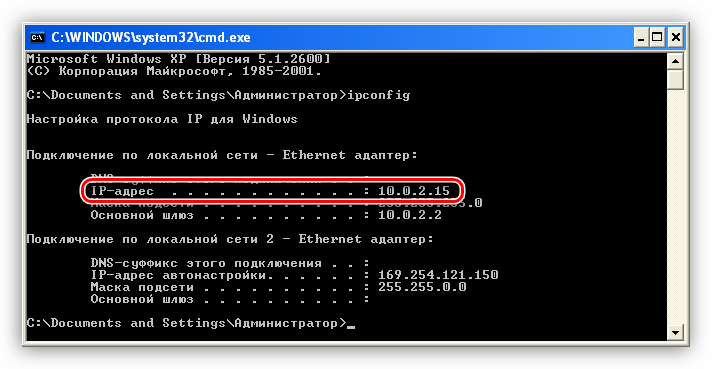
Подключение выполняется следующим образом:
- На удаленном компьютере необходимо перейти в меню «Пуск», развернуть список «Все программы», и, в разделе «Стандартные», найти «Подключение к удаленному рабочему столу».
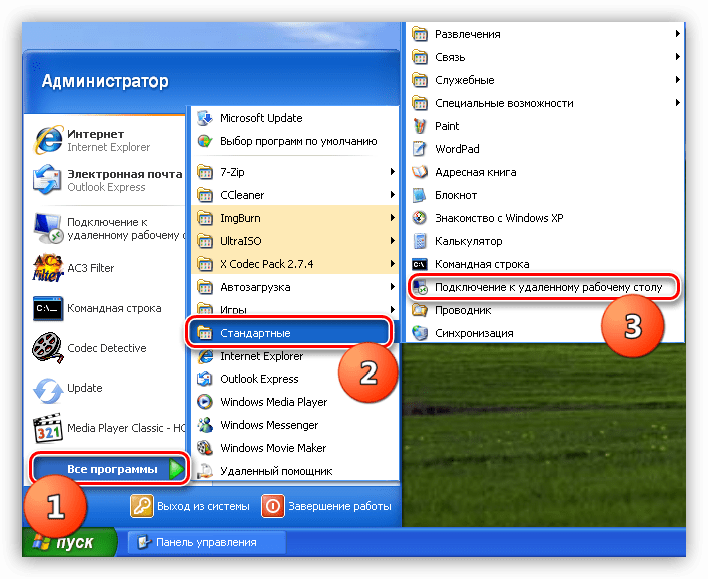
- Затем ввести данные – адрес и имя пользователя и нажать «Подключить».
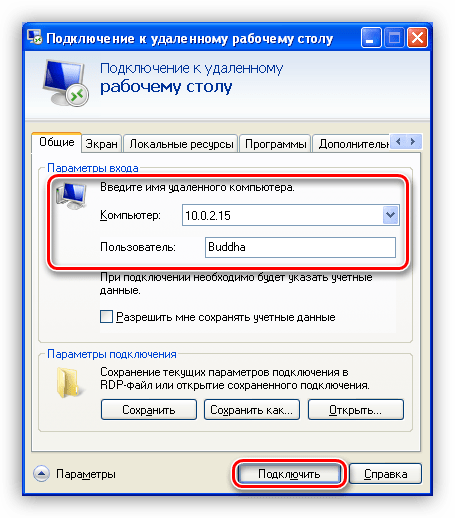
Результат будет примерно такой же, как и в случае с TeamViewer, с той лишь разницей, что предварительно придется ввести пароль пользователя на экране приветствия.
Заключение
Пользуясь встроенной функцией Windows XP для удаленного доступа, помните о безопасности. Создавайте сложные пароли, предоставляйте идентификационные данные только доверенным пользователям. Если нет необходимости постоянно держать связь с компьютером, то зайдите в «Свойства системы» и снимите флажки с пунктов, разрешающих удаленное подключение. Не забывайте также и о правах пользователя: администратор в Windows XP – «царь и бог», поэтому с осторожностью давайте посторонним людям «копаться» в Вашей системе.
 Мы рады, что смогли помочь Вам в решении проблемы.
Мы рады, что смогли помочь Вам в решении проблемы.  Задайте свой вопрос в комментариях, подробно расписав суть проблемы. Наши специалисты постараются ответить максимально быстро.
Задайте свой вопрос в комментариях, подробно расписав суть проблемы. Наши специалисты постараются ответить максимально быстро. Помогла ли вам эта статья?
Да Нетlumpics.ru
Как удалённо подключиться к другому компьютеру
Ситуации, когда пользователю необходимо получить доступ к своему компьютеру, находясь в другом конце города (а иногда и в другой стране) возникают регулярно.
Всё начинается с банальных ситуаций, когда студент забывает перенести на флешку файлы, необходимые для учёбы, и заканчивается потерей серьёзных бизнес-документов, когда единственный источник с ними находится за тысячу километров.
Во времена нано-технологий подключиться к другому компьютеру бывает достаточно сложно. Всё зависит от установленной на ПК операционной системы, от того, какая техника доступна в данный момент вам.
Кроме того, на выбор средства подключения влияет и ваша основная цель. Если вам нужно, лишь скопировать определённые файлы это одно, а если нужно начать управлять своим компьютером дистанционно, например, для того, чтобы помочь родственнику или другу, который в технике не разбирается, это уже совсем другая проблема.
Самые популярные способы получить удалённый доступ к компьютеру:
- Через опцию «удалённый рабочий стол».
- Через TeamViewer.
Как подключиться к другому компьютеру через удалённый рабочий стол
Первым делом откройте доступ к своему компьютеру. Этот способ доступен только для компьютеров под ОС Windows. Главный минус заключается в том, что техника, которая будет соединяться, должна быть связана единой сетью (с помощью VPN или роутера).
VPN это виртуальная частная сеть, реализованная через PPTP (протокол, который позволяет установить прямую связь между двумя компьютерами).
Далее вам нужно открыть системное меню. Есть несколько способов:
- . С помощью комбинации клавиш Windows Pause.
- Через панель «Пуск», нажатием правой кнопкой мыши на пункте «Мой Компьютер».
- Через рабочий стол, после нажатия правой кнопкой мыши на иконке «Мой Компьютер» и выбора пункта «Свойства».
На панели слева отобразится ссылка «Настройка удалённого доступа». Обратите внимание, что эта функция доступна только администраторам.
Если вы хотите ею воспользоваться, убедитесь, что используете основной профиль Windows.
Следующим шагом в появившемся окне нажмите на раздел «Разрешить подключение удалённого помощника (доступа) к этому компьютеру.

Здесь же есть кнопка «Дополнительно». По своему усмотрению отрегулируйте там отдельные сторонние настройки, например, предельный срок ожидания.
Далее выделите тех пользователей, которым вы собираетесь открыть доступ к вашему устройству. Кликните на кнопку «Выбрать пользователей» в нижней части меню, а после пункт «Добавить».
Если вы не знаете имя пользователя ПК, к которому собираетесь подключаться, проверьте его. Для этого откройте второй компьютер и найдите его имя с помощью нажатия горячих клавиш Windows key Pause или посмотрите в свойствах «Моего Компьютера».
Отключите спящий режим в компьютере. Для того, чтобы к нему подключиться, он должен быть постоянно включен, иначе связь оборвётся. Откройте «Панель управления» (в Windows 8 оно расположено в выезжающей области сбоку) и выберите подпункт «Электропитание».
Выберите функцию «Настройка» и отключите спящий режим и гибернизацию. Не забудьте сохранить изменения.
Теперь зайдите во второй компьютер. Откройте поиск и введите запрос «подключение к удалённому рабочему столу».
Далее следуйте инструкции:
- Напишите имя того компьютера, к которому необходимо подключиться.
- Укажите имя вашего компьютера.
- Откройте пункт «Параметры». Отредактируйте разрешение экрана, уровень звука и т.д.
- Нажмите кнопку «Подключить». Через некоторое время рабочий стол второго ПК откроется у вас на экране, и вы сможете работать с ним в привычном режиме.Если у вас нет прямой локальной связи, и вы хотите подключиться через интернет, вам нужно поработать с портами. Откройте настройки межсетевого экрана компьютера (через поиск) и найдите там порт 3389. Его нужно сделать открытым. Пароль для сети делайте сложным, потому что, открыв этот порт, вы сделаете его доступным и для себя, и для любого пользователя, которому удастся этот пароль взломать. Для того, чтобы связываться с компьютером через интернет, вам нужно также знать его IP-адрес.На версиях Windows 8 и 10 для того, чтобы подключаться к другому ПК, можно использовать специальное приложение от Microsoft. Оно скачивается через GooglePlat Market.
Как удалённо подключиться к другому компьютеру через TeamViewer
Если способ, описанный выше, подходит только для Windows, то TemViewer работает на всех ОС. Также она легко связывает разные операционные системы, например, MAC и Windows.
Скачайте установочный файл с неофициального сайта (для домашнего использования бесплатна) и установите программу на оба компьютера. Есть официальная версия TeamViewer и для Android. Скачивается она через Google Play Market бесплатно.

Во время установки обязательно выполните несколько пунктов:
- Отметьте, что желаете получать доступ к ПК всё время.
- Укажите, что будете использовать компьютер дома, дабы программа работала бесплатно.
- Остановитесь на пункте «управлять удалённо».
Когда вы завершите установку, выберите имя и пароль для компьютера. Не подставляйте сюда пароль от ваших социальных сетей или тем более электронных кошельков, почтовых аккаунтов.
Также стоит создать аккаунт в TeamViewer, для полного доступа к истории подключений и к активным связям компьютера. Программа достаточно лояльна к ОЗУ и не будет нагружать систему.
Далее, не закрывая программу, откройте её на втором компьютере. В рабочей панели справа введите ID и пароль от первого компьютера. Обратите внимание, что эти данные генерируются случайным образом и указаны на панели левее, а логин и пароль, которые вы указывали при регистрации, с ними никак не связаны.

Интерфейс приложения мало чем отличается от программы для ПК. Вам нужно так же ввести ID и пароль.

TeamViewer можно использовать как для удалённого управления компьютером, так и в виде хаба для перенесения данных. Особенно полезна эта функция в том случае, если вы собираетесь переустанавливать ОС на одном из компьютеров, и хотите сохранить нужные вам данные.
vacenko.ru
Как удаленно подключиться к компьютеру через интернет
Привет всем! Представьте, вы уезжаете. Неважно: в офис на соседней улице на несколько часов, в командировку или в отпуск. Но вы знаете точно: вам могут понадобиться данные, которые хранятся на вашем домашнем компьютере. По какой-то причине вы не можете взять их с собой: например, вы не знаете точно, какие книги из вашей огромной библиотеки вам понадобятся или какие сэмплы вы захотите вставить в песню, которую пишете на островах. Но доступ к домашнему компьютеру вам будет нужен.
Хорошая новость для вас: человечество давно придумало, как удалённо подключиться к компьютеру через Интернет. Правда, подготовиться к этому случаю надо будет заранее. В статье ниже мы расскажем вам, как.
Будет задействовано 2 способа. Первый это с помощью стандартных приложений Windows, а второй с помощью сторонних программ.

Как подготовить свой компьютер к удалённому подключению средствами Windows
Помните вошедшие в анекдот строки из старых инструкций Nokia? Ну да, «для использования этой функции телефон должен быть включён»? Будете смеяться, но мы тоже поиграем в Капитана Очевидность: чтобы вы могли удалённо подключаться к своему компьютеру, тот должен оставаться включенным и подключенным к Интернету.
Но это очевидное соображение. Есть и не столь понятные: например, взаимодействие между двумя компьютерами – вашим домашним и тем, через который вы будете подключаться – основано на схеме «клиент-сервер», и сервером выступать будет ваш домашний компьютер, а клиентом – тот, что у вас с собой. Перед тем, как подключиться к другому компьютеру через интернет, надо подготовить оба.
Начнём с домашнего компьютера. Предположим, на нём установлена наиболее актуальная на сегодня ОС – Windows 10. Надо сказать, что для работы этой функции не подойдёт версия Home: надо иметь хотя бы Windows 10 Pro.
Первым делом надо разрешить удалённое подключение к вашему компьютеру. Это делается средствами системы: зайдите в Панель управления/Система/Защита системы/удаленный доступ, найдите там строку «Разрешить удалённое подключение» и поставьте там галочку.
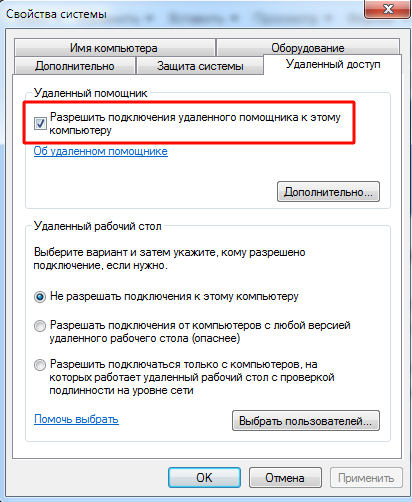
Второе, что вам понадобится – статический IP-адрес. В той же Панели управления надо зайти в раздел «Сеть и Интернет/Сетевые подключения», найти адаптер, который в настоящий момент используется, и вызвать его меню правым щелчком.
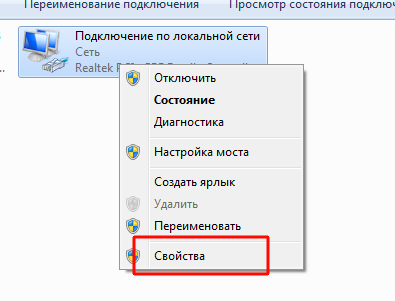
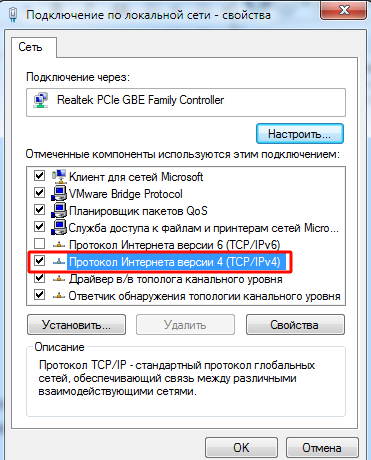
Кликните на «Свойства», выберите строку «IP версии 4» и нажмите «Свойства» в той же вкладке. Здесь вам надо ввести IP-адрес, доступный локально, но не задействованный роутером (занятый диапазон можно найти в меню самого роутера). В строке «Маска подсети» обычно вводится «255.255.255.0.», а в строке «Основной шлюз» — IP вашего роутера. Его же можно ввести и в качестве DNS-сервера, однако тут возможны варианты. Так, например, допустимы и адреса публичного DNS Google: 8.8.4.4 и 8.8.8.8.
Например это может быть так:
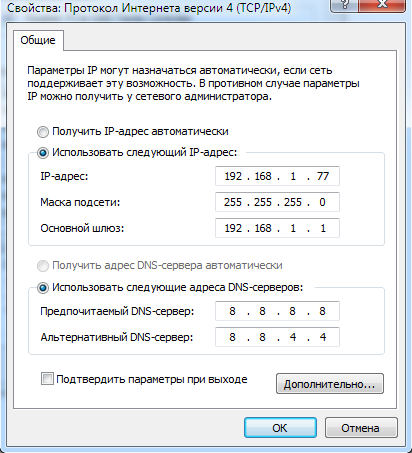
Или так:
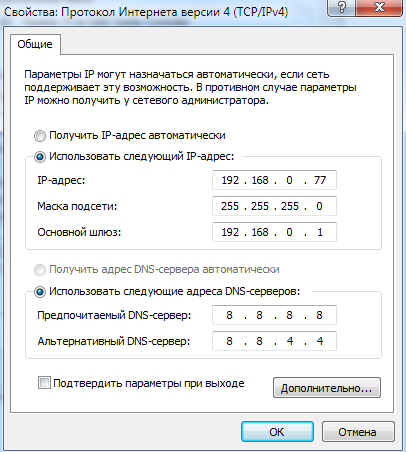
На роутере также надо будет настроить порт 3389 (как это сделать – читайте в инструкциях к роутеру или в тематических обсуждениях).
Впрочем, всех манипуляций из этого пункта можно избежать, если, уезжая, вы вообще отключите роутер и оставите компьютер подключенным напрямую к сети провайдера. Тогда вам понадобится только знать свой внешний IP-адрес и убедиться у провайдера, что он останется неизменным.
Как подготовить терминал средствами Windows
Под «терминалом» мы понимаем тот компьютер, с которого вы будете подключаться к своему удалённому. Всё, что вам для этого понадобится – приложение с названием «Удалённый рабочий стол». Возможно, в вашей версии Windows оно уже есть. А если нет, то можете скачать его из магазина приложений Microsoft.
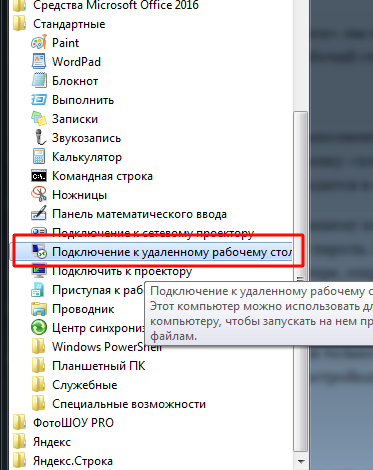
Приложение выполнено в Modern-стиле, с расчётом на сенсорные дисплеи, но с ним удобно работать и традиционным способом. Чтобы добавить свой домашний компьютер, вам надо нажать кнопку «плюс» в правом верхнем углу окна. В выпавшем меню выберите пункт Desktop (Компьютер) и введите данные для доступа – локальный IP-адрес, если компьютер находится в одной сети с вами, или внешний, если подключаетесь через Интернет.
Для доступа к вашему компьютеру вам понадобятся данные учётной записи. Если вы используете учётную запись Microsoft, введите её данные. Если локальную – введите имя пользователя и пароль. Нажмите «Сохранить», чтобы не вводить данные при каждом подключении. Разумеется, если вы используете приложение «Удалённый рабочий стол» на чужом компьютере, сохранять на нём данные для входа не нужно.
При правильной настройке после подключения вы сможете увидеть в окне программы рабочий стол вашего компьютера и запускать любые программы или открывать файлы с него.
Мы рассмотрели только вариант, когда на удалённом компьютере установлена Windows 10 Pro. Другие версии Windows такой функциональностью не обладают или нуждаются в более тонких настройках. Однако удалённое управление компьютером через интернет возможно и через универсальные решения, которые рассмотрим ниже.
Сторонние средства удалённого доступа
Хотя в Windows и есть собственная организация удалённого доступа, есть сторонние программы, которые делают это лучше. Рассмотрим несколько самых известных из них.
TeamViewer
Одна из первых программ, о которой подумали более-менее посвящённые люди при виде заголовка – TeamViewer. Естественно, с него мы и начнём.
Преимущества этой программы – не только общеизвестность и популярность (а вследствие этого – коммерческий успех, требовательные пользователи и внимательные разработчики плюс поддержка). TeamViewer – решение достаточно простое, гибкое и многофункциональное. По большому счёту, вам даже не нужен второй компьютер, чтобы подключаться к своему домашнему: достаточно iPhone, iPad или устройства на Android. Клиенты существуют для большинства мобильных платформ, плюс Windows, OS X и Linux.
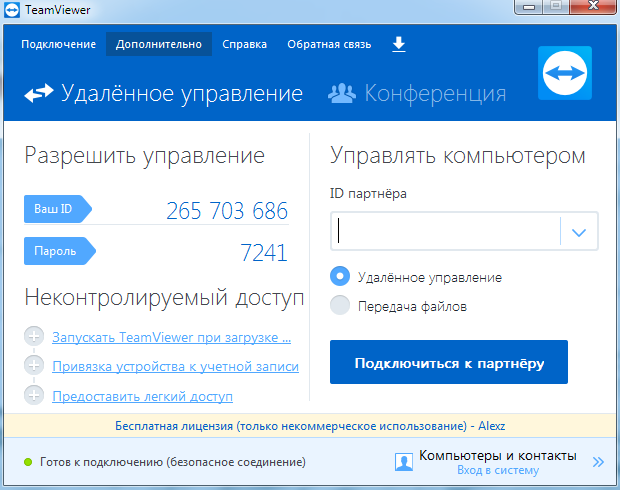
Помимо удалённого рабочего стола, приложение поддерживает голосовые и видеозвонки. Так, к примеру, если кто-то из ваших родных или коллег сохраняет доступ к вашему компьютеру и нуждается в вашей помощи, вы можете общаться по ходу работы прямо в TeamViewer, не прекращая сеанса и не используя других программ.
Ваше соединение будет защищено 256-битным шифрованием AES, так что перехватывать его практически бесполезно.
Ценнейшее свойство программы, которое нельзя переоценить – возможность включения вашего домашнего компьютера по сигналу через Интернет. Если в ваше отсутствие происходили многочасовые перебои с питанием, никакой ИБП не поможет. А вот TeamViewer позволит вашему компьютеру включаться по запросу извне.
И ещё один плюс – программа не делится на клиентскую и серверную часть. Достаточно установить единый вариант на оба компьютера. А затем всё настраивается в несколько кликов.
Недостаток у программы, по большому счёту, только один: стоимость. Лицензия на одну копию для частного пользователя стоит порядка 200 долларов. Но если своевременный доступ к компьютеру того стоит – почему бы и нет?
Radmin
Название этого продукта означает «Remote Administrator», что сразу же передаёт его предназначение. По своим функциональным возможностям он примерно соответствует Team Viewer: вы можете получать удалённый доступ к своему компьютеру, включать и выключать его сетевыми командами, запускать программы, открывать файлы и перемещать данные между удалённым ПК и терминалом.
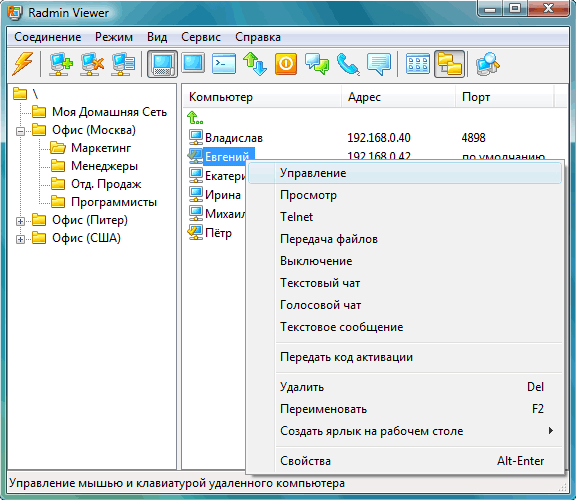
Radmin уступает TeamViewer только в некоторых аспектах: не предлагает приложений для мобильных устройств, не обеспечивает одновременного доступа к компьютеру с нескольких терминалов, не так распространён.
Одно из главных преимуществ Radmin – цена. Одиночная лицензия на программу для доступа к одному компьютеру обойдётся всего в 1250 рублей – это чуть больше 20 долларов: в десять раз дешевле Team Viewer! При этом вы получите все преимущества коммерческих программ: постоянная поддержка,
Однако если вам нужно совершенно бесплатное решение – оно тоже есть.
UltraVNC
Да, оно существует! Бесплатное приложение, которое работает по тому же принципу, что и вышеперечисленные. Но удаленный доступ к компьютеру через интернет оно представляет весьма качественно.
Да, в некоторых аспектах UltraVNC уступает коммерческим решениям. Так, для обеспечения 256-битного шифрования нужно будет установить специальный плагин. Десктопный клиент есть только для Windows, а мобильные клиенты существуют только для Android и iOS. Нет встроенного средства голосового общения, так что удалённую поддержку придётся осуществлять с помощью Skype или обычного телефона, или же встроенного текстового чата.
Но, с другой стороны, средство удалённого доступа бесплатно – не такое частое удовольствие. Поэтому рекомендуем сначала использовать UltraVNC, а затем, если каких-то важных функций будет остро не хватать, обратиться к коммерческим продуктам.
alexzsoft.ru
Удаленный доступ к компьютеру через интернет 2018
Удаленный доступ – это функция компьютера, которая позволяет подключиться в компьютеру через интернет соединение с другого компьютера. Для использования удаленного доступа компьютер должен быть включен, а также функция доступа должна быть установлена и активирована. Только тогда можно получить доступ и работать удаленно с вашим компьютером с другого устройства.
Дополнениям к тому что можно использовать компьютер удаленно являются некоторые другие функции, а именно:
- Передача файла – позволяет копировать файлы с удаленного компьютера или наоборот.
- Гостевой доступ – позволяет вашим друзьям получить доступ к вашему компьютеру, например, помочь в решении какой-то проблемы.
Коммуникации при удаленном доступе зашифрованные и содержат цифровую подпись, которая служит для предотвращения доступа к компьютеру третьими лицам.
Итак, как настроить удаленный доступ на компьютере? Существует несколько способов, а именно средствами Windows и при помощи вспомогательных программ.
Подключение к Windows 7 через «Удаленный рабочий стол»
Для начала заходим в «Панель управления». Сделать это можно с меню «Пуск – Панель управления».В открывшемся окне по умолчанию обычно выбран просмотр по категориям, нам нужно переключиться на «Мелкие значки» или «Крупные значки» (все зависит от ваших предпочтений).

Далее заходим в «Система».

В свойствах системы на панели слева выбираем «Дополнительные параметры системы».

В открывшемся окне выбираем пункт «Удаленный доступ»:

Ставим галочку напротив пункта «Разрешить подключения удаленного помощника к этому компьютеру».

Выбираем «Дополнительно». В этом пункте можно настроить разрешить или не разрешать удаленное управление компьютером и задать строк в течении которого будет поддерживаться подключения сеанса.

В разделе «Удаленный рабочий стол» выбираем «Разрешать подключения от компьютера с любой версией удаленного рабочего стола».

Нажимаем на кнопку «Выбрать пользователей» и добавляем пользователей, которые будут иметь удаленный доступ к компьютеру.

Нажимаем «ОК» для завершения настроек.
Чтобы подключиться к компьютеру с включенным удаленным доступом необходимо узнать IP адрес компьютера. Для того чтобы узнать IP адрес необходимо запустить командную строку. В ней необходимо ввести «ipconfig». В появившемся списке ищем ваше подключение (обычно «подключение по локальной сети» или «беспроводное подключение») и посмотрим IPv4-адрес — это и будет необходимый нам набор цифр.
Запускаем на компьютере с которого хотите получить удаленный доступ, программу «Подключение к удаленному рабочему столу». Для этого заходим в меню «Пуск» — «Стандартные».

В открывшемся окне задаем адрес компьютера, к которому подключаемся (IP-адрес или имя) и нажимаем «Подключить» для проверки связи.

В результате вы увидите окно с предложением ввести логин и пароль для подключения к компьютеру.
Подключение к удаленному компьютеру с помощью TeamViewer
TeamViewer — пакет программного обеспечения для удаленного контроля компьютеров. Программа позволяет, получив контроль над компьютером другого пользователя, например, помочь ему удаленно настроить программы на удаленном компьютере.
Для начала нужно скачать и установить TeamViewer . Чтобы бесплатно скачать TeamViewer с официального сайта разработчиков перейдите по этой прямой ссылке.
При установке программы выбираем вариант «Установить». Также необходимо отметить пункт «личное/ некоммерческое использование».
После выбора настроек установки TeamViewer, нажимаем на кнопку «Принять – завершить».

Дожидаемся завершения установки программы. После запускаем программу и приступаем к ее настройке.

Для того чтобы удаленно подключиться к другому компьютеру необходимо на панели «Управлять компьютером» ввести данные компьютера, которым мы собираемся управлять.
В поле «ID партнера» вводим ID партнера. Эти данные (ID и пароль), необходимо предварительно получить от пользователя удаленного компьютера, которым будем удаленно управлять.
После этого нажимаем на кнопку «Подключиться к партнеру».

В открывшемся окне в поле «Пароль» нужно ввести полученный пароль, а затем нажать на кнопку «Вход в систему».

Итак, подключения прошло успешно, на экране монитора отображается Рабочий стол удаленного компьютера партнера. По умолчанию на Рабочем столе будет отключено отображение обоев.

На этом всё, надеюсь, эта статья помогла разобраться вам в процессе подключения к удаленному компьютеру.
faytan.ru