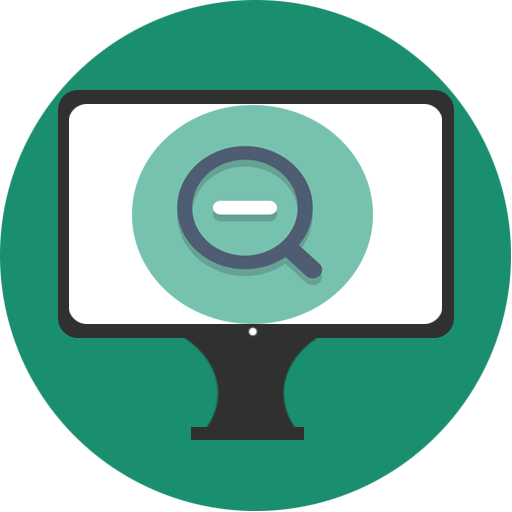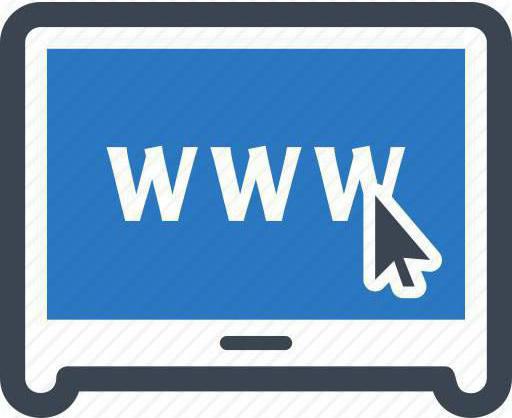Как в Windows 10 на рабочий стол вернуть значок «Мой компьютер». Как вернуть мой компьютер на рабочий стол
Как добавить значок компьютера на рабочий стол Windows
 В новой операционной системе Windows 10, по умолчанию, отсутствует ярлык “Мой компьютер” на рабочем столе. Многим пользователям удобней, когда все основные значки, ярлыки находятся всегда под рукой, т.е. на своем рабочем месте.
В новой операционной системе Windows 10, по умолчанию, отсутствует ярлык “Мой компьютер” на рабочем столе. Многим пользователям удобней, когда все основные значки, ярлыки находятся всегда под рукой, т.е. на своем рабочем месте.
В статье рассмотрим несложную тему о том, как вывести значок “Мой компьютер” на рабочий стол в Windows 10. Правда, в новой системе он называется “Этот компьютер”. Процедура очень проста и производится в пару кликов.
Существует примитивный способ – открыть “Проводник” и перетащить ярлык компьютера на рабочий стол. Но лучше так не делать, а применить следующий вариант.
В пустом месте рабочего стола нажимаем на правую кнопку мышки и из контекстного меню выбираем пункт в самом низу “Персонализация”.В открывшемся окне в разделе “Темы” жмем на “Параметры значков рабочего стола”.

Итак, чтобы создать значок “Этот компьютер” на рабочем столе Windows, устанавливаем галочку напротив пункта “Компьютер” и нажимаем “OK”.

Все, значок компьютера появится на рабочем столе.
barbadosmaney.ru
Как в Windows 10 на рабочий стол вернуть значок "Мой компьютер"
Реклама
Значок «Мой компьютер» появился еще в самых первых версиях Windows, но разработчики почему-то решили убрать его с рабочего стола Windows 10. Спорное решение, тем более, что это и правда очень удобно. Как вернуть «Мой компьютер» на рабочий стол? Держите подробную инструкцию.
Включение значков на рабочем столе через параметры системы
Откройте Пуск — Параметры — Персонализация — Темы. Далее промотайте окно вниз и найдите пункт «Параметры значков рабочего стола»

Установите галочку напротив параметра «Компьютер» и нажмите ОК.

На рабочем столе Windows 10 появился значок «Этот компьютер».
Как видите, вернуть Мой компьютер на рабочий стол в Windows 10 оказалось очень просто. Почему разработчики пошли по пути упрощения мне не совсем понятно.
2. Еще один быстрый способ попасть в настройки значков в Windows 10 — это щелкнуть в любом месте рабочего стола правой кнопкой мыши и открыть пункт «Персонализация.

Далее откройте пункт «Темы», промотайте вниз до пункта «Параметры значков рабочего стола» и в открывшемся окне установите птичку напротив «Компьютер» и нажмите ОК.
itech-master.ru
Как вернуть значок «Мой компьютер» на рабочий стол Windows 10
Для многих начинающих пользователей персональных компьютеров вопрос о том, как возвратить значок «Мой компьютер» на рабочий стол Windows 10 весьма актуален. Ведь данный весьма удобный инструмент, позволяющий получить непосредственный доступ к внутренним и внешним накопителям, виртуальным и физическим дисководам, после установки операционной системы на рабочем столе отсутствует, а способ его включенияотличается от того, что использовался в более ранних версиях Windows. Так даже найдя его в «Пуск» пользователь при вызове свойств ярлыка не сможет закрепить его на привычном месте, ведь в данном контекстном меню присутствует только пункт переноса ярлыка на панель задач.
Данная инструкция расскажет, как отобразить на рабочий стол значок «Этот компьютер» (так называется иконка «Мой компьютер» в десятой виндовс), а также остальные стандартные иконки несколькими простыми способами
Включение показа значков на рабочем столе
Чтобы отобразить значки на рабочем столе необходимо выполнить ряд действий с настройками операционной системы:
рис.1. Кликните ПКМ в пустой области на главном экране компьютера и в открывшемся контекстном меню выберите «Персонализация»рис.2. Перейдите в закладку «Темы», где кликните на ссылку «Параметры значков рабочего стола»рис.3. Чтобы вернуть стандартные значки на привычное место выделите их и нажмите «Применить» для подтверждения действия
Также в данном диалоге можно сменить отображаемую иконку для любого из стандартных значков. Для этого выделите нужный ярлык и кликните на кнопку «Сменить значок». После чего выберите новую иконку посредством ввода пути к ее размещению.
Существуют альтернативные варианты открытия окна настроек Windows 10, где можно восстановить значки мой компьютер, корзина, сеть и так далее.
Описанные далее методы отображения ярлыков могут использоваться не только в десятой, но во всех последних версиях операционной системы Windows.
Для доступа к диалогу «Параметры значков рабочего стола» через панель управления в строке поиска, расположенной в ее верхнем правом углу, введите слово «Значки».
рис.4. И первым результатом поиска будет искомое окно настроек
Альтернативой предыдущим методам является ввод специальной команды в окне «Выполнить». Данный диалог запускается нажатием комбинации горячих клавиш Win + R, а команда состоит из следующих символов: Rundll32 shell32.dll,Control_RunDLL desk.cpl,,5.
рис.5. Во избежание ошибок при написании просто скопируйте эту последовательность и нажмите на «Ок»
Включение показа иконки «Этот компьютер» при помощи редактирования реестра
Вернуть значки на рабочий столвозможно методом конфигурирования реестра. Этот метод сложнее описанных ранее и вряд ли подойдет для начинающих пользователей, тем не менее, он работает, а значит стоит о нем знать.
Совет! Используйте этот способ, только если до этого не применялись описанные выше методыдля управления значками, так как в ином случае он может не сработать.
Чтобы восстановить иконки на рабочем столе выполните следующие действия:
- Откройте конфигуратор реестра путем ввода в окне «Выполнить» слова regedit (диалог запускается комбинацией Win+R).
рис.1. Перейдите в раздел указанный на рисунке
- В правом окне кликните на параметр типа DWORD 32 бита с названием HideIcons, а если он отсутствует, то создайте.
рис.2. Выставите 0 в качестве значения данного параметра
- Выполните перезагрузку компьютера или выход / вход из операционной системы.
Восстановление ярлыка «Мой компьютер» необходимо делать после переустановки или обновления операционной системы, когда проводится общая настройка рабочих столов windows 10. Из представленных в данной инструкции методов новичкам для использования рекомендуется первый способ — с помощью запуска меню «Персонализация», так как он реализуется максимально быстро и без навигации по большому числу каталогов.
ПОСМОТРЕТЬ ВИДЕО
pcyk.ru