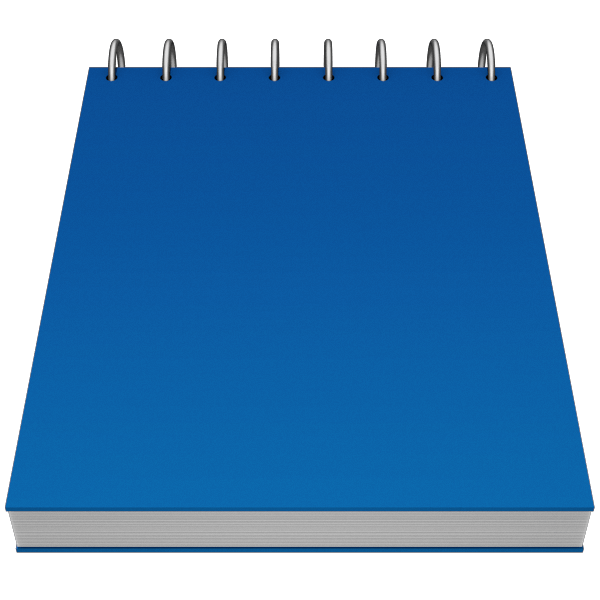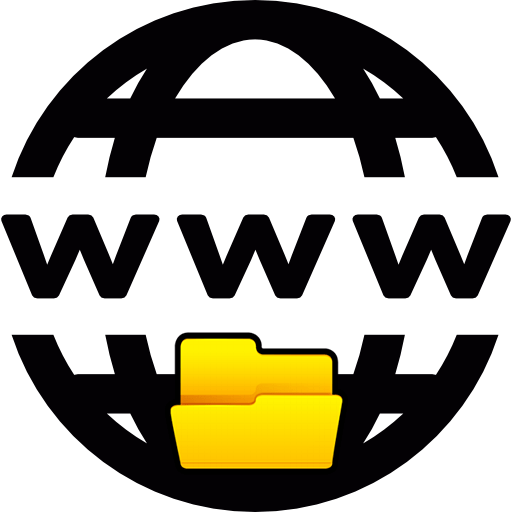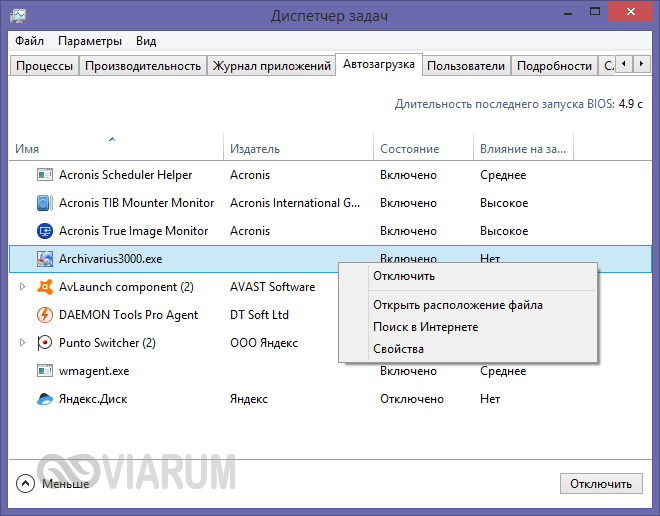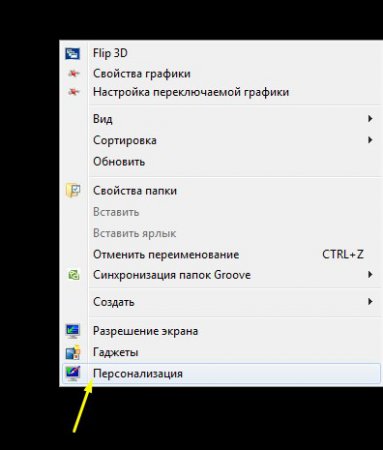Как сделать скриншот экрана на компьютере, ноутбуке или телефоне. Как сделать скриншот рабочего стола на компьютере
3 способа как сделать скриншот экрана на компьютере
Если вы ищете, как сделать скриншот экрана на компьютере, то вы попали по адресу.
Под скриншотом подразумевается изображение, которое в точности фиксирует то, что отображает монитор в конкретный момент времени.
Часто используются такие снимки для создания инструкций по использованию различных программ или для удаленной оценки неполадок.

Содержание:
Далее рассмотрим, как сделать скриншот экрана на компьютере.
Создание скриншота средствами ОС
Для фиксирования изображения экрана служит специальная клавиша «PrintScreen» (PrtScr). В момент, когда изображение экрана необходимо сохранить, нужно нажать эту клавишу.
Изображение сохранится в буфер обмена.
Обратите внимание! Важно после этого не копировать ничего другого, иначе сведения о копируемом элементе вытеснят ранее сделанный скриншот. Затем, чтобы делать скриншот экрана на компьютере на windows 7, понадобится открыть графический редактор. Подойдет любой, в примере используем стандартный Paint.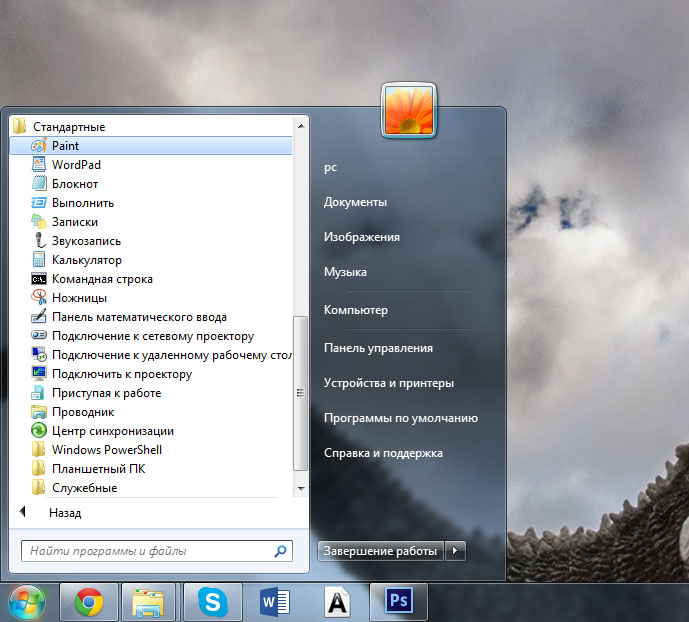
В открытом окне редактора понадобится нажать сочетание «Ctrl+V», или кнопку «вставить» в верхнем меню.
Также можно выбрать инструмент «выделение» нажать правой кнопкой в любом месте холста, и выбрать пункт «вставить» в выпадающем меню.
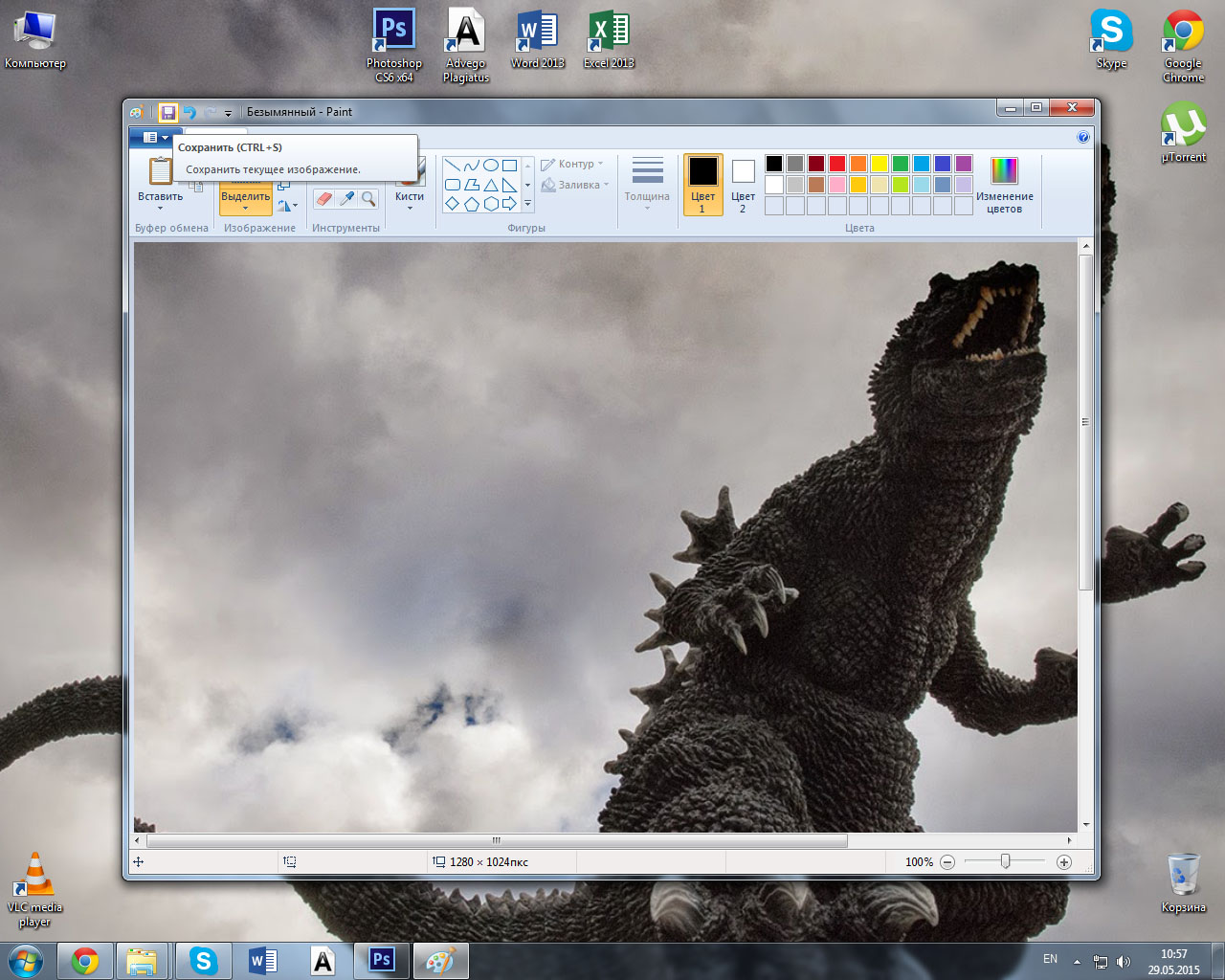
Сохранить вставленный скриншот можно нажатием соответствующей кнопки.
После вставки снимок экрана можно редактировать, как и любое другое изображение, отмечая элементы, на которые нужно обратить внимание, или показывая порядок действий.
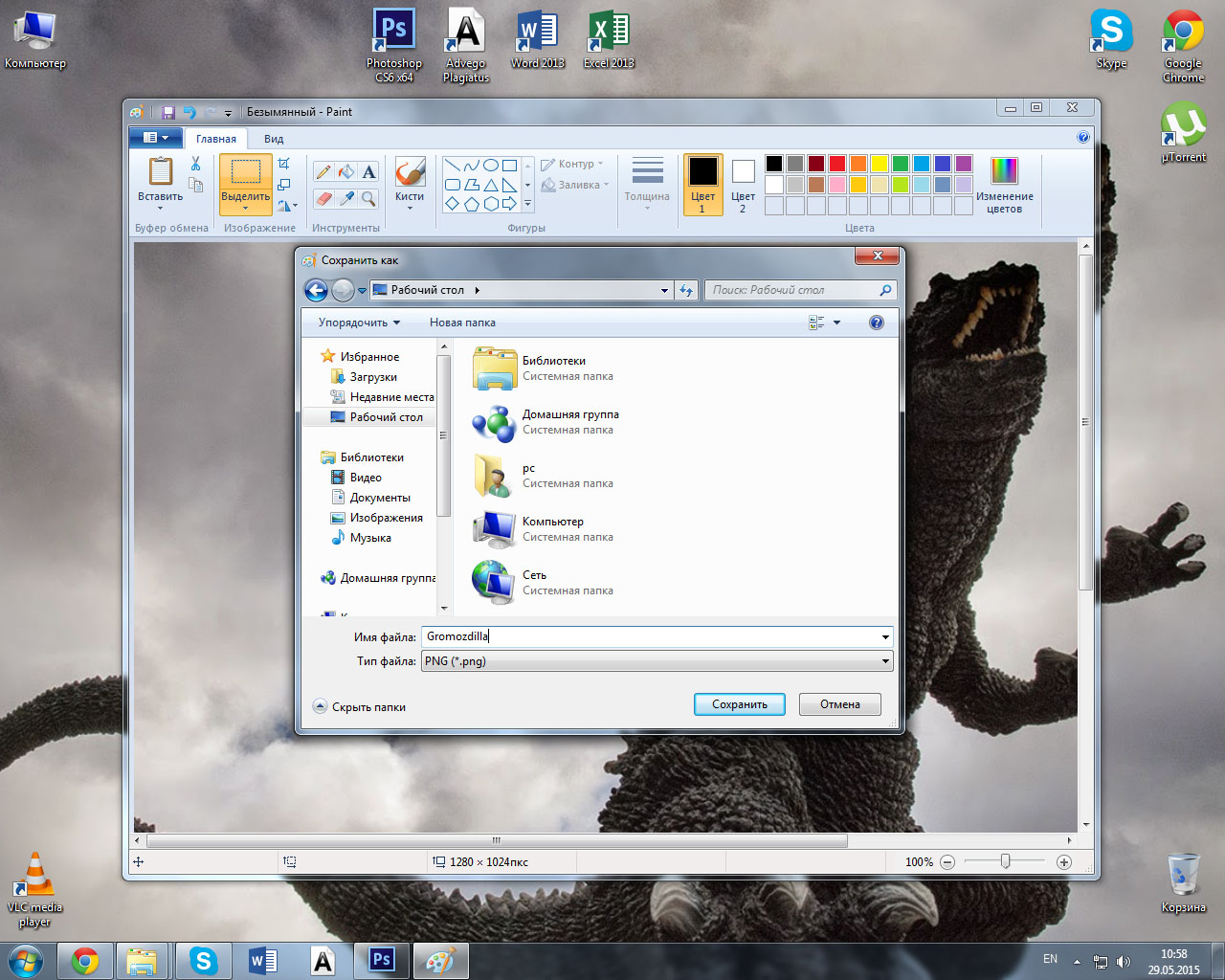
После сохранения скриншот будет располагаться в директории сохранения и доступен для использования.
Существует также возможность создания скриншота только активного окна. Для этого вместе с PrtScr понадобится нажать Alt.
В таком случае в редактор будет вставлен снимок исключительно активного окна. Так, на изображении видно, что в редактор Paint вставлен снимок активного окна.
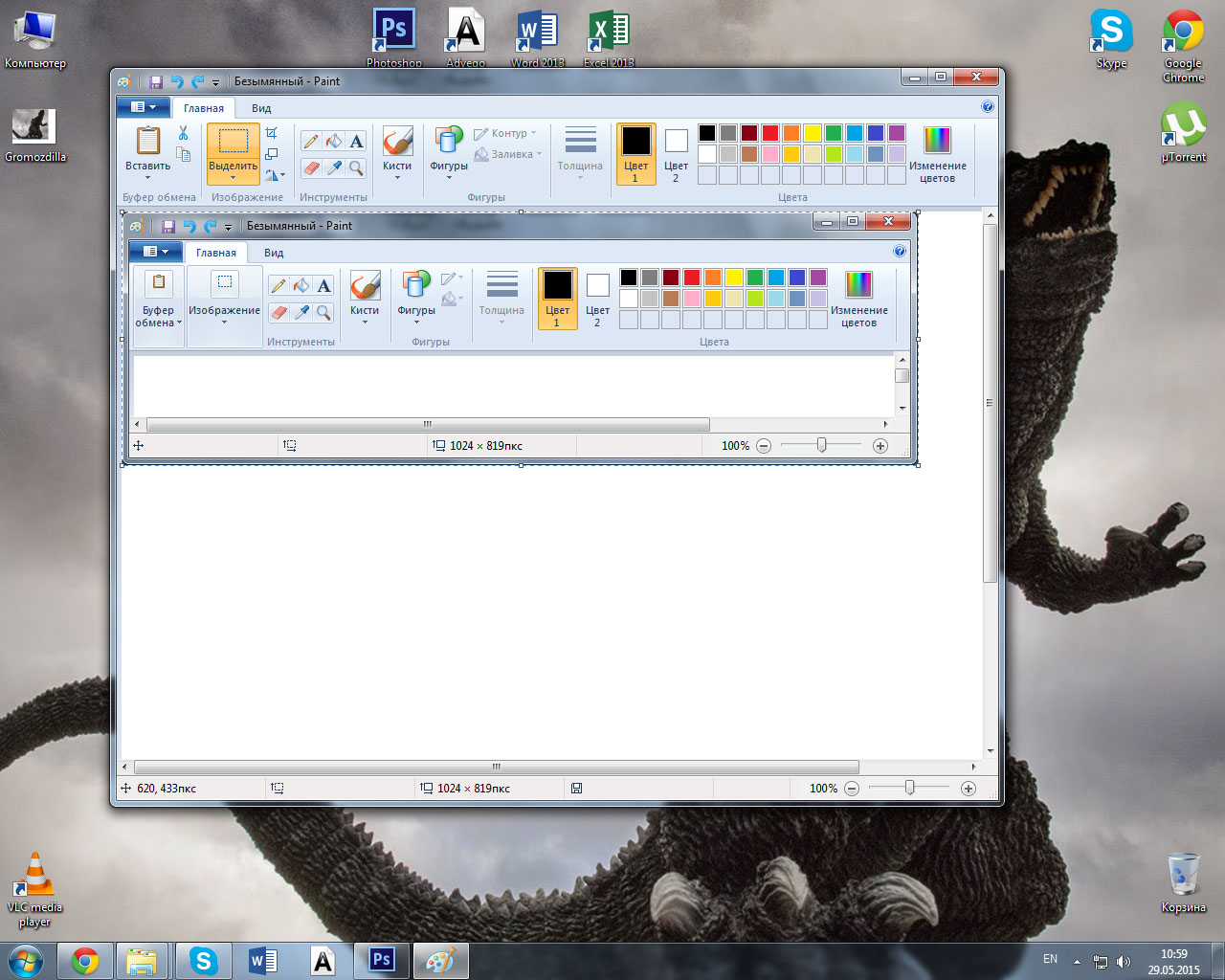
Программы для создания скриншотов
В некоторых обстоятельствах сделать скриншот при помощи средств ОС невозможно. К тому же не всем удобно сохранять каждый скриншот в редакторе.
Рассмотрим, как сделать скриншот экрана на компьютере, фото прилагаются.
Floomby
Во время первого запуска понадобится пройти процесс регистрации. Тогда станет доступной опция сохранения скриншотов на сервера программы.
И, собственно, возможность работы с программой.
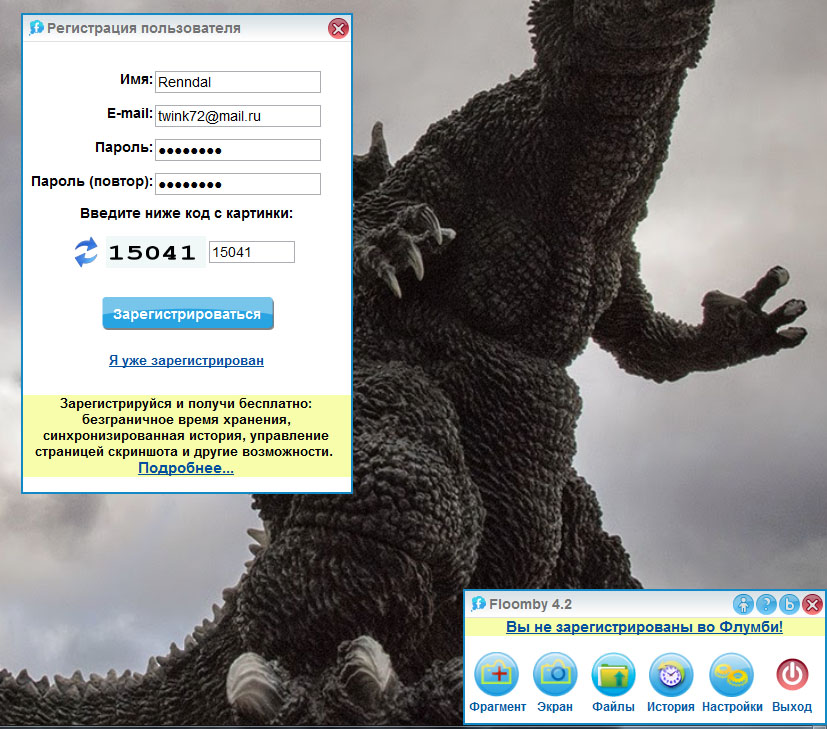
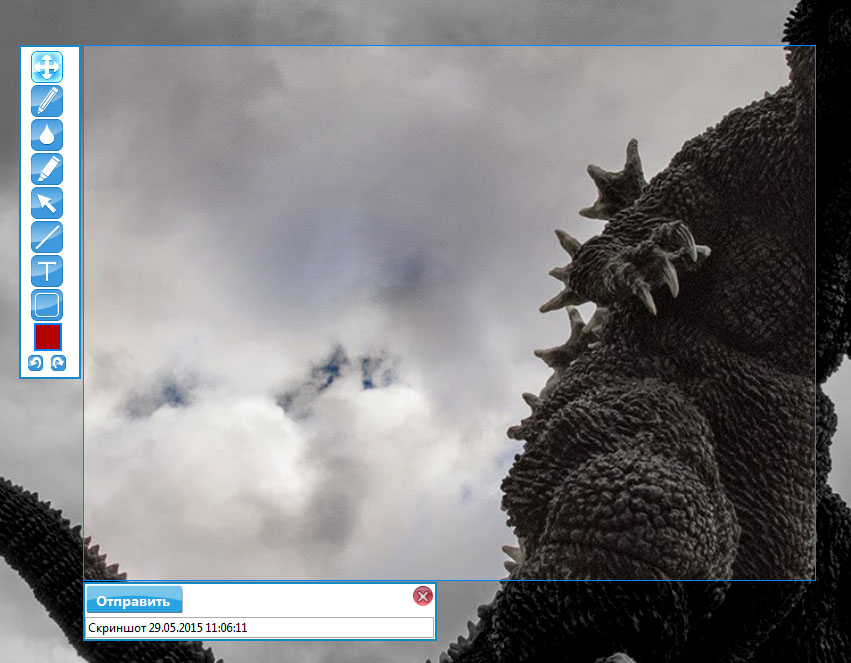
Чтобы вызвать рамку для захвата области экрана, необходимо нажать кнопку «Фрагмент». После чего выделить область экрана, которую необходимо зафиксировать.
Сбоку появится небольшая панелька с инструментами для разметки и добавления объяснений.
Снизу – опции для сохранения.
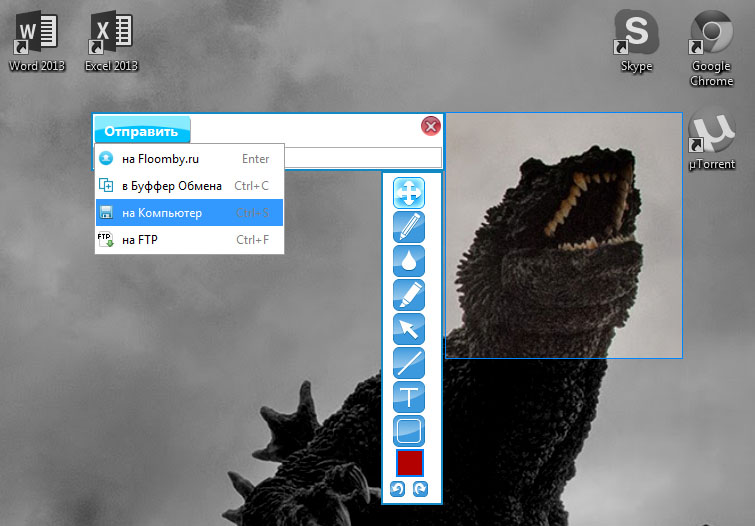
Выделенную область можно сохранять на жесткий диск компьютера, на сервер программы, копировать в буфер обмена или отправлять на необходимый FTP.
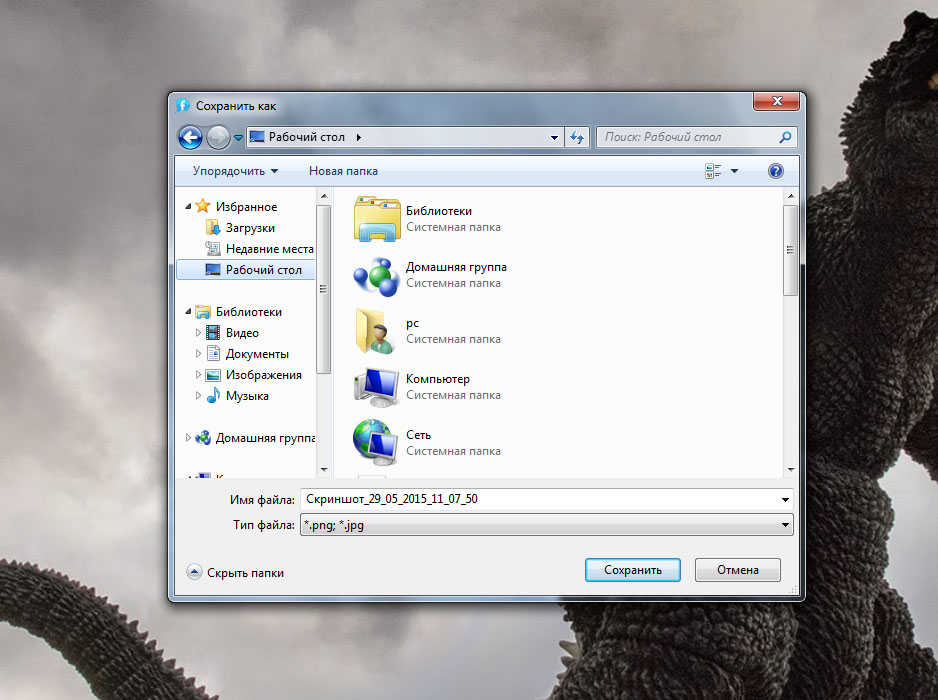
Обратите внимание! Сохранить на диск полный снимок экрана не получится. Снимки полного экрана сохраняются только на сервер программы. Там его можно разместить в галерее профиля или скопировать ссылку для того, чтобы поделится ею.
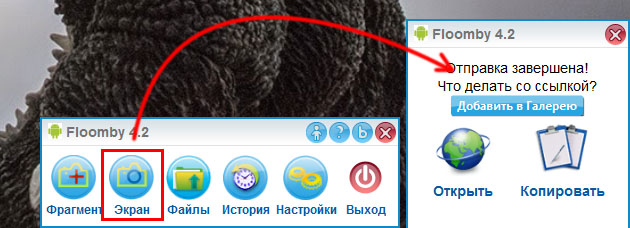
Hot Key Screenshot
Предельно простая в использовании небольшая программа.
После скачивания и установки останется только назначить горячую клавишу для создания скриншота и выбрать показатель качества (от которого будет зависеть размер одного изображения).

После этого скриншоты будут автоматически сохраняться в директорию с программой.
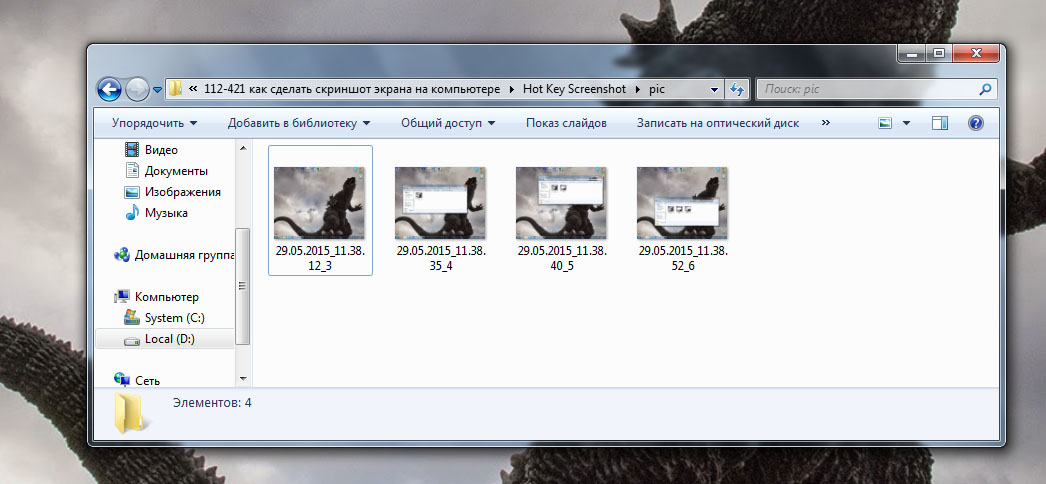
Важно! Изменить место, в котором они будут сохраняться, к сожалению, невозможно.
Программа предельно проста и не требует установки. Выйти из нее можно при помощи меню иконки в трее или кнопки «Выход» в основном окне.
Снимки создаются исключительно в формате jpeg.
Screenshot Maker
Еще одна небольшая программка, функционал которой несколько меньше, чем у первой рассматриваемой. У программы есть две версии: Professional и Free.
Первая версия платная, только в ней можно сохранять изображения в формате PNG.
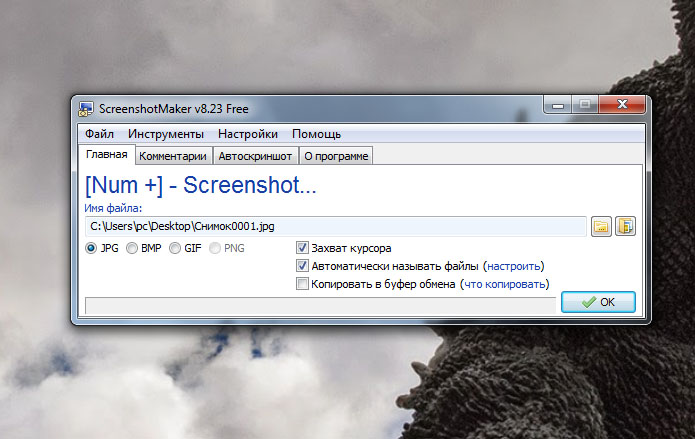
В главном окне программы можно выбирать горячую клавишу для создания скриншота, определить формат сохраняемого изображения.
А также выбрать захват курсора, настроить формат автоматического названия файлов или установить копирование в буфер обмена, вместо сохранения в файл.
Здесь же задается директория сохранения для снимков.
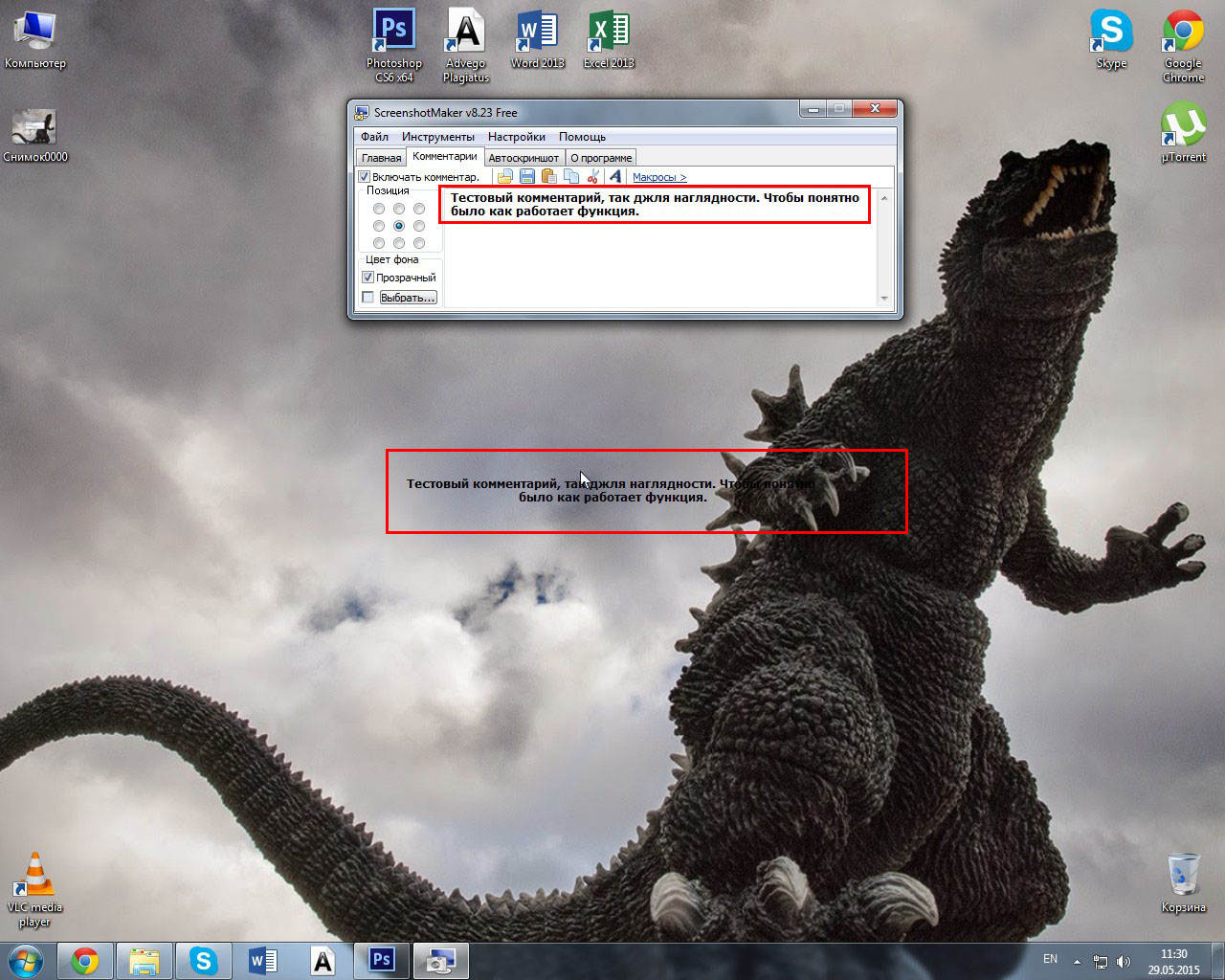
Во вкладке «Комментарий» можно настроить добавление комментария в сохраняемый скриншот. Изменение формата текста доступно только в платной версии.
В бесплатной можно задать фон комментария, его положение на скриншоте и, собственно, выключить или включить опцию.
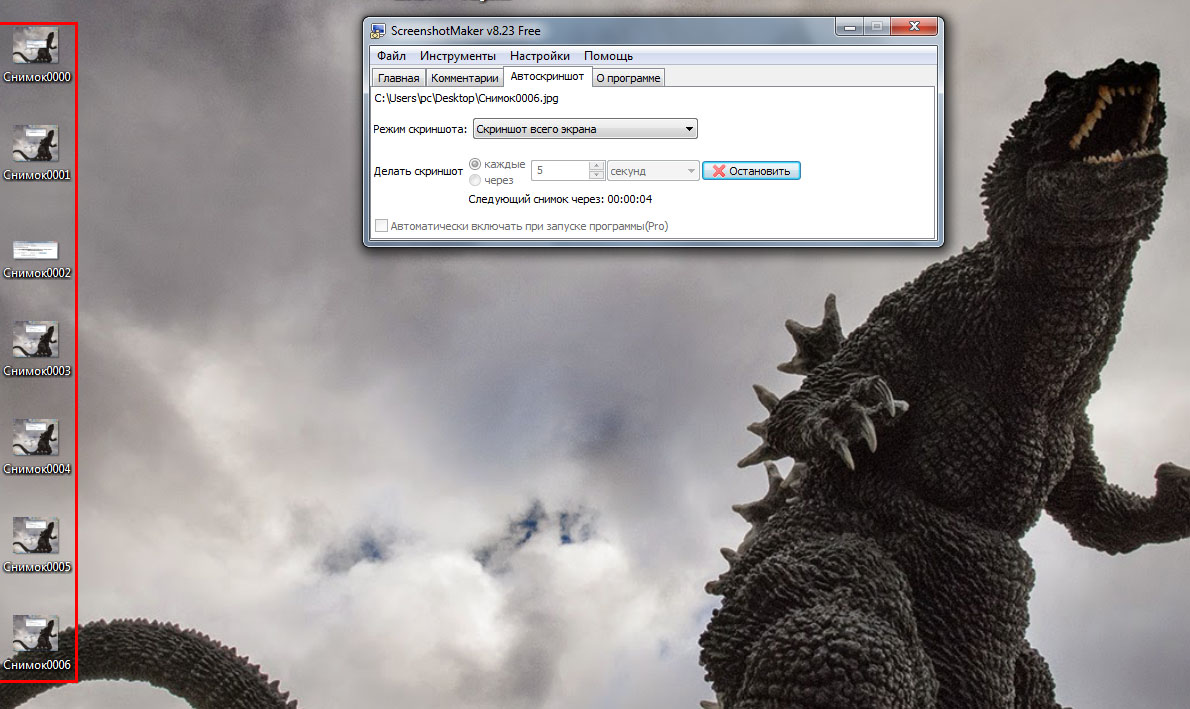
Screenshot Maker обладает функцией автоматического создания скриншотов. Ее запуск вместе с началом работы доступен только в Pro версии.
Имеется возможность задать параметр захвата и интервал до следующего или между снимками экрана.
вернуться к меню ↑Расширения для создания скриншотов
Наряду с ОС и специальными программами скриншоты позволяют создавать и дополнения к браузерам. Они помогают как сделать скриншот страницы в интернете, так и сохранить его.
Lightshot (screenshot tool)
Удобное и полезное дополнение для браузера. Позволяет делать снимки открытой страницы в браузере. После установки справа от адресной строки появиться иконка фиолетового пера.
Нажатие по ней активирует (перед тем, как сделать скриншот страницы) область захвата на странице.
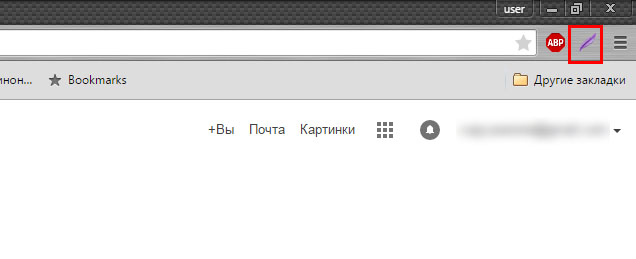
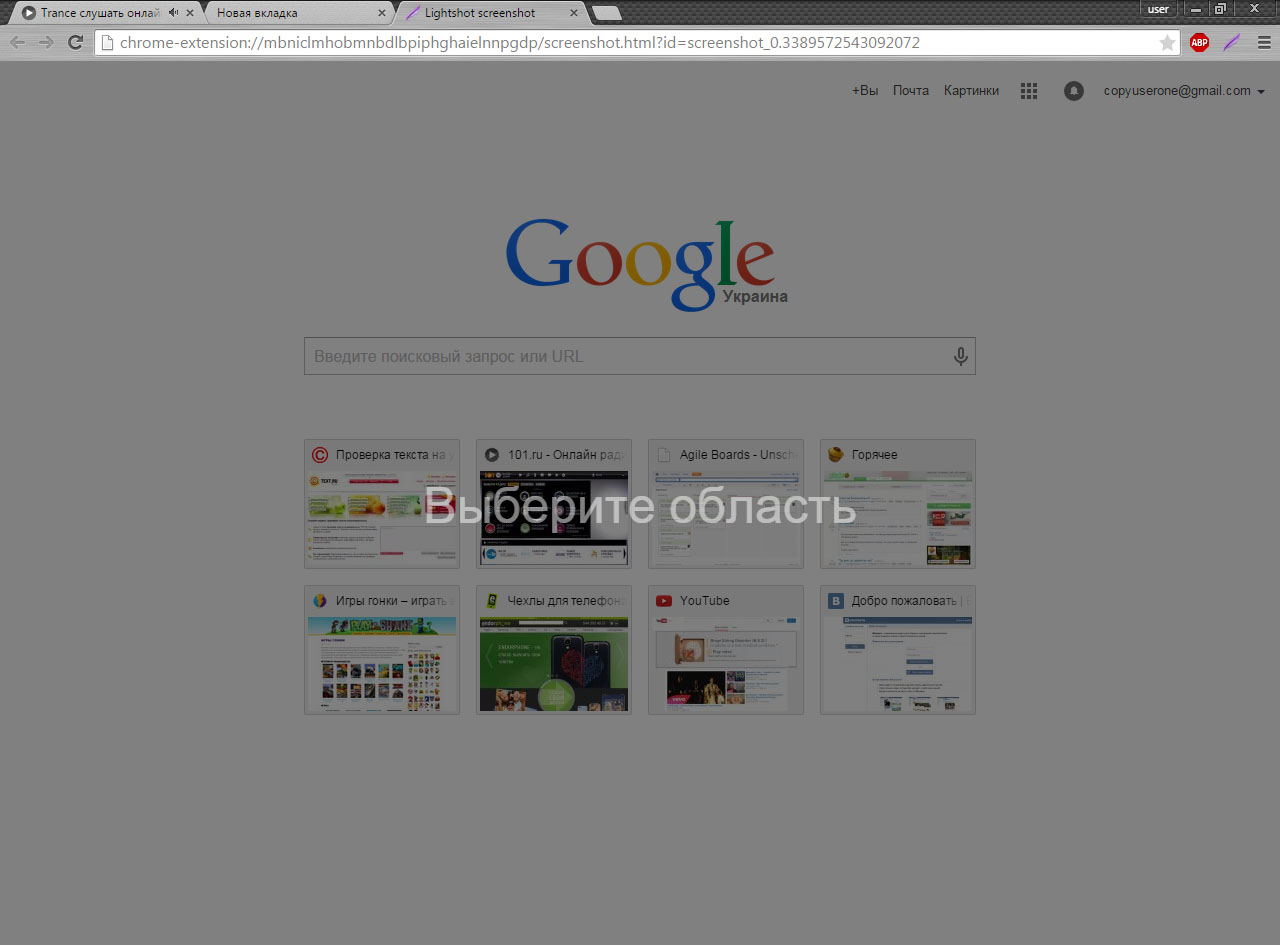
Над рамкой (сверху в правом углу) будет показан размер скриншота в пикселях.
После определения области захвата справа и снизу от рамки появится небольшая панель с инструментами для редактирования и опциями сохранения.
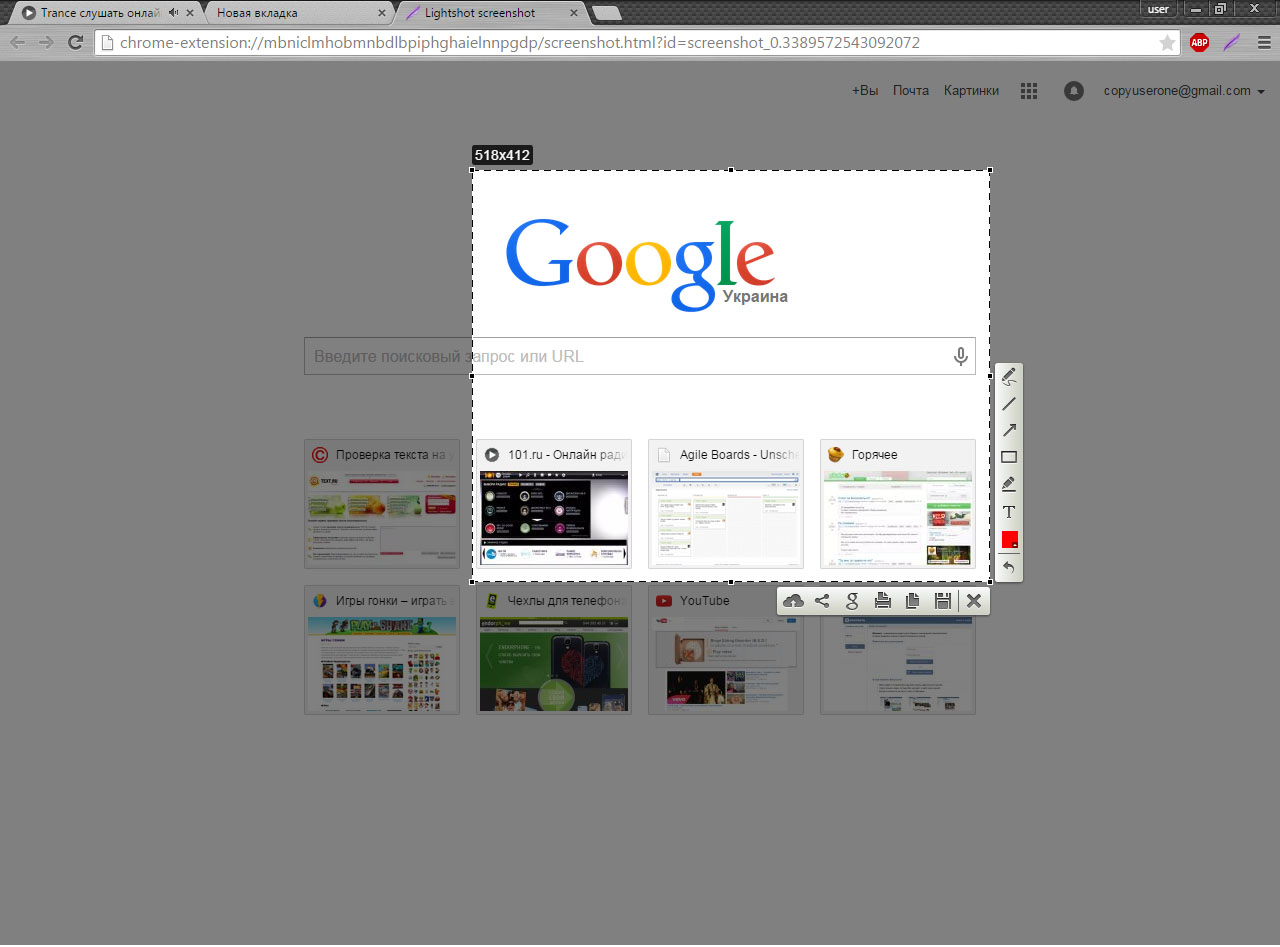
На нижней панели можно выбрать один из способов сохранения:
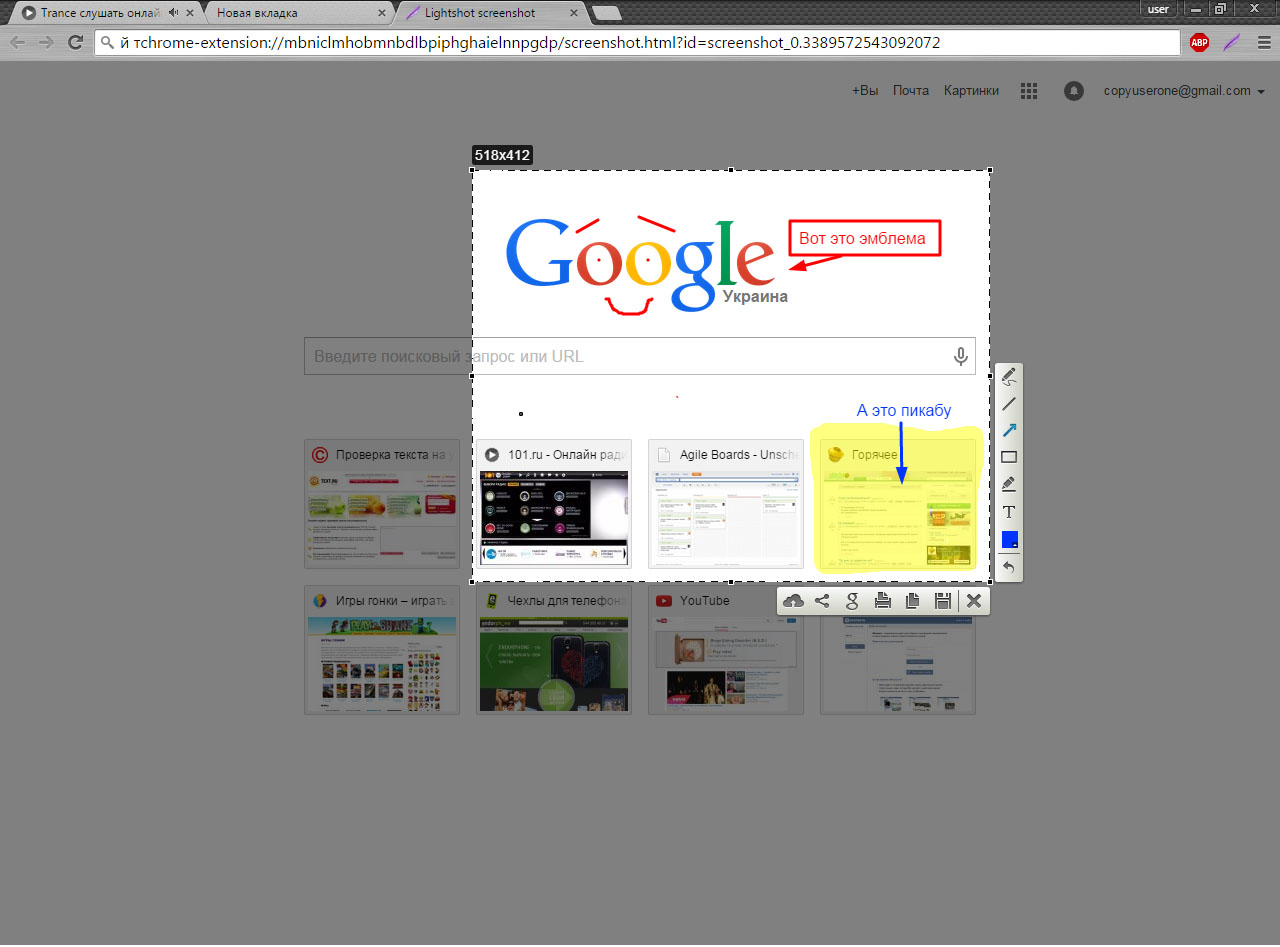
Инструменты для редактирования позволяют добавлять надписи в сохраняемую область, выделять ее фрагменты и обозначать места, на которые нужно обратить внимание другими способами.
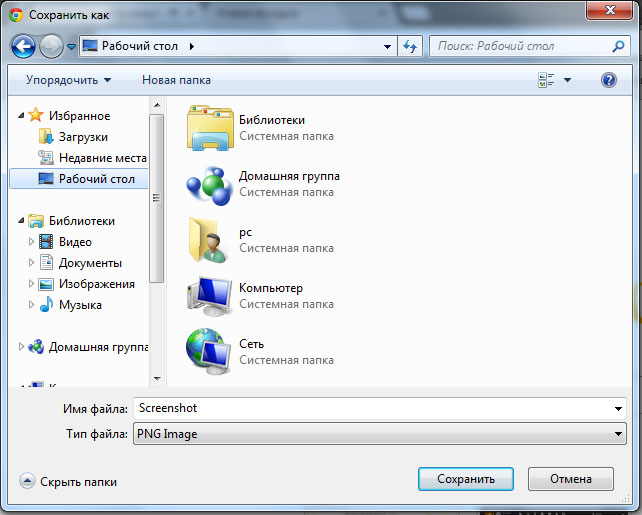
Сохранение на жесткий диск происходит так же, как и любая загрузка файла из браузера при помощи проводника операционной системы.
FireShot
После установки расширения справа от адресной строки появится соответствующая иконка.
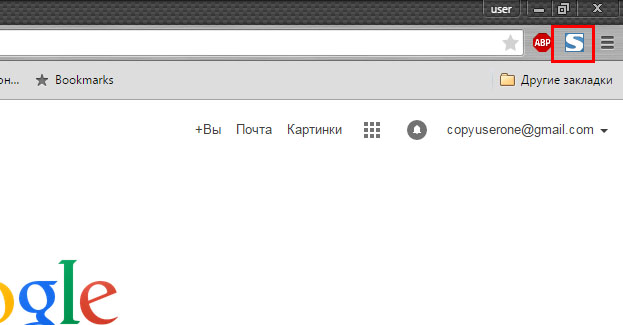
По нажатию на нее открывается меню с используемыми комбинациями клавиш для тех или иных действий. Также в этом меню доступен переход на страницу настроек.
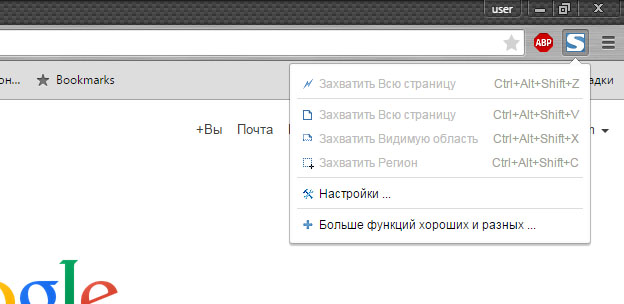
В настройках расширения корректируется формат номера и назначаются сочетания клавиш, если установленные по умолчанию не удовлетворяют.
Многим комбинация четырех кнопок для создания скриншота может показаться громоздкой.
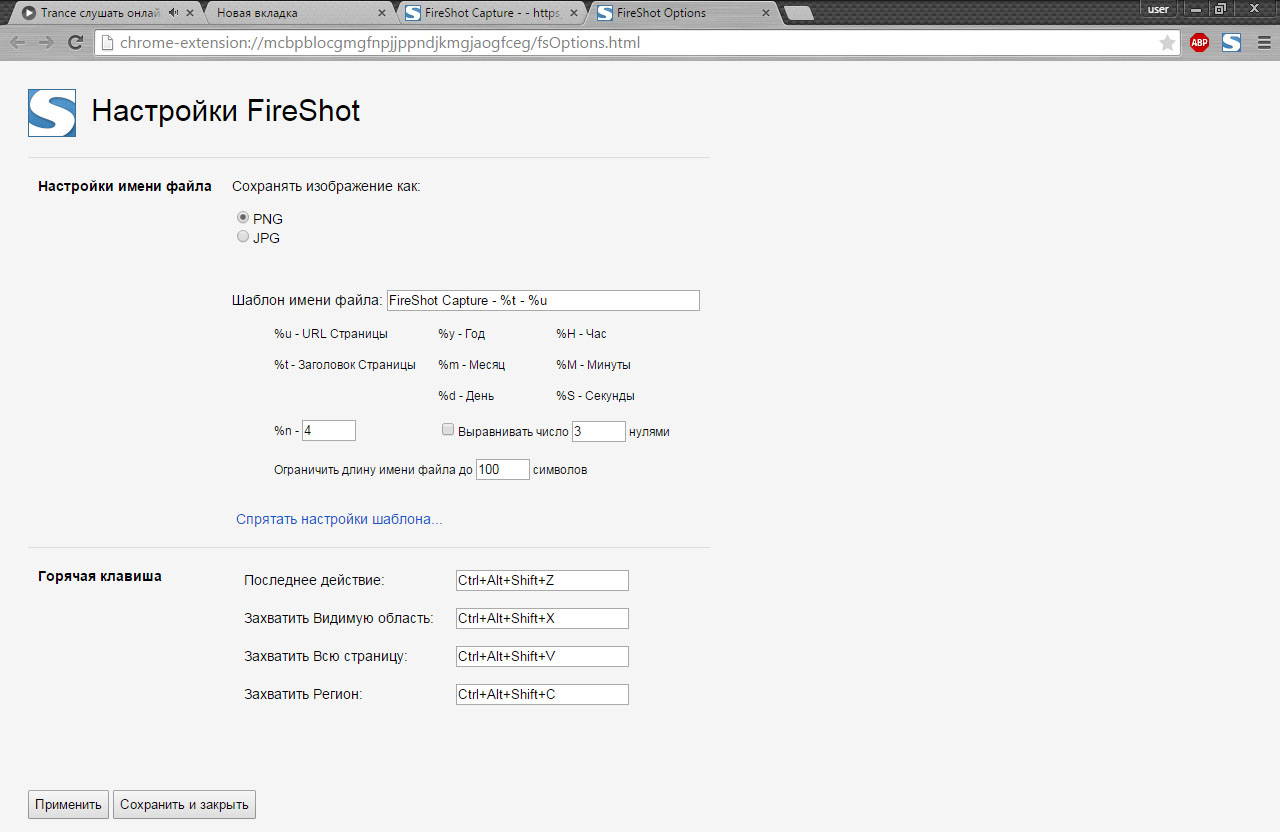
При захвате области экрана появляется только рамка для определения этой самой области. Никаких дополнительных инструментов не предусмотрено.
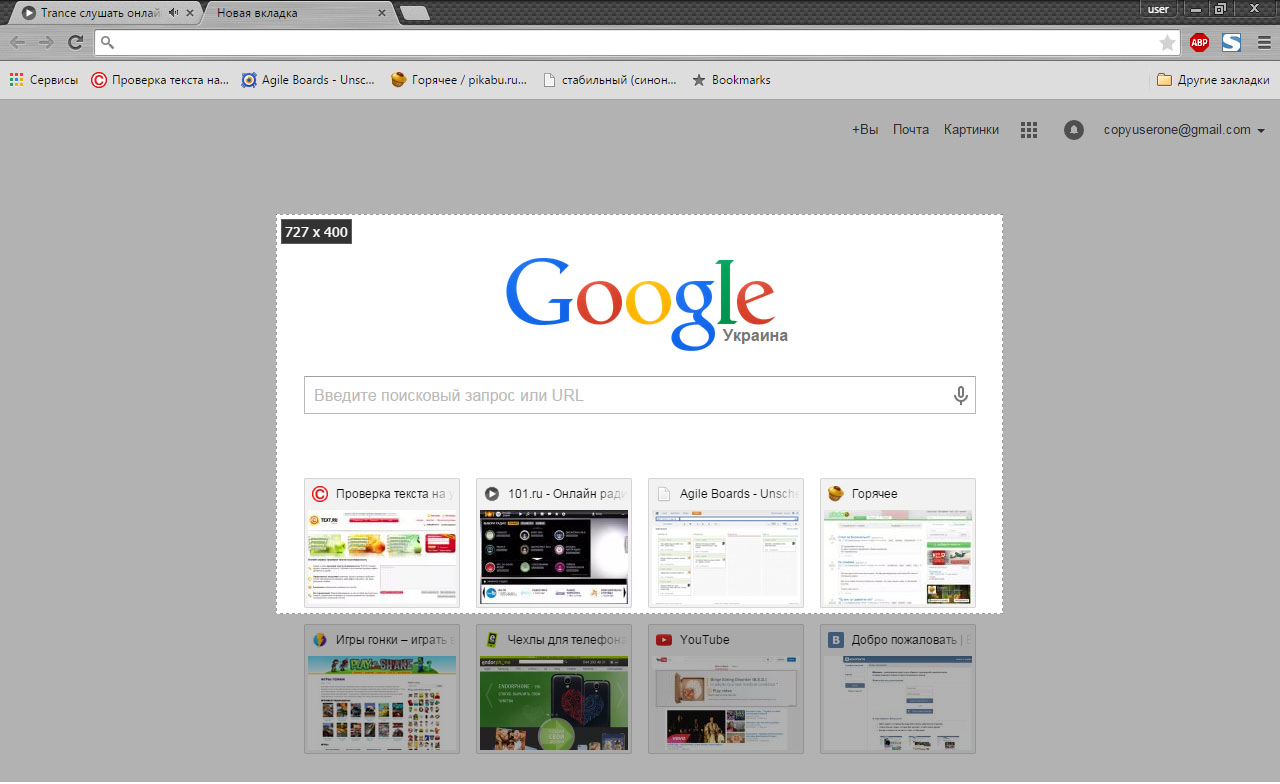
После определения области для захвата расширение перенаправляет пользователя на страницу с опциями сохранения.
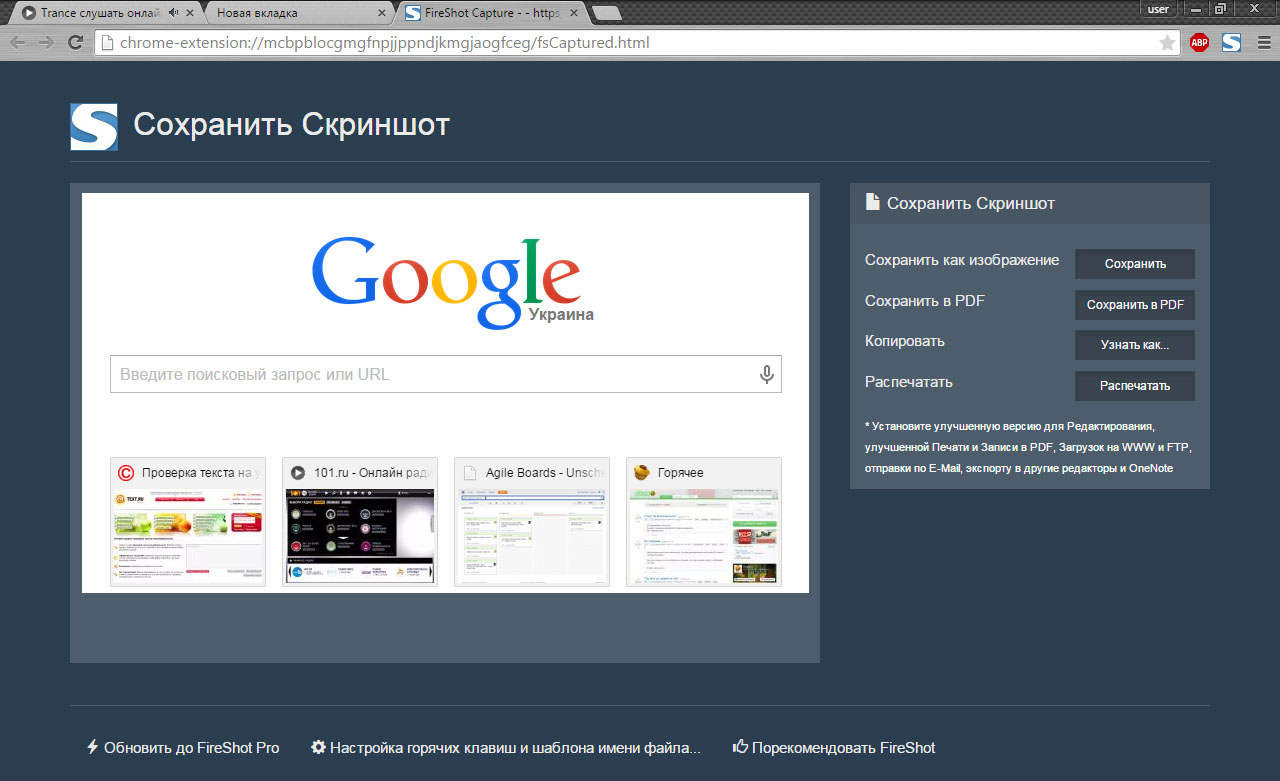
Есть четыре возможных способа сохранения скриншота: как изображение, как документ PDF, в буфер обмена и отправка на печать.
Дополнительные функции реализованы в виде отдельно устанавливаемой программы. В таком случае ценность самого расширения сомнительна.
Предыдущее более самостоятельно, хоть тоже обладает устанавливаемой программой.
3 способа как сделать скриншот экрана на компьютере
ПроголосоватьКак сделать скриншот экрана на компьютере и отправить ссылку
 В основном скриншот бывает нужен для общения с службой технической поддержки или чтобы самому кому-нибудь помочь, показав как у него выглядит окно программы или для других самых разнообразных применений.
В основном скриншот бывает нужен для общения с службой технической поддержки или чтобы самому кому-нибудь помочь, показав как у него выглядит окно программы или для других самых разнообразных применений.
Скриншот средствами Windows без программ
В самом простом случае нам хватит средств операционной системы Windows 7/10. Чтобы сделать скриншот нажмите клавишу «Print Screen». Находится она в правой верхней части клавиатуры.

Учтите, что на некоторых ноутбуках клавиша «PrtScr» совмещена с какой-нибудь другой кнопкой. В этом случае надо нажимать комбинацию «Fn + PrtScr». Но само по себе нажатие этой кнопки не приводит к сохранению скриншота, а просто копирует картинку с экрана в буфер обмена, также как вы копируете любой текст с помощью кнопок «Ctrl+C» и вставляете его потом кнопками «Ctrl+V».
Вы можете посмотреть видео или читать дальше статью:
Чтобы сохранить скриншот в файл нам понадобится стандартный редактор изображений Paint. Его можно запустить из или просто написать в строке поиска кнопки «Пуск» слово «paint» и выбрать программу из выпавшего списка.
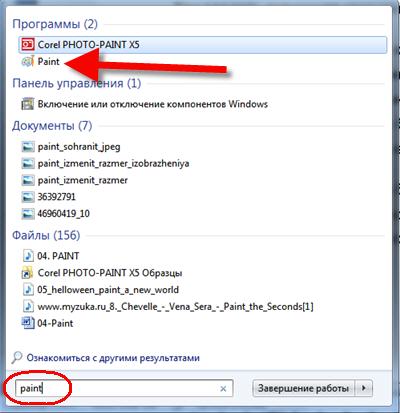
Я именно так и делаю, т.к. получается быстрей, чем искать программу в завалах меню «Пуск» ![]() Теперь в программе Paint нажимаем «Вставить» или кнопки «Ctrl+V» чтобы вставить содержимое буфера обмена.
Теперь в программе Paint нажимаем «Вставить» или кнопки «Ctrl+V» чтобы вставить содержимое буфера обмена.

Остаётся только сохранить картинку в файл. Для этого нажимаем на «дискетку» и выбираем куда сохранить файл. Формат файла рекомендую выбирать «JPEG», т.к. он занимает меньше всего места, но можно ничего не трогать и оставить «PNG» как по умолчанию.
Можно сделать скриншот окна активной программы. Для этого надо нажимать комбинацию клавиш «Alt + Print Screen». А вставлять картинку из буфера обмена можно не только в Paint, но и, например, сразу в документ Word или в электронное письмо Outlook.
Итак, простейший алгоритм действий такой:
- Нажимаем «Print Screen» или «Alt+Print Screen»
- Запускаем программу Paint
- Вставляем содержимое буфера обмена
- Сохраняем файл
Также легко можно заскринить экран с помощью стандартной утилиты Windows 7/8/10 «Ножницы». С её помощью можно скопировать произвольную часть экрана. Находится она в меню .
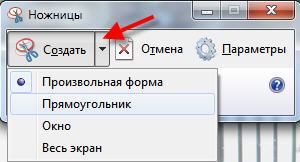
Нажимаем по стрелочке на кнопке «Создать» и выбираем что мы хотим скопировать: произвольная форма, прямоугольник, окно или весь экран. Когда мы выделим область появится окно редактирования и сохранения готового скриншота:
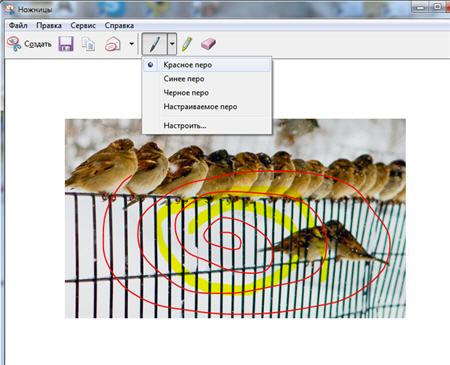
Здесь есть простые инструменты рисования «Перо» и «Маркер». Стереть своё творчество можно с помощью ластика. Утилита «Ножницы» не умеет создавать прозрачные PNG-файлы, поэтому сохранять лучше в JPEG. Что такое прозрачные картинки я покажу чуть ниже.
Отправляем скриншот в облако одним кликом
Если скриншоты нужны чаще, чем в раз в неделю, то лучше установить любую программу. К тому же, программы умеют сразу загружать скриншот в облако и выдавать готовую ссылку на картинку.
Скачать Скриншотер
Программа от отечественного разработчика, поэтому полностью на русском языке и, конечно же, бесплатна ![]() К тому же я проверил её на вирусы – всё чисто. При установке можно отключить загрузку элементов Яндекса:
К тому же я проверил её на вирусы – всё чисто. При установке можно отключить загрузку элементов Яндекса:
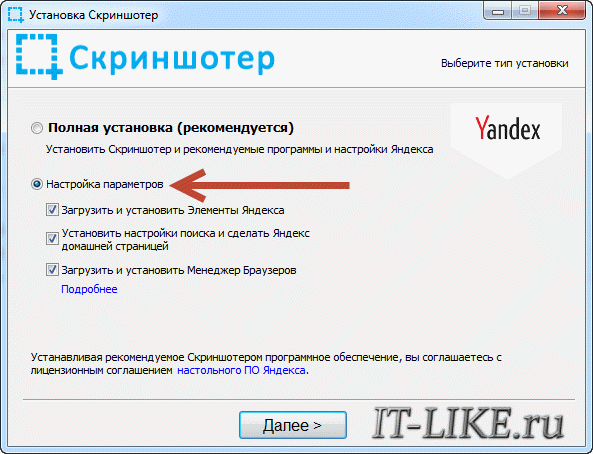
Сразу после установки открывается окошко с настройками программы, нажимаем «Сохранить», о них я расскажу чуть позже.
Чтобы отправить другу ссылку на скриншот экрана достаточно просто нажать кнопки Ctrl+PrtScr. Характерный щелчок и секундное затемнение экрана, будет означать что в вашем буфере обмена уже есть ссылка на скрин! Проверьте, вставив её в адресную строку браузера:
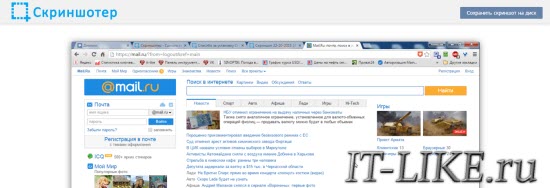
Всё так просто! А если нужно сделать снимок определённой части экрана, то нажмите только кнопку PrtScr и выделите область. Когда отпустите мышку – ссылка на снимок будет в Вашем буфере обмена!
У Скриншотера есть ещё пару козырей в кармане, которых нет у других конкурентов. Если до клавиатуры тянуться «далеко» или лень, то можно кликнуть по значку программы в системном трее, что равносильно нажатию кнопки PrtScr:
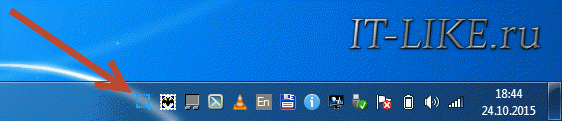
А кому-то будет удобнее кликнуть правой кнопкой по любому пустому месту на рабочем столе и в контекстном меню выбрать подходящее действие:

А всё так просто, потому что программисты начинали делать программу чисто для себя, чтобы получить функционал, который есть на «макинтошах» — быстрое создание снимков экрана. И, хочу сказать, получилось на отлично.
Немного о настройках
При каждом запуске программы появляется окно с настройками:
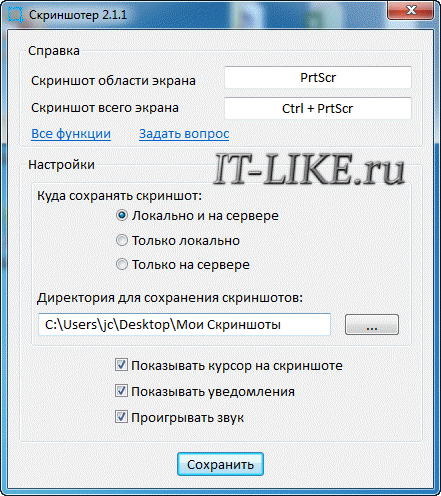
По умолчанию, горячие кнопки такие: для всего экрана Ctrl+PrtScr, для произвольной области: PrtScr. В настройках можно указать свои кнопки, если, например, эти уже используются для другого софта. Далее можем определить куда сохранять скриншоты.
По умолчанию, картинки сохраняются на жёсткий диск и загружаются на собственный сервер Скриншотера (чтобы вы могли получить и отправить ссылку). Можно ограничить только жёстким диском (локально) или только сервером. Заметьте, нет никаких ограничений на количество файлов, отправляемых на сервер. Папку, в которую будут сохраняться файлы на компьютере, можно указать чуть ниже. Кстати, ярлык на неё уже есть на вашем рабочем столе.
И последние несколько настроек:
- Показывать курсор на скриншоте – оставляет стрелку мышки на картинке, в противном случае стрелка не останется
- Показывать уведомления – для отображения сообщений об успешных действиях
- Проигрывать звук – думаю, понятно для чего

В общем-то и всё, на самом деле даже чайник разберётся, всё до абсурда упрощено. После установки программа попадает в автозапуск и запускается при каждом включении компьютера или ноутбука. Если вам это не нужно, то посмотрите статью об отключении из автозапуска в Windows. Кстати, могли бы эту опцию включить в настройки, как это делает большинство разработчиков.
Как сделать прозрачный скриншот
Ещё одна интересная программка «PrtScr», которая умеет делать прозрачные скриншоты, правда она на английском языке, но я сейчас всё покажу.
Скачать PrtScr
Что такое прозрачные картинки? Давайте я покажу на примере. Я сделал два скриншота в разных форматах и наложил их на другое изображение в любом графическом редакторе:

Справа непрозрачный формат JPEG. Как вы видите, я выделял произвольную область, но она обрамлена прямоугольником (который обычно просто белый, но эта программа добавляет туда слегка видимый фон). А слева фрагмент, который был сохранён в прозрачный PNG-файл. Он накладывается в таком виде, в каком я его обводил, без прямоугольного обрамления. Такие файлы очень удобно и красиво накладывать на другие изображения, причём так, что это будет незаметно.
Программа PrtScr «висит» внизу в виде значка, нажав на который правой кнопкой надо выбрать «Capture screen now».
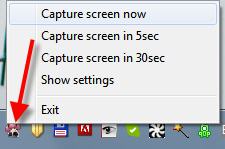
после чего экран поменяет цвет, а справа появится такая подсказка:

Это обозначает что: левая кнопка мыши выделяет определённое место экрана (горячие кнопки «Alt+Print Screen»), при нажатом Ctrl будет выделяться прямоугольник, а правой кнопкой можно просто порисовать на экране и затем выделить нужную область. Если просто кликнуть в любое место, то получится сфотографировать весь экран. Горячие кнопки «Ctrl+Print Screen» включают лупу с очень крупным увеличением, где можно с помощью Ctrl выделить область экрана с точностью до пикселя.
Когда мы выделим область, появится окно сохранения результатов:
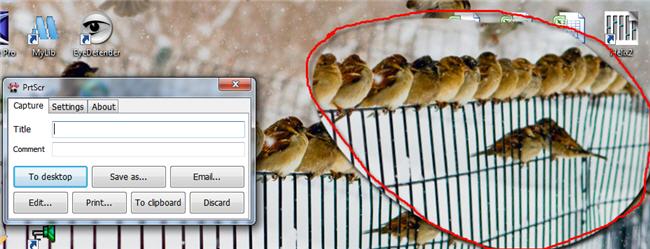
Вот что здесь есть интересного:
- Save as… — сохранить в файл. Если вы пользовались произвольным выделением, то чтобы картинка получилась прозрачной сохранять надо в формате PNG, а не JPEG. При этом на вкладке «Settings» должна стоять галка «Transparent PNG» (по умолчанию она там стоит). Иначе используйте «JPEG».
- Email… — отправить по почте с помощью почтовой программы по умолчанию
- Edit… — редактировать в программе «Paint»
- Print… — напечатать на принтере
- To clipboard – скопировать в буфер обмена
- Discard – удалить скриншот
LightShot — редактирование на лету
Иногда нужно к скриншоту сразу что-нибудь дорисовать, написать текст или затереть часть изображения. Для таких случаев рекомендую программу LightShot.
Скачать LightShot
LightShot такой же лёгкий как другие программы, но после выделения области, появляется простенький редактор, в котором можно рисовать карандашом, маркером, ставить линии, стрелки, прямоугольники или писать текст.
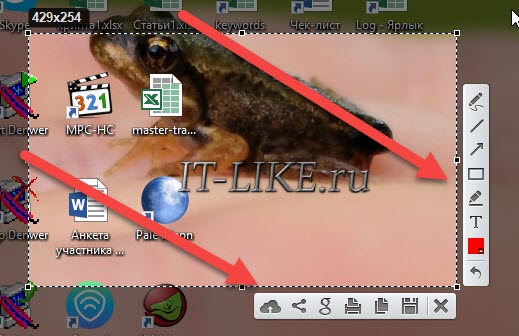
Полученное изображение можно как сохранить на компьютере, так и отправить в облако и получить прямую ссылку.
Заключение
Как вы видите всё очень просто. Есть как стандартные возможности Windows, так и различные приложения со своими достоинствами. Какой способ использовать решайте сами. Ещё думаю вам будет очень интересно почитать как записать видео с экрана со звуком. Если вам статья понравилась, то поделитесь ею с друзьями в социальных сетях!
А теперь видео с наглядным «разбором полётов» ![]()
it-like.ru
Как сделать скриншот экрана на компьютере, ноутбуке или телефоне
Приветствую, друзья. В процессе ведения моего блога BiznesSystem.ru мне очень часто приходится использовать изображения, показывающие фрагменты или целые страницы сайтов и программ — что называется скриншоты. Как правило, скриншоты необходимы для создания инструкций и пособий, помогающих новичкам разобрать в тех или иных тонкостях работы.

Содержание:
В сегодняшнем уроке я покажу, как сделать скриншот на компьютере под управлением Windows, а также на разных мобильных телефонах. Мы будем использовать как стандартные средства, которые есть на каждой машине и, поэтому, мгновенно доступны для работы любому пользователи, так и специальные программы, которые дают определенные фишки, отсутствующие у программ, встроенных в операционную систему компьютера.
Скриншот (скрин, screen) — это изображение, на котором показано состояние рабочего стола на экране компьютера или другого устройства в конкретный момент времени. Скрины широко применяются при создании различных инструкций по эксплуатации, для отправки в службу поддержки различных программ и сервисов при решения проблем, для подтверждения каких-либо данных.
По идее, без программ можно обойтись, но они позволяют расширить возможности, например, сразу выкладывают снимки в интернете — вы получаете готовую сылку, которую можно переслать куда угодно. Так что, я решил дать полный комплект знаний на все случаи жизни.
Цели создания снимков с монитора могут быть самыми разными. Я уже упомянул, что для меня это способ снабдить свои статьи качественными инструкциями и сделать их более понятными.
Для кого-то, умение делать снимки экрана является возможностью корректно задать вопрос. Например, вы не можете разобраться с технической проблемой на вашем ноутбуке, объяснить компетентному человеку, который бы вам помог, на словах вы тоже не в состоянии. В этом случае, снимок экрана решит все проблемы – запечатлели проблему, отправили файл специалисту, получили компетентную помощь.
Нередко, возможность сделать скриншот требуется игроманам. Сохранить на память интересный момент игры, которым потом можно поделиться с друзьями.
Одним словом, область применения картинок огромна. Давайте уже переходить к делу.
Фотография рабочего стола одной кнопкой
Я думаю, что половину читателей этой статьи закроют ее после следующего предложения, так как получать ответ на свой вопрос, настолько простое решение предлагает нам Windows.
Стандартная клавиатура любого ноутбука и стационарного компьютера имеет клавишу PrtScr – это сокращение от Print Screen – печать экрана. Находится она в правой верхней части клавиатуры (примерно над стрелками).
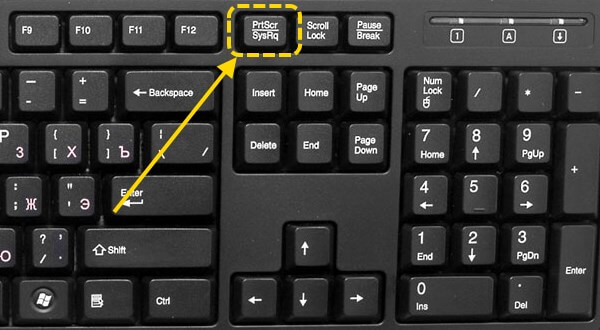
Нажатие этой кнопки автоматически помещает в буфер компьютера изображение рабочего стола со всеми открытыми в данную секунду вкладками и окнами.
Следующий шаг – достать изображение из буфера и поместить в нужный файл. Для этого открываем любой редактор изображений, например, Paint (он есть в стандартном пакете приложений Windows). Находится его ярлык в меню Пуск -> Все программы -> Стандартные.
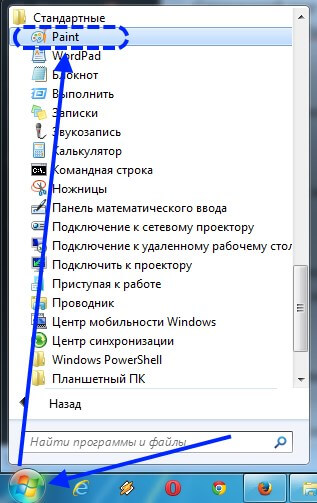
Версия программы в Windows 7 имеет кнопку вставить, нажимаем на нее и изображение будет добавлено в окно программы.
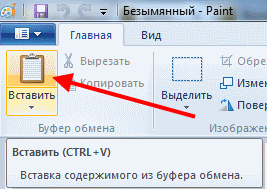
В более ранних версиях отдельной кнопки нет, поэтому нужно в верхнем меню открыть закладку «Правка» и уже в ней выбрать ссылку «Вставить».
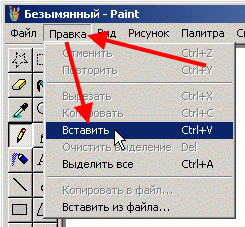
Можно что-то подредактировать в скриншоте, после чего остается сохранить нашу картинку в нужном формате. Paint позволяет сохранять форматы bmp, jpg, png и gif. Чаще всего используют jpg или png. Для сохранения открываем верхнее меню программы (Файл), дальше выбираем «Сохранить как» и выбираем нужное расширение файла.
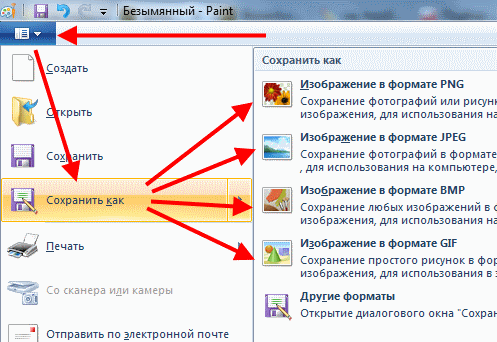
Указываем названием и в окошке определяем место, куда этот файл будет помещен.
Таким образом, вы получаете готовую фотографию с рабочего стола компьютера.
Аналогичным образом можно вставить картинку не только в редакторы изображений, но и в другие приложения, например, Word позволяет напрямую добавить скриншот из буфера (только редактировать не даст).
Как сделать скриншот части экрана
Чаще всего, необходимо получить скрин не всего экрана, а какой-то его области или отдельного окна. Для получения такого изображения можно сделать как в предыдущем пункте, затем, в графическом редакторе вырезать нужную область, но есть способ попроще.
В Windows 7 есть встроенная программа «ножницы». Насколько я помню, в Windows XP ее не было, поэтому, для стареньких операционок пункт не годится — для них я покажу как сделать скриншот на компьютере в следующем блоке статьи (про программы).
Видео инструкция по использованию:
Находится приложение в меню Пуск -> Все программы -> Стандартные.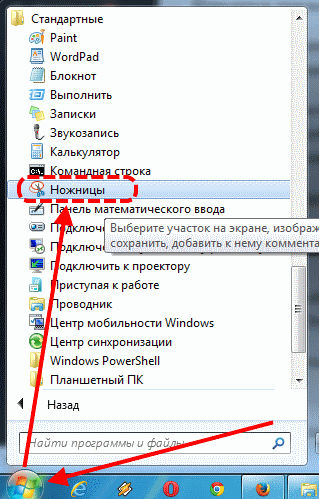
Программка выполнена в виде небольшого окна. При открытии она затемняет туманом весь рабочий стол и ждет от вас выбора области для создания скриншота. В выпадающем списке можно настроить форму выделяемой области – Весь экран, Прямоугольник, Окно и Произвольная область.

После выбора режима мышью выделяете область на экране, которую надо сфотографировать. После выделения в окне программы появятся две кнопки для редактирования полученного изображения – это желтый маркер и перо с несколькими цветами. Как видите, возможности для редактирования очень скудные, но от стандартных программ большего ждать не приходится.
Сделали снимок, сделали выделение и подписи, после чего жмем кнопку «Сохранить фрагмент», доступны форматы jpg, gif и png.
Облачные сервисы для создания скриншотов
Преимущества облачных сервисов перед описанными выше заключаются в том, что созданные скриншоты сразу выкладываются в интернет, и вы получаете готовую ссылку на них. Эту гиперссылку можно отправить по электронной почте, по скайпу или поделиться ей в социальных сетях – быстро и удобно.
Естественно, есть и недостаток, отправить изображение в сеть не получится без подключения к интернету.
Clip2Net
Довольно старый сервис для фотографирования экрана. Я им пользуюсь уже несколько лет. Прост, удобен и надежен, есть русский интерфейс.
Привлекает то, что программа клиент этого сервиса использует стандартные сочетания клавиш для создания скриншотов. То есть, та же кнопка PrtSc фотографирует экран, только помещает рисунок не в буфер обмена, а сразу выкладывает в интернет и выдает вам короткую ссылку.
Можно настроить так, чтобы одновременно с короткой ссылкой копия изображения помещалась в какую-либо папку на компьютере. Например, указываем в настройках папку рабочего стола и все скриншоты сразу будут появляться на нем, не потребуется открывать редакторы, что-то вставлять и сохранять – в настройках покажу как это делается.
Официальный сайт программы — Clip2Net.com
После установки и запуска на рабочем столе появится вот такой значок, он показывает, что программа запущена и готова к работе.
Первый старт будет сопровождаться окном с подсказками, в котором описаны основные сочетания клавиш, которые могут вам пригодиться для съемки экрана с нужными параметрами.
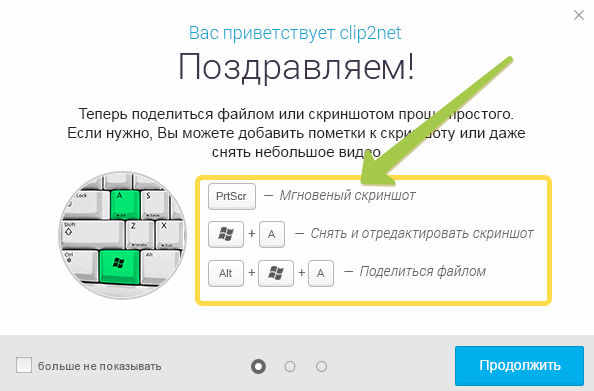
Для изменения настроек по умолчания, нажимаем на голубой значок с облаком и в открывшемся окне в правом верхнем углу щелкаем пиктограмму «Настройки». В настройках есть несколько вкладок, первая связана с профилем (можно объединить аккаунт с вашим профилем в социальных сетях), она не обязательна. Интерес представляет следующая вкладка – «Основные». Пунктов там несколько, они все понятны без описаний, поэтому остановлюсь только на одном (остальные я оставил как есть):
«Сохранять копию на диск» — здесь ставим галочку и указываем папку, куда будет помещаться скрин изображения. Если галочку не ставить, то скриншоты будут доступны только на сервере в интернете и их придется скачивать оттуда на компьютер (лишние действия), а так у вас и ссылка на онлайн версию будет создаваться сразу и готовый файл сохранится на компьютере.
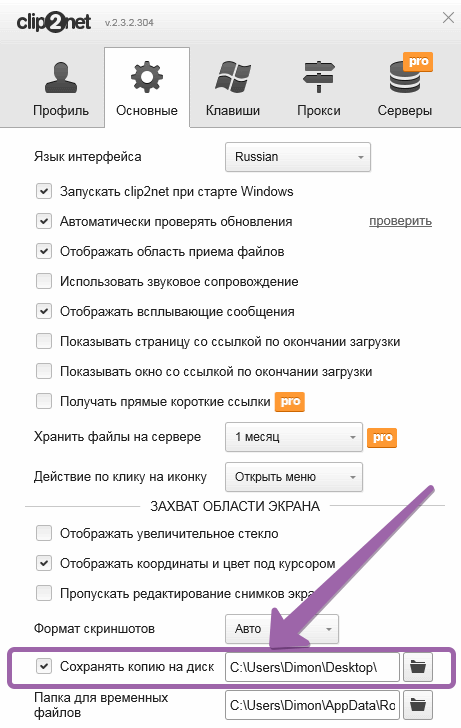
Полезная закладка в настройках – «Клавиши». Там приведены все сочетания, используемые программой с описанием функций. Их можно не только использовать, но и менять по своему усмотрению.
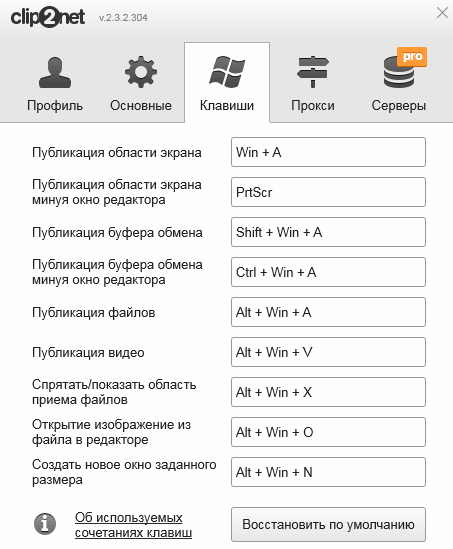
Если вы хотите сразу редактировать картинку, то используйте кнопки Win + A, в этом случае, после выбора области скриншота у вас откроется редактор. Возможности редактора показаны на картинке:

В плане облачности у Clip2Net есть один недостаток – бесплатно файлы хранятся в сети максимум 30 дней, хотите дольше – платите. Именно по этой причине я сейчас перешел на использование Яндекс.Диска.
Скриншоты в Яндекс.Диске
Функция создания фотографий экрана монитора от Яндекс.Диска появилась совсем недавно, но меня она сразу привлекла тем, что лишена недостатков сервиса, описанного выше.
Для хранения файлов используется Яндекс Диск и там нет ограничений ни по времени ни по объему файлов, то есть, созданная вами картинка остается доступной постоянно и не пропадает через 30 дней.
Для использования Яндекс Диска достаточно завести почту в поисковике, но для возможности пользоваться функцией «Скриншоты от Яндекс.Диска» вам понадобиться установить приложение на компьютер. У меня оно стояло и раньше, так как приложение облегчает работу со своими папками в облачном хранилище.
disk.yandex.ru – здесь скачиваете программу.После запуска программы в трее появится специальный значок, кликнув по нему, мы будем видеть всплывающее окно со ссылкой «Сделать скриншот».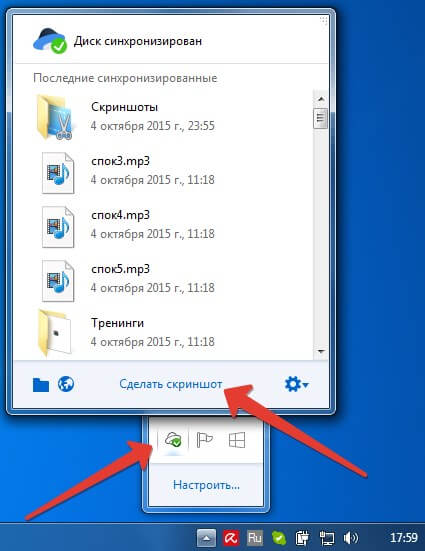
Нажатие на ссылку включает режим выбора области рабочего стола для фотографирования. Выделяете нужный участок экрана, после чего сразу откроется редактор для первичной обработки изображения. В нем можно нарисовать стрелки, добавить текст, что-то выделить маркером, размыть секретные участки, которые вы не хотите никому показывать, ну и обрезать лишнее.
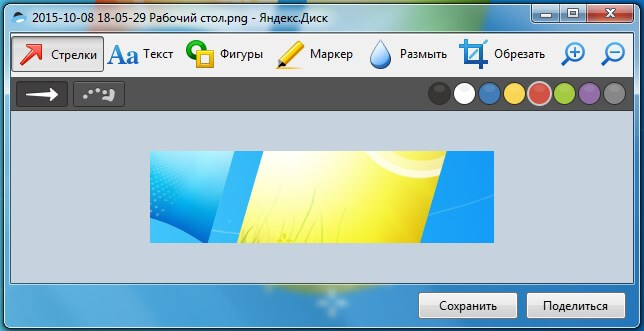
Снизу две кнопочки – «Сохранить» и «Поделиться». Первая отправит полученное изображение в папку скриншотов на Яндекс Диске, вторая, кроме сохранения, сразу подготовит публичную ссылку, которой вы можете поделиться с другими пользователями интернета.
Все скрины экрана будут храниться на Яндекс Диске в папке «Скриншоты», созданной автоматически.
Как сделать скриншот на телефоне (Android, IOS, WinMobile)
Мобильными телефонами на базе разных умных операционных систем, ни в чем не уступающих персональным компьютерам, сейчас очень много и пользователей нередко волнует вопрос о том, как сделать скриншот экнана на телефоне Самсунг или Леново, мучает подобный вопрос нередко и владельцев Айфонов. Поэтому, я решил обобщить материал и в данном посте затронуть решение и этих проблем. В целом, снимки экрана на мобильных устройствах делаются разными кнопками в зависимости от операционной системы (от производителя зависит редко, хотя бывают исключения).
Я первый раз столкнулся с необходимостью запечатлеть рабочий стол своего телефона, когда писал статью про сервис Яндекс Деньги, надо было добавить в нее картинки, показывающие работу приложения. Кнопочки, аналогичной компьютерной Print Screen там нет. Пришлось разбираться.
Скриншот на Андроиде
Большинство смартфонов на Андроиде делают снимок экрана одновременным нажатием и удержанием кнопок включения питания и уменьшения уровня громкости. Для Samsung скрин экрана это делается с помощью кнопок Домой + Питание (HTC воспринимают это же самое сочетание) или Назад + Домой. Все скриншоты складываются в галерею, где вы можете взять их пользуясь стандартным проводником вашего телефона или одним из установленных приложений.
Скриншот на Айфоне
iOS дает возможность снимать экран в версиях 2 и выше, до этого такой функции не было. Стандартными средствами фотография экрана на Айфоне получается при нажатии клавиш Сон/Пробуждение (2+ секунды) и одновременном нажатии на Домой. Найти результаты можно в приложении Фото.
Для Windows Phone
Здесь скриншот экрана делается очень похоже с большинством андроидов, только вместо уменьшения громкости используется кнопка увеличения, вот так — Питание + Увеличение громкости.
Как видите, ничего сложного нет, на все про все уходит пара секунд и требуется нажать на 2 клавиши.
На этом сегодняшний урок окончен, и вас не будет волновать вопрос о том, как сделать скриншот экрана на компьютере, вы можете без проблем фотографировать рабочий стол своего ноутбука или телефона в любое время.

- 5
- 4
- 3
- 2
- 1
biznessystem.ru
Как сделать скриншот экрана на компьютере?

Screenshot или Print Screen — это снимок экрана в переводе с английского языка. Штука это очень важная, с которой должен ознакомиться каждый из вас. Почему это так важно? На самом деле ответ лежит на поверхности. Допустим, ваша операционная система выдала ошибку. Вы идете на тематический форум, где задаете вопрос гуру о том, что эта ошибка значит. Для более полного понимания ситуации вас могут попросить сделать скрин этой ошибки. Тут-то и понадобятся навыки, которые вы приобретете сегодня. Итак, прямо сейчас мы расскажем о том, как можно создать скриншот сразу несколькими способами.
Начнем со стандартных методов Windows. Этот способ наиболее простой и востребованный. Вы можете сделать снимок экрана стандартным методом, доступным каждому пользователя абсолютно любой операционной системы Windows, будь это XP, Vista, 7,8 и так далее, при этом не требуется использование сторонних программ.
Обратите внимание на свою клавиатуру — в правой верхней ее части находится небольшая кнопочка Print Screen (или Prt Scn), которую с первого раза заметить трудно. Для наглядности посмотрите на изображение, расположенное чуть ниже:
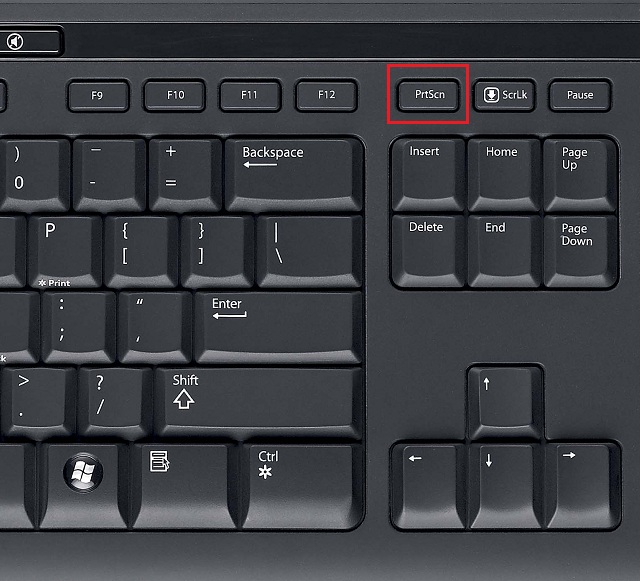
Тут стоит немного отойти от темы и рассказать, что на большинстве ноутбуков система немного другая. Если на обычной клавиатуре вам необходимо лишь единожды нажать на клавишу Print Screen, то в ноутбуках она зачастую совмещается с другими кнопками, например, с кнопкой Fn. Только нажатие этих двух клавиш одновременно позволит вам сделать снимок. Более подробно узнать об этом вы можете из инструкции к своему девайсу.
Ну а мы продолжаем. Итак, вы нажали на клавишу Print Screen? Прекрасно, именно это от вас и требовалось. Переходим к следующему шагу. Дело в том, что картинка сохранена в буфере обмена, поэтому нам необходимо ее высвободить оттуда. В этом нам поможет графический редактор Paint, по умолчанию встроенный в ОС. Найти его легко: откройте меню «Пуск» — «Все программы» — «Стандартные» и выберите одноименное приложение. Спустя секунду оно будет запущено.
После того, как открылось окно программы, необходимо будет сделать одно единственное движение — нажать на сочетание клавиш Ctrl+V, то есть вставить содержимое вашего буфера обмена. Сразу после этого вы увидите скриншот экрана.

Почему на картинке, представленной выше, вы видите только логотип компании Microsoft? Все очень просто — я вырезал определенную часть снимка, которую захотел. Что бы это сделать, воспользуйтесь инструментом «Выделение» и вырежьте нужный фрагмент. Это может понадобиться в тех случаях, когда нужен скриншот не всего рабочего стола, а только лишь его отдельной части.
Кроме того, не забывайте о том, что вы всегда можете создать снимок только активного окна. Что это значит? Допустим, вы запустили какую-нибудь программу. В моем случае это текстовый документ. С помощью нажатия клавиш Alt+Print Screen вы сделаете скриншот только этого окна. Иными словами, вам не нужно обрезать ничего лишнего.
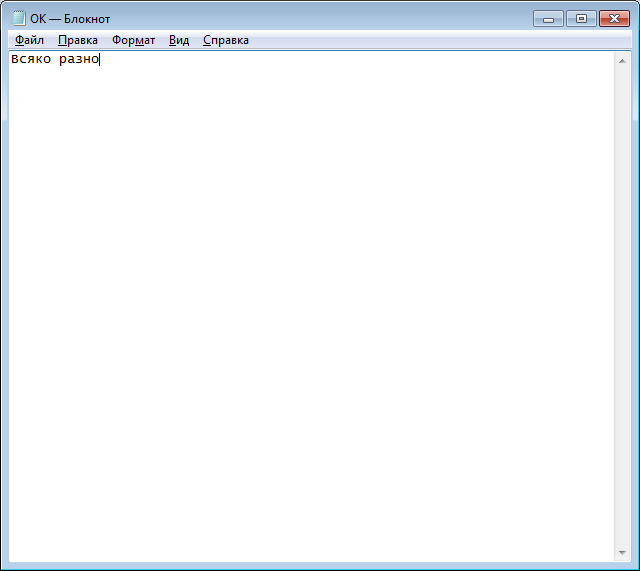
Добавляем скрин в редактор (все тот же Paint).
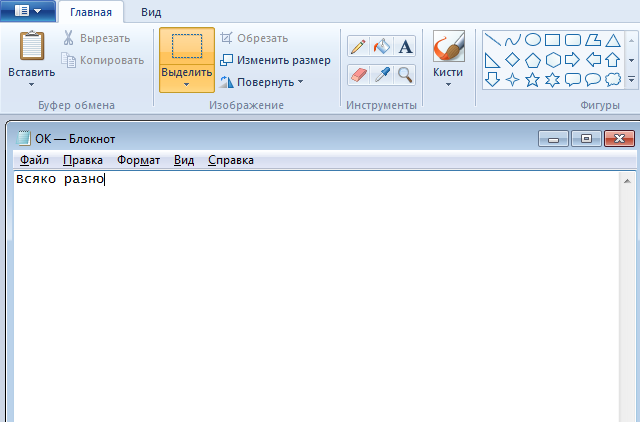
В верхней левой части редактора находится меню. Наведите курсор мыши на небольшую синюю кнопку, нажмите на нее и выберите пункт «Сохранить как». Здесь, кстати, вам будет предложено сразу несколько форматов для сохранения, наиболее оптимальным из которых является PNG (практически без потери качества изображения). Вот и все, снимок сохранен у вас на компьютере в выбранном месте.
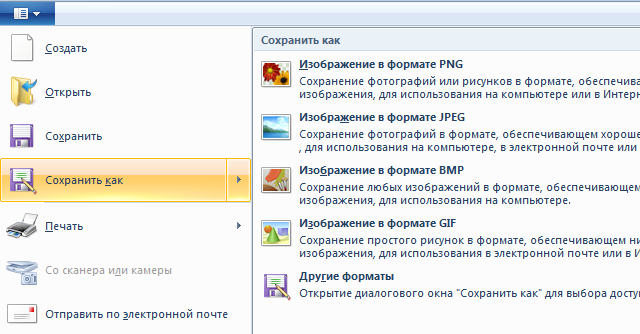
Однако это еще не все! Дело в том, что в Windows существует еще один метод, позволяющий «сфотографировать» рабочий стол, тоже весьма удобный. Для этого нажмите на кнопку «Пуск» — «Все программы» — «Стандартные» и выберите инструмент «Ножницы». Когда будет запущена утилита, картинка на рабочем столе примет иной оттенок.
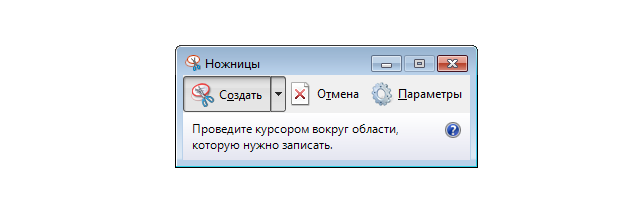
Вам необходимо выбрать нужный фрагмент и выделить его. Спустя еще момент он окажется в окне редактора, где вы можете произвести с файлом какое-нибудь действие, например, нарисовать что-то на нем.
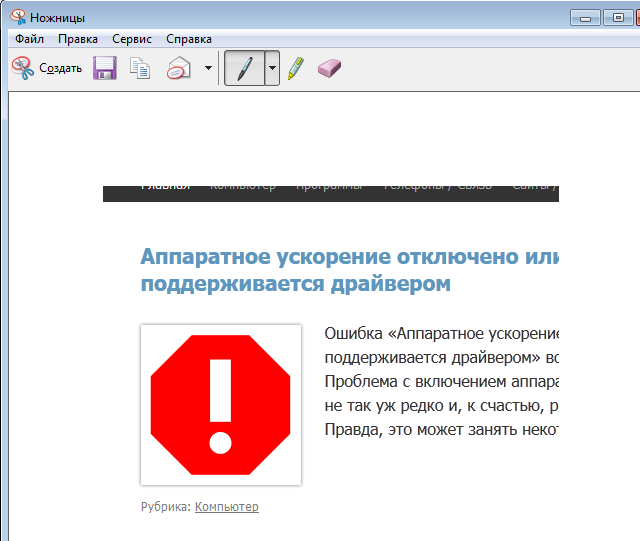
Затем сохраните картинку, как было в случае с Paint. Как видите, ничего сложного.
Программы для создания скриншотов
В некоторых случаях стандартные методы могут не помочь. Вы можете удивиться, но на некоторых ноутбуках отсутствует кнопка Print Screen. Но беспокоиться по этому поводу не нужно, поскольку существует ряд программ, позволяющих делать снимки экранов. К тому же почти все они распространяются бесплатно. Именно о них и пойдет наш разговор.
Jing

Достаточно компактная, но при этом весьма мощная утилита, которая предназначается для создания и обмена снимков и роликов, полученных с дисплея вашего ПК.
После скачивания и установки программы на рабочем столе появится этакое солнышко, которое только и ждет, когда вы дадите ему команду. Функционал Jing удивляет: помимо стандартных функций, утилита позволяет просматривать записанное видео, а также добавлять к нему комментарии.
Впрочем, есть и минусы. Во-первых, для программы пока отсутствует русский язык, хотя меню понятно на интуитивном уровне. Кроме того, хоть Jing и распространяется бесплатно, авторы очень навязчиво предлагают приобрести так называемую Pro-версию, в которой значительно больше функций. Апгрейд стоит около 15 долларов и позволит вам записывать видео в высоком разрешении H.264, а также порадует отсутствием водяных знаков и возможностью загрузки роликов сразу на несколько сайтов, включая Facebok или Youtube.
Снимок экрана делается буквально в один клик. После этого вы можете загрузить свое изображение на сайт screencast.com — опять же, с помощью нескольких кликов мышкой.
В целом, впечатление от Jing осталось весьма благоприятным, хотя некоторые моменты не очень порадовали.
Floomby
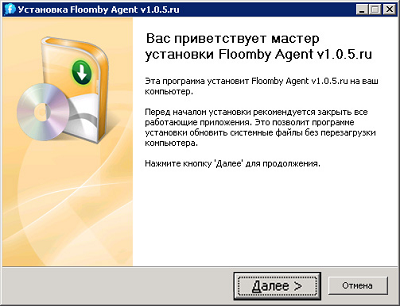
А это, пожалуй, одна из самых популярных программ в своем роде. Причина ее популярности кроется в том, что Floomby позволяет практически мгновенно размещать скриншоты вашего экрана в интернете, при чем за это авторы программы не возьмут с вас ни цента!
После установки утилиты вам будет предложено зарегистрироваться. Стоит ли это делать или нет, решать только вам, однако зарегистрированные пользователи имеют немного больше возможностей. Так, файлы, залитые на сервер, могут храниться практически вечно при соблюдении некоторых простых условий. Для незарегистрированных файлы хранятся около недели, после чего могут быть удалены.
Как только вы запустите Floomby, в области уведомление в нижней части экрана появится небольшой голубой значок с буковкой F. Стоит вам нажать на него, как появится окно программы. В нем все очень просто: нажав на одну кнопку, вы копируете весь экран целиком; кликнув по другой, выбираете лишь нужный фрагмент и т.д. Для этого также существуют горячие клавиши, с ними вы можете ознакомиться в инструкции к программе.
После того, как вы сделаете скриншот, с помощью нажатия на кнопку вы можете моментально загрузить изображение на хостинг и тут же получите ссылку на него, которую можете отправлять друзьям.
Утилита действительно хороша, если вам необходимо загружать изображения в интернет. С другой стороны, таким функционалом обладает большая часть аналогичных программ.
Magic Screenshot
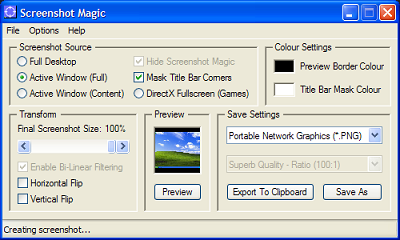
Достаточно интересная программа, обладающая рядом весьма интересных особенностей, которые кому-то из вас могут пригодиться. Как и в предыдущих случаях, вы можете закачать скриншот на сервис при помощи Magic Screenshot и получите ссылку на файл.
Особенности программы:
- Возможность создания снимка как всего экрана, так и отдельной его части.
- Добавление текста или других графических элементов на получившееся изображение.
- Возможность давать не только название, но и описание скриншота.
- Моментальная загрузка снимка на сервер или сохранение в папке на компьютере, выбранной пользователем.
- Возможность удаления изображения с сервера по желанию.
- Бесплатная поддержка.
Как вы могли догадаться, загрузить Magic Screenshot можно совершенно бесплатно. А поддержка поможет быстро решить возникшие проблемы.
PrtScr Assistant
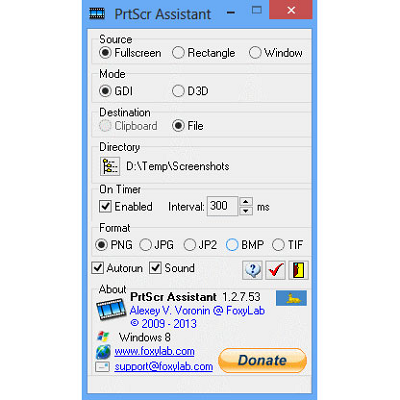
Еще одна утилита, созданная для захвата изображения на экране пользователя. Скриншот создается при помощи нажатия на горячую клавишу или же с помощью таймера, что может оказаться весьма удобной опцией.
Программа наделена массой функций:
- Копирование только выбранного окна, фрагмента или всего экрана.
- Возможность автоматического сохранения изображений сразу в одном из нескольких форматов: BMP, JPG, JPEG, TIFF. Папка назначается пользователем.
- Захват изображения при помощи таймера, запрограммированного пользователем.
- Назначенные горячие клавиши. Существует возможность задавать свои горячие клавиши.
- Действия могут сопровождаться звуковой индикацией.
Впрочем, не все так хорошо, как может показаться на первый взгляд. Дело в том, что PrtScr Assistant бесплатно работает всего лишь на протяжении 30 минут, после чего прекращает свою работу. Для того, что пользоваться ею полноценно, необходимо заплатить за лицензию 5 долларов. Кроме того, интерфейс утилиты на английском языке, хотя создана она была нашим соотечественником.
Чем именно пользоваться, вы должны решить самостоятельно, я лишь рассказал вам о средствах для создания скриншотов. На мой взгляд, одной из наиболее оптимальных и удобных программ стоит считать Floomby, хотя если вам не нужны дополнительные функции, то вы вполне можете обойтись стандартными средствами от Windows.
fulltienich.com
Как сделать скриншот экрана компьютера или ноутбука на Windows 10
Необходимость сделать снимок экрана в Windows 10, который еще называют скриншотом, может возникнуть в любой момент, например, если вам потребуется:
- получить помощь специалиста по возникшей проблеме, для решения которой ему необходимо видеть, с какой ошибкой вы столкнулись;
- использовать изображения с монитора компьютера для создания инструкции по работе с программой или сервисом;
- быстро сделать для себя заметку на память.

В этом нет ничего сложного, и после прочтения статьи вы узнаете сразу несколько способов, как сделать скриншот экрана на компьютере с Windows 10, из которых всегда сможете выбрать наиболее удобный и подходящий для вас в определенной ситуации.
Обращаем ваше внимание, что описанные способы получения снимка будут гарантированно работать на ноутбуке или стационарном компьютере любого производителя, работающего под управлением операционной системы windows 10. На планшете с windows 10 технология получения скриншота отличается.
Рассмотрим несколько распространённых и наиболее часто используемых вариантов получения снимков экрана на ПК или ноутбуке.
С помощью сочетания клавиш
Эта технология частично использовалась и в предыдущих версиях операционной системы. Она предполагает три варианта действий в зависимости от того, что вам требуется получить в результате.
Способ 1. Скриншот всего рабочего стола
Для того, чтобы получить снимок всего рабочего стола, следует просто нажать на клавиатуре клавишу Print Screen. В этом случае ничего визуально не происходит, но снимок десктопа копируется в буфер обмена и может быть вставлен в любой графический редактор, например, штатный Paint.
Последовательность получения снимка всего экрана:
- Нажимаем клавишу Print Screen на клавиатуре.
- Открываем редактор Paint, для чего, переходим в панель управления, находим редактор в списке приложений и открываем его.
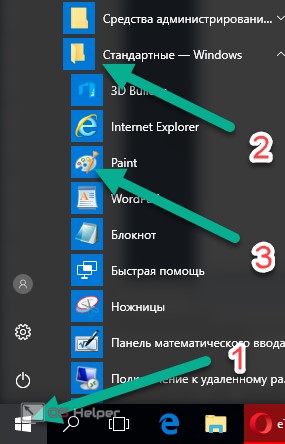
- В открывшемся окне редактора нажимаем комбинацию клавиш Ctrl+ V или иконку «Вставить» на панели меню.
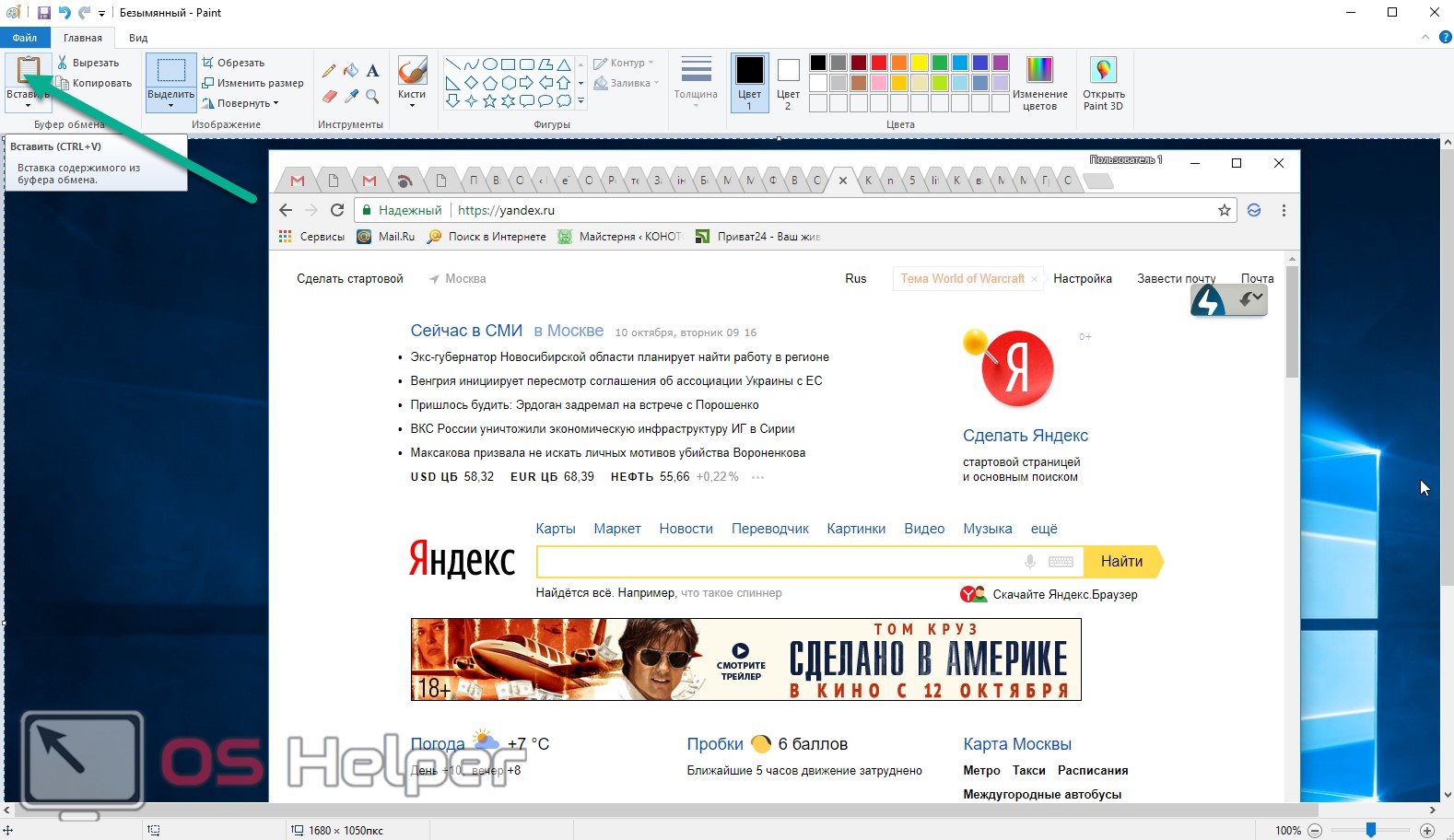
Далее вы можете обрезать изображение и сохранить его в выбранную папку.
Способ 2. Снимок активного окна
Если вам требуется только скриншот активного окна, вы можете получить его сразу, нажав одновременно комбинацию клавиш Ctrl + Print Screen. Далее изображение можно вставлять для последующей обработки и сохранения также, как описано выше.
Способ 3. Скриншот экрана с автоматическим сохранением
Первые два способа хороши, когда вы планируете редактировать полученное изображение или использовать его в ваших документах. Если же вам не хочется делать лишних движений, а просто требуется заскринить рабочий стол в файл, нужно использовать горячие клавиши Win+Print Screen. После этого экран на мгновение затемнится, а готовый screenshot сохранится на компьютер.
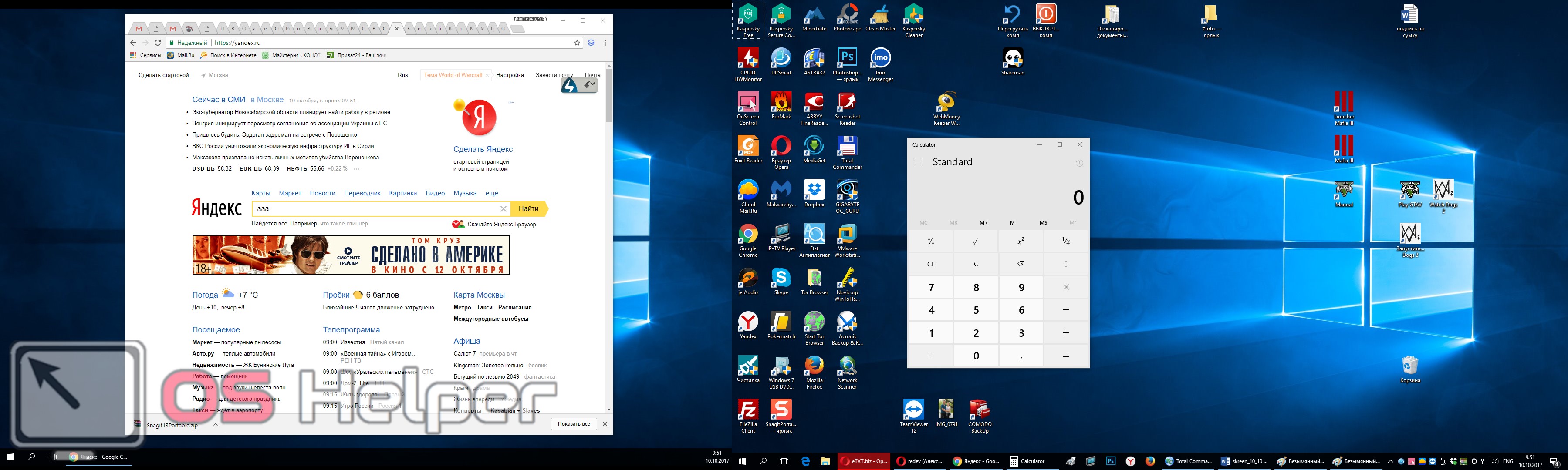
Теперь осталось разобраться? куда сохраняются скриншоты и где найти нужный файл. Для этого необходимо просто открыть проводник.
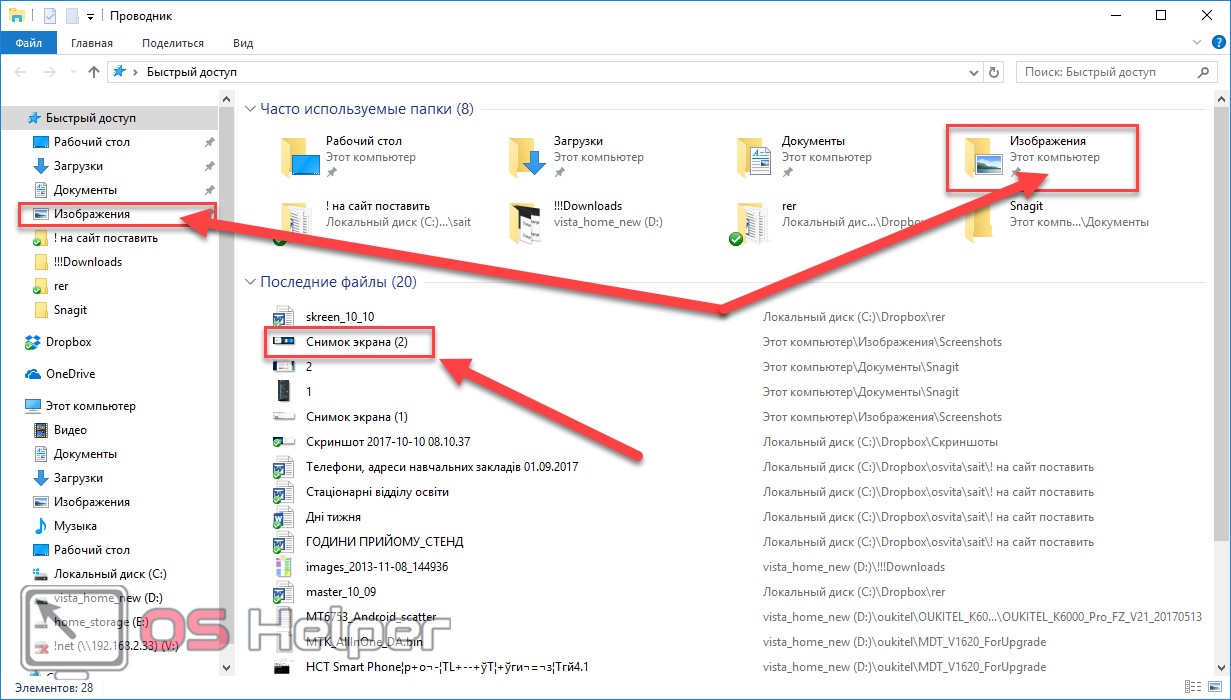
Вы можете сразу забрать скриншот из области «Последние файлы» или перейти в папку «Изображения», затем «Снимки экрана» и там выбрать нужный вам файл.
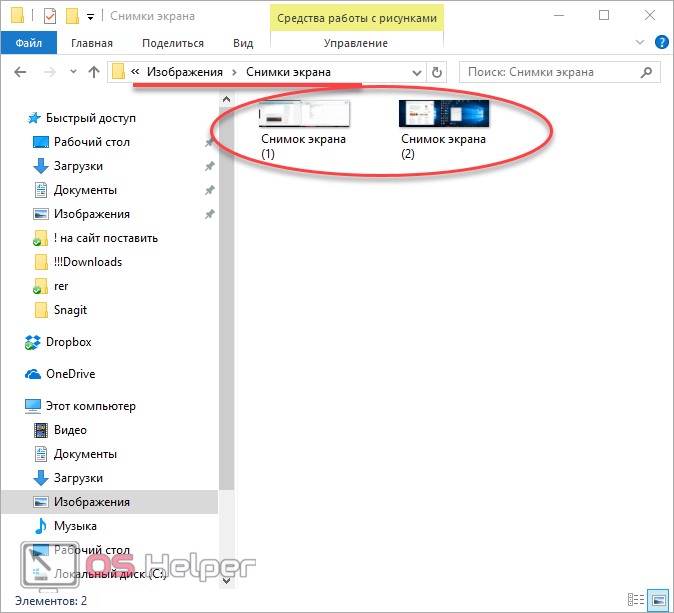
Физически файлы снимком экрана лежат в папке пользователя по такому пути: C:\Users\Имя пользователя\Pictures\Screenshots\. Имя файлу присваивается автоматически с добавлением порядкового номера.
Использование специальных программ
Использование сочетаний клавиш позволяет быстро и удобно снять весь экран или активное окно, но если вам требуется больше возможностей, нужна программа для скриншотов с экрана. С ее помощью вы всегда сможете сделать скриншот части экрана, оперативно отредактировать его, а затем сохранить или скопировать для использования в другом приложении.
Для Windows 10 с этой целью используется штатная программа «Ножницы», искать которую нужно в группе «Стандартные – Windows» через кнопку «Пуск».
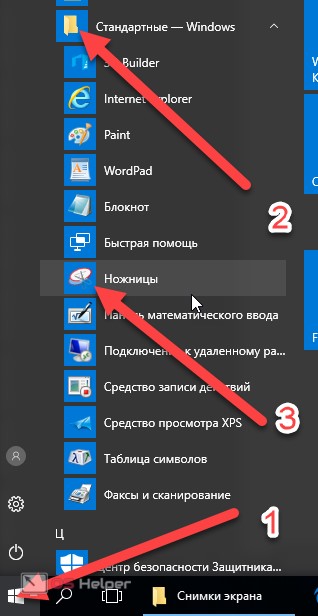
В появившемся окне программы следует выбрать режим, после чего нажать на кнопку «Создать» и, в зависимости от выбранного алгоритма, выполнить дополнительные действия.
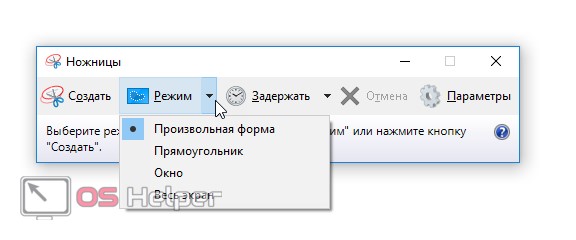
Программа «Ножницы» позволяет использовать 4 режима для захвата изображений с рабочего стола:
- произвольная форма. Самый интересный режим, позволяющий сделать графический файл из любой области экрана. Вы просто обводите нужную область курсором мыши при нажатой левой кнопке. После завершения обводки нужной области делается ее снимок и запускается простой графический редактор;
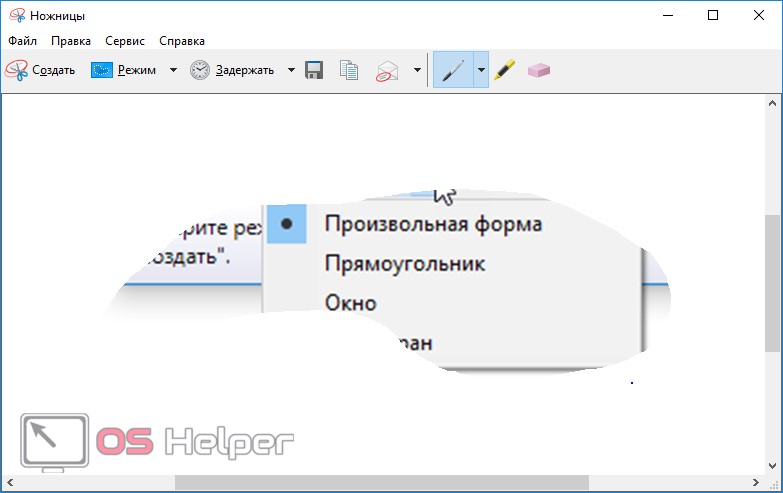
- прямоугольник. Режим, позволяющий быстро выделить и снять любую прямоугольную область на рабочем столе вашего компьютера;
- окно. Режим, который автоматически выделяет и снимает содержимое выбранного окна. Перед нажатием кнопки «Создать» следует поместить окно на первый план, иначе на скриншоте его часть будет перекрыта содержимым других открытых объектов;
- весь экран. Режим, который после нажатия на кнопку «Создать» делает снимок всего рабочего стола и открывает его для просмотра и редактирования.
После завершения работы над изображением его можно скопировать в буфер обмена или сохранить на диск. Искать, где хранятся снимок на ПК, вам не придется, поскольку запрашивается стандартный диалог сохранения файлов.
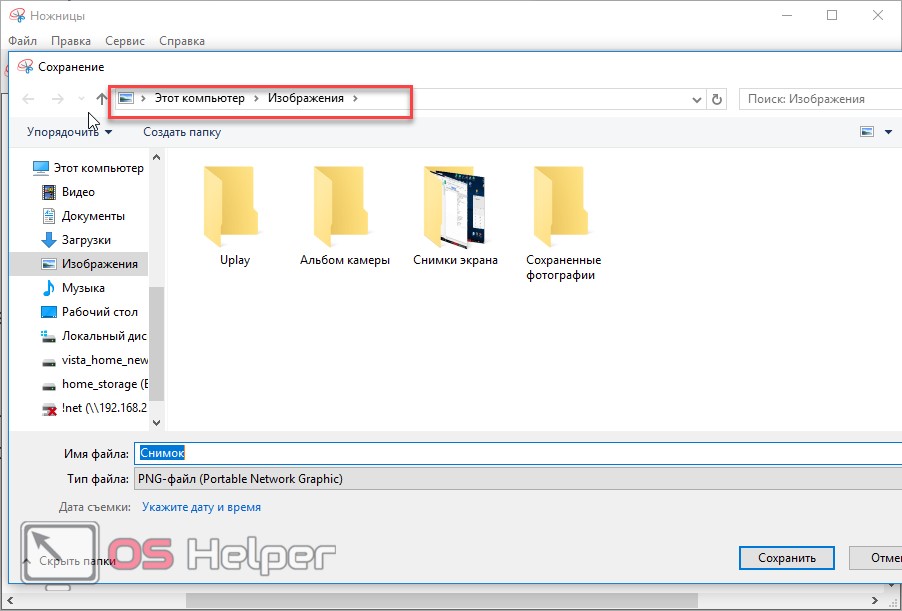
В нем вы можете указать место сохранения файла. По умолчанию приложение «Ножницы» сохраняет снимки в папку «Этот компьютер\Изображения», которая обычно физически располагается на диске по пути C:\Users\Имя пользователя\Pictures\.
Очевидно, что предоставляемых системой возможностей вполне достаточно, чтобы быстро и без лишних действий сделать качественный снимок экрана.
Чем еще можно сделать скриншот
Для решения ряда специфических задач возможностей операционной системы может оказаться недостаточно. В этом случае следует прибегнуть к установке дополнительного программного обеспечения. В его качестве можно использовать:
- платные и бесплатные графические редакторы, поддерживающие функцию снятия скриншотов;
- возможности программного обеспечения облачных сервисов, например, Dropbox и облака Mail.ru;
- специализированные утилиты.
Однако для случаев, когда изредка требуется сделать снимок экрана в Windows 10, сохранить и отредактировать его при необходимости, эту редакцию операционной системы можно считать самодостаточной.
Видео
Также мы приготовили для вас видео, посвященное данной тематике.
os-helper.ru
Как сделать скриншот экрана на компьютере? +ВИДЕОУРОК
 Если Вам нужно сделать скриншот экрана, например, чтобы отправить картинку в электроном письме, или приложить на форуме, то не спешите доставать свой цифровик и фотографировать монитор полностью. Сделать скриншот экрана можно нажатием нескольких клавиш на своём компьютере.
Если Вам нужно сделать скриншот экрана, например, чтобы отправить картинку в электроном письме, или приложить на форуме, то не спешите доставать свой цифровик и фотографировать монитор полностью. Сделать скриншот экрана можно нажатием нескольких клавиш на своём компьютере.
Удивительно, но этот вопрос, возникает не только у начинающих пользователей. И сегодня мы раз и навсегда, решим эту проблему, в любом случае.
Поехали!
Сделать скриншот экрана ноутбука или компьютера можно несколькими способами. Эту операцию можно выполнить, как стандартными средствами Windows, так и отдельно установленными программами. Рассмотрим оба варианта, а вы уже решите, какой вам больше нравится.

Скриншот экрана с помощью Print Screen и Paint
Самый простой и наиболее распространённый способ для создания скриншота экрана, это нажатие клавиши Print Screen. Расскажу подробнее.

Нам нужно открыть на компьютере ту папку, или программу скриншот, которой мы хотим сделать и нажать на клавишу Print Screen. Находится она в правой части клавиатуры, там, где цифры. Еще эта клавиша, обычно на ноутбуках, может называться сокращенно Prt Sc.


После того, как мы нажали клавишу Print Screen скриншот был создан и попал в буфер обмена, который хранится в оперативной памяти и глазам пользователей не виден. Нужно эту картинку (скриншот) из буфера обмена вставить в какой-то графический редактор, например в Paint.
Запускаем программу Paint, воспользовавшись поиском в Пуске.

И с помощью кнопки «Вставить», вклеиваем сделанный скриншот экрана.


Теперь осталось нам его сохранить: «Файл – Сохранить как».

Выберите место на компьютере, куда хотели бы сохранить скриншот, дайте ему имя и обязательно выберите формат JPEG. Нажимаем «Сохранить».

Рекомендации по этой теме:
Сделать скриншот с помощью Ножниц в Windows 7
Сделать скриншот в Windows 7 можно и чуть другим способом. Для этого есть программа Ножницы. На некоторых версиях Windows она отсутствует, но предположим, что она есть. Запустим её:
«Пуск – Все программы – Стандартные - Ножницы».
В открывшемся окне мы видим всего лишь несколько кнопок. Нажав кнопку «Создать» нужно выделить ту часть экрана, которую мы хотим сделать скриншотом.

Также в Ножницах можно выбрать режим создания скриншота из выпадающего списка. Если вам, например, нужно создать скриншот всего экрана, то тут есть для этого соответствующий пункт: «Весь экран»

Сделать скриншот экрана в программе FastStone Capture
Программа FastStone Capture – это самый продвинутый способ для того, чтобы делать скриншоты экрана. Сразу стоит Вас предупредить что программа платная, бесплатно FastStone Capture можно пользоваться месяц, затем или купить, или удалить. Но скорей всего вас это не остановит и поэтому я опишу процесс создания скриншотов в данной программке.
Скачать программу FastStone Capture можно по ссылке «download», на официальном сайте: http://www.faststone.org.


Установите её и запустите с ярлыка на рабочем столе.

Программа FastStone Capture, это лишь маленькая панелька с десятью инструментами для создания различных вариантов скриншотов.

Рассмотрим некоторые из них.
Первый инструмент активирует создание скриншота всего экрана кроме Панели задач

Кликнули и скриншот создался, появилась другая часть программы, где мы видим созданный скриншот. Здесь с помощью кнопки «Save As» или «Сохранить» можно сохранить скриншот или закрыть крестиком и перейти к созданию нового.

Второй инструмент предназначен, чтобы делать скриншоты различных частей экрана. Например, скриншот панели задач, или скрин часов, и даже скрины иконок в Области уведомлений, можно делать по отдельности каждый. Выбираем инструмент, наводим мышкой и кликаем после появления красной рамки.

Третий и четвертый инструменты делают скриншоты абсолютно любой части экрана, что будет выделено инструментом (вами), то и попадет в скрин.

Пятый инструмент делает полный скриншот экрана, включая Пуск, Область уведомлений и т.д.

Шестой инструмент самый интересный и мой любимый. Он позволяет сделать скриншот экрана даже если в экран что-то не влезло. Это больше характерно для интернет-страницы.
Например, загрузил я какой-то сайт и хочу сделать скриншот страницы, но та часть, которая не влезет в экран не попадет в скриншот. Этот же инструмент с прокруткой страницы вниз сделает полный скриншот. Достаточно выбрать Capture Scrolling Windows.

И указать, в каком окне нужно сделать скриншот с прокруткой, и соответственно там кликнуть. Должна появиться красная рамка.

Программа начнет крутить страницу вниз до тех пор пока она не закончится или вы не нажмете клавишу Esc для окончания процесса.
Вот пример скриншота, который я сделал с помощью этого инструмента (уменьшенный размер):

На этом я пожалуй остановлюсь, остальные инструменты сами разберете, там все просто.
Надеюсь, этой информации было достаточно, чтобы понять, как сделать скриншот экрана компьютера или ноутбука.
P.S. Конечно, есть и другие способы создания скриншотов, есть аналогичные программы этой, поэтому если что-нибудь об этом знаете, то пишите в комментариях.
Такие же операции я проделал и записал видео с экрана компьютера, поэтому можете посмотреть урок:
Тут был блок "Поделись в соц. сетях"
Интересные статьи по теме:
www.inetkomp.ru
Как сделать скрин на компьютере самым простым способом?
В последнее время многим пользователям персональных компьютеров интересен вопрос: как делать скрин на компьютере? Ответ и прост и сложен одновременно. Начнем с операционной системы Windows. К счастью разработчики этой системы позаботились об этом. Они прикрепили функцию создания скриншота на клавишу «print screen», которая находится на верхнем правом углу вашей клавиатуры (рис 1).
Как сделать стандартный снимок?
Интересный факт: Если у вас мультимедийная клавиатура то, скорее всего клавиша может означать быструю отправку документа на принтер.Совет: Обратитесь к документации вашей клавиатуры. В основном вместе с клавиатурой поставляется и специальный диск который и поможет вам перенастроить клавиши клавиатуры. Хоть это и один из самых старых способов, но он и самый надежный. При нажатии на эту клавишу, скриншот вашего экрана сохраняется во временной памяти(буфере обмена). Также при нажатии комбинации клавиш «Alt» + «print screen», снимок экрана делается в том окне на котором расположен фокус или проще говоря которое открыто в данный момент.
Хоть это и один из самых старых способов, но он и самый надежный. При нажатии на эту клавишу, скриншот вашего экрана сохраняется во временной памяти(буфере обмена). Также при нажатии комбинации клавиш «Alt» + «print screen», снимок экрана делается в том окне на котором расположен фокус или проще говоря которое открыто в данный момент.
После того как вы скопировали снимок вашего экрана в буфер обмена, его нужно сохранить в виде графического файла. Для этого нам понадобится любой графический редактор, в нашем случае это будет «Paint». Несмотря на то, что это очень простой графический редактор ,но для наших целей вполне сгодится. Для того чтобы его открыть, вам нужно будет зайти в меню «Пуск», нажать на вкладку «Все программы» отыскать вкладку «Стандартные», а затем нажать на значок «Paint» (рис 2).

Перед вами откроется рабочее окно графического редактора. Теперь нужно зайти в меню «Главная» и нажать на вкладку «Вставить» или нажать на комбинацию клавиш «Ctrl» + «V». Вы увидите что сделанный снимок экрана появиться в окне графического редактора (рис 3).

Далее вам нужно будет сохранить данный скриншот в графическом формате. Для этого нажимаем на вкладку меню, и выбираем вкладку «Сохранить». Вам будет предложено несколько форматов сохранения графического файла, выберите один из них. Дайте название вашему файлу и сохраните его (рис 4).

Режем экран ножницами
Данный этап сохранения скриншота подошел к концу. Но что делать, если вам необходимо сохранить лишь определенную часть экрана? Если у вас операционная система Windows 7 или Windows 8, вы можете воспользоваться инструментом «Ножницы» Проживание этой программы находится по адресу «Пуск» - «Все программы» - «Стандартные» - «Ножницы» (рис 5).

При запуске этой программы, весь экран станет светлым и вам нужно будет выделить ту область экрана, которую вы захотите сохранить. Зажмите левую кнопку мыши и плавно передвигая, выделите фрагмент экрана. При отпускании кнопки вырезанный фрагмент откроется в новом окне (рис 6).

Если же вам необходимо сохранить несколько скриншотов или вы не на предполагаемой области экрана, то тогда вам нужно нажать на кнопку «Создать» и после этого вырезать необходимое место на экране (рис 7).

Хотелось бы обратить внимание, что стандартно применяется прямоугольное выделение экрана, Если вы кликните по стрелочке справа от вкладки «Создать», то вам будет предложено четыре варианта выделения экрана.
- Произвольная форма – любая форма, которую вы захотите применить, рисуя курсором.
- Прямоугольная форма – стандартная форма выделения экрана.
- Окно - снимок экрана под курсором ,выделенный красным цветом.
- Весь экран – соответственно снимок всего экрана кроме курсора.
Также программа «Ножницы» умеет делать скриншот выпадающего меню. Для этого вам нужно зажать комбинацию клавиш «Ctrl» + «Print Screen». Программа сделает снимок экрана который вам нужно будет сохранить.
Работа с скриншотами – программы, которые вам помогут
Подошла очередь программ для работы с скриншотами. Одной из основных программ которую хотелось бы описать это – Lightshot. Это легкая и доступная в работе программа, которая поможет вам сделать красивый скриншот. Скачать ее можно на просторах интернета, а особенности программы будут описаны ниже.
После установки и запуска программы, появиться значок Lightshot в нижнем правом углу рядом с часами.(рис 9).

Сначала ознакомимся с настройками этой программы, для этого кликаем правой кнопкой мыши по значку Lightshot, и выбираем пункт «Настройки» (рис 10).

Откроется окно настройки и перед вами выйдут четыре пункта:
- Основные – стандартные настройки программы ,в которых ничего изменять не стоит.
- Горячие клавиши – Можно изменить нажатие клавиш для сохранения снимка экрана.
- Форматы – позволяет изменить графический формат скриншота.
- Прокси – позволяет запускать прокси сервер( ненужная функция в данной программе).
С настройками разобрались, теперь перейдем к самому вкусному – к работе в самой программе.
Для того чтобы сделать скриншот, нажмите уже известную клавишу «Print Screen».Экран вашего компьютера немного потемнеет, теперь вы должны выделить интересующую вас область экрана и сохранить ее, кликнув по значку дискетки в программе (рис 11).

Обратите внимание на маленькое меню сбоку, оно отображает, дополнительные возможности программы (рис 12).

В них входит следующее:
- Карандаш – дает возможность рисовать или произвольно выделять на скриншоте экрана.
- Линия – дает возможность чертить линию, очень удобно подмечать определенные участки скриншота.
- Стрелка – очень удобная функция, которая позволяет указывать в скриншоте.
- Прямоугольник – позволяет отмечать прямоугольником нужные вам места в скриншоте.
- Маркер – можно выделить маркером любой участок скриншота.
- Текст – как понятно из названия может подписать ваш снимок экрана.
- Цвет – выбирает цвет из палитры, отмечающий верхние пункты.
Нижнее меню, дает возможность отправить или сохранить ваш скриншот (рис 13).

В нижнем меню есть следующие пункты:
- Облако – позволяет отправить скриншот в облачный сервис Printscreen.com.
- Поделиться – позволяет поделиться в социальных сетях.
- Google – искать в поисковике google похожие изображения.
- Печать – отсылает скриншот на принтер.
- Дискетка – сохраняет скриншот на компьютере.
- Закрыть – закрывает приложение.
Как видно программа Lightshot имеет все необходимые возможности для создания скриншотов.
Описание некоторых программ для снятия скриншотов
Программ для создания скриншотов существует великое множество. И каждому пользователю, нравится та или иная программа соответственно его вкусам. Небольшой список и описания этих программ изложены внизу.
FastStone Capture
Очень хорошая программа для снятия скриншотов (рис 14).

В ее особенности входят:
- Настройка горячих клавиш. Вы сами можете выбрать клавиши вместо клавиши «Print Screen»
- Встроенный графический редактор. После создания скриншота, вы можете легко откорректировать снимок в редакторе
- Поддержка всех известных графических форматов.
Snagit
Одна из самых популярных программ в интернете (рис 15).

Потрясающие возможности этой программы описаны ниже:
- Возможность создания скринов высокого разрешения, иначе говоря, в несколько страниц.
- Встроенный конвертер графических форматов.
- Графический редактор, позволяющий тонко редактировать скриншоты.
- Таймер периодичности создания скриншота. Вы можете задать промежуток времени для снимка экрана.
- Поддержка русского языка.
Floomby
Очень простая и эффективная программа (рис 16).

Основные плюсы этой программы:
- Моментальный снимок экрана одним кликом мыши.
- Возможность отправки скриншота на свой сервер для дальнейшей работы.
- Не занимает много памяти.
В поисках «print screen» или как делать скриншоты на Macos
Теперь настала очередь для ценителей фирмы «Apple» Что делать тем пользователям, у которых отсутствует клавиша «Print Screen» и у них совершенно другая операционная система. Рассмотрим поближе действия, которые нужны для снятия снимка экрана на операционной системе Macos. Основные клавиши заменяющие «Print Screen» на данной системе это:
- «Cmd» + «Shift» + «3» - моментальный снимок экрана, который сохраняется на рабочем столе
- «Cmd» + «Shift» + «4» - Определенная область отмеченная пользователем с сохранением на рабочий стол
- «Cmd» + «Shift» + «4» + «Пробел» - Выбор конкретного окна с возможность снятия снимка экрана
Но возникает несколько неприятных ситуаций:
- Сохранение скриншотов происходит только в формате png.
- Все скриншоты сохраняются на рабочем столе.
- Небольшая тень по всему контуру скриншота.
Для того чтобы исправить данные проблемы стоит воспользоваться программой «Терминал» и ее командами. Для этого вы должны зайти в меню «Go» , потом нажать на вкладку «Utilites» и найти программу «Terminal» (рис 17).

После того как открылась консоль (терминал) вам нужно ввести команды Для изменения графического формата вводим команды:
- defaults write com.apple.screencapture type format…
- killallSystemUIServer
После слова формат ставим один из вариантов графического формата (Jpeg,tiff и др).
Если нужно убрать тень с скриншота, то для этого вводим команды:
- defaults write com.apple.screencapture disable-shadow -bool true
- ёkillall SystemUIServer
И наконец, решение третьей проблемы, расположение файла. Соответственно вводим следующие команды:
- defaults write com.apple.screencapture location ~/Dokuments (или любая другая папка)
- killall SystemUIServer
Программы для снятия скриншотов в Macos
Естественно и для этой знаменитой операционной системы существуют программы для снятия скриншотов. Давайте ознакомимся с ними поближе:
Skitch
Одна из лучших разработок для Macos (рис 18).

Возможности этой программы безграничны:
- Вырезание любого участка экрана.
- Надписи любого типа и формата.
- Загрузка скринов в интернет.
- История ваших сохранений.
- Бесплатная, что редкость для семейства этих операционных систем.
LittleSnapper
Очень красивая программа. (рис 19)

Достоинства не так велики, но они есть:
- Встроенный браузер создания скриншотов для сайтов.
- Конвертирование графических форматов.
- Группировка скриншотов в Iphoto.
Конечно же список программ на этом не оканчивается, но остальные программы попросту копируют функционал вышеописанных и останавливаться на них не имеет смысла. На этом хотелось бы закончить этот обзор. Надеюсь, что он приятно удивил вас, и вы узнали много нового о снятии скриншотов на вашем персональном компьютере.
Если вы нашли ошибку, пожалуйста, выделите фрагмент текста и нажмите Ctrl+Enter.
justsovet.ru