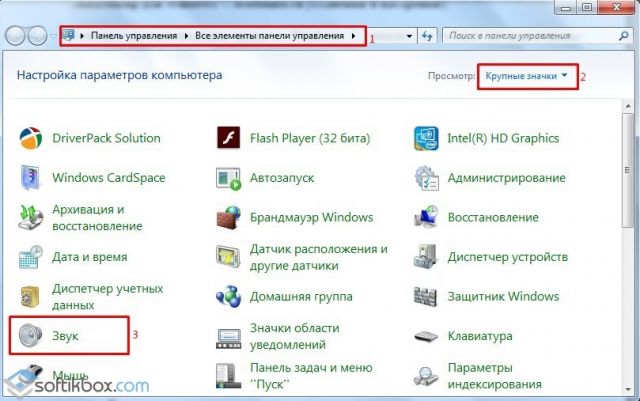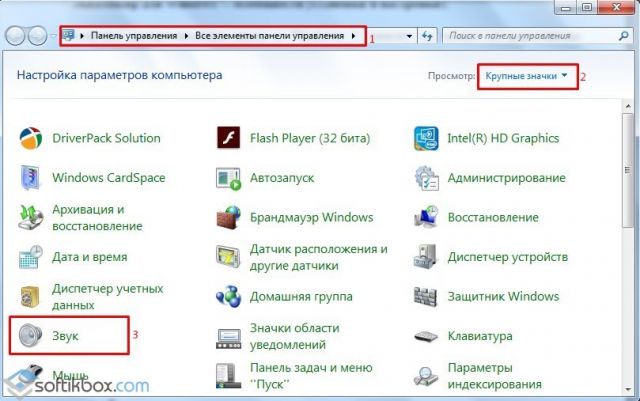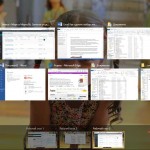Как создать папку на рабочем столе компьютера? Как создать компьютер на рабочем столе
В Windows 10 как установить ярлык мой компьютер на рабочем столе
Если вы случайно удалили ярлык Этот компьютер с рабочего стола то можно легко заново вынести ярлык Мой компьютер Windows 10 на рабочий стол. Вывести ярлык компьютера на рабочий стол Windows 10 можно двумя способами.
1 способ
На панели задач нажимаете кнопку Пуск и нажимаете на иконку Параметры в виде шестерёнки.
 Чтобы на рабочий стол виндовс 10 добавить ярлык Мой компьютер открываем Параметры
Чтобы на рабочий стол виндовс 10 добавить ярлык Мой компьютер открываем ПараметрыВ параметрах переходите в категорию Персонализация.

Затем в левой части окна Персонализация нажимаете на пункт Темы, а затем в правой части находите и нажимаете на ссылку Параметры значков рабочего стола.
 Как добавить ярлык мой компьютер Windows 10 в параметрах
Как добавить ярлык мой компьютер Windows 10 в параметрахОткроется окно в котором нужно поставить галочку у пункта Компьютер и нажать кнопку ОК.
 Где найти ярлык мой компьютер Windows 10
Где найти ярлык мой компьютер Windows 10После этого сразу на рабочем столе появится ярлык Мой компьютер.
2 способ
Чтобы создать ярлык мой компьютер в Windows 10 на рабочем столе открываете любую папку (проводник) и в левой части находите пункт Этот компьютер. Наводите курсор на пункт Этот Компьютер и нажимаете любую кнопку мыши. Не отпуская кнопку мыши перетаскиваете курсор на пустое место на рабочем столе и как только появится надпись Создать ссылку в рабочий стол необходимо сразу отпустить кнопку мыши.
 Как создать ярлык мой компьютер виндовс 10 на рабочем столе
Как создать ярлык мой компьютер виндовс 10 на рабочем столеПосле этого на вашем рабочем столе вновь появится ярлык Этот компьютер.
Опубликовано в Системы10win.ru
Как создать папку на рабочем столе компьютера?
Добрый день! Сегодня речь пойдет о том, как создать папку на рабочем столе компьютера? Особенно актуальна эта тема будет для людей начинающих познавать компьютер. В статье представлю несколько вариантов как это можно сделать.

Создание папки на рабочем столе несколькими вариантами
Способ №1.
Данный вариант является самым простым. Вот что нужно сделать:
Наведите курсором на рабочий стол и нажмите правую кнопку мыши. После этого всплывет окно как на рисунке. Необходимо выполните 2 этих простых шага.

После нажатия на слово папка она появится у вас на рабочем столе компьютера! Теперь можете подписать ее. Если она нужна для фото пишите для фотографий. Для этого дважды кликаете левой кнопкой мыши на название «Новая папка» и переименовываете ее.


Способ №2.
Данный метод показывает, как создать папку в другой подобной папочке. Например, есть папочка «Изображения» и вы желаете сделать там еще одну. Для этого можно создать ее сначала на рабочем столе и перетащить туда. Ну а можно сделать следующее:
После того как вы откроете папочку нажмите вверху левой кнопкой мыши «Новая папка».

Вот что должно получиться:

Теперь осталось назвать ее нужным именем.
Подобным образом папки создаются на флешке и жестком диске. Либо их просто можно туда перетащить с рабочего стола.
Способ №3.
Данный вариант позволяет создать папочку за считанные секунды! Для этого необходимо нажать комбинацию клавиш: «Ctrl+Shift+N» Подобное сочетание в мгновение око исполнит ваше желание! Клавиши нажимаете неотрывно. Жмете Ctrl не отпуская ее, нажимаете Shift и снова не отпуская уже две этих клавиши жмете английскую буковку N. На этом все, она должна появиться. Если ее нет, просто воспользуйтесь способами приведенными выше!
Видео о создании папочки
Читайте так же:
Какую клавишу нужно нажать чтобы перейти в режим показа слайдов?
Можно ли сохранить документ word в формате pdf?
Сколько почтовых ящиков может создать пользователь в интернете?
Как создать архив на компьютере быстро просто в два клика?
Как создать на рабочем столе текстовый документ?
С уважением, Максим Обухов!!!
webmixnet.ru
Как создать папку на рабочем столе
При частой работе с какими-либо документами бывает удобней создать папку на рабочем столе для быстрого доступа к ним. Сделать это не сложно, однако, у начинающих пользователей данная операция может вызвать затруднение. В этом уроке мы рассмотрим, как сделать папку прямо на рабочем столе Windows.
к оглавлению ↑Создаем папку на рабочем столе
Пример этой операции будет рассмотрен на примере операционной системы Windows 7, как самой популярной на момент публикации материала. В других версиях Windows процесс будет аналогичен. Итак:
- Кликаем правой кнопкой мыши на незанятом месте рабочего стола для вызова контекстного меню.
- В появившемся меню находим пункт «Создать», подводим к нему курсор мыши и выбираем в появившемся подменю пункт «Папку».

- На рабочем столе компьютера появится значок папки под названием «Новая папка». Синий цвет означает, что пользователь прямо в данный момент может сменить название только что созданной папки на свое.
 Для этого просто введите на клавиатуре желаемое название и нажмите ввод (Enter).
Для этого просто введите на клавиатуре желаемое название и нажмите ввод (Enter).
По неопытности или случайности пользователь может в момент назначения имени папки нажать Enter без ее переименования или кликнет мышкой на рабочем столе, тогда папка зафиксируется с названием по умолчанию – « Новая папка». Ничего страшного, ее просто нужно переименовать.
к оглавлению ↑Как переименовать папку
Переименование можно сделать двумя способами:
- Щелкните на объекте правой кнопкой мыши и выберите в появившемся меню «Переименовать».
 Название папки окрасится в синий цвет, приглашая к вводу нужного имени.
Название папки окрасится в синий цвет, приглашая к вводу нужного имени. - Щелкните левой кнопкой мыши на папке для ее выделения, нажмите на клавиатуре клавишу F2 для включения режима переименования и введите желаемое имя. Зафиксируйте название нажатием клавиши Enter.
Многие пользователи хранят документы на рабочем столе в папках или даже в виде отдельных файлов. Несомненно, такой подход убыстряет доступ к нужным документам, ведь не нужно открывать проводник и искать на диске нужный объект. Однако далеко не все пользователи (даже опытные) знают, что можно просто вывести ярлык папки, хранящейся на локальном диске, на рабочий стол и получить быстрый доступ к ней, не открывая Проводник Windows. То есть, сама папка находится на диске, а не на рабочем столе, а ее ярлык служит для ее открытия непосредственно с рабочего стола. Такой подход считается наиболее правильным с точки зрения организации хранения и работы с документами.
к оглавлению ↑Создание ярлыка папки на рабочий стол
Для тех, кто забыл: проводник можно открыть щелчком правой кнопки мыши на кнопке Пуск и выбором в контекстном меню «Открыть проводник» или кликнув левой кнопкой мыши по иконке Проводник в панели задач слева.
Щелкните правой кнопкой мыши на нужной папке для вызова контекстного меню, где выберите пункт «Создать ярлык».
![]()
В результате этой операции появится ярлык «название выбранной папки-Ярлык»,

который зацепив левой кнопкой мыши (щелкнуть ЛКМ ярлыке и не отпускать) необходимо перетащить его на рабочий стол.

Дважды кликнув мышкой по созданному ярлыку на рабочем столе компьютера, пользователь получает быстрый доступ к нужной папке.

Единственное, при перемещении целевой папки в другое место на жестком диске ее ярлык перестанет работать, т.к. он содержит в себе информацию о конкретном местоположении папки, которое изменилось. Система при этом выдаст соответствующее сообщение.

В этом случае необходимо удалить старый ярлык и пересоздать новый, таким же образом, как описано выше.
Поделиться. к оглавлению ↑Еще по теме:
 Организация данных в Windows Грамотная организация данных заключается в упорядочение файлов путем их хранения в отдельных папках. В Windows файлы и папки упорядочиваются определенным образом. С помощью заранее […]
Организация данных в Windows Грамотная организация данных заключается в упорядочение файлов путем их хранения в отдельных папках. В Windows файлы и папки упорядочиваются определенным образом. С помощью заранее […] Что такое буфер обмена? Практически все компьютерные чайники, сталкиваясь с понятием «буфер обмена» с трудом понимают, что это такое и какая от него польза. Услышанные от более продвинутых пользователей такие […]
Что такое буфер обмена? Практически все компьютерные чайники, сталкиваясь с понятием «буфер обмена» с трудом понимают, что это такое и какая от него польза. Услышанные от более продвинутых пользователей такие […] Как выделить файлы и папки Выделение файлов и папок в операционной системе – одна из самых распространенных операций. Необходимость в данной операции возникает при копировании, перемещении, архивировании, удалении […]
Как выделить файлы и папки Выделение файлов и папок в операционной системе – одна из самых распространенных операций. Необходимость в данной операции возникает при копировании, перемещении, архивировании, удалении […]
 Доступ к недавно открывавшимся файлам и папкам Если нужно найти файл, открыть его и продолжить работу с недавно открывавшимся файлом, воспользуйтесь возможностью быстрого доступа, предоставляемой Windows. Откройте меню кнопки «Пуск» и […]
Доступ к недавно открывавшимся файлам и папкам Если нужно найти файл, открыть его и продолжить работу с недавно открывавшимся файлом, воспользуйтесь возможностью быстрого доступа, предоставляемой Windows. Откройте меню кнопки «Пуск» и […]
www.pc-school.ru
Как быстро создать ярлык на рабочем столе
Привет, мои дорогие читатели! Сегодня я расскажу о том как легко создать ярлык на рабочем столе. Под ярлыками понимаются специальные значки, предназначенные для быстрого запуска и получения доступа к приложению или программному обеспечению. Если иметь такие значки на рабочем столе, то можно в значительной степени облегчить, а также сделать гораздо более оперативным процесс запуска большинства установленных программ.
Отличие от обычных файлов
Отличительной чертой ярлыка является наличие небольшого белого квадратика с черной стрелкой внутри, который располагается на нижней левой части значка, у обычных файлов подобная метка всегда отсутствует. В некоторых версиях операционных систем в качестве отличительной метки для ярлыков используется голубая стрелка, которая располагается в нижней правой части иконки.
Как сделать ярлык
В процессе создания подобного значка и его дальнейшем размещении на свободной области рабочего стола нет ничего сложного, данная операция доступна даже для начинающих компьютерных пользователей. Описанный ниже алгоритм действий позволит каждому человеку понять, как создать ярлык на рабочем столе:
- Необходимо навести курсор на папку или приложения, для которого необходимо сделать ярлык на рабочем столе, после чего щелкнуть по нему правой кнопкой на компьютерной мыши (можно сделать ярлык даже для скрытой папки).
- Будет открыто меню, в котором нужно обнаружить и выбрать команду «Отправить», после чего пользователю будет предложен ряд возможных действий. Среди них выбирается команда «Рабочий стол».


- Произведенный алгоритм действий позволяет установить ярлык, после чего он появляется на рабочем столе и готов к эксплуатации.
Альтернативный метод
Такие значки абсолютно необязательно размещать непосредственно на Рабочем столе, их можно хранить в любых папках на жестких дисках. Для того чтобы быстро создать значок для любого имеющегося на компьютере файла необходимо сделать следующее:
- Навести курсор на интересующий файл, после кликом правой клавиши мыши активировать меню.
- В появившемся окне меню нужно найти и выбрать вкладку под названием «Создать ярлык».

- После осуществления перечисленных действий иконка появится в той же директории, в которой находится и основной файл. После этого созданный значок, предназначенный для быстрого получения доступа к файлу, можно перемещать по своему усмотрению в иные папки или на другой жесткий диск. Также допускается установить ярлык и на Рабочий стол путем ручного перемещения его туда.
Как определить месторасположение файла
При работе и осуществлении различных действий с ярлыками необходимо помнить, что они не являются самостоятельными файлами, а всего лишь командами для выполнения компьютером. Поэтому удаление отдельного значка никаким образом не может сказаться на функционировании программы или иного приложения, для которого он был создан, или на сохранности данных папки, которую он открывал. При этом удаление самого приложения или папки сделает невозможным ее запуск путем активации ярлыка.
При этом совсем несложной процедурой является определение местонахождения основного файла, который запускается путем включения ярлыка. Для этого потребуется реализовать следующие простые действия:
- Достаточно простого наведения и задержания курсора на иконке, через некоторое время возле него появится небольшое окошко, в котором будет указана директория нахождения основного файла.

- Если получить информацию путем действия, описанного в пункте 1, не удалось, то можно воспользоваться и альтернативной методикой, щелкнув по иконке правой клавишей мыши, после чего появится уже знакомое по данной инструкции меню. В нем есть вкладка, которая называется «Свойства», нужно выбрать ее, после чего пользователю будет предоставлена исчерпывающая информация по главному файлу, в том числе и место его нахождения на компьютере.

Самый простой способ
Все предложенные варианты создания ярлыка конечно же эффективные и ими пользуется большинство людей. Но есть способ о котором мало кто знает. Он прост до невозможного:
- выбираем файл или папку для которой нужно создать ярлык,
- зажимаем на клавиатуре клавишу ALT,
- не отпуская кнопки ALT перетаскиваем выбранный объект на рабочий стол.

Все, ярлык готов. Просто, правда ведь. Теперь и вы знаете, что такое кунг — фу)
Всем пока. Пишите в комментариях, что вы думаете об этих способах. А может быть у вас есть свой фирменный?
motovilovdmitry.ru