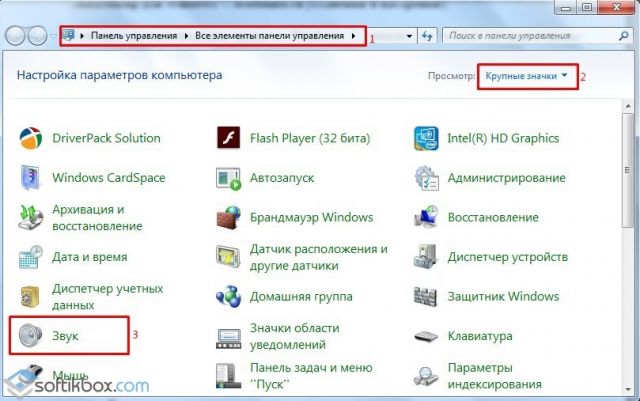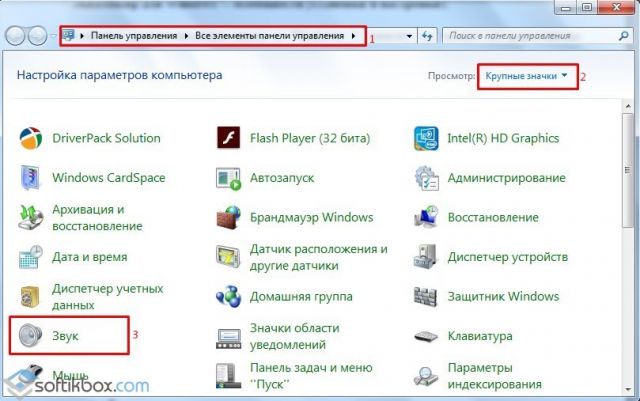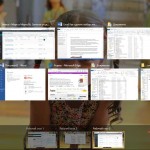Создаем ярлык сайта на рабочем столе, два простых способа. Как создать на рабочем столе компьютер
Как создать ярлык на рабочем столе. Быстро и просто. Создаем ярлыки программ в Windows 8
Все мы уже давно привыкли запускать программы, просто щелкнув по её значку. Но далеко не все знают, как создать ярлык на рабочем столе, будь это программа или игра.
Да, в большинстве случаев при установке новой программы на компьютер, её значок автоматически добавляется на экран. Но всё-таки так происходит не всегда. А многие потом и не знают, как это можно сделать самостоятельно.
В данной статье мы расскажем, как быстро создавать ярлыки программ и помещать их на рабочий стол. Рассмотрим несколько легких способов, а также вариант нелюбимой многими версией Windows 8.
Содержание:
Способ №1 - используем меню «Пуск»
Это, наверное, самый простой способ, с которым должен самостоятельно справиться даже самый неопытный пользователь ПК.
Нажимаем кнопку «Пуск». Далее выбираем «Все программы» и в открывшемся списке ищем то приложение, которое нам нужно. Щелкаем по нему правой кнопкой мыши и в выпадающем меню наводим на «Отправить» и потом нажимаем «Рабочий стол (создать ярлык)». Всё готово!

Раз-два и готово!
Можно, конечно, сделать немного по-другому и просто навести курсор на нужную программу и, нажал левую кнопку мыши, перетащить программу на рабочий стол. Но это не совсем удобно, т.к. значок вы в итоге получите, а в меню «Пуск» эта программа пропадет. А вдруг она потом когда-нибудь понадобиться?
Способ №2
Чуть более сложный, т.к. вы должны знать, в какой папке находится нужная программа или игра.
Кликаем правой кнопкой мыши по рабочему столу, выбираем «Создать» и потом «Ярлык».

Способ №2
Откроется следующее окно. В нем надо нажать кнопку «Обзор».

Нажимаем «Обзор»
Вам необходимо найти папку, в которую установлена программа, и выбрать в ней файл, который запускает само приложение. После этого нажимаем «ОК». На этом всё.

Ищем файл приложения
Дадим небольшую подсказку: по умолчанию программы устанавливаются на диск «С» в папку «Program Files» (или «Program Files (x86)») и далее по соответствующему названию.
Способ №3
По своей сути это тоже самое, что и предыдущий способ, просто мы зайдем немного с другой стороны.
Открываем «Мой компьютер» или «Проводник» и переходим в папку с нужным приложением. Среди всех файлов находим запускающий. Кликаем по нему правой кнопкой мыши и аналогично «Способу 1» выбираем «Отправить» и далее «Рабочий стол (создать ярлык)».

Способ №3
Как быстро создать ярлык программы на рабочем столе в Windows 8
Как мы уже писали выше, далеко не все программы автоматически устанавливают свой значок на экране после установки. Да и название папки, где они находятся, иногда очень сложно угадать. А в Windows 8 еще и отсутствует привычное меню «Пуск». Мы вам подскажем, как выйти и из этой ситуации.
Переходим в плиточный интерфейс и далее к полному списку приложений.

Переходим в плиточный интерфейс
Находим нужное нам и нажимаем по нему правой кнопкой мыши. В появившемся меню выбираем «Открыть расположение файла».

Открываем расположение файла
Откроется папка на рабочем столе с уже созданным ярлыком для этой программы. Нам остается всего лишь перенести его из папки на начальный экран. Нажимаем по нему правой кнопкой мыши и далее «Отправить» и «На рабочий стол».

Открываем расположение файла
Теперь вы умеете быстро создавать ярлыки для любых программ и игр и помещать их на рабочий стол даже в Windows 8. Ваши комментарии и вопросы можете оставлять под этой статьей. Мы обязательно ответим на них.
Еще больше интересной и полезной информации
Комментарии (2)
Оставить комментарий
compolife.ru
Как создать ярлык сайта на рабочем столе, два простых способа
Доброго времени суток! Бывают ситуации, когда посещаешь один или несколько сайтов очень часто, и ссылка на него должна быть под рукой. И желательно на рабочем столе. Некоторые пользуются альтернативными способами сохранения ссылок, путем занесения в избранное в любимом браузере. Но лучше пользоваться несколькими способами, это и практичнее и быстрее.
У способа который мы с вами рассмотрим, есть небольшой плюс, это что он на рабочем столе, на него нажал несколько раз и браузер автоматически начинает открывать нужный сайт. Это несомненно удобно, единственная просьба, не стоит захломлять свой рабочий стол ярлыками сайтов, лучше создайте папку под эти самые ярлыки и складывайте их туда. И windows будет работать стабильнее и быстрее и вы не будете теряться в поисках нужного ярлыка. Если конечно у вас их будет много.
Если будет один ярлык сайта на рабочем столе или несколько, то думаю не потеряетесь.
Так вот, в данной статье хотелось бы поговорить о том, как создать ярлык сайта на рабочем столе двумя простыми способами, буквально в два – три клика мышки. Давайте разбираться.
Как создать ярлык сайта на рабочем столе, путем перетаскивания ярлыка
Данный способ является самым простым и быстрым. Открываете браузер, если у вас он не открыт, переходите на нужный сайт, уменьшаете окно браузера, чтобы был виден рабочий стол. Можно свернуть браузер в окно двумя способами, нажать на активное окно два раза или нажать на кнопку свернуть окно.
Значок есть почти во всех современных браузерах.
Так выглядит значок в браузере Internet Explorer:

Значок в браузере Google Chrome:

Значок в браузере Mozilla Firefox:

В браузере Яндекс.Браузер такого значка нету, там достаточно выделить ссылку сайта и перетянуть её на рабочий стол.

ПРИМЕНИМО ДЛЯ ЛЮБОГО БРАУЗЕРА: В адресной строке выделить ссылку сайта, схватить выделенную ссылку левой кнопкой мыши также перетащить на рабочий стол. Эффект такой же, что потянуть за значок у сайта.
Для того, чтобы создать ярлык сайта на рабочем столе, нажимаете на пиктограмму возле адреса сайта и не отпуская перетягиваете на рабочий стол, отпускаете кнопку мыши, должен появится ярлык с названием сайта.


Как создать ярлык сайта на рабочем столе, стандартным способом.
Второй способ не менее популярнее первого и так же приводит к положительным эмоциям и результату. 🙂 Только он немного посложнее. Приступим.
Шаг 1. В адресной строке браузера выделяете и копируете ссылку нужного сайта, в буфер обмена. Или запоминаете.
Шаг 2. В пустой области рабочего стола кликните правой кнопкой мыши, из контекстного меню выберите Создать > Ярлык

Шаг 3. В открывшемся окне вставляете скопированный ранее адрес сайта, или набираете по памяти. Нажимаете кнопку Далее.

Шаг 4. В окне нужно ввести имя для создаваемого ярлыка, можно ввести адрес сайта, для быстрого поиска, после нажать Готово.

Ярлык сайта появился, наслаждаетесь результатом.

Вот мы с Вами и разобрались как создать ярлык сайта на рабочем столе, пользуйтесь и помогайте своим знакомым.
Если Вам понравилась статья, или у Вас остались вопросы, оставляйте в комментариях. Или замечания. Возможно у Вас есть дополнительный метод как создать ярлык на рабочем столе для сайта.
www.computer-setup.ru
Как создать папку на рабочем столе
В этом уроке я расскажу вам, как создать папку на рабочем столе windows, а также из этого урока вы узнаете, как переименовать и удалить папку с компьютера. Урок очень простой и не займёт много времени у вас.
И так чтобы создать папку на рабочем столе windows, вам нужно выполнить следующие действие: На рабочем столе windows нажмите правую кнопку мыши, после чего на вашем компьютере откроется контекстное меню windows, в котором вам нужно навести курсор мыши на пункт создать. Когда вы наведете курсор мыши на пункт «Создать» на вашем компьютере раскроется еще одно меню, в котором вам нужно навести курсор мыши на пункт «Папку» и один раз нажать на левую кнопку мыши. Или же для быстрого создания папки нажмите комбинацию клавиш Ctrl+Shift+N Комбинация клавиш Ctrl+Shift+N доступна только на операционной системе windows 7, windows 8, windows 10.

Когда вы нажмете левую кнопку мыши по пункту «Папку», или нажмете комбинацию клавиш Ctrl+ Shift+N то на вашем рабочем столе windows будет создана новая папка. Таким вот способом создать папку можно в любом локальном жестком диске, а также в папке и в самой папке. Теперь вы знаете, как можно создать папку в windows, теперь давайте рассмотрим, как можно переименовать папку в windows. И так чтобы переименовать папку в windows вам нужно навести курсор мыши на ту папку, которую хотите переименовать и один раз нажать правую кнопку мыши, после чего рядом с вашей папкой откроется меню windows, в котором вам нужно выбрать пункт «Переименовать».

Когда вы выберите пункт «Переименовать» ваша папка с названием выделится в синий цвет, теперь вы можете написать название вашей папки, когда вы напишете название вашей новой папки, нажмите на клавишу Enter, после чего ваша папка будет переименована. Теперь вы знаете, как можно переименовать папку в windows.

Теперь вам остается научиться удалять папки в windows. Чтобы удалить папку с рабочего стола windows или же с другого места на вашем компьютере, вам нужно навести курсор мыши на ту папку, которую вы хотите удалить, затем один раз нажать правую кнопку мыши, после чего на вашем компьютере откроется контекстное меню windows в котором вам нужно выбрать пункт «Удалить». Для быстрого удаления папки с компьютера наведите курсор мыши на ту папку, которую хотите удалить и один раз нажмите левую кнопку мыши, после чего ваша папка будет выделена и вам остается нажать на клавишу Delete

Обратите внимание: если вы пользуетесь операционной системой windows 10, то при выборе пункта «Удалить» папка с вашего компьютера будет удалена в корзину. Если же вы хотите удалить папку и все находящиеся в ней данных без восстановления и минуя корзину нажимаем комбинацию клавиш Shift+Delete. Затем на вашем компьютере откроется окошко для подтверждения удаления папки с вашего компьютера, нажимаем на кнопку «Да». Когда вы нажмете на кнопку «Да» выбранная вами папка будет удалена с вашего компьютера в корзину. Теперь вы знаете, как можно удалить папку с компьютера в корзину.

Понравилось – ставим лайк, делимся с друзьями, подписываемся на сайт.
Твитнуть
Поделиться
Плюсануть
Поделиться
Отправить
Класснуть
Линкануть
Вотсапнуть
Запинить
www.computerhom.ru
Как создать ярлык на рабочем столе
Наличие ярлыков на рабочем столе поможет вам в значительной степени сэкономить время при навигации по лабиринту, в роли которого выступает винчестер вашего компьютера. Есть несколько достаточно простых методов, благодаря которым вы можете создать их практически для любого файла или папки на вашем компьютере. Как создать ярлык на рабочем столе?
Для этих целей в Windows предоставляет два возможных способа на выбор.
Способ № 1:
- Кликните один раз правой кнопкой мышки на свободной области рабочего стола, после чего выберите "Создать", а затем нажмите "Создать ярлык".
- В новом окне нажмите "Обзор".
- Теперь выберите файл либо программу, для которой необходимо создать ярлык, выделите ее/его, нажмите "Открыть", после чего нажмите кнопку "Далее".
- Затем введите название для ярлыка. Если в диалоговом окне появляется кнопка "Закрыть", щелкните по ней. Если нет - нажимаете "Далее", выбираете значок, который вы хотите использовать для быстрого доступа, а затем щелкните кнопку "Готово".
Способ № 2:
- Нажмите "Пуск", щелкните пункт "Программы", после чего кликните правой кнопкой мышки по программе, для которой необходимо создать ярлык.
- Щелкните кнопку "Создать ярлык" .
- Он теперь расположен в самом конце списка программ. К примеру, если вы создали ярлык для Microsoft Word, чтобы найти его, нажмите "Пуск", выберите "Программы". Вы обнаружите ярлык "Microsoft Word (2)" , (разумеется, без кавычек) в самом низу списка.
- Перетащите его на свободное место на рабочем столе.
Как создать ярлык для принтера или интернет-подключения?
Для этого нужно выполнить следующее:
- Нажмите "Пуск", затем выберите "Панель управления" - "Принтеры". Для интернет-соединения необходимо выполнить практически идентичные действия: также нажать "Пуск", выбрать "Панель управления", только затем – "Сеть и интернет".
- Кликните правой кнопкой мыши на принтере или значке подключения, перетащите его в открытое пространство рабочего стола, ярлык появится автоматически.
Как создать ярлык для других объектов?
Для других объектов (например, папки, документов, компьютера или корзины), он создается практически также:
- Используйте "Мой компьютер", чтобы найти объект, для которого нужно создать ярлык.
- Кликните правой кнопкой мышки на этом объекте, а затем выберите "Создать ярлык".
- Перенесите готовый ярлык на открытое пространство рабочего стола.
Полезные советы
Для изменения настроек быстрого доступа нажмите правой кнопкой мышки по ярлыку, после чего кнопку "Свойства". Таким образом, можно в открывшейся вкладке модифицировать комбинацию клавиш, которая используется для запуска ярлыка, а также минимизировать-максимизировать сам значок.
Для удаления ярлыка кликните правой кнопкой мышки по нему, а затем нажмите "Удалить". Или вы можете просто перетащить его в корзину. При его удалении исходный объект не будет уничтожен и не изменится (если это не единственный ярлык файла или программы).
Иногда хочется использовать другие значки для ярлыков или файлов. Есть много альтернативных вариантов, которые можно использовать в Windows, но бывает сложно найти их, если нужный файл еще не используется.
Иконки находятся в файле с именем SHELL32.dll, который расположен в специальной папке System32 в папке Windows. Щелкните правой кнопкой мышки на значке, который вы хотите изменить, и нажмите "Свойства". Выберите "Изменить". Нажмите на кнопку "Обзор", а затем на кнопку "Мой компьютер" слева. После этого дважды щелкните на локальный диск (C :), WINDOWS, system32, а затем shell32.dll. По умолчанию в Windows иконки появятся в окне изменений. Выберите любой значок и нажмите на кнопку "OK". Будьте предельно внимательны! Файлы в System32 очень важны, поэтому будьте осторожны и не пытайтесь получить доступ к значкам по-другому.
Перед тем как создать ярлык, подумайте – не собираетесь ли вы перемещать папку или файл источника, т. к. после этого он работать не будет.
fb.ru
Как создать ярлык сайта на рабочем столе или в другом месте
Почти все современные браузеры обладают функцией для создания и хранения закладок, ярлыков на сайты. Это удобно, можно в любой момент кликнуть на закладку и перейти на сайт, кроме того, их можно сортировать. Но есть у этого метода недостатки. Поэтому в данной статье я вам покажу, как создать ярлык сайта на рабочем столе или в любой другой папке. Это идеальный способ сохранить свои ссылки.
 Как создать ярлык на рабочем столе или в любой другой папке
Как создать ярлык на рабочем столе или в любой другой папке
Ярлык на сайт можно создать без использования специальных программ, пользуясь только средствами Windows. Подойдёт любая версия Windows. Я покажу инструкцию на примере XP, к другим версиям она тоже пригодна.

Ярлык – это иконка, клик на которую вызывает определённое действие. Здесь речь пойдёт о ярлыках для сайтов, то есть клик по ним вызовет открытие заданной ссылки в браузере. Это в полной мере заменит закладки в браузере или неудобное коллекционирование ссылок в каком-то файле.
Чтобы сделать это, вам необходимо следовать описанным действиям. Итак, перед тем, как создать ярлык сайт на рабочем столе, совершите следующее:
- Кликните правкой кнопкой мышки на рабочий стол, а затем на пункт «Создать», после этого нажмите «Ярлык».

Создание ярлыка на сайт
- Откроется новое окно. В нём, в строке «Укажите размещения объекта», запишите адрес сайта, ярлык на который мы создаём. Можно также записать какую-то ссылку на этом сайте. Потом нажмите кнопку «Далее».

Создание ярлыка на сайт
- Затем появится поле «Введите имя ярлыка». Следует написать туда что-то такое, чтобы вы сразу поняли, о чём речь, когда увидите. Потом нажмите кнопку «Готово».

Создание ярлыка на сайт
- Теперь на вашем рабочем столе появился ярлык на сайт. Кликните на него дважды, чтобы перейти по указанной ссылке.

Ярлык на сайт
Для большей узнаваемости можно изменить внешний вид иконки ярлыка на сайт. Это делать не обязательно, но если вы хотите, то выполните следующее:
- Кликните на ярлык правой кнопкой мышки, а затем на пункт «Свойства».

Изменение иконки ярлыка
- Во вкладке «Документы интернета» нажмите на кнопку «Сменить значок».
- В открывшемся окошке выберите иконку, которую хотите установить. Если у вас есть какая-то готовая иконка, то нажмите кнопку «Обзор» и укажите на неё путь. Как можно сделать иконки, я рассказывал в этой статье.

Изменение иконки ярлыка
- В конце закройте все окна кнопкой «Ок».
Теперь ваш ярлык на сайт обозначен нужной вам иконкой.
Чем ярлыки на сайт лучше закладок браузера
Казалось бы, зачем всё это делать, если браузеры и так позволяют создавать закладки. Но есть ряд достоинств и недостатков, которые заметно отодвигают функции браузеров.
Созданные ярлыки на сайт на рабочем столе можно легко перенести в любое другое место компьютера, передать по локальной сети или переместить на флешку. Можно даже раскидать их по папкам, по тематике сайтов. Всё делается простой процедурой «копировать-вставить».
В то же время, закладки в браузерах придётся экспортировать, если вам необходимо поработать с ними на другом компьютере. Их понадобится сохранять где-то, если вы хотите переустановить операционную систему. И не всегда понятно, как поступать с этими закладками, если вы переходите с одного браузера на другой.
В общем, локальные ярлыки куда лучше и надёжнее.
system-blog.ru
Как создать новую папку на рабочем столе компьютера и в проводнике
Папки предназначены для хранения объектов в одном месте и организовывают хорошую файловую структуру личных документов, фотографий, файлов для упрощения поиска. Узнайте, как создать новую папку на рабочем столе и в проводнике Windows 7, 8, а также других версий ОС.
В статье изучим от классических методов создания папки, до более нестандартных способов. Требовательных пользователей должно заинтересовать содержание статьи.
Создаем новую папку через контекстное меню
Чтобы создать папку на рабочем столе, клацните правой кнопкой на пустом участке. В меню наведите стрелку мыши на раздел «создать», затем выберите подраздел «папку», располагающийся вверху второго меню. В проводнике (мой компьютер) действуйте по такому же принципу.

Примечание: если Вы увидите другие пункты меню, вероятно, что вы произвели нажатие по другой папке или файлу.
В результате появится элемент с выделенным названием «новая папка». Задайте имя, нажмите Enter. Советую, сменить значок папки на свою картинку или стандартную иконку, если каталог располагается на рабочем столе.
Существует еще пара способов создания новой папки в проводнике. В левой области перейдите в любой каталог и произведите такие действия:
1. В горизонтальном меню кликните кнопку «новая папка». Напишите ей название, щелкните энтер. Для примера, я выбрал на диске C«каталог» (смотрите изображение) и создал в нем папку «винда».

2. При открытом проводнике нажмите Alt, что поспособствует появлению еще одного меню. В нем нажмите «файл», наведите на «создать» и кликните на «папку» (как и в шагах выше).

Горячие клавиши для создания папки
Уверен, что часто пользователи ищут, как создать новую папку на рабочем столе компьютера или в другом месте. Всем известно, что использование горячих клавиш существенно повышает скорость работы. В том месте, где есть желание создать каталог, зажмите последовательно 3 кнопки Ctrl + Shift + N. Пропишите имя и кликните клавишу ввода (Enter).
В названии папки разрешается использовать не все символы. Вот список неразрешенных:
/ | \ : *? “ < >
При попытке ввода таких знаков выскочит предупреждение. Еще нельзя использовать зарезервированные слова, подробнее о них писалось в статье, почему нельзя создать папку с именем con.

Не предоставляется возможным в имени использовать пробел, но сделать папку без названия можно хитрым способом. Теперь представляю руководство по созданию новой папки на рабочем столе, в проводнике через командную строку, читаем дальше.
Создание папки в cmd
Запустите командную строку в Виндовс 7, 8 от имени администратора, и введите следующие команды:
MKDIR полный путь и имя папки
Для рабочего стола, я бы ввел:
MKDIR C:\Users\Alex\Desktop\folder
В пути выше «Alex» имя пользователя, за место него пропишите свое имя. Раздел «Desktop» является каталогом рабочего стола, после слеша уже задается название папки «folder», напишите свое и кликните Enter. По такой схеме создаются папки в другом расположении, Вам необходимо прописать полный путь и название.
Чтобы создать вложенные каталоги припишите конструкцию:
MKDIR C:\novoe\name\papka

При таком раскладе, создается основная папка, в данном случае «novoe», затем создаются папки, которые после слеша. В общем, всегда образуется каталог в каталоге. Существует альтернативная сокращенная команда MD, и она выполняет аналогичные действия.
В итоге способами, описанными выше, Вы можете создать новую папку на рабочем столе, в проводнике и любом выбранном месте на ОС Windows 7, 8. Вы ее можете переименовать в любой момент или удалить. Удаление производится в пару действий, либо через контекстное меню, либо нажатием клавиши Del.
Посмотрите еще статьи:
Вы можете пропустить чтение записи и оставить комментарий. Размещение ссылок запрещено.
nastrojcomp.ru
Как создать ярлык на Рабочем столе
обновлено — 2017-01-25
Как создать ярлык на рабочем столе. У меня в компьютере несколько жестких дисков, и лазить каждый раз через папку – Мой компьютер – Локальный диск D: — искать в огромном списке нужную мне папку, очень не удобно. Весь этот процесс можно упростить. Достаточно создать ярлык на Рабочем столе, щелкнув по которому ваша папка, которая находится по такому длинному пути будет открываться одним щелчком.
Этот способ дает большие преимущества.
- Ваш компьютер будет работать гораздо быстрее, т.к. обилие папок со множеством вложений на Рабочем столе, очень тормозит систему;
- Вы будете меньше времени тратить на поиск необходимых файлов;
Создать ярлык можно практически для любого файла или папки, где бы они не находились на вашем компьютере.
Как создать ярлык на Рабочем столе?
- Выбрать папку (или файл)
- Щелкнуть по ней правой кнопкой мыши
- Выбрать в выпадающем меню пункт Создать ярлык.

- Ярлык будет создан в той же папке, где находится ваш изначальный файл. Он будет с маленькой черной стрелочкой в нижнем левом углу. Все файлы с такими стрелками являются ярлыками.

Примечание
Если вы создаете ярлык программы, то вам скорее в новом предупреждающем окне сразу предложат создать ярлык на Рабочем столе.
- Найдите новый ярлык (обычно он формируется в самом низу) и скопируйте его или перетащите мышкой на свой рабочий стол.
- Если вы создали ярлык на втором или третьем жестком диске, то после копирования его на рабочий стол, удалите его с этого диска. Лишние файлы не нужны. Они засоряют систему.
- Теперь, чтобы быстрее ориентироваться, можете изменить значок своего нового ярлыка.
Таким же образом можно создавать ярлыки и в меню Пуск, и папке Мои документы.

Совет
- Если вы скопируете или перетащите ярлык на флешку или другой какой-нибудь внешний носитель, то на другом компьютере у вас ничего не откроется, т.к. это только ярлык, а не файл и не папка.
- Для того, чтобы ваш файл или папка при переносе открылась на другом компьютере, необходимо копировать на внешний носитель (флешку) всю папку или файл.
- Создавайте на Рабочем столе только ярлыки, тогда быстродействие вашего компьютера заметно улучшиться. Таким образом, вы сэкономите свое время во всех отношениях.
Как определить где находится исходный файл или папка?
Чтобы определить, где находиться файл или папка, на который создан ярлык
- Щелкните правой кнопкой мыши по ярлыку
- В выпадающем меню выберите пункт Свойства

- В открывшемся окне Свойства, на вкладке Ярлык, в поле Объект прописан путь к файлу или папке.

Примечание
Кстати, таким образом можно определить ярлык перед вами или папка.
Вот мы и научились создавать ярлык на Рабочем столе.
Видеоролик Как создать ярлык на Рабочем столе:С уважением, Людмила

moydrygpk.ru