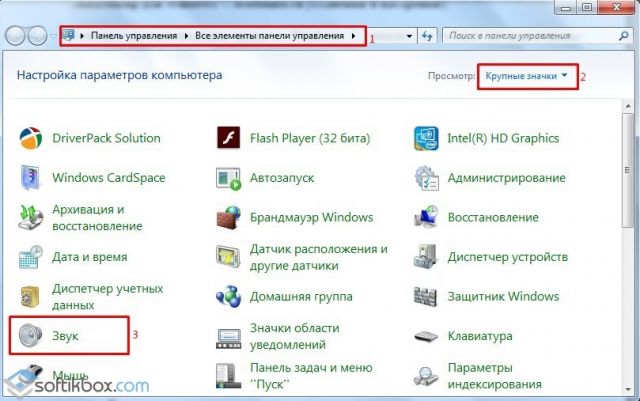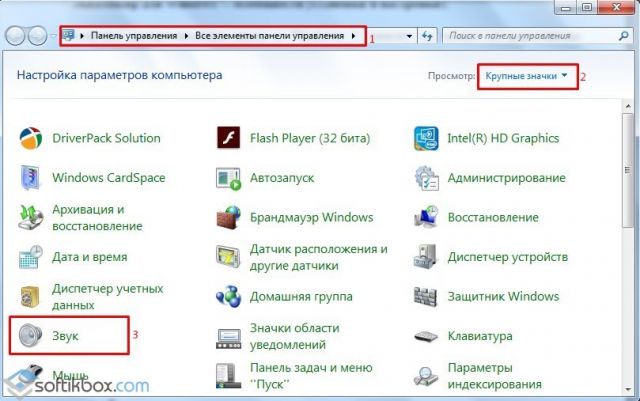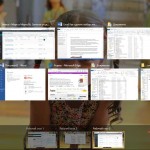Как перенести папки «Мои документы» , «Загрузки» и «Рабочий стол». Рабочий стол мой компьютер мои документы
Настройка Рабочего стола, Мой компьютер и Мои документы
Здравствуйте читатели блога компании КомСервис (г. Набережные Челны).
Для удобства пользования используется следующая система, позволяющая наглядно представить все возможности реестра.
Используемые сокращения
HKLM = HKEY_LOCAL_MACHINEHKCU = HKEY_CURRENT_USERHKCR = HKEY_CLASSES_ROOT
Рабочий стол
Мой компьютер
Мои документы
Корзина
- Всплывающая подсказкаКогда вы подводите курсор к значку Корзина на Рабочем столе, то появляется всплывающая подсказка следующего содержания: «Используется для временного сохранения файлов и папок, которые были удалены». Для изменения этой надписи используйте строковый параметр InfoTip в разделе
HKCRCLSID{645FF040-5081-101B-9F08-00AA002F954E}
в которой укажите желаемую строку (например, «Здесь хранится мусор») Если вы хотите вернуть первоначальное значение, то запишите в указанный параметр строку
@%SystemRoot%system32SHELL32.dll,-22915
- Новое имя для корзиныВ отличие от многих других элементов на Рабочем столе, у Корзины нет команды Переименовать. А иногда так хочется изменить название корзины на что-нибудь свое! Ищем раздел
HKCRCLSID{645FF040-5081-101B-9F08-00AA002F954E}
и меняем строковый параметр LocalizedString, в котором и пишем новое имя для Корзины. По умолчанию система использует строку
@%SystemRoot%system32SHELL32.dll,-8964
Число -8964 является идентификатором строки, которая находится в файле SHELL32.DLL. Кстати, для названия корзины можно применить один трюк. Например, если в данном параметре использовать переменную среды %Username% следующим образом Владелец корзинки — %Username% То корзина будет использовать имя пользователя. Предположим, что на вашем компьютере имеются несколько учетных записей: Александр, Игорь, Алла Борисовна. Тогда пользователь Александр на рабочем столе увидит корзину под именем Владелец корзинки – Александр. Другие пользователи при входе в систему под корзиной увидят свои имена.
- Пункт СвойстваЕсли вы хотите убрать пункт Свойства из контекстного меню Корзины, то создайте параметр типа DWORD NoPropertiesRecycleBin со значением 1 в разделе
HKCUSoftwareMicrosoftWindowsCurrentVersionPoliciesExplorer
- Удаление значка с Рабочего столаЧтобы удалить значок Корзины с Рабочего стола, необходимо зайти в раздел
HKEY_LOCAL_MACHINESOFTWAREMicrosoftWindowsCurrentVersionExplorer DesktopNameSpace
и удалить подраздел {645FF040-5081-101B-9F08-00AA002F954E}
Обои для Рабочего столаЗа картинку, используемую в качестве обоев для Рабочего стола отвечает строковый параметр Wallpaper, который содержит путь bmp-файла в HKCUControl PanelDesktopЧтобы ваша картинка на Рабочем столе располагалась в строго заданном месте, а не в центре, нужно в разделе
HKCU/Control Panel/Desktop
создать строковые параметры с названиями WallpaperOriginX и WallpaperOriginY и установите их значения так, чтобы они соответствовали нужным вам координатам X и Y левого верхнего угла картинки в пикселях.
Панель задач
- Группировка кнопок на панели задачЕсли у вас в свойствах панели задач установлено Группировать сходные кнопки панели задач, то Windows начинает группировать кнопки, если их число достигает 3 (по умолчанию). Вы можете изменить это число, используя параметр типа DWORD TaskbarGroupSize с вашим значением в разделе
- Время, отведенное на мигание кнопки на панели задачКогда программа требует ввода данных, она может либо выскочить на передний план, либо начать мигать кнопкой на панели задач. Вы можете установить время, в течении которого программа будет сигнализиоровать перед этим выходом. Для этого нужно в разделе
HKCUControl PanelDesktop
создать или изменить параметр ForegroundLockTimeout типа DWORD и установить его значение на время задержки до «перехвата» фокуса в миллисекундах: 0 — окно сразу выскакивает вперед, 200 000 — значение по умолчанию.
- Количество миганийТакже вы можете установить число миганий кнопки. Для этого надо в этом же разделе создать или изменить DWORD-параметр ForegroundFlashCount и установить его значение на нужное число миганий для привлечения внимания пользователя. Значения устанавливаются в десятичной системе: 0 заставит кнопку мигать бесконечно, по умолчанию значение равно 3
Версия Windows на Рабочем столеСуществует возможность вывода номера версии и номер сборки Windows в нижнем правом углу Рабочего стола. Для этого создайте ключ типа DWORD PaintDesktopVersion со значением 1 в разделе
HKCUControl PanelDesktop
Скрытие всех элементов на Рабочем столеСуществует возможность скрытия всех элементов на Рабочем столе. Будут доступны только панель задач и меню кнопки Пуск. Для этого создайте ключ типа DWORD NoDesktop со значением 1 в разделе
HKCUSoftwareMicrosoftWindowsCurrentVersionPoliciesExplorer
Общие документыЧтобы скрыть папку Общие документы из папки Мой компьютер, удалите ключ {59031a47-3f72-44a7-89c5-5595fe6b30ee} из раздела
HKLMSOFTWAREMicrosoftWindowsCurrentVersionExplorerMy ComputerNameSpaceDelegateFolders
Добавить корзину в папку Мой компьютерЧтобы добавить значок Корзины в Мой компьютер, необходимо зайти в раздел
HKLMSOFTWAREMicrosoftWindowsCurrentVersionExplorerMyComputerNameSpace
и добавить подраздел {645FF040-5081-101B-9F08-00AA002F954E}
УправлениеЧтобы скрыть пункт Управление из контекстного меню значка Мой компьютер, создайте параметр типа DWORD NoManageMyComputerVerb со значением 1 в разделе
HKCUSoftwareMicrosoftWindowsCurrentVersionPoliciesExplorer
Примечание: Данный пункт запускает утилиту compmgmt. msc. Удаление пункта не удаляет саму программу
Можно пойти более радикальным путем — удалите раздел
HKCRCLSID{20D04FE0-3AEA-1069-A2D8-08002B30309D}shellManage
Добавление команды в контекстное менюВы можете добавить свою команду в контекстное меню элемента Мой компьютер. Откройте раздел
HKCRCLSID{20D04FE0-3AEA-1069-A2D8-08002B30309D}shell
и создайте новый раздел, который и будет отображаться в меню (например, Запустить блокнот). В созданном разделе создайте подраздел command, в котором пропишите программу для запуска в параметре по умолчанию. В нашем случае это будет строка Notepad. exe
Дисковые утилитыЕсли выбрать пункт Свойства в контекстном меню при нажатии правой кнопкой мыши на диске в окне Мой компьютер и перейти на вкладку Сервис, то там присутствует возможность запуска некоторых дисковых утилит. Можно прописать туда свои программы вместо установленных по умолчанию. Откройте раздел
HKLMSOFTWAREMicrosoftWindowsCurrentVersionExplorerMyComputer
В этом разделе уже могут находиться некоторые подразделы, отвечающие за дисковые утилиты. Если их нет, то создайте их сами и в значениях по умолчанию задайте путь к вашему приложению.
- Для утилиты Очистка диска создать подраздел CleanupPathПо умолчанию используется %SystemRoot%system32cleanmgr. exe /D %c:
- Для утилиты Проверка диска — подраздел ChkDskPathПо умолчанию используется %SystemRoot%system32chkdsk. exe %c:
- Для утилиты Дефрагментация диска — подраздел DefragPathПо умолчанию используется %systemroot%system32dfrg. msc %c:
Чтобы вернуться к прежнему состоянию, нужно либо установить значения по умолчанию (приводятся выше), либо удалить эти подразделы
Запрет на изменение пользователем местоположения папки Мои документыЕсли вы не хотите, чтобы пользователь мог перемещать и переименовывать папку Мои документы в Проводнике и Мой компьютер, то создайте параметр типа DWORD DisablePersonalDirChange со значением 1 в разделе
HKCUSoftwareMicrosoftWindowsCurrentVersionPoliciesExplorer
(не путайте папку Мои документы с элементом ActiveX Мои документы). Теперь при попытке переименовать или переместить папку будет выводиться соответствующее сообщение
ПодсказкаКогда вы подводите курсор к значку Мои документы на Рабочем столе, то появляется всплывающая подсказка. Для ее изменения в разделе
HKCRCLSID{450D8FBA-AD25-11D0-98A8-0800361B1103}
используйте строковый параметр InfoTip, в котором укажите желаемую строку (например, «Здесь хранятся секретные материалы»)
Удаление значка Мои документы из Рабочего стола, Проводника и диалоговых окон открытия и открытия файловЧтобы удалить значок Мои документы из Рабочего стола, Проводника и диалоговых окон открытия и открытия файлов, добавьте параметр типа DWORD {450D8FBA-AD25-11D0-98A8-0800361B1103} со значением 1 в раздел
HKLMSoftwareMicrosoftWindowsCurrentVersionPoliciesNonEnum
Источник: Whatis. ru
comservice-chelny.ru
Стандартная папка Мои документы | Компьютерная помощь
Понедельник, 24, января, 2011
Эта папка предназначена для быстрого доступа к тем рабочим документам, к которым вам приходится обращаться чаще всего. Папку можно переименовать либо вовсе убрать с рабочего стола, но удалить ее вам не удастся.
Папка открывается следующим образом.
• Путем выбора команды меню Пуск => Мои документы.
• После выбора из группы Другие места панели выполняемых задач окна папки в представлении Мои компьютеры.
• В результате щелчка на пиктограмме рабочего стола.
В папке Мои документы содержатся папки Моя музыка, Мои рисунки, Мои видеозаписи, Мои источники данных, Полученные файлы.
Из группы Другие места можно получить доступ к папке Общие документы, ресурсы которой предназначены для совместного пользования. Папку Общие документы, а также папку Документы-Гость можно обнаружить в окне папки Мой компьютер. Если файлы из папки Мои документы или из вложенных в нее папок нужно сделать общими, скопируйте или переместите их из текущего места в папку Общие документы (или во вложенные в нее папки).
После перемещения файлы нельзя будет обнаружить в папке Мои документы. Если эти файлы скопировать, то в папке Мои документы останутся их копии.
Настройка режимов отображения стандартных папок рабочего стола
Cтандартные папки, управляемые аплетами, не могут быть удалены из системы — они надежно защищены. Вместе с тем существует возможность изменить вид их пиктограмм и скрыть их, удалив на время с рабочего стола.
Выполните последовательность Пуск => Панель управления => Экран. Выберите в диалоговом окне Свойства: Экран вкладку Рабочий стол. Щелкните на кнопке Настройка рабочего стола. В диалоговом окне Элементы рабочего стола выберите вкладку Общие.
Если в группе Значки рабочего стола установить флажки Мои документы, Мой компьютер, Сетевое окружение и Internet Explorer, то на рабочем столе появятся пиктограммы соответствующих средств. Сброс флажков вызовет маскирование отмеченных пиктограмм.
Изменить вид значка можно, щелкнув на кнопке Сменить значок. В этом случае для замены можно выбрать понравившуюся пиктограмму из диалогового окна Смена значка.
evgb4.ru
Настройка Рабочего стола, Мой компьютер и Мои документы. - Мои статьи - Каталог статей
Настройка Рабочего стола, Мой компьютер и Мои документы.
Для удобства пользования используется следующая система, позволяющая наглядно представить все возможности реестра.Используемые сокращения
HKLM = HKEY_LOCAL_MACHINE HKCU = HKEY_CURRENT_USER HKCR = HKEY_CLASSES_ROOTКорзина
- Всплывающая подсказкаКогда вы подводите курсор к значку Корзина на Рабочем столе, то появляется всплывающая подсказка следующего содержания: "Используется для временного сохранения файлов и папок, которые были удалены". Для изменения этой надписи используйте строковый параметр InfoTip в разделе HKCR\CLSID\{645FF040-5081-101B-9F08-00AA002F954E}, в которой укажите желаемую строку (например, "Здесь хранится мусор") Если вы хотите вернуть первоначальное значение, то запишите в указанный параметр строку@%SystemRoot%\system32\SHELL32.dll,-22915
- Новое имя для корзиныВ отличие от многих других элементов на Рабочем столе, у Корзины нет команды Переименовать. А иногда так хочется изменить название корзины на что-нибудь свое! Ищем раздел HKCR\CLSID\{645FF040-5081-101B-9F08-00AA002F954E} и меняем строковый параметр LocalizedString, в котором и пишем новое имя для Корзины. По умолчанию система использует строку@%SystemRoot%\system32\SHELL32.dll,-8964Число -8964 является идентификатором строки, которая находится в файле SHELL32.DLL. Кстати, для названия корзины можно применить один трюк. Например, если в данном параметре использовать переменную среды %Username% следующим образом Владелец корзинки - %Username% То корзина будет использовать имя пользователя. Предположим, что на вашем компьютере имеются несколько учетных записей: Александр, Игорь, Алла Борисовна. Тогда пользователь Александр на рабочем столе увидит корзину под именем Владелец корзинки – Александр. Другие пользователи при входе в систему под корзиной увидят свои имена.
- Пункт СвойстваЕсли вы хотите убрать пункт Свойства из контекстного меню Корзины, то создайте параметр типа DWORD NoPropertiesRecycleBin со значением 1 в разделе HKCU\Software\Microsoft\Windows\CurrentVersion\Policies\Explorer
- Удаление значка с Рабочего столаЧтобы удалить значок Корзины с Рабочего стола, необходимо зайти в раздел HKEY_LOCAL_MACHINE\SOFTWARE\Microsoft\Windows\CurrentVersion\Explorer\Desktop\NameSpace и удалить подраздел {645FF040-5081-101B-9F08-00AA002F954E}
Обои для Рабочего столаЗа картинку, используемую в качестве обоев для Рабочего стола отвечает строковый параметр Wallpaper, который содержит путь bmp-файла в HKCU\Control Panel\DesktopЧтобы ваша картинка на Рабочем столе располагалась в строго заданном месте, а не в центре, нужно в разделе HKCU/Control Panel/Desktop создать строковые параметры с названиями WallpaperOriginX и WallpaperOriginY и установите их значения так, чтобы они соответствовали нужным вам координатам X и Y левого верхнего угла картинки в пикселях.
Панель задач
- Группировка кнопок на панели задачЕсли у вас в свойствах панели задач установлено Группировать сходные кнопки панели задач, то Windows начинает группировать кнопки, если их число достигает 3 (по умолчанию). Вы можете изменить это число, используя параметр типа DWORD TaskbarGroupSize с вашим значением в разделе HKCU\SOFTWARE\Microsoft\Windows\CurrentVersion\Explorer\Advanced
- Время, отведенное на мигание кнопки на панели задачКогда программа требует ввода данных, она может либо выскочить на передний план, либо начать мигать кнопкой на панели задач. Вы можете установить время,в течении которого программа будет сигнализиоровать перед этим выходом. Для этого нужно в разделе HKCU\Control Panel\Desktop создать или изменить параметр ForegroundLockTimeout типа DWORD и установить его значение на время задержки до "перехвата" фокуса в миллисекундах: 0 — окно сразу выскакивает вперед, 200 000 — значение по умолчанию.
- Количество миганийТакже вы можете установить число миганий кнопки. Для этого надо в этом же разделе создать или изменить DWORD-параметр ForegroundFlashCount и установить его значение на нужное число миганий для привлечения внимания пользователя. Значения устанавливаются в десятичной системе: 0 заставит кнопку мигать бесконечно, по умолчанию значение равно 3
Скрытие всех элементов на Рабочем столеСуществует возможность скрытия всех элементов на Рабочем столе. Будут доступны только панель задач и меню кнопки Пуск. Для этого создайте ключ типа DWORD NoDesktop со значением 1 в разделе HKCU\Software\Microsoft\Windows\CurrentVersion\Policies\Explorer
Общие документыЧтобы скрыть папку Общие документы из папки Мой компьютер, удалите ключ {59031a47-3f72-44a7-89c5-5595fe6b30ee} из раздела HKLM\SOFTWARE\Microsoft\Windows\CurrentVersion\Explorer\My Computer\NameSpace\DelegateFolders
Добавить корзину в папку Мой компьютерЧтобы добавить значок Корзины в Мой компьютер, необходимо зайти в раздел HKLM\SOFTWARE\Microsoft\Windows\CurrentVersion\Explorer\MyComputer\NameSpace и добавить подраздел {645FF040-5081-101B-9F08-00AA002F954E}
УправлениеЧтобы скрыть пункт Управление из контекстного меню значка Мой компьютер, создайте параметр типа DWORD NoManageMyComputerVerb со значением 1 в разделе HKCU\Software\Microsoft\Windows\CurrentVersion\Policies\ExplorerПримечание: Данный пункт запускает утилиту compmgmt.msc. Удаление пункта не удаляет саму программу. Можно пойти более радикальным путем - удалите раздел HKCR\CLSID\{20D04FE0-3AEA-1069-A2D8-08002B30309D}\shell\Manage
Добавление команды в контекстное менюВы можете добавить свою команду в контекстное меню элемента Мой компьютер. Откройте раздел HKCR\CLSID\{20D04FE0-3AEA-1069-A2D8-08002B30309D}\shell и создайте новый раздел, который и будет отображаться в меню (например, Запустить блокнот). В созданном разделе создайте подраздел command, в котором пропишите программу для запуска в параметре по умолчанию. В нашем случае это будет строка notepad.exe
Дисковые утилитыЕсли выбрать пункт Свойства в контекстном меню при нажатии правой кнопкой мыши на диске в окне Мой компьютер и перейти на вкладку Сервис, то там присутствует возможность запуска некоторых дисковых утилит. Можно прописать туда свои программы вместо установленных по умолчанию. Откройте раздел HKLM\SOFTWARE\Microsoft\Windows\CurrentVersion\Explorer\MyComputer. В этом разделе уже могут находиться некоторые подразделы, отвечающие за дисковые утилиты. Если их нет, то создайте их сами и в значениях по умолчанию задайте путь к вашему приложению.
- Для утилиты Очистка диска создать подраздел CleanupPathПо умолчанию используется %SystemRoot%\system32\cleanmgr.exe /D %c:
- Для утилиты Проверка диска - подраздел ChkDskPathПо умолчанию используется %SystemRoot%\system32\chkdsk.exe %c:
- Для утилиты Дефрагментация диска - подраздел DefragPathПо умолчанию используется %systemroot%\system32\dfrg.msc %c:
Запрет на изменение пользователем местоположения папки Мои документыЕсли вы не хотите, чтобы пользователь мог перемещать и переименовывать папку Мои документы в Проводнике и Мой компьютер, то создайте параметр типа DWORD DisablePersonalDirChange со значением 1 в разделе HKCU\Software\Microsoft\Windows\CurrentVersion\Policies\Explorer (не путайте папку Мои документы с элементом ActiveX Мои документы). Теперь при попытке переименовать или переместить папку будет выводиться соответствующее сообщение
ПодсказкаКогда вы подводите курсор к значку Мои документы на Рабочем столе, то появляется всплывающая подсказка. Для ее изменения в разделе HKCR\CLSID\{450D8FBA-AD25-11D0-98A8-0800361B1103}\ используйте строковый параметр InfoTip, в котором укажите желаемую строку (например, "Здесь хранятся секретные материалы")
Удаление значка Мои документы из Рабочего стола, Проводника и диалоговых окон открытия и открытия файлов Чтобы удалить значок Мои документы из Рабочего стола, Проводника и диалоговых окон открытия и открытия файлов, добавьте параметр типа DWORD {450D8FBA-AD25-11D0-98A8-0800361B1103} со значением 1 в раздел HKLM\Software\Microsoft\Windows\CurrentVersion\Policies\NonEnum
virtexs.3dn.ru
Как переместить папки “Мои документы” и “Рабочий стол”?
 Недавно, от одного посетителя моего сайта поступил интересный вопрос, которому я счел нужным посвятить целую заметку. Вопрос был следующим:
Недавно, от одного посетителя моего сайта поступил интересный вопрос, которому я счел нужным посвятить целую заметку. Вопрос был следующим:
Как переместить папки “Мои документы” и “Рабочий стол”?
Исходя из этого урока, можно переместить не только эти папки, но и другие служебные, например, папку “Избранное”.
Возможно, у вас возникнет вопрос – зачем это надо? Ну сидят они в одном месте, ну и пусть себе сидят, чего их менять местами?
Дело в том, что папки “Мои документы” и “Рабочий стол”, как и остальные служебные папки – находятся на системном диске. А многие любят хранить папки с фильмами, музыкой, фотками и играми прямо на рабочем столе, я это наблюдал уже несколько раз.
Поэтому, для таких любителей – это будет весьма полезный материал. Так как вся эта информация, хранящаяся на рабочем столе или в папке "Мои документы" – будет располагаться на системном диске, который обычно меньше, чем остальные логические диски компьютера. И если его забить до отказа, я про системный диск, то ваш компьютер может начать плохо работать, или вообще перестать загружаться.
Но, когда вы укажите рабочее место папок “Мои документы” и “Рабочий стол" на другом диске, к примеру, диск D, то такая проблема у вас просто отпадет.
Вы сможете хранить всю информацию, которую вместит другой локальный диск, не беспокоясь за работоспособность системного диска.
Теперь давайте приступим к реализации технического плана.
Возможно, некоторые из вас уже знают про реестр Windows. Кто не знает, скажу кратко – в реестре хранятся все настройки системы, в том числе и об устанавливаемых программах. Из реестра вы можете поменять практически все!
Но, должен предупредить, что ковыряться там нужно с предельной осторожностью, так как один неверный шаг, и может нарушиться работоспособность операционной системы. А найти потом свой косяк будет трудновато! Так как записей в реестре – великое множество.
Впрочем, если у вас установлена Windows 7, а не XP, то лезть в реестр вообще не придется. Так как все можно поменять в настройках папок. К сожалению, дать полный развернутый материал по Windows XP у меня не получится, так как неделю назад я поставил себе Windows 7.
Но, все же помню, как там можно поменять место хранения этих папок.
Перемещаем папку “Мои документы” в Windows XP.
Переместить ее достаточно легко, так как это служебная папка, все что вам надо – это щелкнуть по ней правой кнопкой мышки в меню “Пуск”. Из выпадающего меню выбрать последний пункт “Свойства”, затем, в появившемся окне, откройте вкладку “Пункт назначения”. Там вы можете указать путь для хранения этой папки. Причем, там должна быть кнопка “Переместить”, по нажатии которой, все содержимое папки “Мои документы” – перенесется по указанному вами пути.
Если этой папки не будет в меню “Пуск”, попробуйте найти ее на системном диске в папке вашего профиля.
Но, можно и заставить отображаться папку “Мои документы” в меню “Пуск”. Для этого достаточно щелкнуть правой кнопкой мышки по кнопке “Пуск”, из выпадающего меню выбрать пункт “Свойства”, и нажать кнопку “Настроить”. Появиться список элементов меню “Пуск”, а там уже найти пункт “Мои документы” и поставить его отображаться как ссылку или меню. Не забываем нажать кнопку “OK”, что бы все изменения вступили в силу.
Перемещаем папку “Рабочий стол” в Windows XP.
Сразу хочу заметить, что картинок к теме по Windows XP я предоставить не смогу, так как этой операционной системы у меня нет, но, возможно, можно переместить папку “Рабочий стол” как и папку “Мои документы”. Просто найдите ее на системном диске и откройте окно “Свойства”, если там есть вкладка “Пункт назначения” – просто меняете путь и нажимаете переместить, если такого нет – придется лезть в реестр Windows. Опять же, сам проверить я этого не смогу.
Для того, что бы зайти в реестр запускаем команду “Пуск” – “Выполнить”.
В появившемся окне вводим следующую команду – “regedit”, без кавычек. Нажимаем клавишу “Enter” и у вас появится окно системного реестра.
Еще раз напомню, не пытайтесь там что-нибудь нахимичить, если не знаете что делаете, так как последствия могут быть самыми не предсказуемыми.
И так, перед вами открыто окно реестра, и теперь вы можете изменить пункты назначения служебных папок, для того, что бы это сделать вам необходимо пройти по следующему пути (слева в столбце):
HKEY_CURRENT_USER\Software\Microsoft\Windows\CurrentVersion\Explorer\User Shell Folders
Именно в этом пути вы сможете изменить местоположения папки “Рабочий стол” (правая часть окна), и не только ее, там прописаны все служебные папки. И так, проходим по этому пути, там вы увидите еще несколько папок, и одна из них будет называться “Рабочий стол” или “Desktop” (в Windows 7 эта папка называется именно так, возможно, в XP будет тоже самое).
Здесь мы выбираем в правой половине окна “Рабочий стол” или “Desktop”, смотрите на рисунке ниже, правда, это снимок реестра Windows 7:
Нажмите для увеличения.

Обратите внимание, что бы появилось окно “Изменение строкового параметра” м достаточно щелкнуть два раза по элементу списка, в моем случае “Desktop”, я его подчеркнул красной линией.
Перед вами появляется окно, где уже прописан путь к папке. Надпись “%USERPROFILE%” означает путь к записи пользователя на системном диске. Что делать теперь? Когда вы уже открыли такое окошко.
Создайте папку в том месте, где вы хотите ее расположить, например, на диске D, создайте папку “Рабочий стол” и укажите вместо надписи “%USERPROFILE%\Desktop” – “D:\Рабочий стол”.
Все, применяем изменения, и ваш рабочий стол уже находится в другом месте. Только не забудьте перенести все файлы и папки с прежнего рабочего стола на новый. Достаточно их просто скопировать в новую папку, а в старую можно удалить.
Перемещаем папки “Мои документы” и “Рабочий стол” в Windows 7.
Здесь все проще, нам никуда не надо будет лезть, так как все можно изменить через настройки папок. Можно все применить как я говорил выше, через меню “Пуск”, все, практически точно также, можно все применить через реестр, а можно просто найти эти папки, благо они расположены все в одном месте и можно прямо с проводника вызвать свойства и поменять их место расположения по умолчанию, что мы с вами сейчас и сделаем.
Идем по следующему пути:
Системный диск:\Users\Имя вашего профиля в системе.
Или в меню пуск выбрать в верху справа, под картинкой вашего профиля его имя. Смотрите картинку ниже.

После нажатия на имя своей записи вы сразу попадете в вашу персональную папку, где располагаются все служебные папки. Затем просто выбираете нужную папку, щелкаете правой кнопкой мышки и выбираете пункт “Свойства” и в появившемся окне выбираете вкладку “Расположение”:
Затем создаете папку в том месте, где вам надо, жмете кнопку “Переместить”, в появившемся окне указываете эту папку. После этих нехитрых действий ваш рабочий стол, как, впрочем, и любая другая папка перекочует на новое место жительства.
Обратите внимание, чтобы путь (его я подчеркнул красной линией) изменился. Если останется прежним, поменяйте его вручную и нажмите применить.

Что бы восстановить все на исходное положение, просто выбираем кнопку “По умолчанию”.
Думаю, здесь все, как видим, ничего сверхсложного здесь нет, и любой новичок сможет справиться с этим.
PS: если у вас Windows XP, и вы нашли какой то более простой способ, просьба – выложить его в комментариях. Так как я уже не могу располагать более детальной информацией.
www.goodkomp.com
Как удалить или восстановить значки Мой компьютер, Мои документы, Сетевое окружение на рабочем столе » Видеокурсы, полезный софт и познавательные компьютерные статьи
|
Фев 04 |
Как удалить или восстановить значки Мой компьютер, Мои документы, Сетевое окружение на рабочем столе |
Инструкция по удалению и восстановлению значков-иконок (ярлычков) «Мой компьютер», «Мои документы», «Сетевое окружение» на рабочем столе.Многие наверно хотели очистить свой рабочий стол от всех значков, чтоб на нем красовалась только любимая картинка =) Некоторым же наоборот нужны эти элементы, но их нет на рабочем столе. Эта статья поможет вам.
Инструкция по удалению всех ярлыков для Windows 7
Делаем все по пунктам:1) На свободном месте рабочего стола делаем щелчек правой кнопкой мыши, в появившемся меню выбираем пункт «свойства». Иллюстрация ниже.
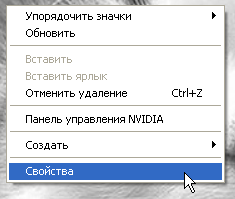
Появится окно, показанное на картинке ниже. Здесь переходим на вкладку «Рабочий стол» и нажимаем на кнопку «Настройка рабочего стола».
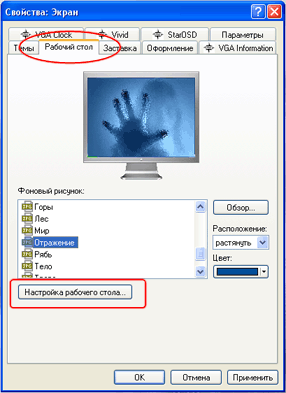
В этом окне в разделе «Значки рабочего стола» снимаем все галочки напротив всех пунктов, если вы не хотите видеть эти значки на вашем рабочем столе. Если же вы хотите, чтоб они отображались, тогда поставьте галочки напротив желаемых элементов. Нажимаем «ОК».
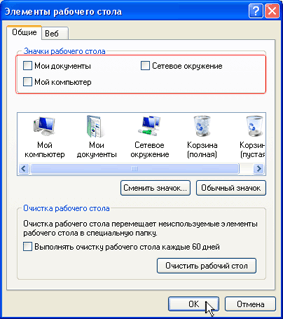
Теперь снова жмем на «ОК»
Смотрим на рабочий стол и видим, что значки «Мой компьютер», «Мои документы», «Сетевое окружение» исчезли, если вы сняли галочки, а если вы поставили галочки, то значки будут отображаться.
Возможно, Вам будет полезна эта информация:
- На рабочем столе все значки (ярлыки) выделены фоновым цветом. Как это исправить?
- Корзина не отображается на рабочем столе
- Как удалить все ярлыки с рабочего стола
Написать ответ
nsworld.ru
Как добавить на рабочий стол иконки «Мой компьютер», «Мои документы», «Сетевое окружение» и т.д.

Полезные советы
В версии Firefox 48 и выше появился режим Electrolysis, который позволяет работать с каждой

Полезные советы
Отключение некоторых служб способно заметно улучшить работу Windows 10. Однако существует опасность отключить что-нибудь
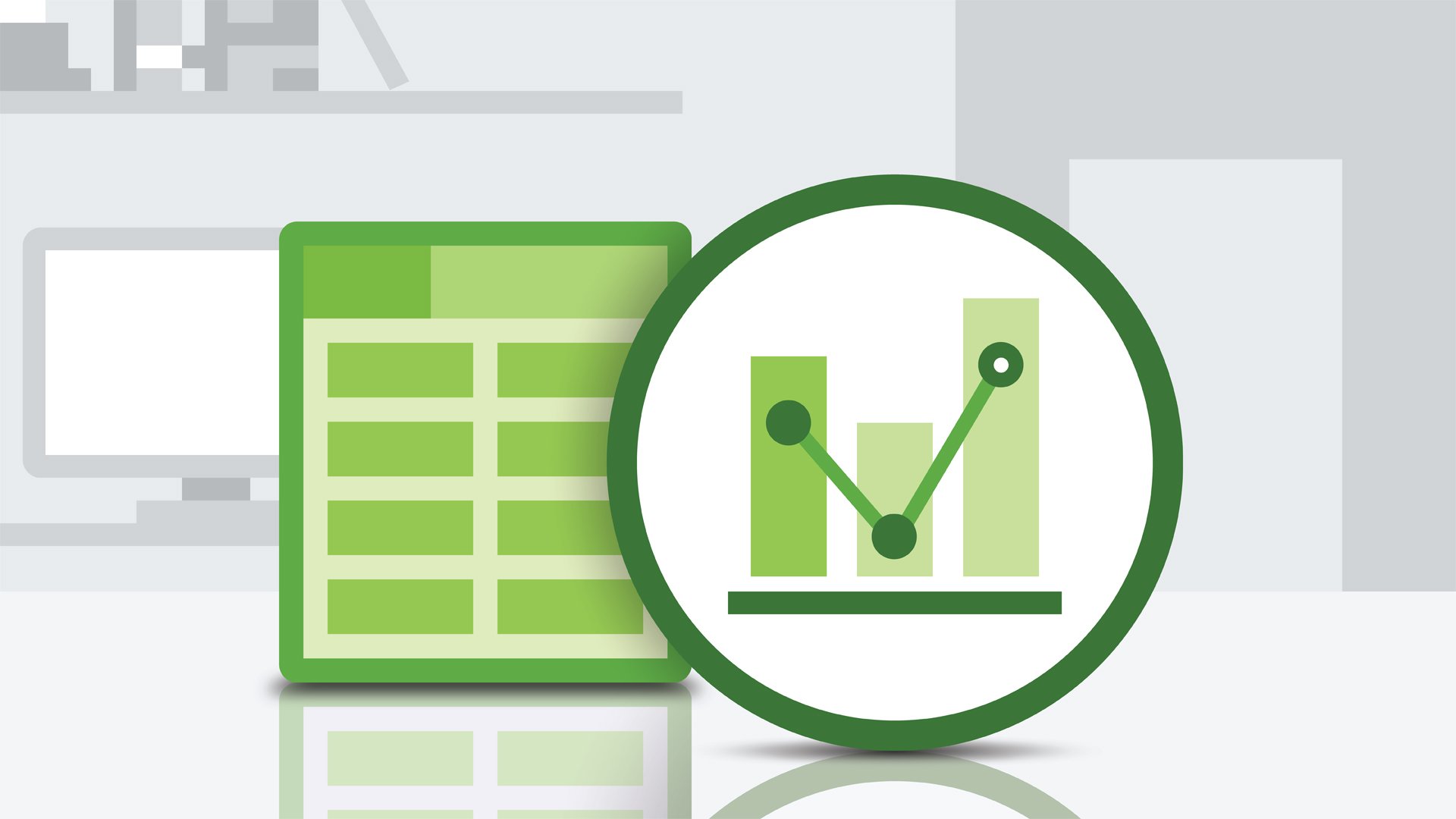
Полезные советы
Microsoft Excel, пожалуй, лучшая офисная программа из когда-либо созданных. На ней держатся целые отрасли

Полезные советы
С каждым выпуском новой операционной системы Windows пользователи встают перед непростым выбором: продолжить работать

Полезные советы
Существует несколько пакетов Windows 7: «Домашний», «Расширенный», «Профессиональный» и «Максимальный». Каждая версия операционной системы

Полезные советы
Технический прогресс не стоит на месте. Человечество стремится к повышению производительности. Операционные системы не
www.remnabor.net
Как перенести папки «Мои документы» , «Загрузки» и «Рабочий стол» |
В этой очень важной и полезной статье расскажу Вам как перенести папки «Мои документы» , «Загрузки» и «Рабочий стол» с системного на другой диск и зачем это вообще желательно делать всем пользователям сразу после установки операционной системы Windows.
На самом деле выполнить перенос этих системных папок очень просто и легко, гораздо важнее понять для чего это желательно сделать. Моя задача в этой статье убедить Вас в целесообразности этой операции, в её необходимости.
Зачем переносить системные папки
Вот несколько причин, почему я категорически рекомендую Вам перенести папки «Мои документы» , «Загрузки» и «Рабочий стол» с системного диска на другой…
Первая причина — их содержимое очень сильно и быстро заполняет диск «С» второстепенными файлами, что со временем замедляет работу системы…

Дело в том, что для нормальной, шустрой работы операционной системе Windows необходимо 10% свободного пространства на своём диске.
Большинство компьютерных программ пихают по умолчанию в папку «Мои документы» плоды своей работы. Например, фото- и видеоредакторы. Нет, система конечно спрашивает куда сохранить файл, но обычно пользователи, банально из-за лени, жмут сразу «Ок» соглашаясь на расположение по умолчанию.
Все браузеры по умолчанию сохраняют скачанные Вами из сети Интернет файлы в папку «Загрузки», которая находится на системном диске.
Мой мир
Вконтакте
Одноклассники
Google+
...
С папкой «Рабочий стол» вообще всё очень плохо. За много лет мне не удалось убедить, хоть одного пользователя (даже собственную жену), отказаться от размещения на рабочем столе фильмов и фотоальбомов. И это объяснимо — просто всем так удобнее.
Может кто-то не знал, что «кидая» фильм размером в несколько гигабайт на рабочий стол, среди ярлыков, Вы тем самым размещаете его в папке «Рабочий стол», которая «вмонтирована» в системный диск?
Вторая причина — после того как Ваша операционка внезапно тихо скончается от издевательств, она заберёт в страну мультфильмов и все Ваши загрузки, проекты, сохранения программ и игр…
В случае переноса папок «Мои документы» , «Загрузки» и «Рабочий стол» на другой диск все Ваши документы и файлы действительно превратятся в ВАШИ документы и файлы. После переустановки системы они останутся живее всех живых.
Третья причина будет полезна владельцам SSD-дисков. Благодаря переносу этих папок Вы продлите жизнь своему любимому шустрику.
Я уже писал, что эти быстрые диски имеют ограниченный запас циклов перезаписи. Так вот частота перезаписи данных в этих трёх папках бьёт все рекорды… сжальтесь над чудом техники — перенесите папки «Мои документы» , «Загрузки» и «Рабочий стол» на второй, обычный жёсткий диск.
Можно ещё продолжать перечислять причины, но думаю, что пора переходить к практике.
Как перенести папки «Мои документы» «Загрузки» «Рабочий стол»
Если заметили, эти три папки я обозвал пару раз системными. Это значит, что просто перетащив мышкой на другой диск (как обычные папки) Вы их всего-лишь скопируете, а не переместите. Изменений в реестре системы не произойдёт и она продолжит «видеть» их на своём диске.
Поэтому не будем считать себя умнее машины и сделаем всё как надо.
Я уже говорил выше, что переместить эти системные папки можно очень просто, поэтому ничего не бойтесь и смело приступайте…
Сперва нам надо создать, допустим на диске «D», новые папки «Мои документы», «Загрузки» и «Рабочий стол»…

Чтоб не захламлять диск «лишними» папками (и случайно их не удалить через время) я создал одну папку «Users» и уже в ней поселил героев этой статьи.
Напомню, папку создать можно кликнув ПРАВОЙ кнопкой мыши в любом месте и в появившемся контекстном меню выбрав «Создать» — «Папку».
Теперь идём на системный диск «C» и находим папку «Пользователи» (у меня русская Windows 7)…

В ней находим папку со своим именем пользователя системы и уже там обнаруживаем виновников торжества…

Дальнейшие действия идентичны для всех папок, поэтому показываю их на примере одной — «Мои документы». Тыкаем ПРАВОЙ кнопкой мыши по папке и в контекстном меню переходим на «Свойства»…

…заходим во вкладку «Расположение» и жмём «Переместить». Система спросит куда переместить — указываем нашу новую папку «Мои документы» на диске «D»…

Ой, скриншот с «Рабочий стол», но ничего, надеюсь Вы поняли, что нужно указать?
Будьте внимательнее — надо указать именно «Мои документы» кликнув на неё (она должна быть пустой).
Теперь осталось нажать на «Выбор папки». В окне свойств папки изменится путь к ней — кликаем на «Применить» (а не снова на «Переместить» ) и соглашаемся перенести всё содержимое…


Поздравляю, Вы перенесли папку «Мои документы» на другой диск — она исчезла из старого расположения и в новом даже ярлык её изменился с простой папки на системную.
Подобным образом поступаем со всеми нашими оставшимися двумя папками. Осталось проверить результат переноса — например, заходим в свойства любого ярлыка на рабочем столе и смотрим его место проживания…

Всё правильно и замечательно.
Теперь Вы знаете как перенести папки «Мои документы» , «Загрузки» и «Рабочий стол». Эту процедуру можно делать в любой момент, но очень желательно сразу после установки новой системы.
В случае переустановки системы Windows надо повторить процедуру описанную в статье и указать свои сохранённые папки на диске «D».
До новых полезных советов и интересных компьютерных программ.
С уважением, Сергей Трофимов (не певец).

Поделитесь с друзьями в социальных сетях...
Мой мир
Вконтакте
Одноклассники
Google+
Рекомендую ещё посмотреть...
Я только обозреваю программы! Любые претензии - к их производителям!
Сообщения с ссылками проходят модерацию и публикуются с задержкой.
optimakomp.ru