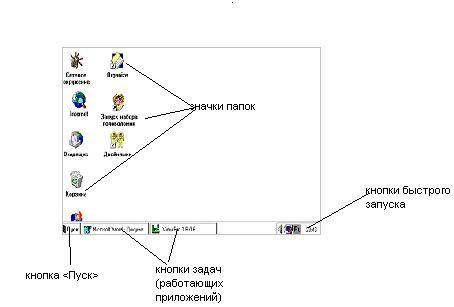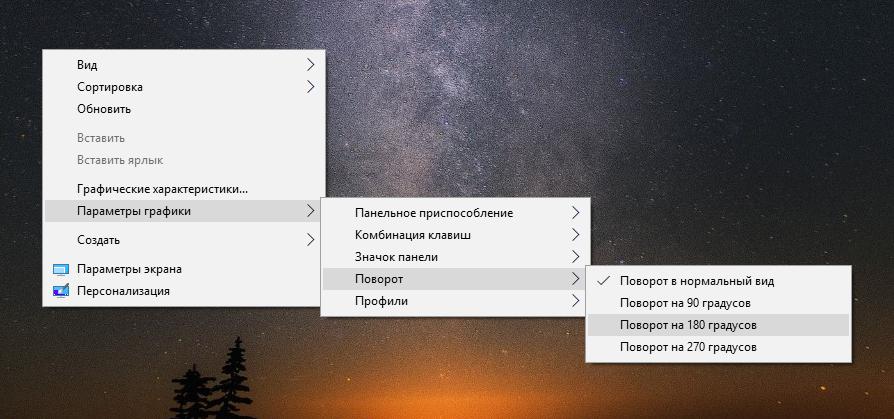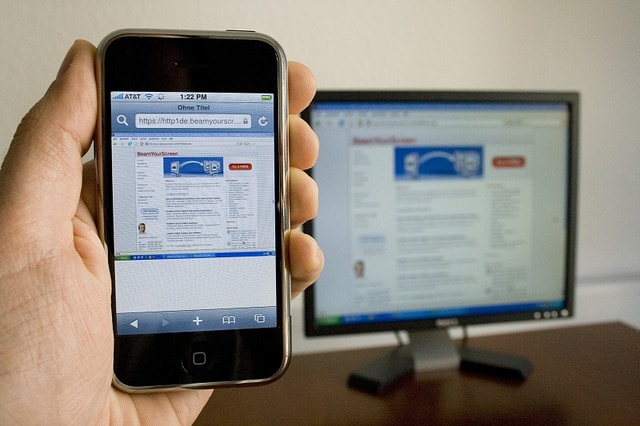Как изменить расположение значков рабочего стола. Рабочий стол компьютера со значками
Настройка значков рабочего стола в Windows 7: инструкция
Персонализация – важная часть при работе с компьютером. Куда удобнее, когда всё разложено «по местам», как нужно владельцу. К сожалению, в Windows 7 Home Basic подобная функция отсутствует. А иногда необходимо вывесить системные ярлыки или банально изменить их размер. Однако такая настройка Рабочего стола возможна, если чуть-чуть поковыряться в системе.
Как найти стандартные иконки
К сожалению, без копания в системе настройка значков для Рабочего стола не произойдёт. Но если чуть-чуть поискать, сделать это в Windows 7 можно несколькими способами:
- Если достаточно простых ярлыков и их немного – можно перенести мышкой из меню «Пуск» необходимые программы.
- Выбрать нужные ярлыки, кликнуть по ним правой кнопкой, а затем – пункт «Отображать на рабочем столе». Вариант достаточно долгий, учитывая, что значков может понадобиться очень много.

- Отыскать окно со стандартными иконками, а затем извлечь нужные ярлыки уже из него.
Интересен именно третий способ, поскольку даже его можно выполнить разными методами.
Через командную строку
В первую очередь следует открыть Командную строку сочетанием клавиш Windows+R. Как только появится новое окно, в него надо ввести следующую команду: Control.exe desk.cpl,Web,0. А затем нажать на «Выполнить».

Через «Поиск»
Чтобы найти через «Поиск», который скрывается за кнопкой «Пуск», необходимую функцию, нужно ввести в строку следующее, очень длинное и заковыристое название, которое было извлечено из Справки: «Отображение или скрытие значков на рабочем столе». Конечно же, без кавычек.

Кстати, в Панели управления тоже есть подобная функция. Достаточно открыть Поиск, который располагается в правом верхнем углу в виде неприметной строки, а затем ввести в него слово «значков». После этого Windows 7 выдаст пользователю искомое окно.
Итог
После любого выполненного действия сразу же появится окошко, на котором будут отображены несколько стандартных ярлыков Windows 7. Чтобы вынести их, достаточно напротив их названий в верхней части экрана поставить галочку. А если какая-то из них вам уже не нужна – соответствующая галочка снимается.

При открытом окне также доступна настройка самих значков. Например, можно изменить их внешний вид, в котором они вынесутся на экран Рабочего стола. Достаточно выбрать ту иконку, которую вы хотите поменять, затем нажать на «Сменить значок» и кликнуть на её новый вид. А чтобы отменить изменение вида, рядом расположена кнопка «Обычный значок», которая возвращает ему изначальную внешность.

Как изменить размер иконок
Помимо изменения стандартных значков возможна также настройка ярлыков Рабочего стола в целом. То есть, смена их размера. Для этого есть два метода действия:
- Стандартные размеры для Рабочего стола.
- Подгонка «под себя».
Звучит страшно, но в Windows 7 эта настройка проста до безобразия. В первом случае необходимо кликнуть на пустое место правой кнопкой мышки, а затем выбрать раздел «Вид».

В выпадающем меню нас интересуют первые три строчки, которые и отвечают за размер. Ниже также можно изменить их расположение, то есть настроить наличие сетки и выравнивания.
(Visited 11 650 times, 1 visits today)
windowsprofi.ru
Значки рабочего стола Windows
 Если у вас пропали значки рабочего стола или напротив хотите их скрыть без удаления, а также выровнять по сетке и еще многое другое вы найдете в этой полезной статье.
Если у вас пропали значки рабочего стола или напротив хотите их скрыть без удаления, а также выровнять по сетке и еще многое другое вы найдете в этой полезной статье.
Есть несколько вариаций со значками на рабочем столе Windows: удаление стандартных значков, удаление ненужных ярлыков, перемещение документов к примеру, Word или Exel в компонент «Библиотеки», в категорию «Документы» или в свою специально созданную папку.
Также узнаете как произвести скрытие ярлыка, выравнивание по сетке, автоматическое упорядочивание, изменение размера ярлыков на рабочем столе.
Варианты работы со значками рабочего стола Windows
Удаляем стандартные значки
На вашем рабочем столе могут находится такие стандартные значки как: компьютер, корзина, файлы пользователя, панель управления и сеть которые легко можно удалить или вернуть обратно.
Производим клик ПКМ по пустому пространству рабочего стола ⇒ Персонализация ⇒ Изменение значков рабочего стола.

Здесь убираем галочки с тех значков которые хотим удалить или наоборот ставим галочку для отображения. Для сохранения произведенных действий нажимаем Применить и ОК.

Более подробное описание найдете в статье: Как восстановить значки на рабочем столе.
Удаляем ненужные ярлыки
Удалим не применяемые, редко применяемые и не активные ярлыки. Для этого щелкаем по ярлыку ПКМ и выбираем пункт Удалить.

Перемещение документов в «библиотеки»
1. Нажимаем клавишу Win, выбираем пункт Компьютер.
2. Выделяем категорию Документы путем зажатия ЛКМ перетаскиваем с рабочего стола документ в выделенную категорию.

(чтобы перетащить объект нужно навести на него курсор, зажать ЛКМ и не отпускать пока не перетяните в нужное место)
Скрываем ярлыки
Все ярлыки на рабочем столе можно очень быстро скрыть и также без проблем сделать видимыми вернув их обратно.
Кликаем ПКМ по рабочему столу в открывшемся списке контекстного меню выбираем вкладку Вид.Снимаем галочку Отображать значки рабочего стола.

Выравниваем ярлыки по сетке
Для автоматического выравнивания ярлыков по линии мы используем инструмент «Сетка».Повторяем действия предыдущего пункта во вкладке Вид ставим галочку Выравнять значки по сетке.

Теперь при группировании ярлыков они будут четко держать между собой обозначенные границы, т.е приблизить значки один к другому ближе установленного расстояния по умолчанию не выйдет.

Если снять галочку выравнивания ярлыков по сетке, то их легко можно все налепить на один или сделать как показано на скриншоте.

Кому какой вариант нравится я всегда пользуюсь первым по сетке.
Что значит автоматическое упорядочивание
Это когда вновь созданные значки автоматически группируется по сетке начиная сверху не зависимо от того стоит ли галочка выравнивания по сетке или не стоит.Для этого нужно во вкладке Вид выбрать пункт Упорядочить значки автоматически поставив галочку.
Изменяем размер
Изменением размера ярлыков мы значительно можем увеличить свободное пространство Рабочего стола, по умолчанию у них достаточно большой настроен размер.
Все в той же вкладочке Вид в самом ее верху выберем нужный нам размер из 3 вариантов.
Кстати существует еще один способ: кликаем ЛКМ на рабочем столе ⇒ зажимаем клавишу Ctrl ⇒ крутим колесико мыши вперед-назад уменьшая или увеличивая размер значков.
На этом сегодня пока все.
Валерий Семенов, moikomputer.ru
moikomputer.ru
Как изменить расположение значков рабочего стола
После установки Windows, на рабочем столе находится только один значок (иконка, пиктограмма) – это Корзина. Со временем, по мере установки нужных пользователю программ, при создании папок, файлов и ярлыков, количество иконок возрастает и возникает необходимость изменения их расположения в том или ином месте рабочего стола, а также изменять их размер. Для изменения расположения значков рабочего стола выполните следующее.
Щелкните правой кнопкой мыши в области рабочего стола и в контекстном меню выберите параметр Вид. Убедитесь в том, что пункт меню Упорядочить значки автоматически не выделен, как показано на рис.
![]()
(Если этот параметр выделен, перед выполнением следующего действия отмените выделение.)
к оглавлению ↑Сортировка иконок рабочего стола
Кликните правой кнопкой мыши на рабочем столе Windows. В появившемся контекстном меню выберите параметр Сортировка и щелкните на требуемом параметре сортировки иконок на рабочем столе.
![]()
Можете также щелкнуть на любой пиктограмме и перетащить ее в другое место рабочего стола, например для того, чтобы выделить ее и впоследствии легко находить.
Автоматическое упорядочивание значков
Если вы реорганизовали свой рабочий стол, переместив пиктограммы в другое место, но хотите, чтобы они были упорядочены вдоль левого края рабочего стола, воспользуйтесь командой Упорядочить значки автоматически. Щелкните правой кнопкой мыши на рабочем столе и в контекстном меню выберите команду Вид>Упорядочить значки автоматически.
![]()
Изменение размера значков рабочего стола
Чтобы изменить размеры пиктограмм на рабочем столе, воспользуйтесь контекстным меню, а в меню Вид выберите параметр Крупные значки, Обычные значки или Мелкие значки.
![]()
Как скрыть все значки рабочего стола
www.pc-school.ru
Что такое ярлык, ярлык для рабочего стола
Чем ярлык отличается от простых файлов и папок, что такое ярлык? Для ответа на эти вопросы, сначала вспомним, что мы делаем, когда нам нужно открыть какую-то программу (папку или файл). Мы ищем значок этого элемента и кликаем по нему. Например, чтоб открыть папку «корзина», мы щелкаем по соответствующему значку: 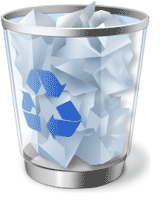 Замечали ли вы, что у некоторых значков в левом нижнем углу нарисована стрелочка?
Замечали ли вы, что у некоторых значков в левом нижнем углу нарисована стрелочка? 
Такие значки со стрелками называются ярлыками. Про внешнюю разницу понятно, но в чем главное отличие?
Ярлык — это файл, который ссылается на адрес, где в действительности расположена программа, папка или другой документ.
Поясним на примере типичной ситуации из жизни: мы идем в магазин и внезапно на дверях записка: «мы переехали, езжайте теперь через весь город по нашему новому адресу!». Неприятная ситуация, но хотя бы знаем, что магазин не закрылся.Ярлык является такой же запиской компьютеру: «оригинального файла здесь нет, но он сидит в другом месте, поищи там!» То есть файл никуда не делся, не сбежал из компьютера, но находится в другом месте. И в отличии от ситуации с магазином, ехать далеко не нужно, компьютер моментально отыскивает нужный адрес и открывает файл.
Зачем создавать ярлыки на рабочем столе
1. Для быстрого запуска программ.
Рабочий стол является очень гибким и удобным инструментом: это окно всегда появляется первым, его не нужно искать, достаточно свернуть все окна и мы уже видим фоновый рисунок со значками программ и файлов. Для удобства на рабочем столе хранятся те документы, которыми пользуются чаще всего, ведь их можно запустить сразу после включения компьютера, не открывая других папок. Намного быстрее запустить браузер, щелкнув по соответствующей иконке на рабочем столе, чем искать программу в меню «пуск».2. Для чистоты и порядка.
Часто мы сохраняем все новые файлы сразу на рабочий стол, чтоб быстро их найти. Но чем больше документов, тем сложнее отыскать то, что нужно и не запутаться. Если устанавливать программы и сохранять все картинки на рабочий стол, то скоро он будет захламлен:
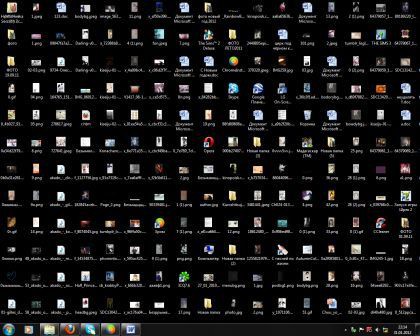 Намного эффективнее оставлять на столе только те значки и ярлыки, которыми действительно часто пользуетесь. А остальное пусть лежит в папках по своим местам
Намного эффективнее оставлять на столе только те значки и ярлыки, которыми действительно часто пользуетесь. А остальное пусть лежит в папках по своим местам
3. Для экономии места на системном диске.
Но самая важная причина в другом: рабочий стол не просто картинка, на которой лежат значки программ и файлов. Рабочий стол по своим функциям является такой же папкой, как и остальные, то есть хранит разные документы, с тем лишь отличием, что отображается иначе: всегда на виду и привлекает внимание. Можно сказать, что папка главного стола — Королева всех папок! Но тем не менее, сохраняет все свойства и обычных, то есть её можно найти и открыть на жестком диске. Убедиться в этом просто, достаточно ее открыть:
- зайти в Мой компьютер,
- открыть диск C:,
- внутри найти папку «Users» или «пользователи»,
- там выбрать папку с тем именем, которым вы назвали компьютер
- внутри этой папки найти «рабочий стол» или «Desktop»
Убедились?

И что нам дало это знание? То, что файлы и программы, которые мы видим на рабочем столе, в действительности, лежат внутри этой папки и занимают место. А сама папка рабочего стола находится в системном диске, то есть том, на который установлена операционная система (обычно, это диск C). А на системном диске лучше не хранить личные файлы, по возможности их лучше держать на другом жестком диске, а для быстрого допуска делать именно ярлыки на рабочем столе, которые весят очень мало.
Какие ярлыки можно создавать
Ярлыки могут быть любыми: можно сделать ярлык любого текстового документа, папки, любой программы, фильма и даже сайта. О последнем поговорим подробнее чуть ниже.
Итак, разобрались с тем, что такое ярлык и зачем нужно его создавать, теперь перейдем к практике.
Создание ярлыка
Два самых простых способов создания ярлыка: с помощью мышки и с помощью мыши и клавиатуры. Команда Просто и Понятно рекомендует использовать метод с клавиатурой, потому что он быстрее.
Как создать ярлык на рабочем столе с помощью клавиатуры
- Найдите элемент, для которого вы хотите создать ярлык (папку, файл или программу).
- Начните перетаскивать этот элемент (для этого наведите курсор на элемент, зажмите левую кнопку мыши и, удерживая её, тащите элемент на свободное место).
- Во время перетаскивания, не отпуская левой кнопки мыши, нажмите и удерживайте на клавиатуре кнопку ALT (если все сделано правильно, то появится надпись под элементом «создать ссылку» и название папки, в которой ссылка создается)
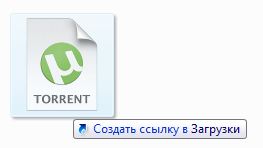
- Перетащите элемент в свободное место и отпустите сначала левую кнопку мыши (после чего создастся ярлык), а затем отпустите зажатый ALT
- Используя операцию «вырезать» и «вставить», поместите ярлык туда, куда вам нужно
Как создать ярлык на рабочем столе с помощью мыши
- Найдите элемент, для которого вы хотите создать ярлык (папку, файл или программу).
- Нажмите правой кнопкой мыши на этот элемент
- В выпавшем меню выберите пункт «создать ярлык»
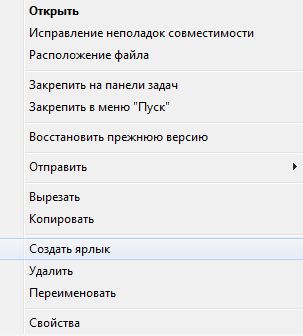
- Используя операцию «вырезать» и «вставить», поместите ярлык туда, куда вам нужно
Практическое задание:
- Найдите на своем компьютере папку рабочего стола
- Создайте ярлык папки рабочего стола
- Поместите ярлык рабочего стола на рабочий стол!
Делитесь знаниями с друзьями!
prosto-ponyatno.ru
Значки рабочего стола Windows 7 Home Basic
 Чего только не приходится изобретать бедным пользователям компьютера в борьбе с разработчиками операционной системы Windows! Вчера неравный бой пришлось вести и мне. А вопрос был самый простой – в домашней версии семерки найти как отобразить стандартные значки на рабочем столе (или скрыть эти значки). Весь парадокс в том, что в версии Home Basic функция Персонализация не предусмотрена! Ее нет ни при нажатии правой кнопкой мыши на рабочем столе, ни в Панели управления, странно, правда?
Чего только не приходится изобретать бедным пользователям компьютера в борьбе с разработчиками операционной системы Windows! Вчера неравный бой пришлось вести и мне. А вопрос был самый простой – в домашней версии семерки найти как отобразить стандартные значки на рабочем столе (или скрыть эти значки). Весь парадокс в том, что в версии Home Basic функция Персонализация не предусмотрена! Ее нет ни при нажатии правой кнопкой мыши на рабочем столе, ни в Панели управления, странно, правда?
Можно, конечно просто перетащить нужные значки из Меню Пуск на рабочий стол. Но! Это будут уже не стандартные значки рабочего стола, а их ярлыки.
Вариант первый: кликать по очереди на нужных значках в меню Пуск, выбирая пункт “Отображать на рабочем столе”
 Если у Вас, к примеру, не отображается значок “Сеть”, кликните ПКМ на значке кнопки Пуск, выбирайте “Свойства”, в диалоговом окне на вкладке Меню “Пуск” нажимайте кнопку “Настроить”.
Если у Вас, к примеру, не отображается значок “Сеть”, кликните ПКМ на значке кнопки Пуск, выбирайте “Свойства”, в диалоговом окне на вкладке Меню “Пуск” нажимайте кнопку “Настроить”.

Здесь поставьте галочку (флажок) в чекбоксе напротив “Сеть” и не забудьте нажать ОК.
Однако, все же хотелось найти знакомое до боли окно со стандартными значками. Мытарства по Интернету, перетряхивание Панели управления и Справки Windows завершились долгожданной находкой – строчкой в справке “Отображение или скрытие значков на рабочем столе Windows 7 базовая”. Но не будешь ведь каждый раз бегать в Справку и вспоминать, какой текст набирать!? Оказалось, скрытые от нас с вами функции можно находить прямо из строки поиска в Меню Пуск, только нужно знать какие буковки писать. Итак…
Вариант второй: кликаем мышкой в поле поиска Меню Пуск и пишем слово “отображение”, результат выдачи:

 нажимаем левой кнопкой мышки разок по самой верхней строчке и радуемся! Можно докопаться до этого окна через Панель управления, введя слово “значки” в поиске (правый верхний угол).
нажимаем левой кнопкой мышки разок по самой верхней строчке и радуемся! Можно докопаться до этого окна через Панель управления, введя слово “значки” в поиске (правый верхний угол).
Третий способ (но не последний): нажать сочетание клавиш Win+R (открывается окно “Выполнить”), вводим Control.exe desk.cpl,Web,0 и нажимаем ОК.
И вот они, долгожданные значки рабочего стола!

Теперь устанавливайте отображение нужных значков рабочего стола, их скрытие или меняйте внешний вид, уж кому что нужно, главное, что они нашлись.
asmircomp.ru
Настройка значков рабочего стола в Windows 10: инструкция
Совсем немного пользователей изменяют размер значков системных каталогов и ярлыков на рабочем столе только потому, что не знают о наличии такой функции. А она появилась еще в «семерке».
Изменяем размеры иконок
Настройка вида ярлыков на рабочем столе заключается в изменении их размера, которых разработчики предлагают три типа: крупный, обычные иконки и мелкий. Для вызова выпадающего меню с этими вариантами щёлкните правой клавишей мыши на свободной от ярлыков и каталогов области рабочего стола. Далее перемещаем курсор к первому пункту «Вид» и выбираем размер значков.
Также Windows 10 может:
- скрыть все иконки с рабочего стола – в предыдущих релизах ОС от Microsoft сделать рабочую область Виндовс чистой от значков удавалось при помощи редактирования реестра или использования стороннего ПО;
- автоматически упорядочить иконки десктопа;
- выровнять расположение значков, поместив их в ячейках виртуальной сетки.
Все эти действия осуществляются посредством выставления или отмены флажков напротив соответствующих опций.

Настройка размера значков на рабочем столе вторым методом позволяет более точно подобрать нужные габариты, ведь здесь доступно порядка 20 вариантов размеров с небольшим шагом. Изменяется размер посредством зажатой клавиши «Ctrl» и вращения колесика мыши на рабочем столе. При вращении колеса вперед (вверх) габариты иконок будут увеличиваться, а вниз (к себе) – уменьшаться.

Увы, но для ноутбука с Windows 10, на котором нет мыши предложенный вариант не подойдет.
Добавление и удаление иконок
Windows 10 предлагает еще одну интересную функцию – скрытие системных каталогов с рабочего стола. Если нужно, чтобы под рукой всегда была (или наоборот, не мелькала перед глазами) пиктограмма запуска «Панели управления», «Корзины», «Сети», каждую из них можно изменять.
Настройка осуществляется по следующему пути: «Персонализация» → «Темы» → «Параметры значков…».

Здесь можно:
- добавить на Desktop или спрятать пять иконок системных каталогов, которые отображаются на скриншоте выше;
- заменить значок любого элемента, выбрав его из системной библиотеки Windows 10 или любого стороннего графического или исполняемого (exe, dll) файла;
- сбросить вид системных папок к стандартному;
- запретить/разрешить темам внедрять собственные значки для системных каталогов.
Персонализация отдельной иконки
Кроме всего названного в Windows 10 можно быстро заменить значок любого ярлыка, и не только расположенного не десктопе.
- Вызываем «Свойства» целевого объекта.
- Идем во вкладку «Ярлык».
- Кликаем «Сменить значок».
- Выбираем любую пиктограмму, например, с файла с системными иконками.
- Кликаем «ОК» в обеих диалоговых окнах Windows 10.

(Visited 37 165 times, 1 visits today)
windowsprofi.ru
RocketDock — панель быстрого запуска для Windows
Панель RocketDock служит для замены панели задач в Windows, которая предназначена для быстрого запуска программ. Внешний вид панели RocketDock напоминает панель Dock, которая используется на компьютерах Mac.
Такая панель используется для быстрого запуска нужных программ, или для быстрого открытия часто используемых папок. Некоторым пользователям, такая реализация быстрого запуска будет более удобной.
Бесплатная программа RocketDock устанавливает на компьютер, с операционной системой Windows, своеобразную панель Dock для Windows. Панель RocketDock работает, примерно таким же образом, как это было реализовано на компьютерах производства корпорации Apple, которые работают под управлением операционной системы Mac OS X.
На этом изображении вы можете увидеть, как выглядит панель Dock в операционной системе Mac OS X Mountain Lion.

После установки на компьютер программы RocketDock, на вашем компьютере появится похожая панель. При наведении курсора мыши на какое-нибудь приложение, которое расположено на панели RocketDock будет использована анимация, примерно такая, как на компьютерах производства Apple. При анимации значки приложений будут увеличиваться в размере.

Программу RocketDock можно скачать с официального сайта программы. Программа RocketDock поддерживает плагины, которые увеличивают функциональность панели. Скачать плагины вы можете с официальной страницы программы, открыв вкладку «Get Addons!».
скачать rocketdock
Установите программу RocketDock на свой компьютер. Установка приложения будет проходить на русском языке.
После завершения установки программы, вы можете запустить программу RocketDock на своем компьютере.
Изменение положения панели на экране
По умолчанию, после запуска, панель RocketDock будет находиться в верхней части Рабочего стола. Для изменения положения панели на экране монитора, необходимо будет кликнуть в области панели правой кнопкой мыши. В контекстном меню нужно будет выбрать пункт «Положение на экране:», а затем в подменю выбрать необходимое месторасположение: «Сверху», «Внизу», «Слева» или «Справа».

Вы можете поменять местами Панель задач Windows и панель RocketDock, для того, чтобы они не мешали друг другу.
Перенос панели задач Windows
Для переноса Панели задач, сначала нужно будет кликнуть правой кнопкой мыши по свободному месту в Панели задач, а затем в контекстном меню нажать на пункт «Свойства».
В окне «Свойства панели задач и меню “Пуск”», во вкладке «Панель задач», в пункте настроек «Положение панели задач на экране», необходимо будет выбрать место для нового размещения панели задач.

Вы можете вообще скрыть Панель задач Windows с Рабочего стола своего компьютера. Для этого во вкладке «Панель задач» активируйте пункт «Автоматически скрывать панель задач», а затем нажмите на кнопку «ОК».
Панель задач будет снова открыта после того, как вы подведете курсор мыши к нижнему краю экрана (или в другой части экрана, если вы перенесли панель в другое место), в том месте, где ранее отображалась Панель задач.
Для отмены скрытия Панели задач, нужно будет снять флажок, который расположен напротив пункта «Автоматически срывать панель задач».
Настройки панели RocketDock
После открытия окна «Настройка панели RocketDock», во вкладке «Общие», можно будет сделать необходимые настройки общего характера. При необходимости, если вас не устроят сделанные вами настройки программы, вы сможете вернуть настройки панели по умолчанию, после того как нажмете на кнопку «По умолчанию».
В общих настройках можно выбрать нужный язык. При необходимости, вы можете выбрать запуск программы при старте операционной системы, отмечать в панели уже запущенные приложения, активировать запущенное приложение вместо нового запуска, закрепить значки и т. п.
После сделанных настроек не забывайте нажимать на кнопку «ОК». Вы можете вернуть настройки программы по умолчанию, нажав для этого на кнопку «По умолчанию».

Во вкладке «Значки» можно будет выбрать параметры для отображения значков приложений, которые будут помещены на панель RocketDock. Здесь можно будет изменить качество отображения, метод увеличение значков, изменить размер значков, а также изменить количество соседних значков, участвующих в увеличении.
Все произведенные изменения вы можете сразу наблюдать на панели, настраивая ее под свои потребности.

Положение панели на Рабочем столе компьютера можно будет настроить из вкладки «Положение». Также вы можете настроить отступ от границы экрана, или сместить панель в какую-либо сторону.

Во вкладке «Стиль» можно будет выбрать тему для отображения панели, выбрать шрифт для подписи к значкам, отрегулировать уровень прозрачности. Также здесь вы можете отключить подписи к значкам.

Из вкладки «Реакция» можно будет настроить эффект и уровень реакции на действия пользователя. Здесь можно будет активировать пункт «Автоматически прятать панель» для того, чтобы панель отображалась только тогда, когда это будет необходимо.
После того как будет подведен курсор мыши, к тому месту, где расположена панель, панель RocketDock снова будет отображаться на Рабочем столе вашего компьютера.

После клика правой мыши по панели, из контекстного меню, вы сможете управлять настройками программы. В частности, можно будет закрепить значки на панели RocketDock.
После завершения всех настроек, панель RocketDock будет выглядеть так, как вам это будет необходимо.

Как добавить значок на панель RocketDock
В большинстве случаев, для добавления значка на панель RocketDock подойдет обычное перетаскивание мышью. В контекстном меню должен быть снят флажок напротив пункта «Закрепить значки».
В том случае, если иконки не добавляются на панель методом простого перетаскивания, то тогда для добавления значка на панель RocketDock, в контекстном меню выберите пункт «Добавить значок:». Далее в подменю выберите «Файл» или «Путь к папке», а затем в Проводнике найдите то приложение, которое вам необходимо будет добавить на панель.
После этого значок программы будет добавлен на панель RocketDock. Теперь вы сможете с добавленного значка быстро запускать нужную программу.

После добавления ярлыков программ с Рабочего стола на панель быстрого запуска, эти ярлыки можно будет удалить, чтобы они не отображались на Рабочем столе. Скрыть такие элементы Рабочего стола как, «Корзина» и «Компьютер» можно будет через «Панель управления», из раздела «Персонализация».
Как удалить значок из RocketDock
Для удаления значка из панели RocketDock, достаточно будет просто вытащить мышью этот значок из панели.
По-другому значок можно будет удалить при помощи контекстного меню, выбрав для этого в контекстном меню пункт «Удалить значок».
Как изменить значок в RocketDock
Если вы хотите изменить стандартный значок программы на другой значок, например, загруженный в программу, то тогда вам нужно будет сделать следующее.
Сначала кликаете правой кнопкой мыши на панели по тому значку, который необходимо будет изменить, а затем в контекстном меню выбираете пункт «Настроить значок…».
Откроется окно «Настроить значок…», в котором вам необходимо будет выбрать новый значок для запуска программы. Потом посмотрите на настройки «Свойства» данного значка.
Здесь все уже должно быть настроено. В поле «Имя» введено название данной программы, в поле «Объект» добавлена ссылка на приложение, а в поле «Рабочая папка» добавлена ссылка на папку соответствующей программы. Далее нажимаете на кнопку «ОК».
Все, теперь после клика по этому новому значку, будет запущена именно та программа, которую вы ассоциировали с этим значком.
На данном примере, я выбрал один из значков, предложенных программой, а затем ассоциировал с этим значком программу Notepad++.

Вы можете загрузить в программу из интернета иконки, которые специально были созданы для программы RocketDock или для других подобных программ (иконки подходят друг для друга).
Заключение
Бесплатная программа RocketDock создает панель быстрого запуска для Windows, которая напоминает своим внешним видом панель Dock, установленную на компьютерах Mac.
Прочитайте похожие статьи:
vellisa.ru