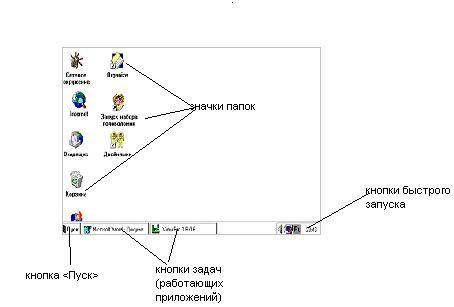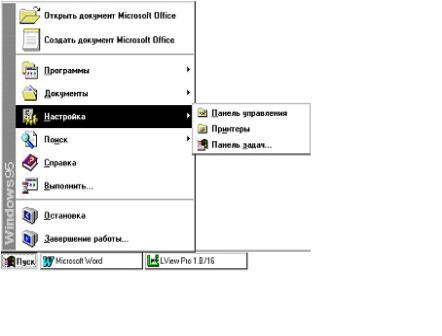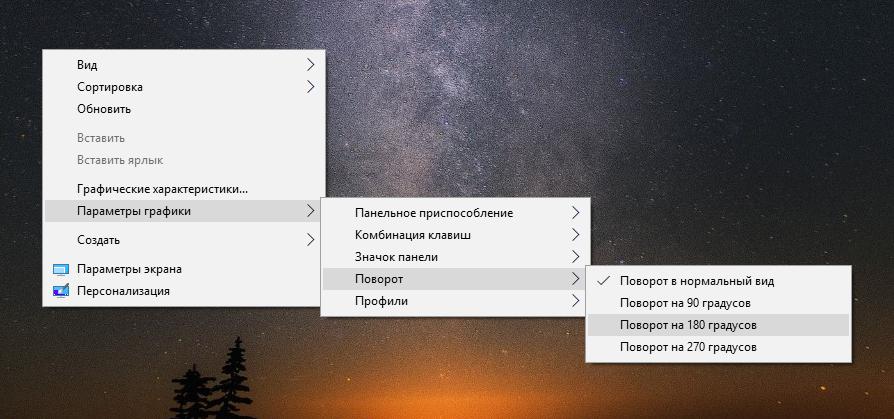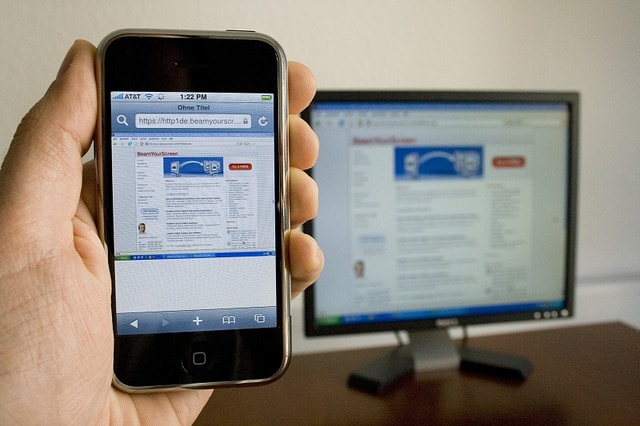Назначение Рабочего стола. Опишите рабочий стол компьютера
Назначение Рабочего стола
После загрузки операционной системы Windows на экране появляется электронный Рабочий стол. Известно, что хорошо организованный рабочий стол, на котором каждый документ и предмет имеет свое место, дает пользователю возможность более эффективно организовать свою деятельность. Рабочий стол в электронном варианте несет на себе те же функции, что и в обычном исполнении. Поэтому как только вы попадаете в среду Window пользовательский интерфейс имитирует стол, на котором в определенных местах располагаются значки документов и приложений.
На рис. 12.11показан стандартныйРабочий стол,в центральной части которого расположены значки приложений и документов, к которым наиболее часто обращается пользователь. Эти значки позволяют ускорять запуск соответствующих объектов.
|
|
Рис.12.11. Рабочий стол
В нижней части экрана (Рабочего стола) выделена серым цветом строка, называемая Панелью задач.На ней находятся:
в ее центральной части располагаются кнопки задач, т.е. приложений или документов, с которыми пользователь работает в текущем сеансе;
в левой части находится кнопка <Пуск> (<Start>), нажав которую, вы попадете в Главное меню Windows(рис. 12.12). Из Главного меню можно запустить перечисленные в нем приложения. Каждый пункт меню содержит свой значок и имя. Некоторые пункты меню сопровождаются стрелкой, указывающей наличие подменю;
в правой части Панели задач всегда находятся Панель индикации, где отображаются часы, календарь и индикатор клавиатуры, показывающий или устанавливающий клавиатуру на английский или русский вариант алфавита. Здесь же могут располагаться выведенные пользователем значки разнообразных программ.
|
|
Рис.12.12. Главное меню
12.3. Организация обмена данными
Что такое обмен данными
Понятие составного документа
Обмен данными перетаскиванием объекта мышью
Обмен данными через буфер
Технология внедрения и связывания объектов OLE
ЧТО ТАКОЕ ОБМЕН ДАННЫМИ
Обмен даннымив широком смысле - это передача информации от одного объекта другому. В компьютерном мире до недавнего времени под обменом данными часто понимали процесс ввода и вывода данных между оперативной памятью и периферийными устройствами. С появлением концепции Windows подобменом даннымистали понимать передачу данных от одного объекта к другому. В результате этого процесса объекты могут изменяться, а также могут создаваться новые объекты, образующиеся из одного или нескольких существующих объектов.
Такими объектами могут быть приложения, папки, документы, а передаваемыми данными - фрагменты документов, документы, файлы, папки, т.е. также объекты среды Windows. Так, в результате копирования файла или папки появляются их копии, а вследствие обмена данными между приложениями создаются составные документы, собранные из фрагментов, сформированных в разных приложениях.
Обмен данными в среде Windows осуществляется либо через буфер обмена, либо без него перетаскиванием выделенного объекта мышью. Обмен данными через буфер выполняется с помощью стандартных команд Вырезать (Cut), Копировать (Copy)иВставить (Paste). КомандаСпециальная вставка (PasteSpecial)позволяет выбрать формат, в котором передаются данные. Большинство приложений Windows содержат перечисленные команды в структуре своих меню, а также включают их в контекстные меню.
Помимо перечисленных команд в приложении могут быть задействованы специальные команды, которые дают возможность использовать данные из ранее созданных и хранящихся в файлах объектов.
studfiles.net
Правильная организация рабочего места за компьютером.

Как правильно организовать компьютерное рабочее место? Далеко не каждый задумывается об этом, а ведь от правильной организации рабочего места зависит не только, насколько удобно вам будет работать, но и ваше здоровье в целом. Существуют простые способы обезопасить себя при общении с компьютером. Например, правильно организовать свое рабочее место. Следующие рекомендации помогут вам в этом.
-
Устанавливать монитор желательно в углу комнаты или развернуть его задней панелью к стене.
В помещении, где работают несколько человек, при размещении рабочих мест с ПЭВМ расстояние между рабочими столами с видеомониторами (в направлении тыла поверхности одного видеомонитора и экрана другого видеомонитора) должно быть не менее 2,0 м, а расстояние между боковыми поверхностями видеомониторов - не менее 1,2 м. Ни в коем случае нельзя ставить компьютеры друг против друга. Не оставляйте монитор включенным на длительное время, чаще пользуйтесь "ждущим" режимом. Заземлите ПК.
-
Во время работы расстояние до экрана монитора должно быть не менее 70 см.
Для профессиональных операторов персонального компьютера, школьников и студентов на всей территории Российской Федерации действуют санитарные правила и нормы СанПиН 2.2.2/2.4.1340-03 «Гигиенические требования к персональным электронно-вычислительным машинам и организации работы» (в редакции СанПиН 2.2.2/2.4.2198-07 Изменение № 1, СанПиН 2.2.2/2.4.2620-10 Изменение № 2, СанПиН 2.2.2/2.4.2732-10 Изменение № 3).

Основными мероприятиями для профилактики зрительного утомления являются: правильная организация рабочего места, ограничение продолжительности работы с компьютером в соответствии с категорией пользователя и характером выполняемой им работы; для профессиональных пользователей - обязательные регламентированные перерывы, во время которых следует выполнять специальные упражнения для глаз; в школах, техникумах и вузах - подключение к компьютерам таймеров, нормирующих время работы с монитором, регулярное выполнение упражнений для глаз, восстановление физической работоспособности.
-
Рабочее место должно быть комфортным и достаточно освещённым, лучи света не должны попадать прямо в глаза.
Монитор лучше располагать чуть дальше, чем это делают при обычном чтении. Верхний край экрана должен располагаться на уровне глаз или чуть ниже. Если вы работаете с текстами на бумаге, листы надо располагать как можно ближе к экрану, чтобы избежать частых движений головой и глазами при переводе взгляда. Освещение необходимо организовать так, чтобы на экране не было бликов. Создайте хорошую освещенность в помещении, где вы работаете. Применяйте современные светильники, которые дают оптимальное освещение. В комнате, где вы работаете, не применяйте краски и обои холодных тонов, а также темные. Лучшие цвета для человека - белый, лимонно-желтый и салатный.
-
Не следует забывать о том, что экран компьютера способен собирать пыль. Для достижения четкости изображения регулярно протирайте его антистатическим раствором или используйте специальные салфетки. Для протирки мониторов нельзя применять спирт – может испортиться антибликовое покрытие.
Клавиатуру также необходимо протирать. Лучше всего делать это ватным тампоном. Время от времени клавиатуру стоит переворачивать и вытряхивать. Увлажняйте воздух зимой и подсушивайте летом. Боритесь с пылью. Вешалка для верхней одежды, место для обуви должны быть изолированы от помещения.
-
По возможности изолируйте себя от шума. Старайтесь не создавать его сами. Приучайтесь разговаривать спокойным голосом, не говорите много.
-
Мебель, которой вы пользуетесь при работе на компьютере, должна быть удобной, так как от этого зависит удобство расположения рук, ног и позвоночника. Пренебрегать позвоночником нельзя - он очень быстро и заметно на это реагирует. В последние годы производится огромное количество офисных стульев и кресел, которые позволяют комфортно чувствовать себя в течение всего рабочего дня.
Высота компьютерного стола должна быть такой, чтобы во время работы экран располагался несколько ниже линии взгляда, и вам не приходилось бы проводить несколько часов подряд с поднятой вверх головой. Под столом должно быть достаточно пространства для того, чтобы время от времени можно было вытянуть уставшие ноги; а кресло должно быть так называемым "компьютерным"- крутящимся, с регулируемой высотой, подлокотниками и удобной спинкой, с полумягким нескользящим покрытием; при необходимости под спину можно подложить подушечку для профилактики пояснично-крестцового остеохондроза. В положении сидя ступни ног должны располагаться на полу, бедро - параллельно полу, спина прямая.

Глубина стола должна быть такой, чтобы расстояние до экрана монитора было не менее 50 см. Ширина его зависит от количества периферийных устройств и различных канцелярских принадлежностей. Конструкция рабочего стула должна обеспечивать:
-
ширину и глубину поверхности сиденья не менее 400 мм;
-
поверхность сиденья с закругленным передним краем;
-
регулировку высоты поверхности сиденья в пределах 400 - 550 мм и углом наклона вперед до 15 град, назад до 5 град.;
-
высоту опорной поверхности спинки 300 20 мм, ширину - не менее 380 мм и радиус кривизны горизонтальной плоскости - 400 мм;
-
угол наклона спинки в вертикальной плоскости в пределах 30 градусов;
-
регулировку расстояния спинки от переднего края сиденья в пределах 260 - 400 мм;
-
стационарные или съемные подлокотники длиной не менее 250 мм и шириной - 50 - 70 мм;
-
регулировку подлокотников по высоте над сиденьем в пределах 230 30 мм и внутреннего расстояния между подлокотниками в пределах 350 - 500 мм.
Спинка офисного кресла служит устойчивой опорой для поясничного и нижней половины грудного отдела позвоночника. Небольшая выпуклость в нижней части спинки фиксирует средние поясничные позвонки в правильном положении физиологического изгиба, присущего поясничному отделу позвоночника. Важным моментом является наличие у спинки специального регулятора наклона. В процессе работы необходим регулярный отдых, поскольку однообразная поза достаточно утомительна для глаз, шеи и спины. В течение работы обязательно нужно делать небольшие перерывы по 10 - 15 минут ежечасно, при этом желательно делать упражнения для шеи и глаз или просто провести время в движении.
Естественно помещение должно проветриваться. Эти простые советы помогут сохранить вам здоровье, а также выполнять работу более эффективно. (по материалам СанПиН 2.2.2/2.4.1340-03 «Гигиенические требования к персональным электронно-вычислительным машинам и организации работы» (с изменениями СанПиН 2.2.2/2.4.2732-10)
Материал подготовлен методистом ГМЦ ДОгМ Л.А. Шутилиной
life.mosmetod.ru
Рабочий стол
Количество просмотров публикации Рабочий стол - 508
Экран Windows принято называть рабочим столом. На рабочем столе отображаются объекты Windows и элементы управления. Всё, с чем мы имеем дело, работая с компьютером, можно отнести либо к объектам (файлам), либо к элементам управления.
В исходном состоянии на рабочем столе можно наблюдать несколько экранных значков и панель задач. Значок - ϶ᴛᴏ графическое представление объекта Windows. То, что мы делаем со значком, мы на самом деле делаем с соответствующим объектом. К примеру, удаление значка приводит к удалению объекта.
Панель задач - ϶ᴛᴏ один из базовых элементов управления. Она представляет собой горизонтальную полосу внизу экрана. На панели задач находится кнопка Пуск, с нажатия которой начинается и нажатием которой заканчивается работа. Во время работы на панели задач появляются кнопки с именами окон, открытых в данный момент на рабочем столе.
В случае если щелкнуть на кнопке Пуск, на рабочем столе появится главное меню. В нём собраны команды управления компьютером. Для того чтобы выполнить какое-либо действие – запустить программу, открыть документ или закрыть окно – компьютер должен выполнить соответствующую команду.
Управление Windows
Большую часть команд можно выполнить с помощью мыши. С мышью связан активный элемент управления – указатель мыши. Чаще всего он имеет вид стрелки. При перемещении мыши по плоской поверхности указатель перемещается по рабочему столу. Его можно позиционировать на значках объектов или на пассивных элементах управления приложений.
В Windowsиспользуются две кнопки мыши: левая и правая. Центральная кнопка не функционирует. Основной является левая кнопка, с её помощью выполняется большинство действий. Правая кнопка – вспомогательная.
Основные приемы работы с мышью.
1. Щелчок – быстрое нажатие и отпускание левой кнопки мыши.
2. Двойной щелчок – два щелчка, выполненных с малым интервалом времени.
3. Щелчок правой кнопкой.
4. Протягивание – выполняется путем перемещения мыши при нажатой левой кнопке. Сопровождается перемещением экранного объекта͵ на котором установлен указатель.
5. Протягивание мыши – выполняется как и перетаскивание, но используется при работе с окном для изменения его размеров.
В случае если навести указатель мыши на значок и щелкнуть левой кнопкой мыши, то значок изменит свой цвет. Эта операция принято называть выделением. Двойной щелчок левой кнопки мыши на значке открывает любой объект, находящийся на рабочем столе, к примеру, запускает программу.
Группы команд в Windows объединяются в меню. Любая команда выполняется щелчком по её названию. В случае если после названия команды есть стрелка, указывающая вправо, то данный пункт меню открывает следующее меню. Такое иерархическое меню принято называть каскадированным.
Основной элемент управления Windows – Главное меню. Оно открывается щелчком на кнопке Пуск. С помощью Главного меню можно
– запустить программу, установленную на компьютере;
– открыть последние документы, с которыми выполнялась работа;
– получить доступ к поисковой и справочной системам Windows;
– получить доступ к средствам настройки операционной системы.
В Главном меню имеется пункт Завершение работы, использование которого обязательно для корректного завершения работы с системой перед выключением питания.
Окна
Окно - ϶ᴛᴏ ограниченная рамкой часть экрана. Каждое окно связано с каким-либо объектом или приложением. На рабочем столе должна быть открыто одновременно несколько окон. Окно можно с помощью мыши перемещать по экрану и изменять его размеры.
Все окна имеют одинаковый вид и состоят из одинаковых элементов. Рамка – линия, ограничивающая окно. Перетаскивая какую-либо строку рамки или её угол, можно изменять высоту или ширину окна. Вверху каждого окна находится строка заголовка. В этой строке, как правило, высвечивается название приложения, которому принадлежит окно. За эту строку выполняется перетаскивание окна по рабочему столу. В случае если строка заголовка высвечена, то окно активно.
В правой части заголовка находятся кнопки управления размером окна – закрывающая, сворачивающая и разворачивающая. Щелчок по закрывающей кнопке закрывает окно и удаляет его с экрана. В случае если окно связано с приложением, то его работа прекращается.
Щелчок по сворачивающей кнопке также приводит к удалению окна с экрана, но при этом работа приложения продолжается. На панели задач при этом появляется кнопка с названием окна. Щелчком по этой кнопке окно восстанавливается на экране.
Щелчком на разворачивающей кнопке можно увеличит размер окна до размеров экрана. В развернутом окне разворачивающая кнопка сменяется восстанавливающей, с помощью которой можно восстановить прежний размер окна.
Под заголовком окна находится меню. При щелчке на пункте меню открывается ниспадающее меню, пункты которого позволяют выполнять операции с содержимым окна. Окно может содержать панель инструментов с кнопками для выполнения наиболее часто встречающихся команд.
В случае если часть информации не помещается в окне, на его нижней и правой границе появляются полосы прокрутки. Полоса прокрутки имеет движок и две кнопки. Положение движка отмечает часть документа͵ которая в данный момент отображается на экране. Прокрутка выполняется тремя способами:
– щелчком на одной из концевых кнопок;
– перетаскиванием движка;
– щелчком по полосе прокрутки выше или ниже движка.
Читайте также
Ведущие производители в области разработки операционных систем (Apple, Microsoft, IBM) при-держиваются следующей концепции организации пользовательского интерфейса. Весь экран представляет собой рабочий стол, который создан таким образом, что выглядит как по-верхность обычного... [читать подробнее].
Экран WINDOWSназывается Рабочим столом,на котором находятсяразличные значки- ярлыки, окна и Панель задач. Рабочий стол –это корневая папка файловой системы, которая всегда отображается на экране монитора. Обязательными элементами рабочего стола являются: Мой компьютер-... [читать подробнее].
В операционной системе Windows весь экран дисплея рассматривается как модель рабочего места специалиста, на котором создана необходимая для обработки информации обстановка, как своеобразная «поверхность рабочего стола», на котором размещаются некоторые документы и... [читать подробнее].
- кнопка позволяет вернуться на рабочий стол. - здесь можно посмотреть список приглашенных участников, изменить Ваш профиль (информация о Вас, e-mail, номер телефона и другие средства связи с Вами, Ваш регион и контакты Вашего руководителя и т.п.), просмотреть историю... [читать подробнее].
Защитите ваше рабочее место от взглядов других людей. Ощущение своей открытости для взглядов других людей может вызвать чувство дискомфорта. Растение или экран, расположенные выше вашего стула, обеспечат вам чувство безопасности, необходимое для производительной... [читать подробнее].
После загрузки ОС открывается основной рабочий экран Windows – Рабочий стол (Рис.3). Рис.3. Рабочий стол. Он выполнен по примеру обычного рабочего стола, на котором все документы разложены по соответствующим папкам, есть некоторые инструменты для работы и корзина для... [читать подробнее].
Оконный интерфейс Как понятно из названия, отличительной особенностью графической среды Windows являются окна. Для любой программы, запущенной в среде Windows открывается свое окно, в которое программа и выводит всю информацию. Окна могут быть разными, разными... [читать подробнее].
После завершения загрузки появляется основной экран Windows, называемый рабочим столом с некоторым количеством расположенных на нем элементов. Как минимум рабочий стол содержит три папки, представленные в виде значков или пиктограмм: Мой компьютер, Сетевое окружение и... [читать подробнее].
Вот здесь можно заполнить/отредактировать пользовательские данные (ФИО, адрес, телефон и прочее), и, при желании, изменить свой логин/пароль. ... [читать подробнее].
referatwork.ru