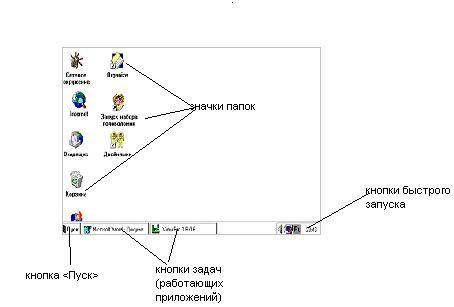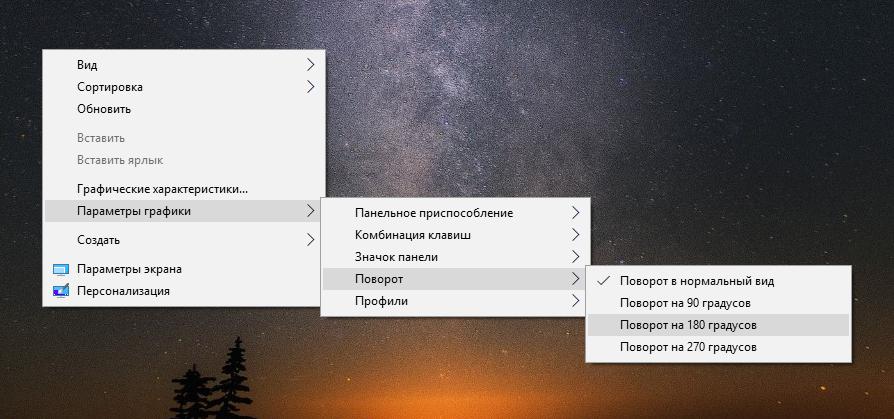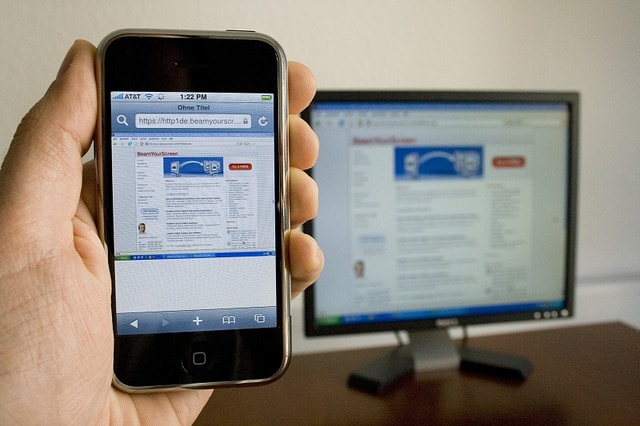как сфотографировать рабочий стол на компьютере. Как сфотографировать рабочий стол на компьютере
Как сфотографировать экран компьютера в Windows и Mac OS
Если вы нашли что-либо действительно интересное в Интернете, вам наверняка захочется запечатлеть его в памяти ПК. В связи с этим и возникают вопросы о том, как сфотографировать экран компьютера и сохранить картинку. К счастью, сегодня существуют различные способы делать качественные цифровые изображения экрана ПК.

Следующие советы подскажут вам, как сфотографировать экран компьютера, работающего на разных операционных системах.
Использование функции Screen Capture
Один из самых простых и самых эффективных способов создания цифрового изображения экрана компьютера не связан с использованием камеры. Две основные основных компьютерные операционные системы - Windows и Mac OS - позволяют захватывать картинку на экране ПК с помощью нескольких простых нажатий клавиш. Затем файл сохраняется на жестком диске, где вы можете импортировать его в программу для редактирования изображения и изменить. Также вы можете загрузить сохраненную картинку на сайт социальной сети, переслать его вашим друзьям или отправить на телефон через Bluetooth. Варианты использования такой фотографии практически неограничены, и вы можете сделать это без камеры.
Если компьютер работает под управлением Mac OS, у вас есть несколько вариантов создания цифрового изображения экрана компьютера. Следующий список содержит различные комбинации клавиш, которые можно использовать, чтобы сфотографировать экран mac. Командный ключ Apple под названием Command расположен непосредственно слева и справа от пробела.
Command-Shift-3: с помощью этой комбинации клавиш вы можете сделать снимок всего экрана и сохранить его на рабочий стол в качестве цифрового файла.

Command-Shift-4: После удерживания этих трех ключей выберите область экрана, которую вы хотите сфотографировать. Затем удерживайте Command-Shift-3, чтобы сфотографировать экран в выбранной части и сохранить файл на рабочем столе.
Если вы ищете, как сфотографировать экран на компьютере Windows, это немного посложнее, но выполняется по тем же общим принципам.
Нажмите клавишу Print Screen на клавиатуре. Этот ключ обычно обозначается «PrtScn». При нажатии этой клавиши весь экран компьютера копируется в буфер обмена. Вы также можете удерживать нажатой клавишу «Alt» и затем нажать на «PrtScn» для фиксации только активного окна.

Откройте программу для редактирования картинок. После нажатия «PrtScn» откройте любую программу для редактирования изображений, например, Paint или Photoshop. Затем вы можете вставить фотографию из буфера обмена в программу. Как только картинка окажется в программе для редактирования изображений, вы можете обрезать ее или изменить по собственному усмотрению.
Конечно, вышеупомянутые методы эффективны, но могут возникнуть ситуации, когда они не будут работать. Например, если вы работаете на общедоступном компьютере и не можете сохранять файлы на рабочем столе. В таких ситуациях единственным ответом на вопрос – как сфотографировать экран, будет использование цифровой камеры. Только не забывайте, что камера должна обладать высоким разрешением, и для качественного снимка могут понадобиться некоторые дополнительные настройки.
fb.ru
Как сделать скрин рабочего стола компьютера в нужный момент разными способами
Снимок экрана – это изображение, которое точно показывает, что видит пользователь на мониторе.
Слово скрин является краткой формой английского слова скриншот (screenshot) – это графическое изображение любой части активного экрана.

Как сделать скрин рабочего стола на практике
Снимок экрана: цель
Снимок экрана или скриншот в наше время является неотъемлемой частью работы с персональным компьютером или мобильной техникой. Цель программы заключается в том, чтобы помочь пользователю проанализировать те или иные действия. В основном применяется скрин в таких случаях:
- проблемы с работой компьютера;
- онлайн-курсы на любую тематику;
- презентации по применению программ;
- использование в докладе, научной работе, реферате и т.д. как подтверждение правильности действий и т.п.
Все чаще педагоги, да и работодатели запрашивают скриншоты для подтверждения индивидуальности работы, правильности и последовательности ее выполнения. Особое внимание уделяется снимку экрана при работе удаленного характера, где нужно будет подтвердить параметры выполненных заданий, уникальность, тошноту, необходимость непосредственно использовать скрины в написании текстов и т.п.

Скриншот экрана
Разновидность способов снимка
Все движется вперед, так и работа со снимками экрана не стоит на месте. На сегодняшний день предусмотрено несколько вариантов выполнения скрина: программные и встроенные в операционную систему.
Если вам нужно постоянно работать со скринами, то лучше делать это при помощи специальных программ. Перечислим наиболее популярные.
- FastStone Capture – работает с любой версией Windows, можно настроить активные клавиши, при помощи которых можно будет делать скриншот, выбирая любую область. Непривередлив при выборе редактора, есть возможность добавить стрелки, надписи и т.п.

Утилита FastStone Capture
- Snagit – программа с прокруткой, т.е. возможностью сохранения двухстраничных и более скринов. Предусмотрена возможность настройки горячих клавиш (даже одной), сохранение файлов каждую секунду с названием, указанным пользователем в параметрах. Это крайне удобно, если приходится делать снимки экрана довольно часто, например, при создании реферата или доклада с поэтапным решением задачи, проблемы и т.п.

Программа Snagit
- Green Shot – простая и довольно удобная программа, позволяющая быстро сделать снимок экрана, а также поработать со скрином, изменив форму, размер или дописать необходимый текст. Поддерживает все фотографические форматы.

Приложение Green Shot
- Fraps – предусмотрена возможность использования активных клавиш, используется при создании скриншотов в играх, т.к. есть возможность захвата кадров в трехмерных приложениях.

Утилита Fraps
- Clip2Net – популярна тем, что быстро делает снимки экрана в Интернете, при этом предусмотрена возможность получения ссылки.

Приложение Clip2Ne
- Joxi – популярная программа, быстро работающая с файлообменом по сети Интернет. Предусмотрена возможность выделения нужной области и графической правки. Сделанный снимок экрана сохраняется на сервере, и появляется ссылка на скрин в буфере обмена.

Программа 6. Joxi
Важно! Следите за тем, чтобы скачивать программы с официального сайта, это позволит избежать попадания вирусов и вредоносных программ.
Если у вас нет необходимости постоянно делать снимок экрана, то можно воспользоваться услугой встроенных утилит:
- при помощи клавиш PrtScn;
- при использовании «Ножниц».
Как сделать скрин рабочего стола простым способом
Самый быстрый и простой способ сделать скрин – воспользоваться встроенной утилитой.
При помощи клавиш PrtScn
- нажимаем на клавиатуре одновременно клавишу PrtScn и Alt;
- заходим в программу Paint или другой графический редактор, нажимаем клавишу «Вставить» и на экране появится сохранившийся экран.

Делаем скриншот при помощи клавиши PrtScn
С полученной картинкой можно далее работать, как и с любой другой: изменить форму, цвет, выделить нужный фрагмент и др.
С использованием «Ножниц»
Заходим в меню «Пуск» → «Стандартные» → «Ножницы».

Использование для скриншота утилиты «Ножницы»
Выбираем необходимую область для скриншота, далее остается только сохранить снимок в формате png в необходимую папку. Все, файл готов к пересылке.

Сохраненный снимок экрана
Важно! Отправляя скриншот посторонним пользователям, убедитесь, что на экране нет личной или конфиденциальной информации.
Как видно из статьи, вариантов скриншота документов предусмотрено много и для разного вида работы. Каждый вправе выбирать наиболее подходящий для себя!
Видео — Как сделать скрин рабочего стола?
Понравилась статья? Сохраните, чтобы не потерять!
как сфотографировать рабочий стол на компьютере
В разделе Программное обеспечение на вопрос Как сфотографировать рабочий стол на компе? заданный автором Ђанюшка Татьяна лучший ответ это кнопка PRT SCR он же принт скрин потом открываешь пейнт и нажимаешь ctrl+v готово)
Ответ от 2 ответа[гуру]Привет! Вот подборка тем с ответами на Ваш вопрос: Как сфотографировать рабочий стол на компе?
Ответ от Альберт Король[новичек]Спасибо всем за ответы:)! Очень помогло, очень нужно было;)!
Ответ от Алекс[гуру]Да поставь Fast Stone Capture, и не парься
Ответ от Парсаданян Миша[гуру]на фотографии не видно но должноа быть клавышаPrintScreenSysRgпосле нажатия этого клавиша фото рабочего стола (в данный момент что внем ест) передается в буфер обменадальше содержание буфер обмена можете вставить любай документ, например если это ворд докумет, курсор вставте нужном месте и одновременно нажмите Ctrl и C
Ответ от Kenny[новичек]кнопка print screen, потом заходишь в пеинт и нажимаешь ctrl+v
Ответ от Wow`ka[гуру]ФОТОАПАРАТОМ фоткай! 1111
Ответ от Furdin[активный]кнопка PRT SCR он же принт скрин потом открываешь пейнт и нажимаешь ctrl+v готово)Спасибо, не знал!))
Ответ от Ѐунический Гад[мастер]самый правый самый верхний угол. третья справа кнопочка от угла, Prt Sc называется, что расшифровывается как Print Screen... жми и в любом графическом редакторе нажми "вставить" и скриншот появится.
Ответ от Надюша[гуру]PrtScn (print screen) — Делает снимок экрана и помещает его в буфер обмена. Alt+PrtScn — копирование скриншота текущего активного окна (приложения) в буфер обмена.Открываеш Paint и там смотришь
Ответ от Дмитрий Михайлик[гуру]Нажать клавишу PrtScr (Print Screen)/SysRq в правой верхней части клавиатуры. Открыть Office Power Point. Правая кнопка мыши-вставить. По рисунку правой кнопкой мыши - сохранить как рисунок.Можно попробовать вставить в Word. Или проще в Paint вставить. Там уже Файл - сохранить как.
Ответ от Dead Angel[гуру]Поищи в инете, прогу для снятия скриншотов с экрана! Там их будет завались. я вот пользовался какойто, но забыл как называется!!!
Ответ от Вячеслав казмирчук[новичек]клавіша Print Screen SysRq і вставляти в майкрософт ворд
Ответ от П И[гуру]Ищи кнопку PrtSC вверху с права 3 от DEL
Ответ от Pasich[новичек]нажать клавишу PrtScSysRq сразу под тремя лампочками индикаторами, и потом в пейнте или другом графичном редакторе нажать ВСТАВИТЬ)
Привет! Вот еще темы с нужными ответами:
Ответить на вопрос:
22oa.ru
Как сделать скриншот (Print Screen).
Как сделать скриншот экрана и куда его сохранить? Простые способы сделать фото снимок экрана рабочего стола вашего компьютера.
Скриншот (Screen Shot), дословно переводится как снимок или фото экрана. Это кадр запечатляющий то, что в данный момент находится на экране вашего компьютера или ноутбука.
Для чего он может понадобиться? Например если вы хотите написать пошаговую инструкцию для чего-либо, связанного с компьютером или ноутбуком. Часто сделать скриншот необходимо при обращении в службу поддержки какого-либо Интернет-сервиса. Также при возникновении проблем с программным обеспечением, часто приходится обращаться к разработчикам, а им намного удобнее работать со скриншотами, нежели слушать объяснение «на пальцах». Вырезать кадр из любимого фильма? Не проблема, создание снимка экрана поможет и в этом случае.
В общем, фото рабочего стола может понадобиться в ряде случаев и сделать его проще чем кажется. Есть несколько общедоступных способов, можете выбрать наиболее подходящий вам по сложности и удобству. Способы создания скриншотов делятся в зависимости от сложности и операционной системы, установленной на вашем компьютере или ноутбуке.
Как сделать скриншот на Windows?
Первый способ.
Чтобы сфотографировать изображение экрана, сделайте следующее:
- Нажмите на клавиатуре кнопку «Print Screen», она может также называться «PrntScrn». Эта клавиша располагается над кнопкой Insert, как правило. Скриншот сделан и находится в буфере обмена.
- Теперь,чтобы «достать» этот скриншот из буфера обмена, нам нужно открыть фото-редактор Paint. Для этого нужно перейти в меню «Пуск»-«Программы»-«Стандартные» и открыть Paint. Когда редактор откроется необходимо нажать на клавиатуре сочетание клавиш «Ctrl»+»V», изображение должно появиться в редакторе. После этого необходимо его сохранить в удобное для вас место в необходимом для вас формате. Если вы планируете передавать изображение через Интернет, лучше сохранить в формате «PNG». Для сохранения перейдите в меню «Файл»-«Сохранить как».
Второй способ создания скриншота рабочего стола для Windows 10 (7, 8).
Если вы являетесь счастливым обладателем Windows 7 или более поздних версий, для создания фото экрана можно воспользоваться инструментом «Ножницы». Всё что вам понадобится, это запустить эту программу в меню «Пуск»-«Все программы»-«Стандартные». Для того чтобы сделать скриншот экрана, выделите необходимый участок мышью. После чего необходимо сохранить выделенный фрагмент. Этот способ очень удобен если вам нужно сделать скриншот не всего рабочего стола, а только определённой его части.
Третий способ сохранения скриншота экрана для ОС Windows.
- Для создания фото снимков рабочего стола, очень удобно использовать бесплатную программу PicPick (скачать можно здесь). Помимо множества вариантов захвата экрана, программа предлагает широкий набор дизайнерских инструментов и возможностей. Она позволяет выложить скриншот сразу с в сеть, например в Twitter, Facebook или на FTP. Также из возможностей программы: определения цвета на экране под курсором мыши, возможность делать отметки на экране и сохранять скрин уже с ними, линейки и угломер (для измерения расстояния в пикселях и мм.) и т.д. В общем, если вам придётся часто делать скриншоты экрана, советую воспользоваться именно этой программой. Рекомендую так, как сам ей давно пользуюсь.
Как снять скриншот с экрана, если у вас Linux или Mac Os X?
Да на сегодня можно сказать что операционная система Windows наиболее распространённая. Однако не стоит забывать и о пользователях Linux и систем семейства Mac OS X от Apple. Хоть способы создания снимка экрана похожи во всех ОС, они имеют некоторые особенности.
В Linux, например, нужно также нажать клавишу «Print Screen» («PrntScrn») и система вам сразу же предложит путь для сохранения картинки. В Mac OS X для сохранения скриншотов, есть специальный виджет, который называется Screenshot Plus, он очень удобен и позволяет делать все виды скриншотов.
sem-tem.ru
Как сделать скриншот рабочего стола?
Что такое скрин или скриншот?
Скрин или скриншот представляет собой снимок экрана монитора. Слово произошло от английского screenshot, что означает изображение, полученное компьютером и отражающее, что в точности происходит на экране. Необходимость создания скриншота возникает тогда, когда вам требуется показать изображение знакомому, посоветоваться, как исправить ту или иную ошибку. Также скриншоты необходимо использовать в научных работах по различным дисциплинам. Это значительно повысит вашу отметку, если задание заключалось в работе с какой-то программой. В этих случаях сразу возникает вопрос, как сделать скриншот рабочего стола? Для того чтобы получить качественное изображение, существует несколько методов. Мы остановимся только на самых простых и понятных способах, как сделать скриншот рабочего стола компьютера.
Print Screen
Самый простой и удобный метод – использование кнопки Print Screen на клавиатуре вашего компьютера. «Print Screen» так и переводится – печать экрана. В правой части клавиатуры вы найдете кнопку с названием «Prt Scr». Но помните, что кнопка сфотографирует в точности то, что вы видите на экране. Например, если вы хотите получить изображение сайта полностью, лучше использовать другую программу. После нажатия кнопки вы не увидите вспышки и не услышите щелчка. Снимок просто перенесется в буфер обмена, где и будет ожидать дальнейших ваших действий. Если вы задумываетесь, как делать скрин рабочего стола без каких-либо окон, то вам следует все окна и программы свернуть или закрыть. Не забывайте об этом. Чтобы сфотографировать лишь активное окно, можно применить сочетание клавиш Prt Scr и Alt. Снимок готов. Осталось только извлечь его из буфера обмена.
Открываем графический редактор. Подойдет даже программа Paint, которая располагается в меню «Пуск» в папке «Стандартные». Открываем программу и нажимаем «Вставить» или просто сочетание Ctrl и V. Изображение из буфера обмена откроется в графическом редакторе. Если вам необходим полный снимок монитора, то лучше в размерах изображения указать расширение экрана, чтобы часть картинки не оказалась за пределами холста.
Ножницы
Есть еще один очень простой метод, как сделать скриншот рабочего стола. Заходим в меню «Пуск» и в папке «Стандартные» находим значок «Ножницы». Это отличная программа, которая, к сожалению, идет стандартной только в операционной системе Windows 7. Открываем «Ножницы». Нам предлагается выбрать на рабочем столе зону, которую необходимо сфотографировать. Выделяем необходимый участок. Снимок тут же открывается в самой программе. Осталось только сохранить изображение и отправлять друзьям или вставлять в научную или курсовую работу. Все очень просто!
Чтобы сделать скриншот рабочего стола, можно также скачать специальные программы, но в них есть необходимость, если вы пользуетесь этой опцией постоянно. Например, ежедневно пишите инструкции к программам. Наглядность значительно повысит эффективность использования ваших инструкций. К примеру, вы можете скачать на официальном сайте программу Paparazzi! Ее преимущество состоит в том, что она позволяет заснять сразу всю страницу.
Теперь вы имеете представление, как сделать скриншот рабочего стола. Далее вы можете делать с ним все, что и с обычным изображением: редактировать, разрезать, уменьшать, изменять яркость, вставлять объекты и так далее. К примеру, Adobe Photoshop даст вам возможность превратить изображение в настоящий шедевр. Все зависит от того, какую именно цель вы перед собой поставили, фотографируя ваш рабочий стол. Формат изображения также будет зависеть от необходимого вам качества: jpeg, gif, png и так далее. Для более качественного изображение лучше исполь png и jpeg, а для размещения на сайте или форуме идеальным форматом будет gif, поскольку фотография будет весить значительно меньше.
fb.ru