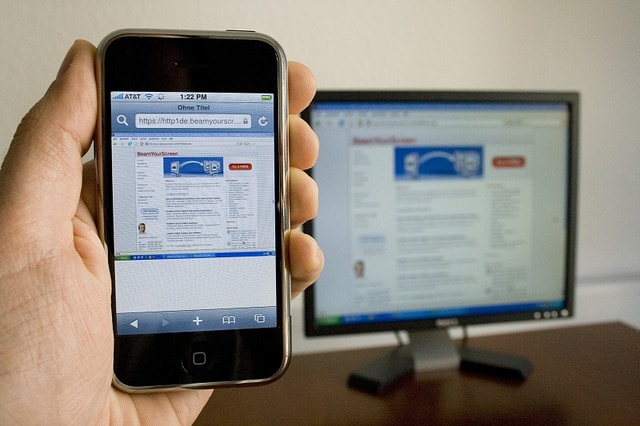Как на ноутбуке или компьютере с Windows 10 повернуть экран? Как повернуть на компьютере рабочий стол
Как повернуть экран на компьютере с помощью клавиатуры?
Случайный поворот экрана является очень распространенной проблемой. Согласитесь, что неудобно работать когда экран перевернулся, скажем, на 90 градусов. В данной статье вы узнаете как можно переверуть экран компьютера или ноутбука с помощью комбинации клавиш на клавиатуре.
Горячие клавиши для поворота экрана
Если экран вашего ноутбука или компьютера случайно перевернулся, то самый быстрый и простой способ вернуть его в начальное положение это воспользоваться специальной комбинацией кнопок. Для всех устройств и версий windows эта комбинация одинаковая — «CTRL»+»ALT»+»Стрелка вверх».

Кнопки на клавиатуре для поворота экрана в исходное положение
Для того, чтобы повернуть экран на 90 градусов, нужно нажать комбинацию — «CTRL»+»ALT»+»Стрелка вправо».

Кнопки на клавиатуре для поворота экрана на 90 градусов
Для поворота на 180 градусов — «CTRL»+»ALT»+»Стрелка вниз».

Кнопки на клавиатуре для поворота экрана на 180 градусов
И для поворота экрана на 270 градусов — «CTRL»+»ALT»+»Стрелка влево».

Кнопки на клавиатуре для поворота экрана на 270 градусов
Правильно пользоваться данной комбинацией клавиш так: Вначале зажимаете «CTRL»+»ALT», а затем не отпуская их клавишу со стрелками.
Стоит отметить, что горячие данные горячие клавиши поворота экрана могут не работать при отсутствующем драйвере видеокарты.
Поворот экрана через его свойства
Для того, чтобы перевернуть экран через свойства нужно на рабочем столе нажать правой кнопкой мыши на любом свободном месте и выбрать «Персонализация«.
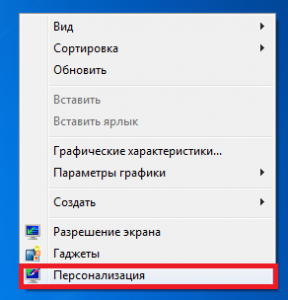
Персонализация экрана
Далее в левом нижнем углу нажимаем «Экран«.
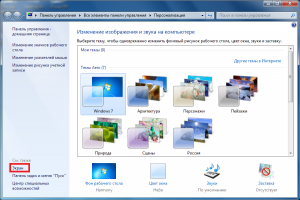
Свойства экрана
После этого в левом верхнем углу выбираем «Настройка разрешения экрана«.
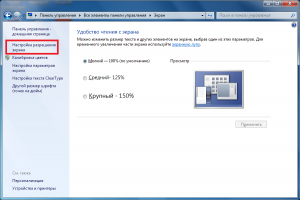
Настройка разрешения экрана
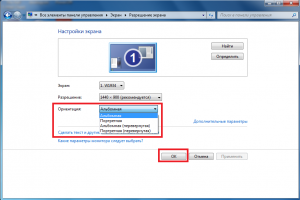
Поворот экрана в его свойствах
В строке «Ориентация» выбираете нужный вариант:
- Альбомная — без поворота, стандартное расположение;
- Портретная — поворот на 270 градусов;
- Альбомная(перевернутая) — поворот на 180 градусов;
- Портретная(перевернутая) — поворот на 90 градусов.
Последнее, что остается сделать это согласиться с изменениями, нажав «ок» и «сохранить» в соответствующих окнах.
Вот такими способами можно без труда перевернуть экран вашего компьютера или ноутбука.
helpadmins.ru
Как перевернуть экран на компьютере?
Используя настройки Windows 7
Перевернуть экран в операционной системе Windows 7 очень легко, ведь настройки находятся в том же разделе, где и изменение расширения экрана. О том, как изменить расширении экрана вы можете прочесть тут. Все же давайте не будет отклоняться от темы и продолжим разбираться с изменением ориентации экрана. После этого перед вами откроются различные «Настройки экрана». В нашем случаи необходим раздел «Ориентация». По умолчанию ориентация экрана на всех ПК установлена «Альбомная», но существует также «Портретная», «Альбомная перевернутая» и «Портретная перевернутая». Теперь вам осталось всего лишь выбрать необходимую вам ориентацию и нажать «Применить», а затем «ОК».
После этого перед вами откроются различные «Настройки экрана». В нашем случаи необходим раздел «Ориентация». По умолчанию ориентация экрана на всех ПК установлена «Альбомная», но существует также «Портретная», «Альбомная перевернутая» и «Портретная перевернутая». Теперь вам осталось всего лишь выбрать необходимую вам ориентацию и нажать «Применить», а затем «ОК». 
При помощи драйвера видеокарты
К большому сожаления в этой части статьи я ограничен в ресурсах и смогу показать как перевернуть экран только на двух примерах, поскольку мне доступны ПК с видеокартой Nvidia и AMD. Но суть вы поймете быстро и сможете без проблем адаптироваться уже к вашей видеокарте, а точнее драйверам к ним.
AMD
Как и в первом случаи вызываем контекстное меню на вашем рабочем столе. Выбираем «Свойства графики».
 Откроется окно «AMD VISION Engine Control Center». В нем вы можете провести множество различных настроек вашего компьютера, но нам на данный момент необходимы настройки экрана. Поэтому в разделе «Рабочие столы и экраны» щелкаем по «Управление рабочим столом».
Откроется окно «AMD VISION Engine Control Center». В нем вы можете провести множество различных настроек вашего компьютера, но нам на данный момент необходимы настройки экрана. Поэтому в разделе «Рабочие столы и экраны» щелкаем по «Управление рабочим столом». 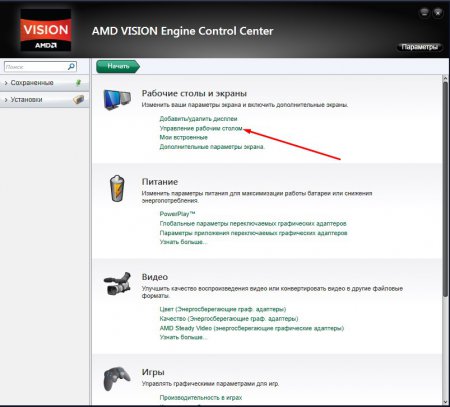 Далее у вас появятся еще три раздела, из которых нам необходим «Повернуть рабочий стол», в котором как раз то и проводится изменения ориентации, а также поворот экрана.
Далее у вас появятся еще три раздела, из которых нам необходим «Повернуть рабочий стол», в котором как раз то и проводится изменения ориентации, а также поворот экрана. 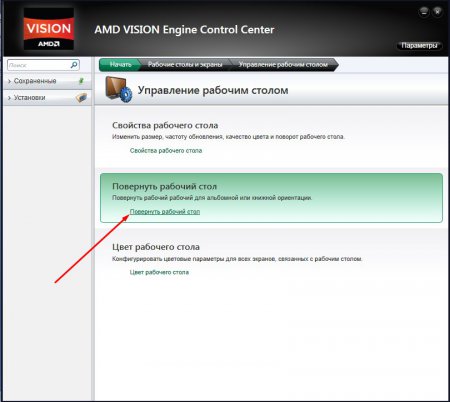

Nvidia
Изменить ориентацию экрана компьютера с видеокартой Nvidia делается аналогично с видеокартой AMD. Открываем контекстное меню на рабочем столе и жмем на «Панель управления Nvidia».
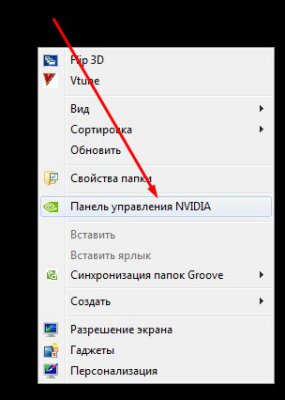 Далее в открывшемся окне в меню, которое находится в левом углу, находим «Поворот дисплея» и щелкаем по нему.
Далее в открывшемся окне в меню, которое находится в левом углу, находим «Поворот дисплея» и щелкаем по нему.
После выбранной ориентации нажмите кнопку «Применить».
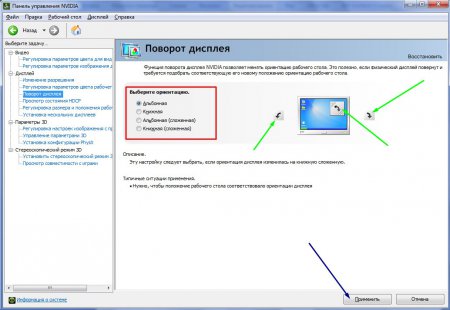
vgtk.ru
Поворот экрана windows 10
Здравствуйте дорогие друзья! Поворот экрана windows 10 - сегодня хочу рассказать о том, как повернуть или перевернуть экран рабочего стола на мониторе компьютера под управлением windows 10. Сам столкнулся с таким явлением случайно (в игре) нажав сочетание клавиш, которое даже не запомнил. Чтобы обратно вернуться в исходное положение, стал пробовать различные сочетания клавиш на клавиатуре и нашёл ответ.
Чтобы повернуть экран на мониторе, а перевернётся все и фоновый рисунок на рабочем столе, но так же перевернутся интерфейсы программ, интерфейсы браузеров и проводник, нажмите одновременно клавиши «Ctrl + Alt + ↓».

Чтобы повернуть изображение на рабочем столе на 90° по часовой стрелке нажмите на клавиатуре одновременно «Ctrl + Alt + →».
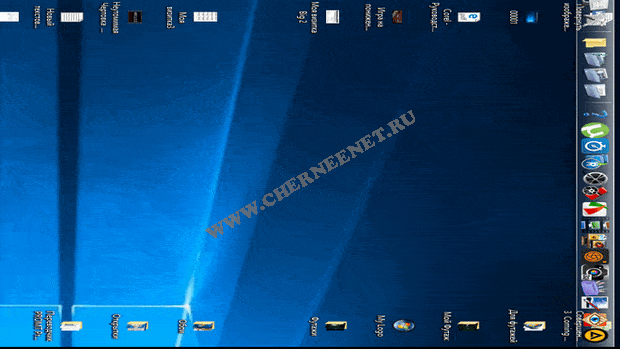
Чтобы повернуть изображение на 90° против часовой стрелки наберите на клавиатуре сочетания клавиш «Ctrl + Alt + ←», одновременным нажатием этих клавиш.

Чтобы вернуть изображение на экране в стандартное положение нажмите одновременно горячие клавиши на клавиатуре «Ctrl + Alt + ↑».

Чтобы в дальнейшем не сталкиваться с поворотом экрана на мониторе, кто не пользуется «горячими» клавишами, то просто можно отключить их. Щёлкните правой кнопкой мыши по рабочему столу, в открывшемся окне найдите пункт «Параметры графики» (смотрим рисунок), переходим «Комбинация клавиш» и «Выключить»
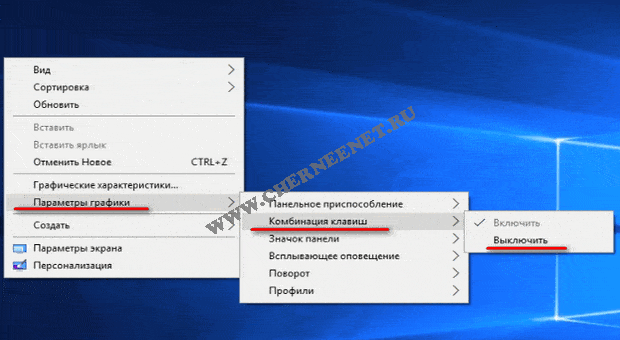
На этом заканчиваю статью. Надеюсь с поворотом экрана в windows 10 разобрались. Всем удачи! До встречи на страницах сайта.
Читайте так же связанные статьи:
Поделитесь в соц. сетях !Делясь ссылкой на статью в социальных сетях - Вы помогаете развитию сайта! Спасибо!
Мой мир
Вконтакте
Одноклассники
Google+
Хотите получать новые статьи на свой почтовый ящик!
www.cherneenet.ru
горячих клавиш и настроек Windows
Когда-то давно я столкнулся с данной проблемкой и был немного в шоке, ведь видел я такое в первый раз. А на самом деле оказалась проблемка в настройке Windows. Давайте сейчас пройдемся по данным настройкам и убедимся, что все параметры выставлены правильно. Да, если вы будете делать это в первый раз, то ощущать комфорт от этой процедуры вы точно не будете. Ведь, управлять мышкой с таким экраном очень сложно (например, если отодвигать мышку влево, то она будет перемещаться вниз, направо или вверх), в общем, сами все поймете, когда начнете делать.
Вот нашел видео для тех, кто еще не понял:
Если вы не ищите решение проблемы, как повернуть экран на компьютере, а просто хотите подшутить над своим другом или коллегой, то могу вас заверить, что шутка получится 100%. Проверено опытом! 😉 Эх, хорошие были времена в колледже и университете.
Ориентация в Windows
Самое первое, что могу вам предложить, это посмотреть настройки ориентации. Для этого сделайте клик правой кнопкой мыши по рабочему столу, в раскрывшемся списке выберете пункт «Разрешение экрана». В открывшемся окне найдите графу «Ориентация». По умолчанию выбрано значение «Альбомная». Но у вас есть возможность выбрать один из предложенных вариантов: Альбомная (перевернутая) или Портретная (перевернутая).


Подтвердите свой выбор кнопкой «ОК» или «Применить» и готово! У вас перевернутый по вашему вкусу экран!
Операционная система Windows XP, NVIDIA и горячие клавиши
Давайте рассмотрим вариант, как перевернуть экран на компьютере, если первый способ применить невозможно (например, в случае, если у вас установлена операционная система WindowsXPили более ранняя) или если на вашем компьютере установлена видеокарта от компании NVIDIA.Чтобы исправить текущее положение экрана нажмите правой кнопкой мыши на рабочем столе и в раскрывшемся списке выберете «Панель управления NVIDIA». Также эту панель можно открыть, щелкнув на значок компании NVIDIA в трее и выбрав «Открыть панель управления NVIDIA» или использоваться панелью управления, которое можно открыть через «Пуск».
Итак, заходим в панель управления NVIDIA. Слева мы видим довольно обширный список всевозможных задач, которые выполняет панель управления. Но нас с вами интересует поворот дисплея. В категории «Дисплей» выберите пункт «Поворот дисплея». Меню разделено на две части. В первой мы можем выбрать, какой именно дисплей переворачивать (это в том случае, если у вас установлено несколько мониторов), а во второй части меню мы можем выбирать ориентацию дисплея. Подтвердив выбор ориентации, мы получим с вами перевернутое изображение.


Также если вы пользуетесь любой версией Windows, то можете использовать горячие клавиши: Alt + Ctrl + и нажимаете нужную стрелку. Например, если надо повернуть экран по часовой стрелке, то нажимаете Alt + Ctrl + стрелку вправо.
Intel
Если на вашем ноутбуке установлена видеокарта от Intel, то эта процедура немного отличается от выше описанной (NVIDIA). Давайте я покажу, как перевернуть экран на ноутбуке с этой видеокартой.
Итак,при клике правой кнопкой мыши по рабочему столу в раскрывшемся списке будет пункт «Параметры графики». При наведении на него указателя мыши раскрывается меню, в котором нужно найти пункт «Поворот», в котором выберете, на сколько градусов нужно повернуть изображение. Обратите внимание, что угол высчитывается против часовой стрелки.


Есть и другой способ, как перевернуть экран на ноутбуке с установленной видеокартой от Intel – через панель управления графикой и Media Intel. Открыть эту панель можно двумя способами: кликнув правой кнопкой мыши по рабочему столу и выбрав пункт «Графические характеристики…», либо кликнув любой кнопкой мыши на значке в трее «HD-графика Intel» и также нажать «Графические характеристики…». В панели управления выберите раздел «Дисплей», подраздел «Основные настройки» и в графе «Поворот» установите нужный угол поворота изображения.
Для тех, у кого не получилось воспользоваться ни одним из способов из статьи, могу вам посоветовать программу iRotate. Она может повернуть экран как вам нужно, но требует установки на ваше устройство.
Вот в принципе и все основные моменты, как перевернуть экран на ноутбуке или компьютере. Думаю, что вы решите свою проблему. Если вам не помогла статья, и вы нашли другое решение, то обязательно напишите в комментариях свой опыт, ведь этим комментарием вы можете помочь людям, которые также не могли или не могут решить эту проблему.
Видео из интернета:
useroff.com
Как перевернуть экран на компьютере в Windows 10
В спешке, случайно или по неопытности, когда жмешь все подряд клавиши на клавиатуре, что только не случится. Например, проблемы с панелью задач, — это самый частый вариант. Но не менее реже случается и другая ситуация, которая начинающего пользователя может повергнуть в шок и даже панике (чему я был сам не раз свидетелем). Один мой знакомый, с тревогой в голосе обратился ко мне за помощью в срочном ремонте ноутбука. У него сломался экран. А если быть точнее, — перевернулся экран на компьютере. Не видео! И чтобы он не делал (а в это его понятие входит перезагрузка Windows ;)) ничего не выходит. А поскольку ноутбук им был совсем недавно приобретен, то он уже был на «низком старте», чтобы отнести его в ремонтную мастерскую. Каково же было его удивление, после того, как в течение нескольких секунд на его глазах с помощью горячих клавиш Windows 10, монитор вернулся в изначальное положение. В статье я расскажу несколько вариантов. И раз уж я начал об этом говорить то…
Как перевернуть экран на компьютере. Комбинация клавиш
CTRL+ALT+стрелки (верх, вниз,влево и вправо) перевернут экран монитора вверх ногами и в разные стороны. Как можно заметить,- сложного в этом ничего нет. Просто нужно знать! ;)
Для чего вообще переворачивать? Лично я знаю только два типа людей. Часто в вертикальном положении работают дизайнеры и брокеры. Просто в таком положении умещается гораздо больше необходимой информации, графиков, рисунков… Поэтому на рабочем столе у них как правило по несколько мониторов.

Ну что-же, с самым простым вариантом мы разобрались. Хочу познакомить вас еще с другими для общего развития, так сказать.
Как перевернуть экран на мониторе через Панель управления
Переходим в «Панель управления» компьютера, затем «Все элементы панели управления» -> «Экран» -> «Разрешение экрана» или еще проще, — кликнуть правой кнопкой мыши по пустому месту на рабочем столе.

И выбираем интересующее нас положение в разделе «Ориентация».

Повернуть рабочий стол при поддержки драйвера видеокарты
К примеру, если у вас видеокарта Radeon. Кликаем правой кнопкой мыши по рабочему столу, вызываем меню, в котором (обычно в самом верху) располагается «Свойства графики». Переходим в оную.

Если у вас такого нет, установите ATI CATALYST Control Center.
После чего в левом списке нажимаем на раздел, выделенный на скриншоте ниже.

Следующим этапом следует нажать всего лишь на необходимое изображение поворота и подтвердить действие.

Похожую процедуру мы проделываем и с nVidia.
Опять же на рабочем столе вызываем меню правой кнопкой мышки, переходим в «Панель управления Nvidia»

Далее в левом углу нажимаем «Поворот дисплея» и выбираем нужную ориентацию.
Будет интересно почитать
xn--e1agaedegkgsq.xn--p1ai
Как перевернуть экран на Виндовс 10
Способы, как повернуть экран в Windows 10 на 90 градусов
Стандартный поворот экрана на ноутбуке выполняется комбинацией клавиш «Ctrl+Alt+стрелки».

Если же экран невозможно перевернуть стандартным способом, стоит воспользоваться следующими рекомендациями.
Жмём «Пуск», «Параметры», выбираем раздел «Система».
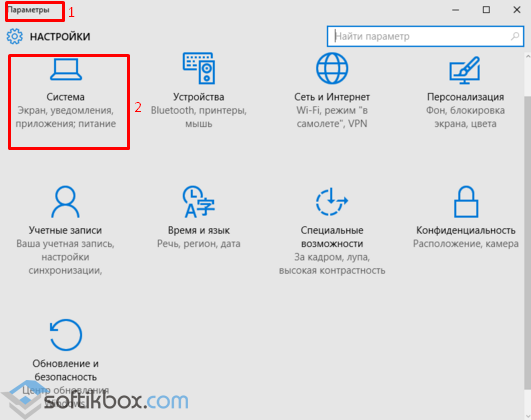
В левом меню выбираем «Экран». Здесь выставляем альбомную ориентацию.
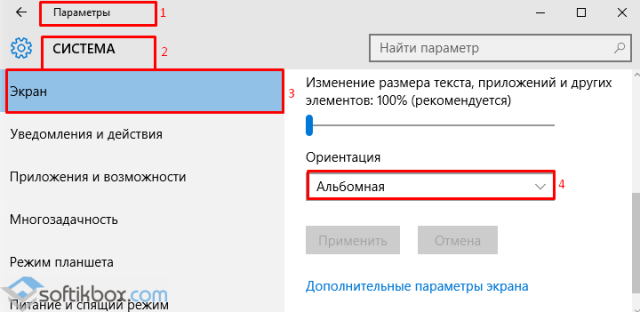
В зависимости от того, какая видеокарта у вас установлена, на панели задач должен отображаться значок управления графикой. Если это NVidia, выполняем следующие шаги.
- Жмём «Дисплей». Откроется новый раздел. В левом меню переходим по ветке «Дисплей», «Поворот дисплея». Выбираем альбомную ориентацию экрана или кнопками сбоку пробуем повернуть дисплей на 90 градусов.
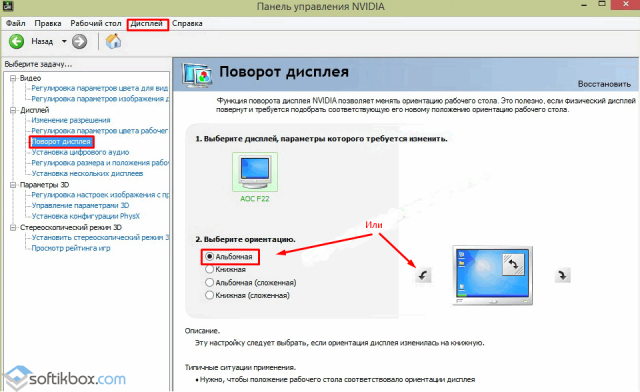
Для AMD Radeon настройки следующие:
- Жмём правой кнопкой мыши на рабочем столе и выбираем «AMD Radeon».
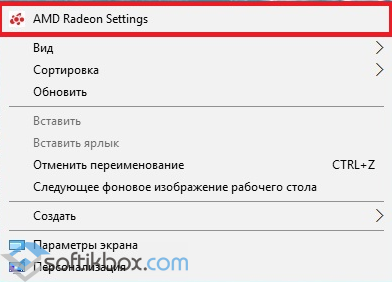
- Откроется менеджер дисплеев, выставляем стандартную альбомную ориентацию.
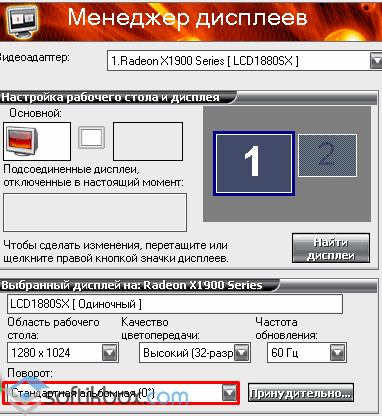
Для Intel включить правильное отображение экрана можно следующим способом:
- Жмём правой кнопкой мыши на рабочем столе и выбираем «Параметры графики».
- Откроется «Панель управления графикой Intel». Выбираем «Настройки».

- Выставляем поворот на 90 градусов.
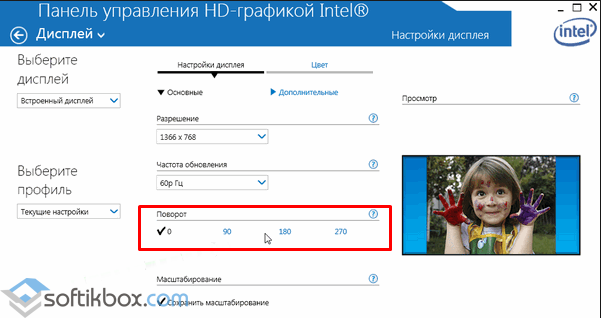
Если на ноутбуке с Windows 10 часто переворачивается экран, автоповорот можно отключить. Для этого достаточно кликнуть правой кнопкой на рабочем столе, выбрать «Параметры графики» или «Настройка графики», выбрать «Горячие клавиши» и нажать «Отключить».
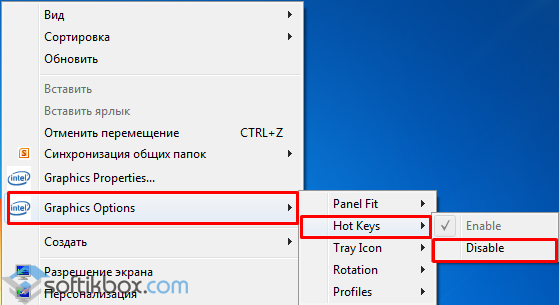
Теперь случайным нажатием комбинаций клавиш вам не удастся перевернуть экран.
softikbox.com
Как на ноутбуке перевернуть экран
 Если вы полагаете, что вам никогда не придется столкнуться с проблемой, как на ноутбуке перевернуть или развернуть экран, возможно, вы заблуждаетесь. Вам, скорее всего, вряд ли понадобится менять альбомную ориентацию изображения на дисплее на портретную или разворачивать экран на 180°.
Если вы полагаете, что вам никогда не придется столкнуться с проблемой, как на ноутбуке перевернуть или развернуть экран, возможно, вы заблуждаетесь. Вам, скорее всего, вряд ли понадобится менять альбомную ориентацию изображения на дисплее на портретную или разворачивать экран на 180°.
А вот если у вас есть маленькие дети дома или, например, недоброжелатели-шутники на работе, в один прекрасный день происходящее на дисплее своего ноутбука вы можете увидеть вверх тормашками или бочком. И тогда вопрос настроек ориентации экрана будет волновать вас куда более, чем он волнует энтузиастов-исследователей системных настроек.
- Попасть в настройки ориентации экрана Windows 7 и 8 самым простым способом можно, введя в поле поиска меню «Пуск» текст «Настройки экрана» и нажав клавишу Enter. Другой способ – вызвать контекстное меню на рабочем столе и выбрать «Разрешение экрана».
- В графе «Ориентация» нужно выбрать подходящий вариант – в случае с возвратом настроек экрана назад это будет «Альбомная».
- В Windows 7 есть еще один способ перевернуть или развернуть экран – нужно вызвать контекстное меню на рабочем столе и курсор навести на «Параметры графики». При наведении курсора будет видна одна из опций – «Поворот», где появятся несколько вариантов изменения ориентации экрана. Выберите нужный из них и примените.
- С Windows XP, к сожалению, не так все просто: системные настройки экрана очень скудны, и изменить ориентацию штатными средствами не получится. В этом случае придется прибегнуть к настройкам драйвера видеокарты. Этот же способ можно использовать и в случае с Windows 7 или 8.
Панель управления драйвера видеокарты позволит не только перевернуть или развернуть экран ноутбука, но также выставить массу прочих настроек вывода изображения. Ярлык панели управления драйвера видеокарт ATI Radeon прячется в системном трее, а попасть в настройки видеокарты Nvidia можно, вызвав на рабочем столе контекстное меню и перейдя в раздел «Nvidia Control Panel».
feetch.com