Удаленный доступ: как управлять рабочим столом с другого компьютера. Видеть рабочий стол другого компьютера
6 бесплатных программ для удаленного управления компьютером
Одновременная работа на нескольких компьютерах, из которых только один находится перед вами, а остальные — хоть на другой стороне Земли, — не фантастика. Чтобы обладать этой чудо-возможностью, достаточно доступа в Интернет и программы удаленного управления на каждой машине.
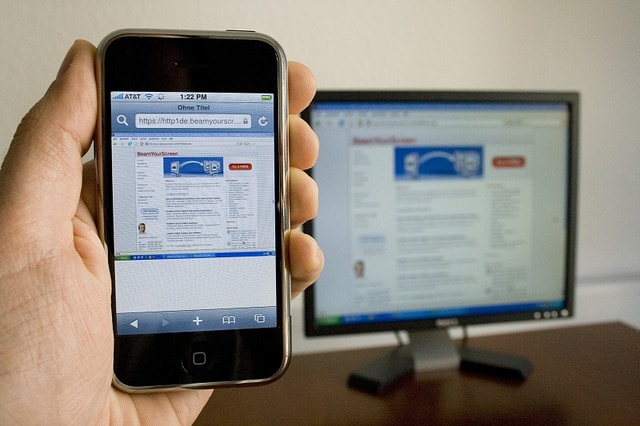 Программы удаленного управления — это мостики, соединяющие ПК или мобильный гаджет, который находится перед вами, с различными компьютерными устройствами по всему миру. Конечно, при наличии у вас ключа, то есть пароля, разрешающего удаленное соединение с ними.
Программы удаленного управления — это мостики, соединяющие ПК или мобильный гаджет, который находится перед вами, с различными компьютерными устройствами по всему миру. Конечно, при наличии у вас ключа, то есть пароля, разрешающего удаленное соединение с ними.
Возможности программ такого рода весьма широки. Это и доступ к содержимому дисков, и запуск установленных приложений, и изменение системных настроек, и просмотр действий пользователя… Словом, они позволяют делать на удаленном ПК почти всё то же, что и на локальном. Сегодняшняя статья — это обзор шести бесплатных программ удаленного управления компьютером на базе Windows (и не только), одно из которых входит в состав самой операционной системы.
Удаленный рабочий стол Windows
Если вам нужно установить соединение двух компьютеров или ПК и мобильного девайса, один из которых (удаленный), находится под управлением Windows, а второй — под Windows, iOS, Android или Mac OS X, иногда можно обойтись без сторонних программ (если в соединении участвуют только Windows-компьютеры). Системное приложение «Удаленный рабочий стол» присутствует во всех выпусках «винды», начиная с XP. Не обязательно, чтобы на обеих машинах стояла одна и та же версия ОС, вы без проблем установите соединение, например, между Windows 10 и Windows 7.
Приложение Microsoft Remote Desktop для Android и Apple доступны для бесплатного скачивания в Google Play и App Store.
Что еще необходимо для создания подключения:
- Разрешение на удаленный доступ — настраивается на компьютере, которым вы собираетесь управлять извне.
- Учетная запись с паролем на удаленном компьютере. Для решения административных задач (установки и удаления программ, изменения системных настроек и т. п.) нужна учетка с правами администратора.
- Подключение обеих машин к Интернету или нахождение их в одной локальной сети.
- На принимающей стороне — открытый порт TCP 3389 (используется удаленным рабочим столом по умолчанию).
Как включить разрешение
Эта и дальнейшие инструкции показаны на примере Windows 10.
- Щелкнем правой клавишей мышки по значку «Этот компьютер» на рабочем столе. Откроем «Свойства».

- Находясь в окошке «Система», щелкнем в панели перехода «Настройку удаленного доступа». В разделе окна «Удаленный рабочий стол» поставим метку «Разрешить…» (флажок «Разрешить подключения только с проверкой подлинности» лучше оставить). Следом нажмем «Выбор пользователей».

- Для добавления пользователя, которому будет разрешено удаленное соединение с вами, нажмем «Добавить». В поле «Введите имена» впишем имя его учетной записи на этом компьютере (не забывайте, она должна быть с паролем!), нажмем «Проверить имена» и ОК.

На этом настройка завершена.
Как настроить параметры подключения
Следующие действия выполняем на компьютере, с которого будем осуществлять удаленное соединение.
- Щелкнем по иконке поиска в панели задач и начнем вводить слово «удаленное». Выберем из найденного «Подключение к удаленному рабочему столу».

- По умолчанию окошко приложения открывается свернутым, где есть лишь поля для ввода имени компьютера и данных пользователя. Чтобы получить доступ ко всем настройкам, кликнем стрелку «Показать параметры». Внизу первой вкладки — «Общие», находится кнопка сохранения параметров подключения в файл. Это удобно, когда вы используете разные настройки для соединения с разными машинами.

- Следующая вкладка — «Экран», позволяет менять свойства изображения экрана удаленного компьютера на вашем мониторе. В частности — увеличивать и уменьшать разрешение, задействовать несколько мониторов, менять глубину цвета.

- Далее настроим «Локальные ресурсы» — звук с удаленного компьютера, условия использования клавиатурных сокращений, доступ к удаленному принтеру и буферу обмена.

- Параметры вкладки «Взаимодействие» влияют на скорость соединения и качество демонстрации картинки с удаленной машины на вашем мониторе.

- Вкладка «Дополнительно» позволяет определить действия при неудачной проверке подлинности удаленного ПК, а также задать параметры соединения при подключении через шлюз.

- Для начала сеанса удаленного доступа нажмем «Подключить» В следующем окошке введем пароль.

После установки соединения сеанс работы за компьютером текущего пользователя будет завершен и управление перейдет к вам. Пользователь удаленного ПК не сможет видеть свой рабочий стол, так как вместо него на экране появится заставка.
Следуя этой инструкции, вы без проблем соединитесь с компьютером, который находиться в одной сети с вашим. Если же устройства подключены к разным сетям, придется сделать несколько дополнительных настроек.
Как подключиться к удаленному компьютеру через Интернет
Есть 2 способа настройки подключения Удаленного рабочего стола Windows через Интернет – путем создания канала VPN, чтобы устройства видели друг друга так же, как если бы находились в одной локальной сети, и путем перенаправления порта 3389 в локальную сеть и изменения динамического (переменного) IP-адреса удаленной машины на постоянный (статический).
Способов создания каналов VPN предостаточно, но описание их всех займет довольно много места (кроме того, масса информации об этом без труда находится в сети). Поэтому рассмотрим для примера один из простых – собственными средствами Windows.
Как создать VPN-канал в Windows
На удаленной машине, которая будет сервером:
После этого в папке сетевых подключений появится компонент «Входящие подключения», который и будет VPN-сервером. Чтобы соединение не блокировалось файерволом, не забудьте открыть на устройстве порт TCP 1723. А если серверу присвоен локальный IP-адрес (начинается на 10, 172.16 или 192.168), порт придется перенаправить во внешнюю сеть. Как это сделать, читайте ниже.
На клиентском компьютере (Windows 10) соединение настраивается еще проще. Запустите утилиту «Параметры», зайдите в раздел «Сети и Интернет» -> «ВПН». Нажмите «Добавить ВПН-подключение».
В окне параметров укажите:
- Поставщик услуг – Виндовс.
- Имя подключения – любое.
- Имя или адрес сервера – IP или доменное имя сервера, который вы создали перед этим.
- Тип VPN – определять автоматически или PPTP.
- Тип данных для входа – логин и пароль (одной из учетных записей, которой вы дали разрешение на доступ). Чтобы не вводить эти данные при каждом подключении, пропишите их в соответствующие поля ниже и поставьте метку «Запомнить».
 Перенаправление порта на роутере и получение статического IP
Перенаправление порта на роутере и получение статического IP
Перенаправление (проброс) портов на разных устройствах (роутерах) выполняется по-своему, но общий принцип везде один и тот же. Рассмотрим, как это делается, на примере типового домашнего маршрутизатора TP-Link.
Откроем в админ-панели маршрутизатора раздел «Переадресация» и «Виртуальные серверы». В правой половине окна кликнем кнопку «Добавить».
В окне «Добавить или изменить запись» введем следующие настройки:
- Порт сервиса: 3389 (или 1723, если вы настраиваете VPN).
- Внутренний порт – тот же.
- ИП-адрес: адрес компьютера (смотрим в свойствах подключения) или доменное имя.
- Протокол: TCP или все.
- Стандартный порт сервиса: можно не указывать либо выбрать из списка PDP, а для VPN – PPTP.
Нажмем «Сохранить».
Как сделать изменяемый IP-адрес постоянным
В стандартный пакет услуг Интернет-провайдеров для домашних абонентов, как правило, входит только динамический IP-адрес, который постоянно меняется. А закрепление за пользователем неизменного IP обычно обходится ему в круглую сумму. Чтобы вам не приходилось нести лишние расходы, существуют сервисы DDNS (динамических DNS), задача которых – присвоение постоянного доменного имени устройству (компьютеру) с изменяющимся сетевым адресом.
Многие DDNS-сервисы предоставляют свои услуги бесплатно, но есть и такие, кто взымает за это небольшую абонентскую плату.
Ниже привожу краткий список бесплатных DDNS, чьих возможностей для нашей задачи более чем достаточно.
Правила пользования этими сервисами если и различаются, то незначительно: сначала проходим регистрацию учетной записи, потом — подтверждаем email-адрес, и наконец – регистрируем доменное имя вашего устройства и активируем его. После этого ваш домашний компьютер будет иметь собственное имя в Интернете, например, 111pc.ddns.net. Это имя следует указать в настройках подключения вместо IP или имени в локальной сети.
Кстати, некоторые роутеры поддерживают лишь небольшую группу поставщиков DDNS, например, только старейшие и самые известные DynDNS (ныне платный) и No IP. А другие — такие, как Asus, имеют собственный DDNS-сервис. Убрать ограничения помогает установка на роутер альтернативной прошивки DD-WRT.
Плюсы и минусы использования Удаленного рабочего стола Windows
Основное преимущество проприетарного средства Windows перед сторонними разработками – это отсутствие серверов-посредников при соединении, а значит, снижение риска утечки данных. Кроме того, этот инструмент имеет массу гибких настроек и при умелом подходе может стать «неприступной крепостью» и «космической ракетой».
Другие плюсы рабочего стола Windows – отсутствие необходимости что-то скачивать, ограничений по длительности сессии, количеству подключений и бесплатность.
Недостатки – сложность настройки для доступа через Интернет, уязвимость к атакам Pass the Hash.
TeamViewer
TeamViewer, пожалуй, самое известное и популярное приложение для удаленного управления компьютерами и мобильными устройствами. Поддерживает множество операционных систем, включая такие редкие, как Chrome OS и BlackBerry. Выпускается в установочной и переносной версиях, а также в нескольких редакциях для решения разных задач — TeamViewer QuickSupport для получения быстрой технической поддержки, TeamViewer Host для круглосуточного доступа к удаленным машинам и т. д. Ознакомиться с полным перечнем продуктов можно на официальном сайте.
Список возможностей TeamViewer очень широк и включает даже опции персонализации дизайна приложения. Использовать его для личных некоммерческих целей можно бесплатно (правда, с некоторыми ограничениями).
Пользоваться программой исключительно просто. Для разового соединения никакие настройки не нужны. Пользователь удаленного ПК должен сообщить вам свой ID и пароль, который выдаст ему приложение, а вы — ввести их в соответствующие поля раздела «Управлять компьютером» и нажать кнопку «Подключиться к партнеру».

После установки соединения вы сможете управлять удаленным компьютером так, будто он стоит перед вами. При этом сидящий за ним пользователь будет видеть у себя на экране все ваши действия.
Чтобы иметь возможность соединяться с удаленной машиной без участия второго пользователя, чья задача — сообщить вам данные для подключения, TeamViewer позволяет присвоить ей постоянный пароль. Как это сделать:
- Откроем меню «Подключение» в главном окне программы. Выберем «Настроить неконтролируемый доступ».

- В окошке «Неконтролируемый доступ» пропишем имя компьютера (того, на котором выполняется настройка) и пароль для удаленного соединения.

- Следом программа предложит вам создать учетную запись пользователя TeamViewer. При желании можете сделать это сейчас, но можете и отказаться. Постоянный пароль будет работать как с ней, так и без нее.
Теперь для доступа к этому ПК с другого устройства достаточно выбрать его в списке «Мои компьютеры» (открывается щелчком по стрелке внизу справа главного окна TeamViewer) и ввести ранее заданный пароль.

Условия соединения: удаленная машина должна быть включена, подключена к Интернету и на ней должен быть запущен TeamViewer.
Приложение «Удаленный рабочий стол» для браузера Google Chrome
Чтобы Google Chrome стал не просто веб-браузером, а многофункциональным, кроссплатформенным средством удаленного управления компьютерами и мобильными устройствами через Интернет, достаточно установить в него бесплатное приложение «Удаленный рабочий стол Chrome». Его возможности почти не уступают классике жанра — TeamViewer, а кто-то из пользователей даже считает его более простым и удобным.
Для скачивания приложения войдите в магазин Google Chrome, используя одноименный браузер, наберите в поиске «Удаленный рабочий стол Chrome» и нажмите кнопку «Установить».

Иконка запуска появится в разделе браузера chrome://apps/ (сервисы Гугл).

Для соединения компьютера с другими устройствами «Рабочий стол Chrome» должен быть установлен на каждом. Мобильные версии ОС (если хотите иметь возможность подключаться к ПК с телефона и наоборот) требуют установки отдельного приложения, не связанного с браузером: Chrome Remote Desktop для iOS и Android.
Перед тем как начать пользоваться сервисом, вам придется зарегистрировать учетную запись Google (пользователи Android-девайсов ее уже имеют) либо авторизоваться под ней в браузере Google Chrome.
Главное окно «Рабочего стола Chrome» включает 2 раздела:
- Удаленная поддержка. Здесь содержатся опции управления разовым подключением к другому ПК и предоставления доступа к вашему.
- Мои компьютеры. В этом разделе собраны машины, с которыми вы ранее устанавливали связь и можете быстро подключаться к ним по заданному пин-коду.

Для установления связи с другим компьютером необходим 12-значный код доступа, который вам должен сообщить его пользователь. Чтобы программа сгенерировала этот код, в разделе «Удаленная поддержка» следует нажать кнопку «Поделиться».
При первом сеансе связи с помощью «Рабочего стола Chrome» на удаленный компьютер установится дополнительный компонент (хост), что займет 2-3 минуты. Когда всё будет готово, на экране появится секретный код. После ввода его в соответствующее поле нажмите «Подключение».
Как и при работе с TeamViewer, пользователь удаленной машины сможет видеть на экране все ваши действия. Так что для скрытой слежки, например, за ребенком, эти программы не годятся.

Если вы хотите предоставить доступ к своей машине другому человеку, нажмите у себя кнопку «Поделиться» и сообщите ему 12-значный код доступа.
Ammyy Admin
Ammyy Admin — очень простая и столь же надежная утилита, предназначенная для удаленного управления компьютерами под Windows и Linux. Ее главные плюсы — легкость использования, безотказность, высокая скорость соединения а также то, что она не требует установки. Минусы — в отсутствии мобильных версий (установить соединение через Android и iOS с помощью этой программы не получится) и в том, что многие антивирусы считают ее вредоносной и стремятся удалить. К счастью, последнее несложно предотвратить, добавив утилиту в исключения.
Ammyy Admin поддерживает 2 способа установления связи — по ID-номеру и по IP-адресу. Второй работает только по локальной сети.

Окно утилиты поделено на 2 половины — «Клиент», где находятся идентификационные данные компьютера и пароль, и «Оператор» — с полями для ввода этих данных. Здесь же расположена кнопка подключения.
Книга контактов и настройки программы, которые довольно просты, скрыты в меню «Ammyy».
AeroAdmin
AeroAdmin — еще одна компактная переносная Windows-программка, внешне похожая на предыдущую, но с более интересным набором функций. Поддерживает 2 способа подключения — по ID и IP, и 3 режима — полное управление, файловый менеджер (передача файлов) и только просмотр экрана удаленного ПК.
Еще она позволяет определять несколько уровней прав доступа:
- Использование удаленным оператором клавиатуры и мыши.
- Синхронизация буфера обмена.
- Изменение прав доступа администратором и т. д.
Режим «Только просмотр» может использоваться для скрытого наблюдения за действиями пользователей удаленных машин (детей, работников), чего нет в аналогичных продуктах.

В главном окне AeroAdmin находится кнопка открытия email-чата (расположена рядом с кнопкой «Остановить»). Чат предназначен для быстрой отправки электронного письма оператору, например, с просьбой о помощи. Эта функция уникальна, так как в программах-аналогах присутствует лишь обычный чат для обмена текстовыми сообщениями. И он начинает работать только после установления связи.
К сожалению, книга контактов AeroAdmin становится доступной не сразу. Она требует отдельной активации — через Facebook. И пользоваться ею могут только участники этой социальной сети, так как для получения кода активации разработчики запрашивают ссылку на личную страницу. Выходит, что тем, кому программа понравилась, без регистрации на Фейсбуке не обойтись.
Еще одна особенность AeroAdmin — это допустимость бесплатного использования даже в коммерческих целях, если не нужны дополнительные возможности (непрерывное подключение, множественные параллельные сессии и т. п.), доступные только в платных версиях.
AnyDesk
AnyDesk — последняя в сегодняшнем обзоре утилита для удаленного подключения к Windows-ПК с другого компьютера или мобильного устройства. Может использоваться и без инсталляции, и с ней.
Как и предшественники, обладает рядом уникальных функций:
- Самая высокая скорость передачи картинки с удаленной машины.
- Самый быстрый обмен файлами, даже при низкой скорости Интернета.
- Поддержка одновременного подключения нескольких удаленных пользователей. Возможность совместной работы над одним проектом (у каждого пользователя свой курсор).
Плюс, как и остальные программы этого класса, AnyDesk предоставляет оператору полный доступ к функциям удаленной машины, очень просто подключается (по ID и паролю) и надежно защищает передаваемые данные.
Image Credit: mikogo on Flickr
compconfig.ru
TeamViewer полное управление другим компьютером через интернет
Совместная работа — довольно деликатная вещь, особенно если вы находитесь на расстоянии друг от друга. Особенно если нужно помочь что-то сделать на компьютере, а возможности сесть за его клавиатуру нет напрочь. И начинается: «Щелкни по значку с экранчиком. Как нет такого? А прокрутить? Ты куда смотришь вообще??? Ах, ты иконки себе красивые поставил…» Мы решили помочь вам в этом. В обзоре программа для управления чужим компьютером через интернет.
Нет-нет. Мы не собираемся рассказывать о способах управления компьютером без разрешения владельца. Мы не хакеры и сайт наш не для хакеров. Это просто способ помочь когда ваш друг просит помощи. Простой и надежный способ. Программа TeamViewer предназначена для того, чтобы обеспечить удаленное управление рабочим столом Windows. Основная фишка программы — маленький размер и простота настройки.Работает это так:Запускаем TeamViewer (неожиданно, да?). Программа не требует установки или предварительной настройки. Просто запустите. При первом запуске попросит зарегистрироваться — можете просто закрыть это окошко. Затем согласитесь с лицензией (она бесплатная) и выберите «Запустить программу».Вы увидите ID соединения и пароль в окошке «Ожидание сеанса». Отправьте их по аське или джабберу или… да как хотите! Отправьте их тому, кто может и хочет вам помочь.Он введет их у себя в окошке «Создать сеанс» и нажмет кнопку «Подключиться к партнеру».Вот и все. Он видит ваш рабочий стол, вы видите как курсор сам ездит по экрану, а буквы сами набираются в редакторе. При желании можете побороться за курсор. Скорее всего вы победите.
Программа TeamViewer предназначена для того, чтобы обеспечить удаленное управление рабочим столом Windows. Основная фишка программы — маленький размер и простота настройки.Работает это так:Запускаем TeamViewer (неожиданно, да?). Программа не требует установки или предварительной настройки. Просто запустите. При первом запуске попросит зарегистрироваться — можете просто закрыть это окошко. Затем согласитесь с лицензией (она бесплатная) и выберите «Запустить программу».Вы увидите ID соединения и пароль в окошке «Ожидание сеанса». Отправьте их по аське или джабберу или… да как хотите! Отправьте их тому, кто может и хочет вам помочь.Он введет их у себя в окошке «Создать сеанс» и нажмет кнопку «Подключиться к партнеру».Вот и все. Он видит ваш рабочий стол, вы видите как курсор сам ездит по экрану, а буквы сами набираются в редакторе. При желании можете побороться за курсор. Скорее всего вы победите.
Кроме управления рабочим столом программа может просто транслировать его, передавать файлы или эмулировать локальную сеть между вашими компьютерами (пункт VPN).Как видите, все предельно просто. А отличный русский перевод делает задачу вообще детской.Удачи вам в совместной работе, господа!
qiqer.ru
Удаленный доступ: как управлять рабочим столом с другого компьютера
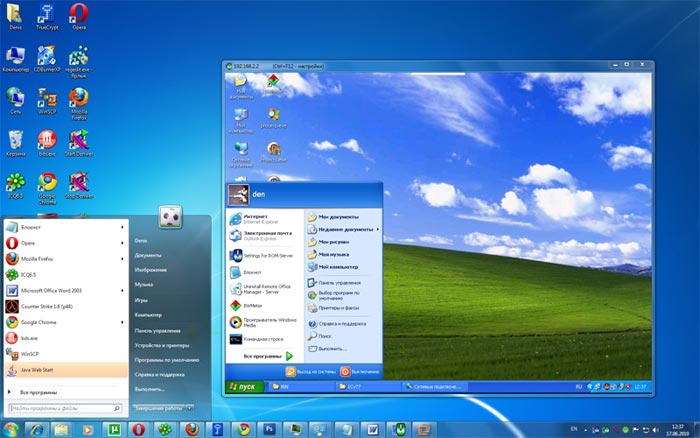
Инструкция для Windows 7
Первым делом потребуется настроить на удаленном компьютере разрешение на подключение к нему сторонних устройств. Для этого вы или другой пользователь должны сделать следующее:
- Правой кнопкой мыши кликнуть на пиктограмму «Компьютер» (что на рабочем столе). Выбрать строчку «Свойства».
- Выбрать строку «Настройка удаленного доступа» (она будет слева в открывшемся окошке).
- Затем нужно одобрить «Подключение удаленного помощника».
- Нажать на «Дополнительно» и поставить галочку, дав разрешение на удаленное управление компьютером. Ниже выбираем «Разрешить любую версию рабочего стола…».
- Жмем на «Выбрать пользователей». Выбираем.
- Закрываем все окошки, нажимая «ОК».
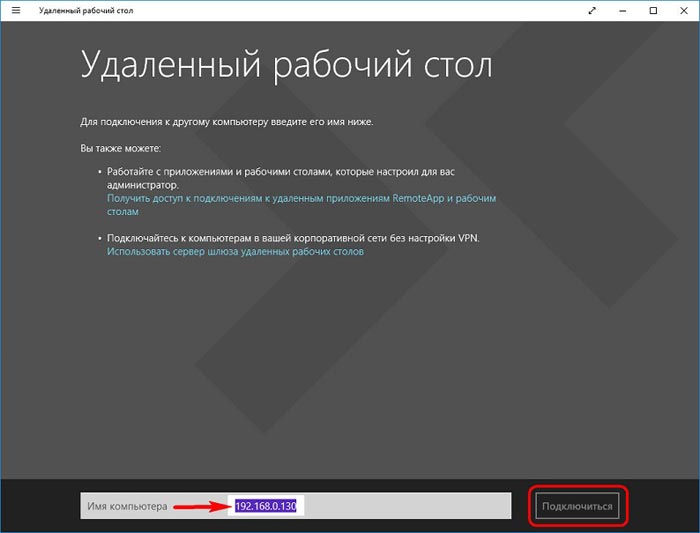
Подключение удаленного рабочего стола
Теперь настраиваем подключение на «управляющем» устройстве.
- Жмем «Пуск», в списке программ выбираем «Стандартные».
- Жмем «Подключение к удаленному рабочему столу».
- В появившемся окошке вводим IP удаленного устройства. Жмем «Подключить».
- На запрос авторизации, соответственно, указываем имя и пароль пользователя управляемого устройства.
Важно! В версиях Windows Home возможность настройки удаленного доступа не предусмотрена. При необходимости можно осуществить подключение, установив специальные программы (например, TeamViewer).
Инструкция для Windows 8
Разрешить удаленное подключение помогут следующие действия:
- Кликните значок «Этот компьютер», выберите строчку «Свойства».
- Выберите в появившемся окне «Настройку удаленного доступа».
- Нажмите на «Удаленный доступ» и выберите «Разрешить удаленные подключения…», затем уберите галочку в окошке чуть ниже «Разрешить подключение только с компьютеров…».
- Сохраните изменения, нажав «ОК».
Чтобы подключить компьютер к удаленному устройству:
- Нажмите клавиши Win+R.
- В окошке, которое появится, введите комбинацию букв mstsc и нажмите «OK».
- В новом окне введите IP другого компьютера и кликните на «Подключиться».
- Укажите имя и пароль учетной записи.
Инструкция для Windows 10
Настройка удаленного управления устройствами для Windows 10 предусмотрена только в версии Pro. Для версии Home потребуются дополнительные «сторонние» программы вроде TeamViewer.
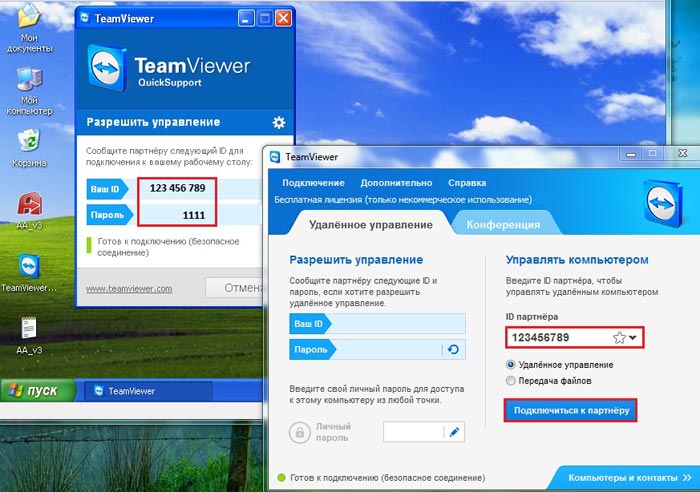
Подключение с помощью TeamViewer
- Нажимаем правой клавишей на «Компьютер», выбираем «Свойства».
- Выбираем строчку «Настройки удаленного доступа».
- Разрешаем удаленное подключение. Выбираем пользователей.
- Сохраняем изменения.
Если все сделано правильно, снизу на своем рабочем столе вы обнаружите окно с IP адресом. Далее вам нужно будет войти в систему посредством ввода имени и пароля учетной записи. Рекомендуется выбрать функцию «запомнить параметры входа».
Важно! Перед соединением в любой версии Windows, как правило, появляется предупреждение о том, что не удается проверить удаленный сертификат (формулировка может меняться). Игнорируем это сообщение и жмем клавишу «подключиться».
Нюансы работы
Важный момент- чтобы установилось соединение, удаленное устройство должно быть включено. Функцию спящего режима следует предварительно отключить, так как при переходе устройства в «сон» соединение автоматически разорвется.
Если подключение осуществилось успешно, то:
- на вашем экране появится окно рабочего стола удаленного устройства, где вы можете выполнять любые действия мышью и с клавиатуры;
- в разделе «Устройства и диски» появится локальный диск подключенного компьютера.
С помощью выбора определенных настроек можно управлять подключенными к удаленному устройству дисководами, принтерам и т.д., а также получить доступ к буферу обмена.
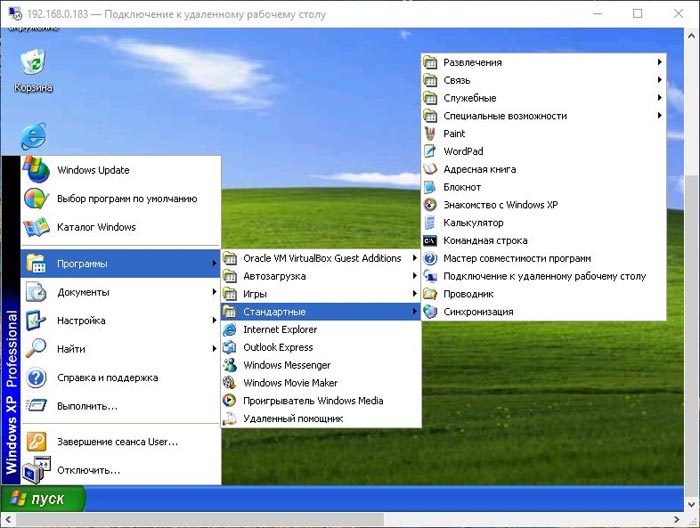
Помните, что компьютер, к которому вы подключаетесь, должен быть включен
Во время совершения вами каких-либо манипуляций на удаленном устройстве вы полностью перехватываете у пользователя возможность управления. Он в это время никаких действий совершать на компьютере не может и видеть ваши действия тоже. Чтобы вернуть возможность управления, пользователю следует нажать Ctrl+Alt+Delete, а затем ввести имя и пароль к системе Windows.
Отменить доступ к удаленному устройству также не представляет труда. Достаточно поставить запрет на подключение или отключить опцию «Удаленного помощника» в соответствующих пунктах меню (см. инструкцию по подключению выше).
Совет. Возможность пользователю удаленного компьютера видеть совершаемые вами действия дает программа TeamViewer (она требует интернет-подключения).
Обязательно помните, что постоянно открытый доступ к удаленному устройству (неважно, через Интернет или посредством локальной сети при наличии у компьютера выхода в Интернет) небезопасен. Подключение может быть «перехвачено» злоумышленниками. Для повышения безопасности опытные пользователи применяют смену номера порта удаленного компьютера. Если вы в этом не профи, как минимум, следует устанавливать сложные пароли для тех учетных записей, которым вы разрешаете подключение к компьютеру.
Как настроить удаленный рабочий стол: видео
kakhack.ru
Удаленный доступ к компьютеру
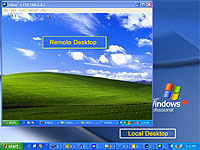 Нередко
встречаются ситуации, когда появляется
необходимость получить доступ к
удаленному компьютеру - к его рабочему
столу. Чаще всего это происходит тогда,
когда вам нужно помочь кому-то из
родственников или друзей в освоении
всяких компьютерных премудростей.
Например, звонит вам матушка и говорит:
"Слушай, а почему у меня на компьютере
выдается какое-то страшное сообщение,
которое я не могу прочитать? Они просят
нажать какую-то кнопочку - мне нажимать?"
В этом случае, конечно, вам лучше всего
своими глазами увидеть, что именно там
спрашивается и какие кнопочки
предлагаются на выбор, а то мало ли что...
Кроме того, удаленный доступ бывает
очень полезен, когда на компьютере,
находящемся далеко, нужно установить
или настроить какое-нибудь программное
обеспечение. Да и к своему компьютеру
иногда бывает нужен доступ на
расстоянии - всякие случаи бывают.
Нередко
встречаются ситуации, когда появляется
необходимость получить доступ к
удаленному компьютеру - к его рабочему
столу. Чаще всего это происходит тогда,
когда вам нужно помочь кому-то из
родственников или друзей в освоении
всяких компьютерных премудростей.
Например, звонит вам матушка и говорит:
"Слушай, а почему у меня на компьютере
выдается какое-то страшное сообщение,
которое я не могу прочитать? Они просят
нажать какую-то кнопочку - мне нажимать?"
В этом случае, конечно, вам лучше всего
своими глазами увидеть, что именно там
спрашивается и какие кнопочки
предлагаются на выбор, а то мало ли что...
Кроме того, удаленный доступ бывает
очень полезен, когда на компьютере,
находящемся далеко, нужно установить
или настроить какое-нибудь программное
обеспечение. Да и к своему компьютеру
иногда бывает нужен доступ на
расстоянии - всякие случаи бывают.
Как и с помощью чего это все делается?
В операционной системе Windows удаленный доступ можно осуществлять средствами самой системы. Откройте "Панель управления - Система - Удаленный доступ". Там нужно включить опцию разрешения подключения удаленного помощника и удаленного рабочего стола.
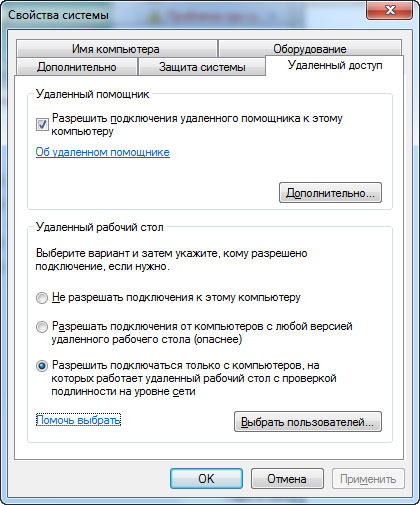 Настройки удаленного доступа в Windows 7
Настройки удаленного доступа в Windows 7
Если на вашем и на удаленном компьютере установлена Windows 7, тогда среди опций удаленного рабочего стола выбирайте третий вариант - подключаться к удаленному рабочему столу с проверкой подлинности на уровне сети. Если планируется подключаться к Windows XP, тогда надо выбрать второй вариант.
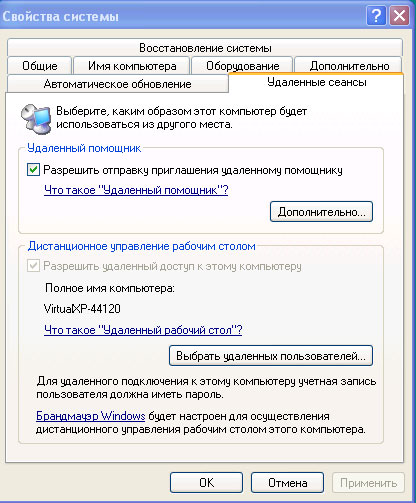 Включение удаленного помощника в Windows
XP
Включение удаленного помощника в Windows
XP
Windows 7 поддерживает два разных режима:
Удаленный помощник работает во всех версиях Windows от XP до Windows 7. При этом вы будете видеть рабочий стол вашего абонента и сможете обмениваться с ним сообщениями в чате (мало ли, может, у вас нет возможности одновременно разговаривать с ним по телефону), также он может дать вам доступ к управлению компьютером: вы получите возможность своей мышью и клавиатурой совершать различные действия на его компьютере.
Дистанционное управление рабочим столом поддерживается только в Windows 7, причем кроме версий "Начальная", "Домашняя базовая" или "Домашняя расширенная". При дистанционном управлении ваш абонент будет видеть экран блокировки, а вы сможете зайти на его компьютер под определенным пользователем и работать так же, как будто вы сидите за этим компьютером.
Подключение удаленного помощника
На обоих компьютерах запустите программу "Удаленный помощник Windows". На вызываемом компьютере щелкните "Пригласить того, кому вы доверяете для оказания помощи". Далее может быть три варианта: сохранить приглашение в виде файла, отправить приглашение по электронной почте, использовать Easy Connect.
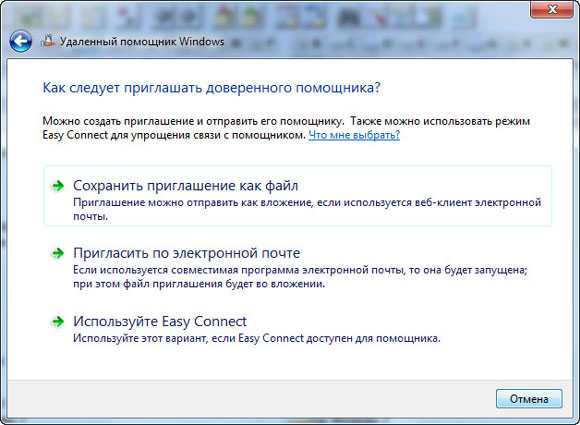 Вид приглашения
Вид приглашения
Первый вариант - создается специальный файл приглашений, после чего его надо как-то передать абоненту - например, через мессенджер. Второй вариант - практически то же самое, только этот файл отправляется абоненту через электронную почту. Третий вариант, который может быть недоступным, - отправка приглашения через специальный сервис Easy Connect.
После того как вы выберете любой из вариантов, у вас на экране возникнет пароль, который должен будет ввести ваш абонент для доступа к вашему компьютеру.
 Пароль
Пароль
Если абонент получил файл приглашения, он его должен запустить - появится запрос пароля. При использовании Easy Connect у него появится этот запрос без всяких файлов.
После ввода пароля компьютеры попробуют установить соединение и, если все получилось, у вас появится запрос на подтверждение подключения удаленного помощника. После подтверждения у абонента на компьютере появится ваш рабочий стол.
 Удаленный рабочий стол
Удаленный рабочий стол
В окне удаленного помощника вызывающего абонента есть опция "Запросить управление". Если он ее нажмет, то у вас появится запрос на разрешение удаленному помощнику управлять вашим рабочим столом. При подтверждении удаленный помощник сможет производить действия на вашем компьютере.
Надо сказать, что далеко не во всех случаях удается установить режим подключения удаленного помощника. Это подключение может блокироваться брандмауэрами (они же файрволы, они же сетевые экраны), комплексными средствами защиты (например, Kaspersky Internet Security). Для Windows XP и Windows Server 2003 роутер (маршрутизатор) должен поддерживать сетевую технологию UPnP.
Также домашние сети обоих компьютеров в Windows Vista или Windows 7 должны быть в режиме "Домашняя сеть" или "Сеть предприятия", но не "Общественная сеть".
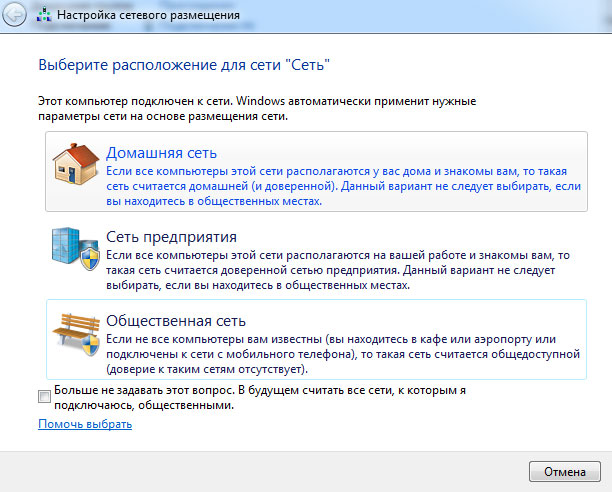 Параметры сети
Параметры сети
Дистанционное управление рабочим столом
Запускаете программу "Подключение к удаленному рабочему столу". Там делаете нужные вам настройки (параметры экрана, звука и так далее), вводите имя компьютера и имя пользователя, под которым вы должны зайти.
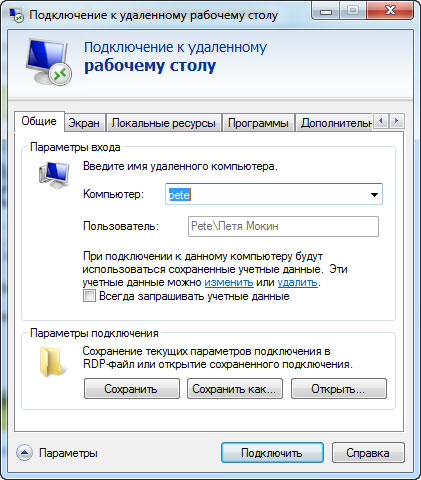 Настройки подключения
Настройки подключения
Нажимаете кнопку "Подключить", после чего, если компьютер будет найден и подключение возможно, у вас запросят пароль пользователя. Эти данные можно сохранить, чтобы в следующий раз подключаться без ввода пароля.
После установления соединения перед вами возникнет рабочий стол удаленного компьютера, на котором вы сможете работать так, как будто вы сидите прямо за ним. На самом удаленном компьютере в этот момент завершится сеанс работы и появится экран выбора пользователей. Если пользователь удаленного компьютера снова выполнит вход - ваш сеанс подключения к удаленному рабочему столу завершится.
 Рабочий стол удаленного компьютера
поверх обычного рабочего стола
Рабочий стол удаленного компьютера
поверх обычного рабочего стола
Безопасность
Для безопасности рекомендуется включать возможность удаленного доступа только непосредственно перед планируемым сеансом. После того как все будет сделано, возможность удаленного доступа (что помощника, что управления рабочим столом) следует отключить.
Другие способы
Есть и другие способы удаленного подключения. Существует не один десяток соответствующих программ, которые реализуют подобную возможность. Эти программы бывают как сложные и продвинутые вроде RAdmin, так и простенькие, которые практически не требуют никаких настроек.
Из несложных и эффективных могу порекомендовать бесплатную утилиту Ammyy Admin (скачать). Она предельно простая и удобная. Скачиваете программу, запускаете ее на своем и удаленном компьютере. На удаленном компьютере нужно выбрать закладку "Клиент" и нажать кнопку "Запустить". Программа сообщит свой идентификационный номер - ID.
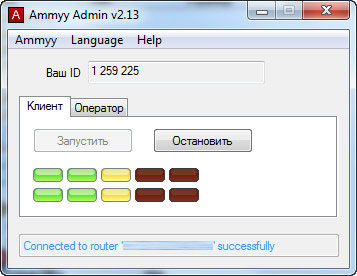 Запущенный клиент
Запущенный клиент
На своем компьютере нужно открыть закладку "Оператор", там вписать ID клиента (цифры запомнятся на будущее) и нажать кнопку "Соединить".
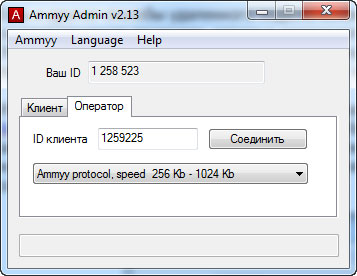 Запущенный оператор
Запущенный оператор
После этого запустится удаленный рабочий стол, которым вы сможете управлять с помощью мыши и клавиатуры.
 Удаленный рабочий стол
Удаленный рабочий стол
Как видите, все предельно просто и понятно. Правда, в отличие от базовых средств Windows 7 управление удаленным рабочим столом заметно подтормаживает, но обычно такой вид доступа нужен для того, чтобы произвести несколько несложных действий или даже просто посмотреть, что там происходит на экране, поэтому данный способ вполне можно использовать.
www.exler.ru
как удаленно поменять обои на рабочем столе
- Windows 7;
- Компьютер-жертва находится с вами в одной сети (т.е. в одной рабочей группе), например HOME;
- К компьютеру-жертве должен быть открыт сетевой доступ;
- На жесткий диск компьютера-жертвы можно попасть по сети с помощью команды C$;
- В проводнике включен просмотр скрытых папок.
- Выбираем картинку для подстановки в качестве обоев рабочего стола. Можно скачать необходимый графический файл на Яндекс-Картинки по поисковому запросу. Стоит отметить, что разрешение у картинки должно быть примерно схожим с разрешением экрана у компьютера-жертвы. Если разрешение вашей картинки будет маленьким, то новые обои не будут растянуты на весь экран как мы привыкли, а будут уменьшены и помещены в центре. Если же разрешение вашей картинки будет большим, то новые обои расплывутся так, что ваша жертва увидит только центральную часть картинки. Если не знаете с каким разрешением выбрать картинку, то выбирайте 1024х768 или близко к этому - это самое распространенное разрешение на офисных компьютерах.
- Открываем Пуск - Сеть, далее видим список компьютеров (если списка нет, значит либо ваш компьютер не в сети, либо у вас с другими компьютерами разные рабочие группы в сети).
- Открываем компьютер-жертву (допустим, название компьютера-жертвы Igor). Если всплывает окно, в котором надо ввести логин и пароль, при этом вы не знаете ни того, ни другого - оставьте эту затею. Сетевой доступ к данному компьютеру получить вы не сможете.
- В открывшемся окне видим папки, которые у коллеги "расшарены", т.е. к которым он дал общий доступ по сети. Либо ничего не видим, если таковых папок нет. Хотя, для нас это не важно.
- Пишем вверху окна в строке адреса следующее: \\Igor\C$ и нажимаем Enter (не путайте русскую С с английской С, здесь нужна именно английская С). Момент истины, если доступ к диску С жертвы с помощью команды с C$ все таки открыт, то мы узнаем это на данном шаге, т.е. мы должны увидеть содержимое диска С жертвы, а именно папки: "Programm files", "Windows", "Users" (либо "Пользователи", у кого как) и т.д. Если вышло сообщение об ошибке - мне очень жаль, но сетевого доступа к диску С жертвы вы не получите.
- В диске С жертвы идем сюда (перемещаемся по папкам в следующем порядке):
- Users (или Пользователи, опять же у кого как) >
- [имя пользователя компьютера жертвы] >
- AppData >
- Roaming >
- Microsoft >
- Windows >
- Themes >
Все. После перезагрузки у данного компьютера будут новые обои :-)Вам лишь остается дождаться нового дня, когда он снова включит свой компьютер или, если не терпится, правдиво подбить коллегу на то, чтобы он перезагрузил свой компьютер [99 способов, как это грамотно сделать ;-)]http://evrikaaa.ucoz.ru/
.
tov-stalyn.livejournal.com
Как настроить удаленный рабочий стол c УДАЛЁНКА.РУ
Как настроить удаленный рабочий стол? Таким вопросом задаются те кому понадобилось подключиться со своего компьютера к другому или дать доступ к своему компьютеру другим, например для помощи или консультации.
Что такое удаленный рабочий стол – это отличная возможность работать за другим компьютером (видеть его рабочий стол, открывать файлы, запускать программы) находясь у своего компьютера. Или наоборот вы делаете доступ на свой домашний компьютер (рабочий стол), чтобы позже через интернет заходить на него с любой точки мира и работать. 🙂 Варианты использования ограничены фантазией.
Сразу определимся – существует два варианта организации такого доступа:
- включение штатной функции в системе (по умолчанию она выключена в Windows). Называется она RDP.
- установка дополнительных программ организующих удаленный рабочий стол (Ammy, TeamViwer, VNC и так далее)
Рассмотрим организацию удаленного доступа по первому варианту, когда используется штатная функция в Windows – RDP. Для этого оба компьютера должны быть в сети и доступны друг другу напрямую. То есть находиться в одной локальной сети. Например у вас дома не один компьютер, а несколько и вы хотите подключиться с одного компьютера на другой. Пронумеруем образно компьютеры: компьютер с которого будем подключаться к другому компьютеру – нумеруем №1, компьютер на который подключаемся нумеруем №2.
Садимся за компьютер №2 и включаем у него удаленный доступ. У пользователя, под которым производится вход в этот компьютер обязательно должен быть пароль. Если пароля нет необходимо поставить. Иначе удаленный доступ не заработает!
Для включения удаленного доступа:
если у вас на компьютере №2 операционная система Windows XP:
щелкаем по иконке “Мой компьютер” на рабочем столе ПРАВОЙ кнопкой мыши, выбираем в меню “свойства“, выбираем вкладку “Удаленные сеансы“, ставим галочку “Разрешить удаленный доступ к этому компьютеру“.  При необходимости можно разрешить удаленный доступ для конкретный пользователей – нажав на “выбрать удаленных пользователей“. Не забываем нажать ОК после изменения. Отправку для “удаленного помощника” не трогаем. Это настройка для другого случая.
При необходимости можно разрешить удаленный доступ для конкретный пользователей – нажав на “выбрать удаленных пользователей“. Не забываем нажать ОК после изменения. Отправку для “удаленного помощника” не трогаем. Это настройка для другого случая.
если у вас на компьютере №2 операционная система Windows 7..8..10:
щелкаем по иконке “Мой компьютер” на рабочем столе ПРАВОЙ кнопкой мыши, выбираем в меню “свойства“, далее в открывшейся панели слева ищем “Настройка удаленного доступа”  Здесь возможность выбора больше. Если ваши операционная система на компьютере №1 – Windows XP, то выберите пункт, указанный на картинке “Разрешать подключения от компьютеров с любой версией удаленного стола”. Почему опаснее? Ну, потому что мир меняется. Что-то устаревает, содержит ошибки, меняется другим. Пункт ниже разрешает подключение к компьютеру №2 только со “свежих” операционных систем.Нажимаем ОК.
Здесь возможность выбора больше. Если ваши операционная система на компьютере №1 – Windows XP, то выберите пункт, указанный на картинке “Разрешать подключения от компьютеров с любой версией удаленного стола”. Почему опаснее? Ну, потому что мир меняется. Что-то устаревает, содержит ошибки, меняется другим. Пункт ниже разрешает подключение к компьютеру №2 только со “свежих” операционных систем.Нажимаем ОК.
Выясняем IP адрес компьютера №2
Ваш компьютер №2 к которому будет производится соединение настроен. Теперь важно узнать его сетевой IP адрес. Если знаете как это сделать, то пропустите этот абзац. Открываем командную строку – жмем кнопку “ПУСК”, далее “выполнить”, чтобы появилась строка ввода команды или просто жмем клавишу [ ] и удерживая нажимаем букву R. Открывается панель ввода команды. Вписываем там: cmd и нажимаем Enter. Появится черная панелька, в которой нужно набрать команду ipconfig и нажать Enter.
] и удерживая нажимаем букву R. Открывается панель ввода команды. Вписываем там: cmd и нажимаем Enter. Появится черная панелька, в которой нужно набрать команду ipconfig и нажать Enter.

Выполнение этой команды дает IP адрес в строке IPv4-адрес. Здесь в качестве примера получилось: 192.168.5.250 Запоминаем\записываем значение которое вышло в Вас и пересаживаемся на компьютер №1. На нем нам нужно открыть штатную программу удаленного доступа. Это можно сделать разными способами, например:
на компьютере №1 операционная система Windows XP:Необходимо запустить программу удаленного рабочего стола в компьютере. Она идет вместе с windows штатно в стандартной поставке. Нажимаем «ПУСК» и по системному меню двигаемся и нажимаем в итоге» Подключение к удаленному рабочему столу». См. картинку ниже:
Появляется окно программы удаленного рабочего стола. Вписываем в поле «Компьютер» IP адрес компьютера №2 вы его должны были запомнить или записать ранее. Это — сетевое имя компьютера или его IP адрес.После может быть указан порт (через двоеточие). Примеры ниже:
 Пример с IP адресом.
Пример с IP адресом.
 Пример с сетевым именем компьютера и портом (после двоеточия).
Пример с сетевым именем компьютера и портом (после двоеточия).
Далее нажимаем кнопку «Подключить» , происходит подключение к удаленному компьютеру , появляется запрос пароля и пользователя на вход к компьютеру №2. После их ввода Вы увидите рабочий стол удаленного компьютера №2. Чтобы переключиться на ваш рабочий стол нужно переместить мышь в самый верх экрана, тогда появится панель с кнопками для свертывания и закрытия.
на компьютере №1 операционная система WINDOWS 7 и выше:
Аналогично Windows XP — необходимо запустить программу удаленного рабочего стола в компьютере. Она идет вместе с windows штатно в стандартной поставке. Нажимаем «ПУСК», «Все программы», «Стандартные» и нажимаем в итоге» Подключение к удаленному рабочему столу«. Появится панель программы удаленного соединения. Пример:
 Пример с сетевым именем компьютера и портом (после двоеточия).
Пример с сетевым именем компьютера и портом (после двоеточия).
 Пример с IP адресом и портом (после двоеточия).
Пример с IP адресом и портом (после двоеточия).
Далее нажимаем кнопку «Подключить» , происходит подключение к удаленному компьютеру , появляется запрос пароля и пользователя на вход к компьютеру №2. После их ввода Вы увидите рабочий стол удаленного компьютера №2. Чтобы переключиться на ваш рабочий стол нужно переместить мышь в самый верх экрана, тогда появится панель с кнопками для свертывания и закрытия.
Общее решение для всех систем Windows:
Нажать «ПУСК» и вписать в строке: mstsc и нажать ентер. Появится панель программы удаленного соединения, в которое нужно вписать имя удаленного компьютера или его IP адрес и нажать подключить. Дальнейшие действия — ввод логина и пароля.
Всё. Можно применять новые знания на практике. Данное подключение будет работать только в пределах локальной сети – компьютеры подключены, например, к одному роутеру (неважно кабелем или через WiFi). Для того чтобы использовать такое соединение через интернет нужно (варианты):
- изменять настройки вашего роутера (“проброс” портов) – достаточно сложная настройка для непосвященного пользователя, очень зависит от модели роутера и особенностей подключения к вашему интернет провайдеру. Может быть из-за провайдера подключиться по RDP вообще не получится.
- использовать сторонние программы для работы с удаленным рабочим столом.
Про использование сторонних программ удаленного доступа будет рассказано в другой статье.
ydalenka.ru
Как показывать экран монитора на другой компьютер. Микого
 Как показывать экран монитора на другой компьютер? Если вы начали работать в интернете и хотите через интернет продвигать свой млм бизнес, то эта задача рано или поздно встанет перед вами. И сегодня я хочу вас познакомить с замечательной программой Микого при помощи которой можно показывать свой рабочий стол монитора другому пользователю на другой компьютер. Причем, неважно, где этот компьютер находится.
Как показывать экран монитора на другой компьютер? Если вы начали работать в интернете и хотите через интернет продвигать свой млм бизнес, то эта задача рано или поздно встанет перед вами. И сегодня я хочу вас познакомить с замечательной программой Микого при помощи которой можно показывать свой рабочий стол монитора другому пользователю на другой компьютер. Причем, неважно, где этот компьютер находится.
Микого (Mikogo) — это бесплатная программа для просмотра экрана компьютера тренера (другого человека). Допустим, вы только начинаете вести бизнес с компанией LPGN, и вам необходимо зарегистрировать в компании нового партнера. Как у новичка, у вас возникает много вопросов. Вы соединяетесь со мной по скайпу и звоните мне. Мы оба входим в программу Mikogo. Вы называете мне номер сеанса. Я вношу его в свою программу и начинаю видеть ваш рабочий стол. Теперь мне все понятно, правильно ли вы делаете или нет.
Благодаря программе Mikogo, вы сможете видеть экран компьютера человека, с которым в это время разговариваете по скайпу. При этом компьютер не зависает и не тормозит вашей работе, как это обычно бывает при демонстрации экрана компьютера через скайп.
Еще одно преимущество. Через скайп экран компьютера можно демонстрировать только одному человеку. Можно и нескольким, но это уже платно. А тут вы можете по скайпу общаться в чате сразу несколько человек, и по про программе Mikogo всем участникам чата показывать экран компьютера. И все это совершенно бесплатно!
По сути это альтернатива хорошей конференцкомнате, где все участники свободно общаются между собой и при этом видят один на всех экран.
Это очень удобно для проведения обучения, презентаций и пр. в небольших группах, до 10 человек.
Сложно ли установить программу Микого и сколько времени это займет? Нет не сложно. Меньше одной минуты!
Для начала заходим на сайт Http://mikogo.com и регистрируемся.
Сразу после регистрации в программе Микого мы попадаем на страницу, где нам в разделе «Загрузка программного обеспечения» предлагают скачать программу. Скачиваем программу на свой компьютер.
На этом сайте Http://mikogo.com все подробно разъяснено, как это сделать. Просто пройдите по всем пунктам.
После того, как программа загрузилась, она автоматически будет появляться на вашем рабочем столе при запуске компьютера.
Теперь все, у кого программа Mikogo установлена, могут видеть рабочий стол компьютера человека, который ведет обучение или проводит презентацию.
Поделиться "Программа Mikogo. Как демонстрировать свой рабочий стол на другой компьютер"
Похожие статьи:
online.infosekret.ru











