Изменение масштаба экрана компьютера, ноутбука на Windows. Как уменьшить рабочий стол на компьютере
Как уменьшить масштаб экрана на компьютере в Windows 7, 8, 10
Пользователи часто сталкиваются с задачами, когда необходимо увеличить или уменьшить масштаб экрана на компьютере в Windows 7, 8, 10. Не все пользователи умеют управлять масштабированием в ОС Windows, поэтому детально рассмотрим данный процесс.
Управление размером объектов экрана компьютера можно условно разделить на два направления:
- изменение масштаба интерфейса Windows
- изменение масштаба отдельных объектов
В первом направлении происходит смена размера абсолютно всего, что отображается на экране ПК. Во втором направлении, меняются размеры в программах и отдельных элементов ОС.
Как изменить масштаб интерфейса Windows
Операционная система определяет автоматически оптимальный масштаб экрана при наличии установленных графических драйверов на компьютере, ноутбуке. При неправильных настройках или собственному желанию целесообразно увеличить, уменьшить масштаб экрана. В зависимости от ситуации выполните такие шаги.
1. Не правильно установленное разрешение экрана может сделать объекты, либо увеличенными, либо уменьшенными, что приводит к неудобному использованию ПК. Чтобы устранить эти проблемы читайте статьи, как настроить разрешение экрана на Windows 10, 7, 8, как узнать разрешение экрана компьютера.
2. Увеличить или уменьшить масштаб экрана на компьютере, ноутбуке можно через изменение DPI (количество точек на дюйм). В панели управления Windows при представлении «мелкие» или «крупные» значки, выберите элемент «экран».

В семерке нажмите «другой размер шрифта» (слева), в восьмерке «пользовательские параметры размера» (по центру), в десятке «установить настраиваемый уровень масштабирования» (по центру).
В окошке выбора масштаба установите процентное соотношение, чем выше заданное значение, тем больше масштаб. Выберите из списка готовых значений, либо передвиньте ползунок мышкой. Советую поставить галочку на использование масштабов в стиле XP, чтобы у устаревших программ не было проблем со шрифтами.

Далее нажмите OK, затем «применить», кликните «выйти сейчас». После выхода из системы у Вас изменится масштаб экрана, визуальные элементы, шрифты и другое. Рекомендую прочитать материал, как изменить размер шрифта в Windows.

Примечание: не устанавливайте слишком большой DPI, так как объекты могут стать очень огромными, что приведет к невозможности вернуть приемлемые размеры назад в обычном режиме. Если столкнетесь с данной проблемой, загрузитесь в безопасном режиме и выставите адекватные значения.
Как изменить масштаб отдельных объектов ОС
В Windows можно менять масштаб на экране отдельным элементам. Вы с легкостью можете изменить размер ярлыков рабочего стола, размер папок и файлов в проводнике, зажав кнопку Ctrl на клавиатуре, и прокрутить колесо мыши вверх (для увеличения), вниз (для уменьшения). Так же данная комбинация (Ctrl + колесо мыши) эффективно работает во многих программах: тестовые и графические редакторы, браузеры и другие.

В браузерах можно использовать горячие клавиши, особенно если у Вас ноутбук и нет мышки. Чтобы уменьшить масштаб экрана на ноутбуке с помощью клавиатуры в браузере, зажмите Ctrl и жмите минус, чтобы увеличить жмите плюс. Для возвращения масштаба по умолчанию нажмите Ctrl + 0. Комбинации поддерживаются программой Photoshop.

Изменение масштаба экрана компьютера с помощью клавиш и мыши, самый удобный. Однако, масштабированием элементов можно управлять непосредственно в меню, интерфейсе окна программы, в проводнике, задавая нужное значение. Например, для смены величины в Word можно перемещать ползунок (в правом нижнем углу), либо задать собственное процентное соотношение размера.
Вот такими методами можно увеличить или уменьшить масштаб экрана на компьютере в Windows 7, 8, 10. Используйте все способы и выберите самый удобный.
Посмотрите еще статьи:
Вы можете пропустить чтение записи и оставить комментарий. Размещение ссылок запрещено.
nastrojcomp.ru
Как уменьшить значки на рабочем столе Windows 7
Большинству пользователей Виндовс 7 не нравится крупный размер иконок, особенно это заметно сразу после перехода с Windows XP. Конечно, разработчиков системы можно понять, так как, с одной стороны, крупные значки удобны при визуализации, однако это иногда может быть непрактично.
Особенно с намерением сделать маленькие иконки сталкиваются владельцы компьютеров, которые очень активно используют пространство рабочего стола. Далее изложены описания всех эффективных методов, с помощью которых можно быстро уменьшить все значки на рабочем столе компьютера с Windows 7, включая их уменьшение на панели задач.
Способы изменения размеров значков
Существует несколько методик выполнения поставленной задачи. В соответствии с первым методом, от пользователя потребуется исполнить всего несколько следующих шагов:
- От рабочего стола «Семерки» необходимо вызвать контекстное меню;

- Далее установить курсор на строчку «Вид» и дождаться появления дополнительного меню;
- Затем в отобразившемся перечне из трех вариантов, предлагаемых системой по умолчанию, выбрать наиболее подходящий.
Второй способ уже позволяет пользователю самостоятельно устанавливать любой размер иконок с плавной их ручной регулировкой. Для этого нужно сделать следующие шаги:
- Кликнуть один раз по одной из иконок;
- После этого нажать и не отпускать «Ctrl», при этом крутить колесо мыши. Во время этих действий величина иконки будет сразу меняться в зависимости от направления вращения.
 Для большинства пользователей эта методика корректировки величины значков является наиболее удобной, но если вам не понравился результат после внесения изменений, то всегда работает первый способ с фиксированными вариантами отображаемых элементов рабочего стола.
Для большинства пользователей эта методика корректировки величины значков является наиболее удобной, но если вам не понравился результат после внесения изменений, то всегда работает первый способ с фиксированными вариантами отображаемых элементов рабочего стола.
Поэтому в случае неудачной попытки ручного вмешательства рекомендуется вернуться к 1-ой методике и быстро все вновь восстановить, приведя к обычному виду.
Корректировка величины значков панели задач рабочего стола Виндовс 7
Нижняя панель рабочего стола «Семерки» тоже имеет значительное число различных значков, и они тоже по умолчанию имеют крупный размер. С целью обеспечения возможности размещения на ней большего количества элементов значки следует уменьшить.
Потребуется осуществить следующие действия:
- Вызвать контекстное меню от панели задач и щелкнуть строчку «Свойства»;
- Далее в отобразившемся окне установить отметку в графе «Использовать маленькие значки»;

- Готово.
Уменьшение и увеличение шрифта наименований значков
Средства Windows 7 позволяют отдельно корректировать и величину букв иконок, а также задавать их стиль.
Алгоритм действий состоит из следующих шагов:
- Если в компьютере пользователя работает Виндовс 7 «Начальная» либо «Домашняя», то потребуется щелкнуть «Пуск» и запустить «Панель управления», в которой открыть раздел «Экран»;

- Затем перейти во вкладку «Изменение цветовой схемы»;

- После этого кликнуть «Прочие»;
- Если в ПК установлена Максимальная модификация «Седьмой» ОС, то следует от рабочего стола Виндовс отобразить контекстное меню и кликнуть по строчке «Персонализация».*\ Затем в появившемся окошке щелкнуть «Цвет окна»;

- В следующем отобразившемся окошке кликнуть «Дополнительные параметры оформления»;

- В графе «Элемент» кликнуть «Значок» и в этой же графе выставить размер, задав необходимое его цифровое значение;

- В следующей графе можно выставить понравившийся стиль шрифта и его величину, а также рядом доступны инструменты для корректировки форматирования шрифта;
- После завершения ввода изменений кликнуть «Применить» и ознакомиться с результатами, уже отобразившимися на рабочем столе Виндовс 7;
- Если результат полностью удовлетворяет все ожидания пользователя, то, щелкнув «Ok», следует закрыть меню или можно продолжить экспериментировать с отображением наименований значков.

Похожие записи:
windowstune.ru
Как уменьшить масштаб экрана на компьютере Windows 10
 Сегодня узнаем, каким способом уменьшить масштаб экрана на компьютере в Windows 10, так как эта функция часто выручает, когда необходимо работать с определенной частью контента. Масштабирование нередко требуется во время обработки изображений, трехмерных моделей, схем, графиков и прочих графических элементов. Чаще всего же оно востребовано при работе с текстовыми документами и веб-страницами.
Сегодня узнаем, каким способом уменьшить масштаб экрана на компьютере в Windows 10, так как эта функция часто выручает, когда необходимо работать с определенной частью контента. Масштабирование нередко требуется во время обработки изображений, трехмерных моделей, схем, графиков и прочих графических элементов. Чаще всего же оно востребовано при работе с текстовыми документами и веб-страницами.
Содержание страницы
Разница между разрешением и масштабированием
Одним из вариантов добиться необходимого масштаба числится изменение разрешения дисплея. В этом случае изменяются размеры и масштабы абсолютно всех элементов интерфейса, как правило, они увеличиваются в размерах. При масштабировании изменению размера подлежат только определенные объекты вроде пиктограмм файлов, ярлыков и каталогов в проводнике, текста, изображений, таблиц и прочих элементов электронного документа или сайта. На визуализацию медиафайлов масштабирование, как правило, не влияет, но бывают и исключения.
Изменяем масштаб элементов интерфейса Windows 10
Есть два пути выполнить желаемое: через меню Параметры и посредством колесика мыши с зажатой Ctrl.
Первый способ реализуется по следующему алгоритму.
1. Вызываем Параметры Windows, воспользовавшись командой Win→I.
2. Открываем настройки отвечающие за параметры системы.

3. Переходим во вкладку «Экран», расположенную одной из первых в параметрах системы.
4. В окне пользовательских параметров выбираем желаемый масштаб, который указывается в процентах от стандартного.

К сожалению, изображение можно только увеличить от 100 до 500%, уменьшение масштаба в Windows 10 не предусмотрено. Если востребована эта функция, переходим к последнему подразделу статьи об изменении разрешения дисплея в Windows 10.
Второй вариант регулировать масштаб в проводнике, браузерах, большинстве приложений для редактирования и просмотра каких-либо файлов — прокрутка колеса мыши с нажатой кнопкой Ctrl.
Кстати, таким образом в проводнике изменяется режим визуализации его объектов (таблица, список, крупные/мелкие иконки).
Изменение масштаба в интернет-обозревателе
Размер текста и картинок в браузере изменяется также несколькими путями:
- посредством зажатой Ctrl и колесика мыши;
- при помощи той же клавиши и кнопок плюс-минус на клавиатуре;
- средствами браузера, независимо от его разработчика (здесь всё универсально).
Во втором способе изменение масштаба производится с различным шагом, в зависимости от обозревателя, а комбинация кнопок Ctrl + 0 изменит масштаб к стандартным 100%.

Далее рассмотрим, как изменить масштаб веб-страницы, используя только инструментарий самой программы.
В зависимости от обозревателя, в его главном меню будет соответствующая функция с кнопками, позволяющими увеличивать и уменьшать масштаб открытой страницы. Она может находиться в разных подразделах, но смысл от этого не изменится.

В FireFox, например, настройки для сайта сохраняются и при следующем запуске приложения, Chrome же такой функцией не обладает, и масштаб для каждого сайта придется изменять вручную при каждом запуске программы.
Изменение разрешения дисплея
Если все приведенные варианты не удовлетворяют потребностей, можно воспользоваться последним — изменить текущее разрешение экрана.
1. Через контекстное меню Пуска или сочетание Win+I вызываем «Параметры».
2. Открываем раздел «Система».
3. В первом подразделе «Экран» находим «Разрешение».
4. В списке выбираем пониженное разрешение.

5. Оцениваем новую конфигурацию системы и подтверждаем новые параметры, если все устраивает.

Этот вариант логично использовать в случаях, когда драйверы графического адаптера не смогли справиться с задачей определения «родного» разрешения дисплея.
windows10i.ru
Как увеличить/ уменьшить размер шрифта и масштаб в Windows XP/ 7/ 8.
Многие заметили, что на современных компьютерах/ ноутбуках значки и шрифт стали меньше, хотя диагональ увеличилась, это связанно с тем, что увечилось разрешение экрана. В одной из своих предыдущих статей я писал Как увеличить (уменьшить) значки на рабочем столе в Windows, в этой же продолжу эту тему и подробно опишу процесс увеличения/ уменьшения размера шрифта и масштаб окон на компьютере/ ноутбуке.
Увеличить шрифт в Windows XP.
Для того что бы изменить размер шрифта в Windows XP существует два способа:
1 Способ. Нажмите правой кнопкой мыши на пустом поле рабочего стола и в контекстном меню выберите "Свойства".

Выберите вкладку "Оформление" и в поле Размер шрифта выберите необходимый размер.
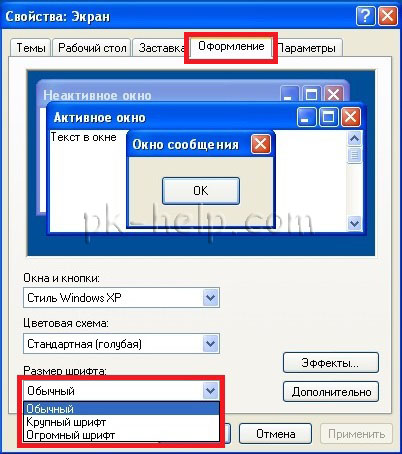
2 Способ. Для использования этого способа вставьте установочный диск с Windows XP в DVD привод. После этого нажмите правой кнопкой на рабочем столе и выберите пункт "Свойства".

В открывшемся меню откройте вкладку "Параметры" и нажмите кнопку "дополнительно".
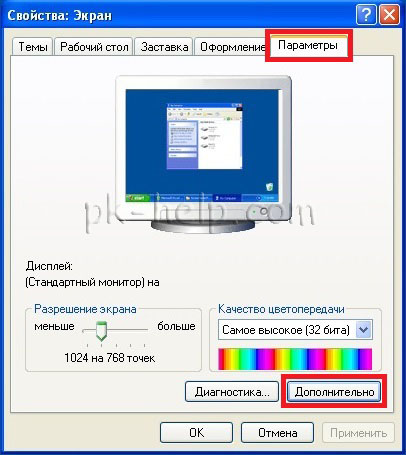
Во вкладке "Общие" выберите масштаб увеличения шрифта.
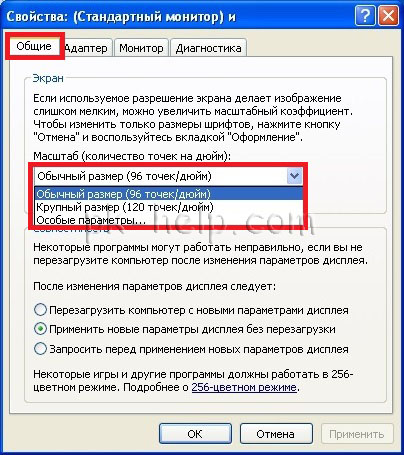
Если вы хотите указать свой коэффициент увеличения выберите "Особые параметры" и укажите на сколько процентов увеличить шрифт.
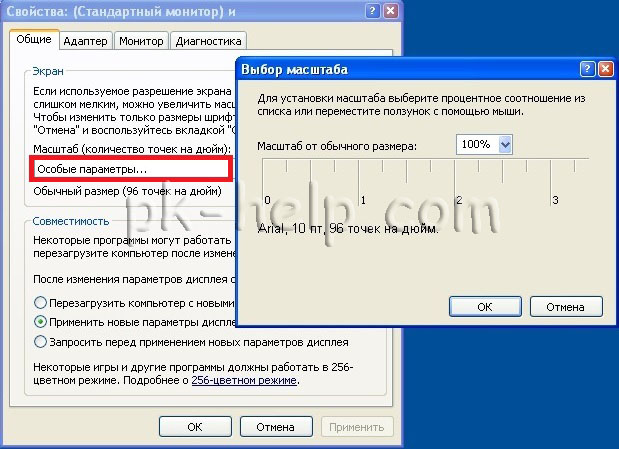
Для вступления настроек в силу необходимо перезагрузить компьютер.

Увеличить/ уменьшить шрифт, масштаб в Windows 7.
Что бы изменить шрифт и масштаб окон в Windows 7 необходимо нажать правой кнопкой мыши на пустом поле рабочего стола и выбрать "Разрешение экрана".
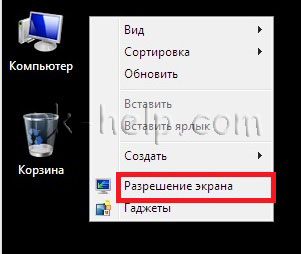
В открывшемся окне выберите "Сделать текст и другие элементы больше или меньше".
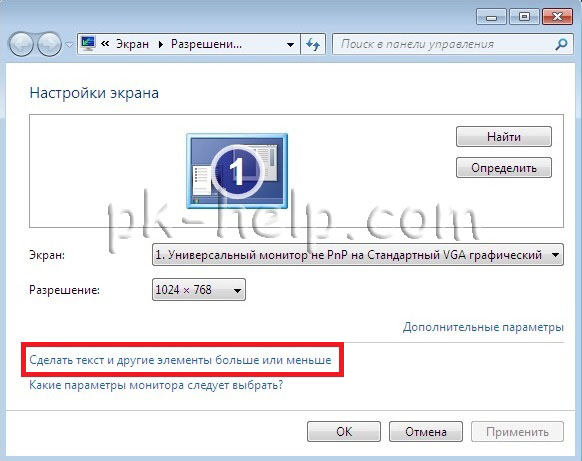
После этого вам будет предоставлен выбор между тем на сколько увечить шрифт и другие элементы. Укажите какой пункт вам подходит и нажмите кнопку "Применить".
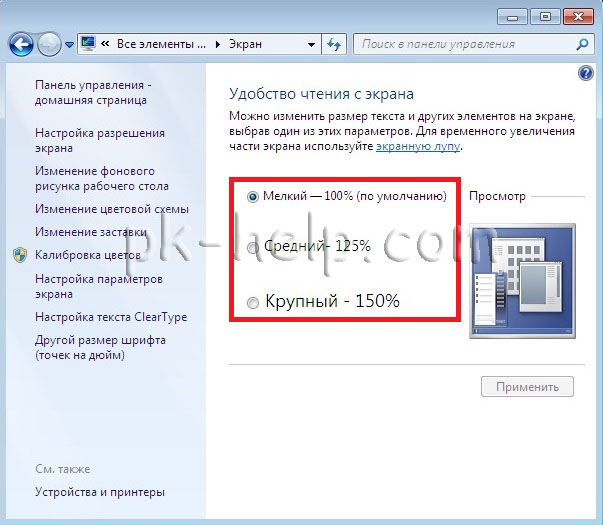
Если вы хотели бы изменить шрифт на свой коэффициент, выберите "Другой размер шрифта (точек на дюйм)".
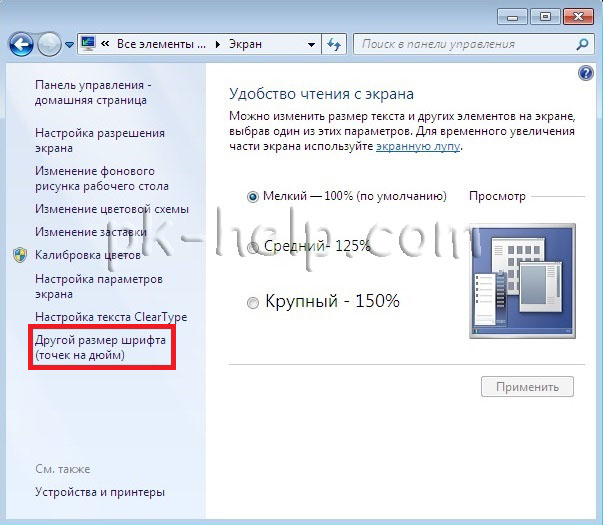
После этого укажите на сколько процентов вы хотели бы увеличить размер шрифта и окон в Windows 7.

После этого необходимо перелогинится ("Пуск"- "Выйти из системы"). Учтите, что эта процедура закроет все приложения, прежде чем нажать "Выйти сейчас" закройте все приложения.
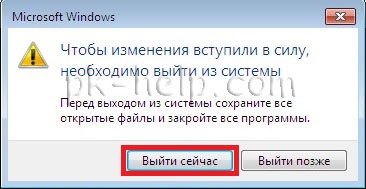
Увеличить/ уменьшить шрифт, масштаб в Windows 8/ 8.1.
Нажмите правой кнопкой мыши на рабочем столе и выберите "Разрешение экрана".

В открывшемся окне свойств выберет "Изменить размер текста и других элементов".
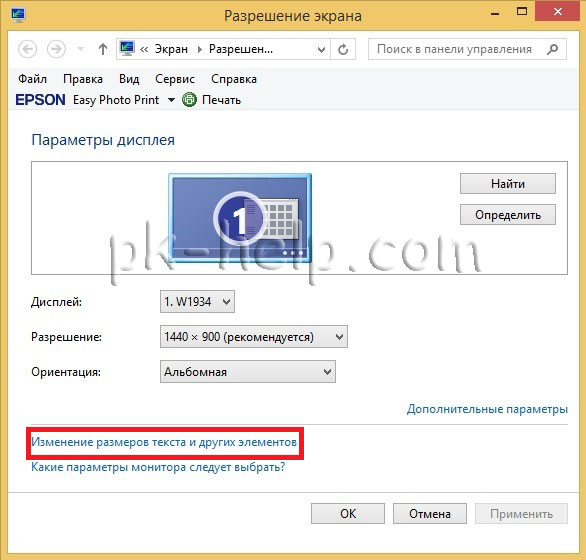
С помощью ползунка вы можете изменить размер текста и окон. Если вы хотите изменить какой либо определенный параметр, например Заголовок окон, Меню, выберите соответствующий параметр и укажите размер. В конце не забудьте нажать "Применить".
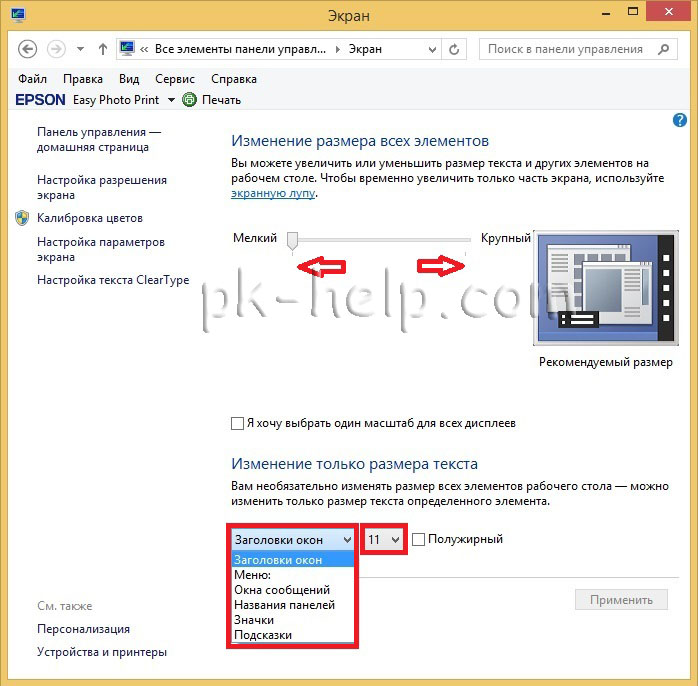
Как вы можете заметить изменить размер шрифта или масштаб окон в Windows довольно просто и легко не зависимо от версии Windows XP/ 7/ 8.
Я очень надеюсь, моя статья помогла Вам! Просьба поделиться ссылкой с друзьями:
pk-help.com
Изменение масштаба экрана на компьютере
Изменить масштаб интерфейса Windows
Изменить размер интерфейса экрана на более комфортный для использования, можно через Панель управления.
Выбираем пункт Экран в режиме просмотра мелких или крупных значков. В открывшемся окне слева выбираем Настройка разрешения экрана.
В это же окно также можно попасть с помощью правого клика мыши в свободной от значков области рабочего стола и выбора пункта Разрешение экрана.
Здесь в поле Разрешение с помощью ползунка можно выбрать наиболее подходящее для Вашего экрана и восприятия соотношение разрешения. С зажатой левой кнопкой перемещаем его в положение – вверх или вниз.
Обычно по умолчанию автоматически устанавливается рекомендованное соотношение для Вашего дисплея с учетом возможностей монитора, для применения изменений нажмите кнопку Применить и подтвердите свои действия.
Для изменения масштабирования всех элементов рабочего стола есть возможность выбора мелкого, среднего или крупного. Если же нажать ссылку Пользовательские параметры экрана можно задать любой размер от 100 до 500 % передвигая линейку левой кнопкой мыши с помощью значка руки.
Здесь же можно выбрать использование масштабов в стиле Windows XP, чтобы не было каких-либо проблем со шрифтами устаревших приложений. Установите галочку на этом пункте и нажмите ОК.
Можно изменить только размер текста без изменения ярлыков. Выбираете, в какой именно области следует подкорректировать величину текста и задаете его размер, при желании можно сделать его полужирным.
Изменение масштаба объектов
Можно увеличить масштаб конкретных объектов. Например, в браузере (вне зависимости от того, какой у Вас обозреватель) масштабирование можно произвести сочетаниями клавиш CTRL + и CTRL —.


Комбинация CTRL+0 возвратит вид в первоначальное состояние.
Изменить размер объектов можно также с помощью, зажатой CTRL и вращения скролла мыши.
Это же актуально для многих приложений (например, пакета Microsoft Office, масштабирование ярлыков в проводнике и т.д.).
Во многих приложениях предусмотрена специальная кнопка для масштабирования. К примеру, в текстовом редакторе Word она располагается на вкладке Вид.
Другой вариант – изменить размер с помощью специального ползунка в правой нижней части окна программы.
Как видим методов изменения масштаба в приложениях обычно предлагается множество – выберите наиболее удобный из всех предложенных.
composs.ru
Как уменьшить значки на рабочем столе Виндовс 7
Базовый размер значков на Рабочем столе Виндовс 7 часто не устраивает многих пользователей. И существует способ, как уменьшить или увеличить их.
Самый известный и очевидный способ – это переключиться на Рабочий стол ОС и нажать на правую клавишу мыши, держа указатель на любом его свободном от папок и документов месте, в возникшем контекстном меню совершить переход по пунктам: «Вид» – «Размер значков» (Обычный, Крупный, Мелкий).
Как в Виндовс 7 уменьшить значки на Рабочем столе
Существует и еще один способ, как уменьшить значки на рабочем столе Виндовс 7. Он работает на всех компьютерах – будь то ноутбук или стационарный ПК и не только в Windows 7, но и на более поздних версиях.
Нужно, находясь на Рабочем столе, зажать клавишу Ctrl и вращать колесико. Таким образом, можно также увеличить или уменьшить габарит.
Как уменьшить значки на Windows 7 Домашняя базовая
Точно так же можно уменьшить габарит иконок в Домашней базовой версии Windows 7. Ниже на видео показана подробная инструкция, как это можно сделать, наглядно.
Также в Домашней базовой версии применимо сочетание клавиши Ctrl и вращение колесика, чтобы изменить стандартный масштаб открытого документа в любую сторону.
Как уменьшить значки на Виндовс 7 Домашняя Максимальная
Что касается Windows 7 в Домашней Максимальной версии, то существует еще один способ уменьшить или увеличить ярлыки. Для этого надо кликнуть правой клавишей мыши, удерживая ее указатель на любом свободном месте, затем в новом контекстном меню вызвать пункт «Персонализация» и в открывшемся окне нажать на пункт «Цвет окна», а внизу – на «Дополнительные параметры оформления».
Откроется диалоговое окно Цвет и внешний вид окна. В нем нужно отыскать параметр «Значок» и указать с точностью до пикселя размер.
Это работает и на ноутбуке, и на «большом» компьютере. На видео ниже также показано наглядно, как это можно сделать в Домашней Максимальной ОС.

Как уменьшить расстояние между значками на Рабочем столе
Освободить пространство можно за счет уменьшения промежутка между элементами. Для этого предусматривается, по крайней мере, два пути.
В Виндовс 7 необходимо кликнуть правой кнопкой мыши, наведя указатель на свободное место, затем совершать переход по пунктам:
«Персонализация» – «Цвет окна» – «Дополнительные параметры» – «Элемент» – «Интервал между значками».
Windows XP такого инструмента не предусмотрено. В XP максимальное или минимальное значение габарита устанавливается внизу диалогового окна «Свойства экрана». Минимальное значение – 16 пикселей, максимальное – 72. А масштаб можно также изменить колесиком. Но можно сделать это через системный реестр. Для этого нужно нажимать сочетание кнопок Win-R на клавиатуре, набрать в текстовом поле команду regedit, откроется редактор системного реестра, в котором следует выбрать в древовидном списке параметр HKEY_CURRENT_USER — Control Panel — Desktop – WindowMetrics.
В правой части окна реестра появится параметр IconVerticalSpacing. На него следует кликнуть правой клавишей мышки и выбирать пункт «Изменить».
Откроется окно «Изменение строкового параметра». Туда и следует вводить числовое значение: чем оно меньше, тем меньше расстояние между элементами.
После нужно будет перезагрузить компьютер для того, чтобы все изменения вступили в силу. Редактировать системный реестр нужно осторожно, так как неквалифицированное вмешательство в реестр может привести к неработоспособности всей операционной системы.
Такой прием работает и для ноутбука, и для стационарного ПК. На видео ниже можно посмотреть, более наглядно как изменить расстояние.
На ноутбуке
Некоторые пользователи интересуются, как уменьшить значки на Рабочем столе системы Виндовс 7 на ноутбуке. Действительно, в силу небольшого по диагонали экрана стандартные могут не оставлять достаточно много места для работы.
Однако, что касается и ноутбука, и настольного ПК – габарит ярлыков и иконок изменяется теми же самыми средствами:
- через контекстное меню;
- через параметр «Персонализация» внизу контекстного меню на Рабочем столе компьютера;
- нажатием клавиши Ctrl и вращением колесика.
Как уменьшить значки без мыши
Даже вовсе не используя мышь, можно увеличивать или уменьшать элементы на экране. Например, для вызова контекстного меню можно использовать специальную клавишу «Контекстное меню».
Если же такой клавиши нет на клавиатуре, то можно сначала вызвать консоль – для этого нужно нажимать сочетание Win-R, затем в текстовое поле ввести команду control desktop. Откроется уже знакомое окно «Персонализация».
Передвигаться по пунктам можно при помощи курсорных клавиш или кнопки Tab на клавиатуре. Подтверждать свой выбор – клавишей Enter.
Видео
Умение изменять (к примеру, увеличить) масштаб, устанавливать размеры элементов – все это относится к базовым навыкам работы на компьютере.
На приведенном внизу видео можно наглядно увидеть, как можно различными способами изменять – увеличивать или уменьшать – базовые размеры системных значков любом окне ОС.
pro-tablet.ru
Как уменьшить значки на рабочем столе | Компьютер для начинающих
Как уменьшить значки на рабочем столе
 ноября 14, 2011
ноября 14, 2011  Светлана Козлова
Светлана Козлова Иногда значки на рабочем столе слишком крупные и неудобны в работе. Поэтому их лучше уменьшить. Итак, как же уменьшить значки на рабочем столе компьютера?
Для изменения размеров значков рабочего стола в системе Windows нужно проделать следующее:
- Последовательно нажмите «Пуск» – «Панель управления» – «Экран» – «Оформление» – «Эффекты»
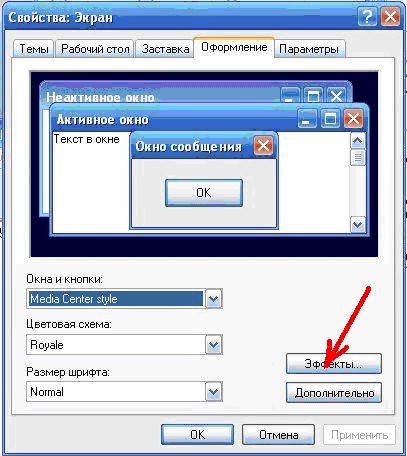
Как уменьшить значки на рабочем столе
- Снимите галочку на пункте «Применять крупные значки» и нажмите «ОК»

Как уменьшить значки
- В том же самом окне нажимаем «Дополнительно» – «Значок»
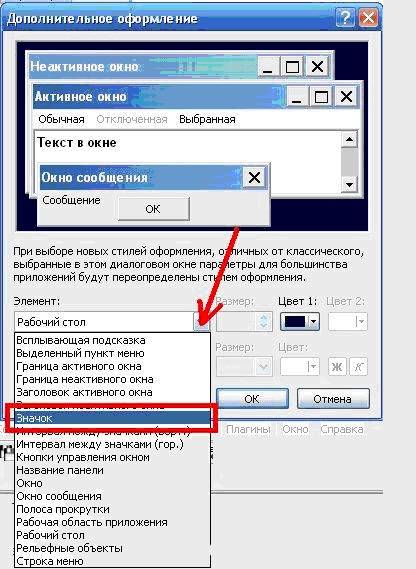
уменьшить значки
- В появившемся окне вы сможете изменить размер значков
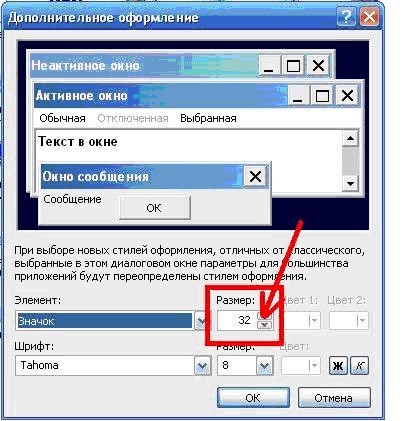
уменьшить значки
- Далее нажимаете кнопку «Применить» и затем «ОК».
Для изменения размеров значков на рабочем столе в Windows 7 просто выделите любой из значков, зажмите клавишу «Ctrl» и, удерживая ее, прокрутите колесико мыши до достижения нужного размера
Также рекомендую изучить следующие уроки этого раздела:
Полезные бесплатные видеокурсы: Хотите научиться зарабатывать на компьютере? Подпишитесь на бесплатные видеоуроки “5 ЧЕСТНЫХ СЕРВИСОВ ЗАРАБОТКА В ИНТЕРНЕТЕ”!ВАМ В ПОДАРОК КУРС ПО ЗАРАБОТКУ БИТКОИНОВ НА АВТОМАТЕ БЕЗ ВЛОЖЕНИЙ НА КОМПЬЮТЕРЕ!
Хотите научиться самостоятельно дешево покупать на Алиэкспресс и зарабатывать? Подпишитесь на бесплатные видеоуроки “Как дешево покупать на Алиэкспресс и зарабатывать?”!
НАЖМИТЕ КЛАВИШИ "CTRL" и "D" ОДНОВРЕМЕННО, чтобы быстро ПОМЕСТИТЬ АДРЕС ЭТОЙ СТРАНИЧКИ В ИЗБРАННОЕ и позже вернуться на нее...
Понравился урок - поделитесь с друзьями! (Для этого нажмите одну из кнопок ниже)
Также рекомендую изучить следующие уроки этого раздела:
Комментирование и размещение ссылок запрещено.www.kurs-pc-dvd.ru











