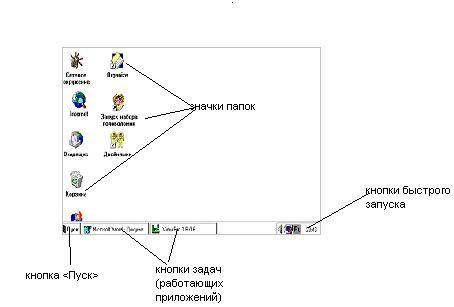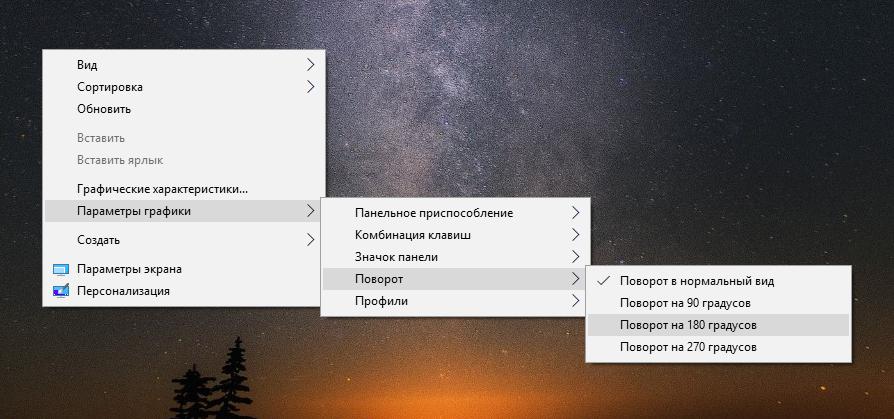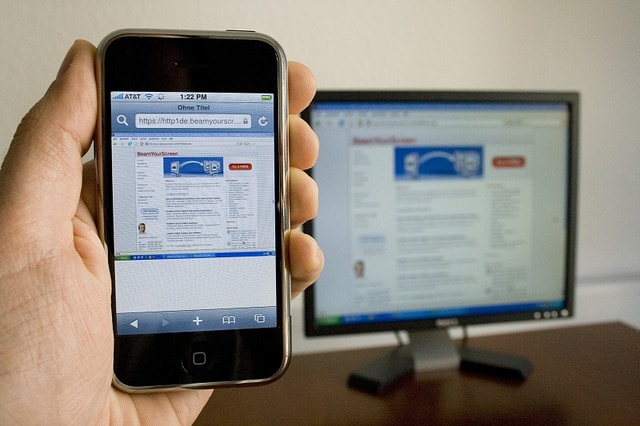6.1. Основные элементы рабочего стола. Основные элементы рабочего стола компьютера
6.1. Основные элементы рабочего стола. Самоучитель работы на компьютере
6.1. Основные элементы рабочего стола
На рис. 36 представлены все элементы рабочего стола Windows.

Рис. 36. Рабочий стол Windows.
Основная область экрана называется рабочим столам. Вы можете установить на рабочий стол какую-нибудь картинку (как это сделал я) или просто выбрать цвет фона.
С технической точки зрения рабочий стол — это самый обыкновенный каталог файловой системы. Windows просто специальным образом отображает его содержимое. Соответственно рабочий стол может содержать объекты трех типов — файлы, папки и ярлыки. С первыми, думаю, все ясно, а если нет, то вся следующая глава будет посвящена файловой системе.
А вот о ярлыках нужно поговорить отдельно. Ярлыки используются для быстрого доступа к какому-нибудь объекту Windows: файлу, каталогу, программе, соединению, диску и т. д. Вы можете создать ярлык для быстрого запуска программы. Тогда вам не придется заходить в каталог, где она установлена, а достаточно будет дважды щелкнуть мышью по ярлыку на рабочем столе. Также можно создать ярлык для важного документа, над которым вы работаете.
Ярлык представляет собой обычный файл, внутри которого находится ссылка на определенный пользователем объект. Позже мы разберемся, как создавать ярлыки. А пока вы должны просто знать, что ярлык — это обычный файл-ссылка. Кстати, ярлык можно создать в любом другом каталоге (папке), а не только на рабочем столе.
Как отличить ярлык от файла? Ярлык имеет вид пиктограммы соответствующей программы или файла, т. е. того объекта, на который указывает. Но пиктограмма ярлыка особенная. В нижнем левом углу пиктограммы ярлыка есть небольшая стрелка, указывающая, что перед нами ярлык, а не оригинальный файл.
В нижней части экрана вы видите панель задач. Панель задач отображает запущенные вами задачи (программы), также переключение между программами осуществляется с помощью панели задач. В нижнем правом углу расположена системная область панели задач (англ. — system tray), иногда ее еще называют областью уведомлений. Здесь отображаются специальные программы, обычно работающие в фоновом режиме и не требующие частого вмешательства пользователя. А отображаются они там для экономии места на панели задач.
Обратите внимание на системную область. Сейчас там находятся часы, регулятор громкости, индикатор обращения к сети и языковая панель, отображающая выбранный язык. Между языковой панелью и индикатором сети есть кнопка со знаком <. Нажмите ее. Она покажет дополнительные значки, помещенные в системную область. Как видите, в нее выводятся лишь самые нужные значки. А все остальные скрываются: пока вы не нажмете кнопку <, вы их не увидите.
Поделитесь на страничкеСледующая глава >
it.wikireading.ru
Работа на компьютере - Основы Windows
Основные элементы Windows
Рабочий стол
Подобно другим современным ОС, в Windows XP применяется концепция рабочего стола. На рабочий стол можно помещать файлы (программы и документы) и ссылки на файлы или папки - ярлыки в терминологии Windows. На нем же расположены специальные системные ярлыки: Мой компьютер, Мусорная Корзина и другие, в зависимости от настроек рабочего стола.
На рабочем столе все объекты представлены в виде пиктограмм типа "крупные значки", так же называемым "плитка". При просмотре папок в Windows вы можете выбирать и иной вид представления объектов: "значки", "список", "таблица" и "эскизы страниц". Виды папок со значками того или иного типа показаны далее на рис. 7.6, 7.8 и 7.10.
В самом низу рабочего стола находится Панель задач. На ней расположена знаменитая кнопка Пуск (слева), а также панель-индикатор с часами (справа), часто называемая system tray - системный лоток, "трей". Рядом с кнопкой Пуск может находиться панель быстрого запуска, на которую помещают часто используемые ярлыки. Основную часть занимает Панель активных задач, на которой расположены кнопки, символизирующие все запущенные программы. Так, на рисунке выше запущено две задачи. Впрочем, некоторые программы (в основном - системные утилиты) любят помещать свои иконки не на панель задач, а в "трей".
Ярлыки
Ярлык представляет собой ссылку на какой-либо объект - файл документа, программу, а также на папку, диск или иное устройство. Удаляя или перемещая ярлык, вы никак не влияете на объект, на который он ссылается. Но и изменение расположения файла, на который ссылается ярлык, также не влияет на ссылку, отчего могут заводиться "потерянные", то есть не связанные с каким-либо объектом, ярлыки. Чтобы пользователь мог отличить ярлык от собственно файла, на который он ссылается, Windows помечает ярлыки значком со стрелкой.
Когда пользователь щелкает по ярлыку, вызывается объект (папка, файл, программа), на который он ссылается. Хотя ярлыки могут находиться практически в любом месте, их, как правило, размещают на рабочем столе. Кроме того, меню кнопки Пуск по сути является специальным образом упорядоченной коллекцией ярлыков.
Мой компьютер
Раз уж мы заговорили о ярлыках, следует рассмотреть главные, или системные, ярлыки, находящиеся на рабочем столе практически любого компьютера. Основным из них является Мой компьютер - через него можно добраться до всего, что есть на вашем ПК.
ВНИМАНИЕ Сразу после установки на рабочем столе Windows XP отображается только один ярлык - Корзина. Чтобы вывести другие системные ярлыки, в том числе "Мой компьютер", следует воспользоваться настройкой рабочего стола - о том, как это сделать написано в главе "Работа с Windows".
Когда вы щелкаете по ярлыку Мой компьютер, открывается папка, содержащая ссылки на все диски и дисководы, имеющиеся на ПК, а также на системную папку Панель управления и на папки с пользовательскими документами (рис. 7.6). В зависимости от того, какое еще оборудование подключено к вашему ПК, там же могут быть помещены ярлыки для сканеров и цифровых камер. Удалять и добавлять объекты в этой папке нельзя.
Кроме того, слева располагается панель, содержащая 3 группы элементов, динамически изменяющихся в зависимости от того, какой значок выбран в текущий момент. В верхней группе - Системные задачи - отображаются такие пункты, как Просмотр сведений о системе, Установка и удаление программ и Изменение параметра (по-русски - вызов панели управления). Вслед за ними располагается группа Другие места, содержащая значки для перехода к папкам Сетевое окружение, Мои документы, Общие документы и, снова - к Панели управления (на сей раз то же самое, но уже "в профиль"). Замыкающая группа - Подробно, выводит информацию о выбранном элементе. Например, для жесткого диска будет выведена информация об его полном объеме, количестве свободного места и типе используемой файловой системы.

Рис. 7.6. Папка "Мой компьютер" в Windows XP. Вид - "плитка"
Если же щелкнуть по значку Мой компьютер правой кнопкой мышки и выбрать в ниспадающем меню пункт Свойства, откроется окно Свойства системы, при помощи которого осуществляется большинство настроек аппаратной части ПК. Это же окно откроется и в том случае, если щелкнуть по пункту Просмотр сведений о системе.
Мои документы
Специальная папка Мои документы предназначена для того, чтобы вы складывали в нее рабочие файлы из различных программ (прежде всего из Word и Excel).
ВНИМАНИЕ В Windows XP системный ярлык "Мои документы" является контекстно-зависимым, то есть он может ссылаться на физически разные папки с документами, в зависимости от того, какой пользователь в данный момент использует компьютер. Так что если вы вдруг вместо своих документов увидели чужие (или вообще никаких), то проверьте, под каким именем вы вошли в систему.
Портфель
Портфель представляет собой устройство для синхронизации файлов между настольным компьютером и портативным. Портфель хранит файлы и отображает их состояние. Эти данные помогают сохранить упорядочивание файлов и предотвратить нежелательное удаление или замену последней версии файла промежуточной. Если у вас нет портативного ПК (их часто называют ноутбуками - от notebook), то Портфель вам не потребуется.
Корзина
В Корзину складываются все объекты (ярлыки, программы, папки), которые вы удаляете. Если вы случайно удалите что-нибудь нужное, то сможете исправить свою оплошность, забравшись в Корзину и восстановив потерю. Для этого щелкните по нужному файлу правой кнопкой мышки и из появившегося меню выберите пункт Восстановить. А чтобы Корзина не раздувалась и не занимала слишком много места, ее периодически полезно очищать, после чего ненужные файлы будут действительно уничтожены. Для очистки следует открыть Корзину и выбрать соответствующий пункт из меню Файл.
Главное меню Windows
"Начинайте работу с нажатия этой кнопки", - радостно сообщала еще Windows 95 при запуске, указывая на кнопку Пуск. И действительно, при помощи этой кнопки можно добраться практически до всего, что есть на вашем компьютере. Когда вы нажимаете на кнопку Пуск, открывается главное меню Windows (рис. 7.7).

Рис. 7.7. Главное меню Windows XP
В самом верху располагается заголовок, содержащий иконку и имя пользователя. Под ним в колонке слева расположены значки для вызова наиболее часто используемых программ. Причем этот список разделен на две составляющих: сверху он настраиваемый, т.е. вы можете поместить туда ссылки нужные вам программы - изначально предлагаются программа просмотра Интернета и клиента электронной почты. В нижней же его части (под чертой) - автоматически обновляемый список программ, которыми вы пользуетесь чаще всего. В самом низу расположен пункт Все программы, с помощью которого можно запустить любую установленную в системе программу. Для этого требуется подвести указатель к этой строке, после чего вывалится подменю с программами. Для запуска любой программы достаточно щелчка мышкой по ее названию. Стрелка справа от надписи означает, что это не программа, а папка, содержащая программы (или другие папки). Если подвести указатель к такой строке, откроется еще одно подменю.
В правой колонке подобраны такие ярлыки, как Мои документы, Мой компьютер, Панель управления, Поиск и другие. Так, в меню Недавние документы заносятся ссылки на последние открытые файлы. Любой файл из этого списка может быть загружен в свою программу также по однократному щелчку мышки. Пункт Мои документы открывает папку, предназначенную для хранения различных документов (файлов) пользователя, а Мой компьютер - папку со ссылками на дисковые накопители и прочие "основные места" вашего компьютера.
Пункт Панель управления вызывает соответствующую панель, служащую для настроек ПК, а Принтеры и факсы служит для быстрого вызова окна настроек печатающих устройств, дублируя одноименный значок в панели управления.
При помощи Поиска вы можете найти любой файл или папку на вашем ПК. При наличии сети там же будет пункт поиска компьютеров в локальной сети. Помимо этого, там располагаются ссылки на поиск информации в Интернете и записей в адресной книге.
Пункт Справка и поддержка вызывает Центр справки и поддержки - справочную систему Windows. При помощи справочной системы можно получить достаточно подробные сведения по операционной системе, узнать о том, как производятся те или иные настройки, установка оборудования и т.д.
Еще один пункт меню - Выполнить представляет собой аналог командной строки. Щелкнув по этому пункту (или нажав Win+R), вы откроете окно Запуск программы, где можете ввести, например, команду, поддерживаемую Windows XP, или имя файла программы для запуска.
В самом низу имеются еще два пункта - Выход из системы, которым можно пользоваться в том случае, если вы хотите предоставить компьютер другому человеку, у которого есть собственная учетная запись на данном ПК, или если вы просто хотите завершить работу всех запущенных программ. И наконец, Выключение позволяет выключить или перезапустить компьютер, или же перевести его в ждущий режим.
Проводник
Для доступа к дискам и файлам можно использовать Мой компьютер, хотя для этих же целей чаще удобнее пользоваться Проводником Windows. В главном меню он запрятан среди программ в подменю Стандартные. Куда быстрее вызывать Проводник, нажав Win+E.
В верхней части Проводника, как это принято в Windows-программах, расположено меню, затем - панель инструментов, под ней - адресная строка, отражающая ваше текущее расположение в иерархии папок. Слева находится список устройств компьютера - Папки, представленный в виде иерархической (древовидной) структуры. Содержимое выбранной папки отображается справа. Например, на рис. 7.8 показано содержимое корневого каталога диска D, представленного в виде таблицы. Для изменения представления папки используйте меню Вид или одноименную кнопку-меню на панели инструментов (крайняя справа).

Рис. 7.8. Проводник Windows. Вид - таблица
В структуру устройств, отображаемых в качестве папок, включены дисковод, жесткие диски и привод компакт-дисков, а так же рабочий стол и расположенные на нем папки, а также папки Панель управления, Мои Документы, Корзина и другие, в зависимости от конфигурации компьютера (например, Сетевое окружение). Кроме того, поддерживаемые Windows XP ZIP-архивы тоже отображаются как папки.
Панель управления
Настройки компьютера осуществляются при помощи Панели управления (рис. 7.9). С ее помощью вы можете настраивать оборудование, устанавливать и удалять программы и компоненты самой Windows. Доступ к Панели управления можно получить либо из главного меню Windows, нажав кнопку Пуск и выбрав пункт Панель управления, либо открыв сначала Мой компьютер, а затем выбрав ярлык Панели управления.

Рис. 7.9. Панель управления, вид по категориям
В первый раз панель управления отображается в "упрощенном виде" - со сравнительно небольшим количеством значков, ссылающихся на категории настроек (см. рис. 7.9). С одной стороны, это создает впечатление простоты использования, но с другой - заставляет делать лишний шаг для того, чтобы добраться до той или иной настройки. Кроме того, если вы уже работали с одной из предыдущих версий Windows, то вам, скорее всего, будет привычней видеть Панель управления в классическом виде. Для этого достаточно щелкнуть по соответствующей подписи слева, в результате чего вам будут доступны все настройки сразу (рис. 7.10).

Рис. 7.10. Панель управления, классический вид. Значки отображены в виде списка
Подробнее со всеми возможностями настроек, доступными из Панели управления, мы познакомимся в следующих главах.
2011-04-24
« Пользовательский интерфейс | Какой компьютер нужен? »
www.snkey.net
Основные элементы рабочего стола
Компьютеры  Основные элементы рабочего стола
Основные элементы рабочего стола
просмотров - 29
Интерфейс пользователя
После включения компьютера на экране монитора появляется Рабочий стол (рис. 2.5), как правило, содержащий некоторый фоновый рисунок - «обои»,
Рис. 2.5. «Рабочий стол» Windows
поверхность с расположенными на нем графическими объектами и панель задач, как правило, расположенная вдоль нижней границы экрана.
Мой компьютер. С помощью этой папки пользователь имеет доступ ко всем папкам и файлам на компьютере, к дискам, различным устройствам и их настройке.
Корзина. Папка, используемая для удаления файлов или папок, их восстановления или после очистки корзины – уничтожения.
На рабочем столе также могут находиться ярлыки различных программ, документов и т.п. В соответствии со своим вкусом пользователь может изменить состав значков, их внешний вид, расположение, форму, размеры и цвет. Для этих и других целей служит контекстное меню, ĸᴏᴛᴏᴩᴏᴇ вызывается щелчком правой клавиши мыши по выделенному объекту. Оно содержит набор команд возможных для выполнения в данный момент.
В левом нижнем углу панели задач располагается кнопка Пуск, щелчок по которой приводит к появлению Главного системного меню. В правом нижнем углу панели задач расположены Системные часы и Индикатор текущей раскладки клавиатуры.
Команды Главного системного меню позволяют выполнять различные операции: запустить программу, открыть документ, вызвать панель управления для настройки компьютера, произвести поиск файла или папки, получить справку и т.д.
Главное системное меню содержит следующие основные пункты:
· Меню часто запускаемых программ. В этих строках обычно располагаются программы, которые пользуются наибольшим спросом, ᴛ.ᴇ. запускаются чаще других.
· Все программы.
· Мои документы, Недавние документы. Рисунки. Моя музыка. Мой компьютер. Второй пункт выводит на экран меню, состоящее из открываемых в последнее время документов.
· Панель управления. Содержит в свою очередь подменю из большого числа пунктов, соответствующих средствам настройки системы: Администрирование, Дата и время, и т.п.
· Администрирование, Сетевые подключения, Принтеры и факсы.
· Справка и поддержка. Осуществляет допуск к справочной информации по работе с Windows. Справку можно получить в трех вариантах: по общему содержанию, по предметному указателю, по команде Поиск (поиск перечня разделов, где встречается интересующий термин).
· Поиск. Осуществляет поиск файлов и папок, а также компьютеров в сети
· Выполнить. Позволяет осуществить запуск программ по указанному пути.
Читайте также
Интерфейс пользователя После включения компьютера на экране монитора появляется Рабочий стол (рис. 2.5), как правило, содержащий некоторый фоновый рисунок - «обои», Рис. 2.5. «Рабочий стол» Windows поверхность с расположенными на нем графическими объектами и панель... [читать подробенее]
oplib.ru
Рабочий стол
Количество просмотров публикации Рабочий стол - 149
В операционной системе Windows весь экран дисплея воспринимается как модель рабочего места специалиста͵ на котором создана необходимая для обработки информации обстановка, как своеобразная ʼʼповерхность рабочего столаʼʼ, на котором размещаются некоторые документы и различные средства для работы с ними, такие как, к примеру, ʼʼчертежные инструментыʼʼ, ʼʼкалькуляторʼʼ, ʼʼпишущая машинкаʼʼ и т.д.
Рабочим столом принято называть элемент интерфейса пользователя, который обеспечивает эффективный доступ пользователя ко всем ресурсам компьютера, к наиболее часто используемым программам, документам и аппаратным средствам, а при наличии соответствующих соединений — и к ресурсам локальной и глобальной сетей.
Все остальные элементы интерфейса так или иначе привязываются к рабочему столу. На нем размещаются окна, значки документов, программ и устройств, а также различные панели, содержащие какие-либо группы значков.
Окно
Каждый документ, каждый инструмент (программа, устройство) представлен на рабочем столе отдельным окном. Окна Windows являются гибкими и мощными конструкциями, обеспечивающими пользователю значительный уровень удобств во время работы. Окна Windows используются для управления ходом выполнения программ, а также для организации обмена информацией между пользователем и программами. На рабочем столе одновременно может находиться произвольное количество окон. Окна могут изменять свои размеры и положение на столе, они могут, как два листа бумаги на реальном столе, накладываться друг на друга и даже полностью перекрывать одно другое.
Окном принято называть элемент интерфейса пользователя, представляющий собой автономную часть экрана, предназначенную для организации взаимодействия между пользователем и определенной программой или некоторой ее частью.
Окно, как правило, отделяется от остальной части экрана рамкой и выделяется каким-либо цветом. В нем могут размещаться тексты, рисунки, таблицы, поля для ввода информации, специальные элементы управления программой и т.д,
Окно Мой компьютер используется для доступа ко всем имеющимся аппаратным и программным ресурсам компьютера, на котором установлена операционная система, а окно Корзина используется для восстановления случайно уничтоженных программ или документов.
Читайте также
Ведущие производители в области разработки операционных систем (Apple, Microsoft, IBM) при-держиваются следующей концепции организации пользовательского интерфейса. Весь экран представляет собой рабочий стол, который создан таким образом, что выглядит как по-верхность обычного... [читать подробнее].
Экран WINDOWSназывается Рабочим столом,на котором находятсяразличные значки- ярлыки, окна и Панель задач. Рабочий стол –это корневая папка файловой системы, которая всегда отображается на экране монитора. Обязательными элементами рабочего стола являются: Мой компьютер-... [читать подробнее].
Экран Windows называется рабочим столом. На рабочем столе отображаются объекты Windows и элементы управления. Всё, с чем мы имеем дело, работая с компьютером, можно отнести либо к объектам (файлам), либо к элементам управления. В исходном состоянии на рабочем столе можно... [читать подробнее].
- кнопка позволяет вернуться на рабочий стол. - здесь можно посмотреть список приглашенных участников, изменить Ваш профиль (информация о Вас, e-mail, номер телефона и другие средства связи с Вами, Ваш регион и контакты Вашего руководителя и т.п.), просмотреть историю... [читать подробнее].
Защитите ваше рабочее место от взглядов других людей. Ощущение своей открытости для взглядов других людей может вызвать чувство дискомфорта. Растение или экран, расположенные выше вашего стула, обеспечат вам чувство безопасности, необходимое для производительной... [читать подробнее].
После загрузки ОС открывается основной рабочий экран Windows – Рабочий стол (Рис.3). Рис.3. Рабочий стол. Он выполнен по примеру обычного рабочего стола, на котором все документы разложены по соответствующим папкам, есть некоторые инструменты для работы и корзина для... [читать подробнее].
Оконный интерфейс Как понятно из названия, отличительной особенностью графической среды Windows являются окна. Для любой программы, запущенной в среде Windows открывается свое окно, в которое программа и выводит всю информацию. Окна могут быть разными, разными... [читать подробнее].
После завершения загрузки появляется основной экран Windows, называемый рабочим столом с некоторым количеством расположенных на нем элементов. Как минимум рабочий стол содержит три папки, представленные в виде значков или пиктограмм: Мой компьютер, Сетевое окружение и... [читать подробнее].
Вот здесь можно заполнить/отредактировать пользовательские данные (ФИО, адрес, телефон и прочее), и, при желании, изменить свой логин/пароль. ... [читать подробнее].
referatwork.ru