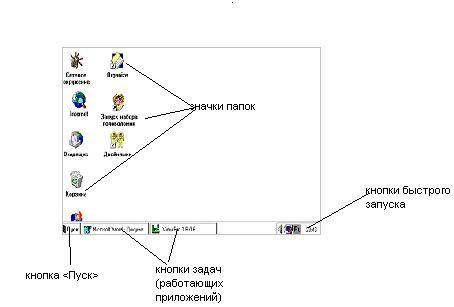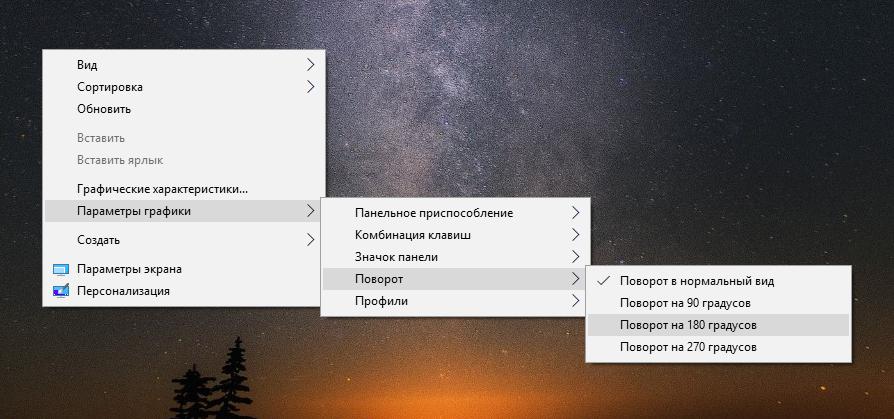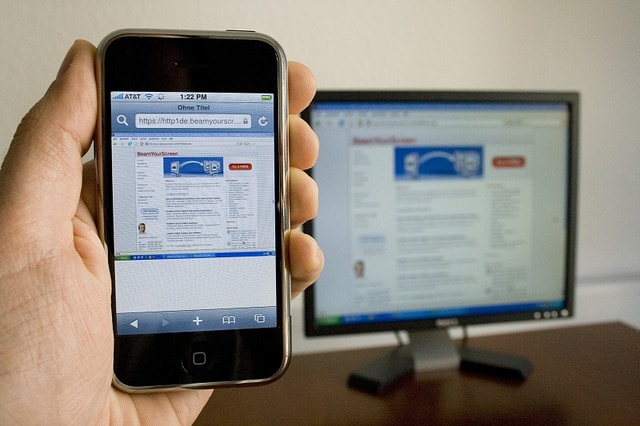Как добавить значок Мой компьютер на рабочий стол Windows 7 или Windows 10? Мой компьютер значок на рабочий стол
Как добавить значок «Компьютера» на рабочий стол Windows 7
Сразу после установки оригинальной операционной системы Windows 7 любой разрядности на рабочем столе будет отображаться только один значок – «Корзина». По умолчанию значок «Компьютер» на рабочем столе не отображается, зато на панели задач закреплён значок «Проводника» в виде полуоткрытой жёлтой папки, с помощью которого можно открыть, переименовать, удалить или скопировать любой файл с Вашего жёсткого диска. Но у каждого свои привычки, и, возможно, кому-то удобнее пользоваться значком «Компьютер» или, как его все запомнили с операционных систем старых версий, «Мой компьютер». Но как добавить значок «Компьютера» на рабочий стол в операционной системе Windows 7? Рассмотрим два основных способа.
Начнём, пожалуй, с самого простого метода добавления значка «Компьютера» на рабочий стол Windows 7. Откройте меню «Пуск», нажав на значок Microsoft, расположенный в левом углу на панели задач системы, левой клавишей мыши. Вы увидите меню «Пуск», которое визуально разделено на две половины. В правом столбце найдите пункт меню «Компьютер» и нажмите на нём один раз правой клавишей мыши. Появится окошко контекстного меню, в котором одним щелчком левой клавиши мыши выберите пункт «Отображать на рабочем столе».
 Теперь рассмотрим ещё один способ, воспользовавшись которым ярлык «Компьютера» станет доступным для использования на рабочем столе операционной системы Windows 7. Для этого на свободном от значков месте рабочего стола щёлкните правой клавишей мыши, чтобы вызвать контекстное меню, из которого нам потребуется пункт «Персонализация». По нему и кликаем левой клавишей мыши.
Теперь рассмотрим ещё один способ, воспользовавшись которым ярлык «Компьютера» станет доступным для использования на рабочем столе операционной системы Windows 7. Для этого на свободном от значков месте рабочего стола щёлкните правой клавишей мыши, чтобы вызвать контекстное меню, из которого нам потребуется пункт «Персонализация». По нему и кликаем левой клавишей мыши.
 Запустится ещё одно небольшое окошко, называющееся «Параметры значков рабочего стола». Чтобы значок «Компьютер» отображался на рабочем столе, поставьте галочку напротив одноимённого пункта. Здесь Вы также сможете добавить и другие значки на рабочий стол, например, «Панель управления», «Корзина», «Сеть» и другие. Для сохранения внесённых изменений необходимо нажать кнопку «Применить» в нижней части окна, а затем кнопку «Ок», чтобы окошко настроек закрылось. Оставшееся открытым окно персонализации Вы можете тоже закрыть, оно нам больше не понадобится.
Запустится ещё одно небольшое окошко, называющееся «Параметры значков рабочего стола». Чтобы значок «Компьютер» отображался на рабочем столе, поставьте галочку напротив одноимённого пункта. Здесь Вы также сможете добавить и другие значки на рабочий стол, например, «Панель управления», «Корзина», «Сеть» и другие. Для сохранения внесённых изменений необходимо нажать кнопку «Применить» в нижней части окна, а затем кнопку «Ок», чтобы окошко настроек закрылось. Оставшееся открытым окно персонализации Вы можете тоже закрыть, оно нам больше не понадобится.
skompom.ru
Как в Windows 10 вернуть значок "Мой компьютер" на рабочий стол?
Сразу после установки Windows 10, на рабочем столе из ярлыков отображается только корзина. И первое что хочется, и нужно сделать, это добавить «Мой компьютер» на рабочий стол. Правда, в Windows 10 он уже не «мой», а «Этот компьютер». Он действительно уже не совсем ваш. Ну, если вы понимаете о чем я 🙂
Так вот, на рабочем столе его нет. По привычке открываю Пуск, а вкладки «Компьютер» там тоже нет. И здесь уже начинается паника. Да, есть в пеню Пуск «Проводник». Но открыв его, мы увидим не привычные локальные диски, как это было в более старых версиях Windows, а панель быстрого доступа. Там отображаются самые популярные папки и файлы, которые вы часто открываете. Не знаю насколько это удобно, но я к этому привыкать не хочу.
Поэтому, сразу решил вернуть значок «Мой компьютер» на рабочий стол в Windows 10. Сделать это не сложно, но и на первый взгляд не очень понятно.
Добавляем значок «Этот компьютер» на рабочий стол в Windows 10
Показываю самый простой способ. На рабочем столе, правой кнопкой мыши нажимаем на пустую область, и выбираем пункт Персонализация.

Дальше переходим на вкладку Темы, и нажимаем на ссылку Параметры значков рабочего стола. Дальше ставим галочку возле Компьютер, нажимаем Применить и Ok.

Все, на рабочем столе появится значок «Этот компьютер». Таким способом так же можно добавить значок панели управления, файлов пользователя и сеть.
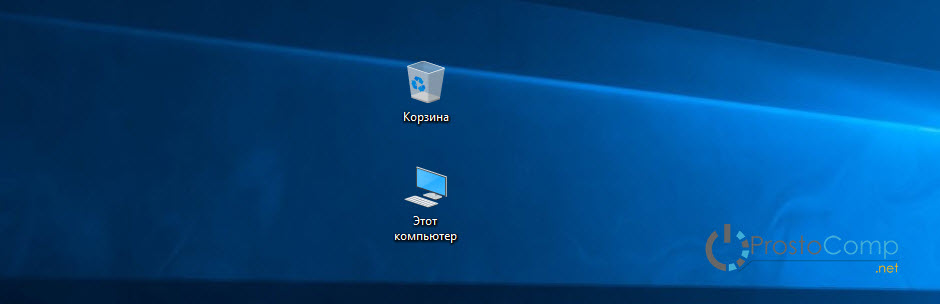
А если нажать на него, то увидим привычное для нас окно проводника с локальными дисками, подключенными накопителями и папками пользователя.
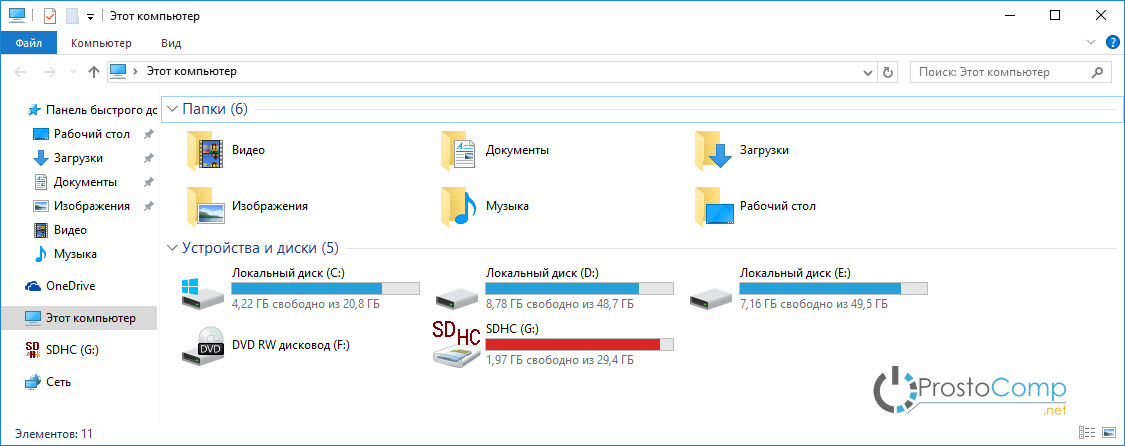
Вот и все. Есть еще способы, которыми можно вернуть ярлык через редактор реестра, и через панель управления. Но не понимаю, зачем все усложнять, если есть такой простой способ.
Всего хорошего!
prostocomp.net
Мой компьютер на рабочий стол windows 10
Многие начинающие пользователи персонального компьютера часто задают мне вопрос: «Как правильно зарегистрироваться В Контакте», поэтому я решил написать инструкцию - как правильно зарегистрироваться В Контакте. Урок несложный и думаю он не вызовет никаких трудностей у начинающих пользователей ПК.
Чтобы создать ярлык мой компьютер на рабочем столе windows 10, вам нужно будет на своем компьютере выполнить следующие действие: На рабочем столе windows один раз нажимаем правую кнопку мыши, после чего откроется контекстное меню, в котором, вам нужно будет выбрать пункт «Персонализация».

После чего на вашем компьютере откроется окошко «Персонализация» вашего компьютера, в этом окошке, выбираем пункт «Темы», затем в правой части окна наводим курсор мыши на ссылку «Параметры значков рабочего стола» и один раз нажимаем левую кнопку мыши.

После всех выполненных действий, на вашем компьютере откроется специальное окошко, в котором, вы и сможете вывести мой компьютер на рабочий стол виндовс. И так чтобы отправить мой компьютер на рабочий стол windows, вам нужно будет установить галочку напротив пункта «Компьютер», затем нажать на кнопку «Применить» и «OK».

Когда вы нажмете на кнопку «Применить» и «OK», ярлык мой компьютер будет установлен на вашем рабочем столе windows 10. Вот таким вот простым способом можно поставить мой компьютер на рабочий стол.

Понравилось – ставим лайк, делимся с друзьями, подписываемся на сайт.
Твитнуть
Поделиться
Плюсануть
Поделиться
Отправить
Класснуть
Линкануть
Вотсапнуть
Запинить
www.computerhom.ru
Значок Мой компьютер на рабочем столе Windows 7 Home Basic
Случайно попал ко мне в руки новый ноутбук, который нужно было привести в рабочее состояние. Удалить ненужный и поставить правильный софт, выставить нужные галочки в настройках и т.д. Ничего сложного, эти действия уже доведены до автоматизма. Но на одном месте пришлось задержаться подольше, потому что было не как обычно. Загвоздка заключалась в том, как добавить значки Мой компьютер, Панель управления, Сеть и Папка пользователя на рабочий стол в Windows 7. Самый легкий способ это щелкнуть по рабочему столу правой кнопкой мыши, в контекстном меня выбрать самый последний пункт Персонализация и перейти в меню Изменение значков рабочего стола. К моему ужасу удивлению пункта Персонализация в контекстном меню не оказалось!
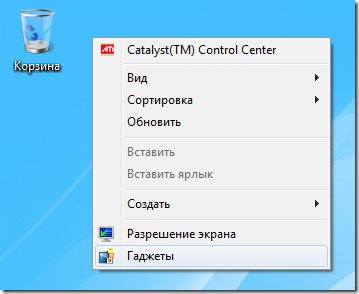
Оказалось, что все дело в редакции Windows 7. На laptop установлена Windows 7 Домашняя базовая (Home Basic), а на ПК Windows 7 Профессиональная.
Зачем Microsoft вырезала эту опцию остается загадкой. В редакции Windows 7 Домашняя расширенная – Персонализация присутствует.
Как же добавить значки на рабочий стол в Windows 7 Домашняя базовая (Home Basic)?
1. Добавляем значок Компьютер
Открыть меню Пуск – навести курсор на значок Компьютер – щелкнуть правой кнопкой мыши – в контекстном меню выбрать пункт Отображать на рабочем столе.
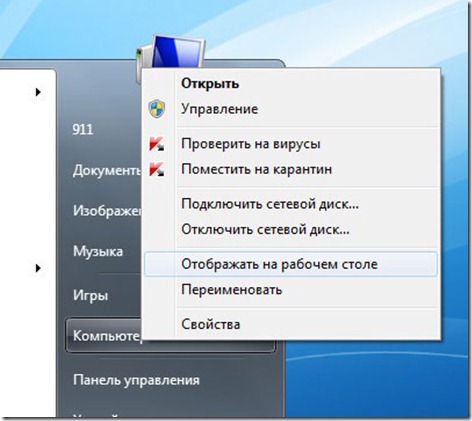
2. Добавляем Папку пользователя
Открыть меню Пуск – навести курсор на значок с именем пользователя – щелкаем правой кнопкой мыши – в контекстном меню выбрать пункт Отображать на рабочем столе.
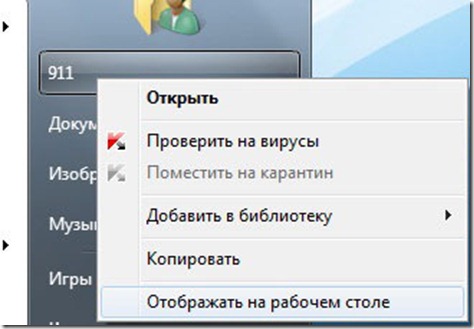
3. Добавляем Панель управления по тому же принципу
Открыть меню Пуск – навести курсор на значок Панель управления – щелкнуть правой кнопкой мыши – в контекстном меню выбрать пункт Отображать на рабочем столе.
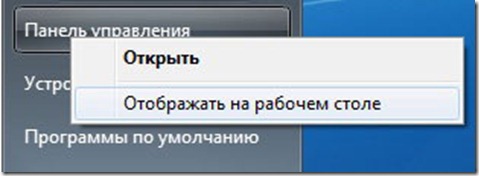
4. Чтобы добавить Сеть, нужно из меню пуск перетащить значок Сеть на рабочий стол. Если значка Сеть нет на рабочем столе, то его нужно добавить в настройках меню Пуск.
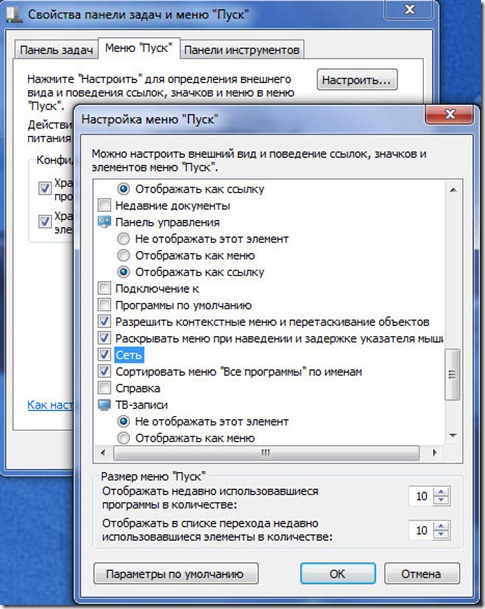
Так же активировать значки можно через реестр:
Windows Registry Editor Version 5.00 ;Параметры значков Рабочего стола [HKEY_CURRENT_USER\Software\Microsoft\Windows\CurrentVersion\Explorer\HideDesktopIcons\NewStartPanel] ;Значок Мой компьютер на рабочем столе "{20D04FE0-3AEA-1069-A2D8-08002B30309D}"=dword:00000001 ;Корзина на рабочем столе "{645FF040-5081-101B-9F08-00AA002F954E}"=dword:00000001 ;Значок IE на Рабочем столе "{871C5380-42A0-1069-A2EA-08002B30309D}"=dword:00000001 ;Отображать %UserName% на Рабочем столе "{59031a47-3f72-44a7-89c5-5595fe6b30ee}"=dword:00000001 ;Сеть "{F02C1A0D-BE21-4350-88B0-7367FC96EF3C}"=dword:00000001 ;Панель управления "{5399E694-6CE5-4D6C-8FCE-1D8870FDCBA0}"=dword:00000001 ;Отоброжать папку Сеть в меню Пуск [HKEY_CURRENT_USER\Software\Microsoft\Windows\CurrentVersion\Explorer\Advanced] "Start_ShowNetPlaces"=dword:00000001Готовый файл для включения значков на рабочем столе. Скачать, запустить от имени администратора
did5.ru
Как вывести значок Компьютер/ Мой компьютер и Сеть/ Сетевое окружение на рабочий стол в Windows XP/ Windows 7/ Windows 8
Компьютерный ярлык (англ. shortcut) — файл, служащий указателем на объект, программу или команду. Иными словами с помощью ярлыка нет необходимости искать файл/ программу, что бы запустить его, достаточно нажать на ярлык на рабочем столе и файл/ программа будет запущен. Существуют ярлыки, которые изначально присутствуют в системе Windows- это Компьютер/ Мой компьютер, Сеть/ Сетевое окружение и Корзина. По умолчанию при установки системы на рабочем столе появляется только ярлык Корзина, остальные ярлыки необходимо вывести на рабочий стол вручную, об этом и пойдет речь в этой статье.
Как вывести ярлык Мой компьютер и Сетевое окружение на рабочий стол в Windows XP.
Нажимаем правой кнопкой мыши на пустой области рабочего стола, в контекстном меню выбираем "Свойства".

В открывшемся окне Свойства: Экрана, заходим во вкладку "Рабочий стол" и нажимаем кнопку "Настройка рабочего стола".

В окне Элементы рабочего стола в поле Значки рабочего стола ставим галочки напротив интересующих нас ярлыков (или убираем,если необходимо удалить ярлык). Нажимаем "Ок".
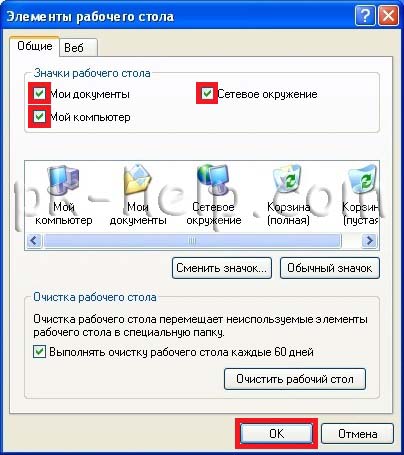
После этого у вас на рабочем столе появятся все ярлыки которые вы пометили галочкой.
Как вывести ярлык Мой компьютер и Сетевое окружение на рабочий стол в Windows 7 Professional / Профессиональная, Enterprise/ Корпоративная, Ultimate/ Максимальная / Windows 8.
Нажимаем правой кнопкой мыши на свободном месте рабочего стола, в контекстном меню выбираем "Персонализация".
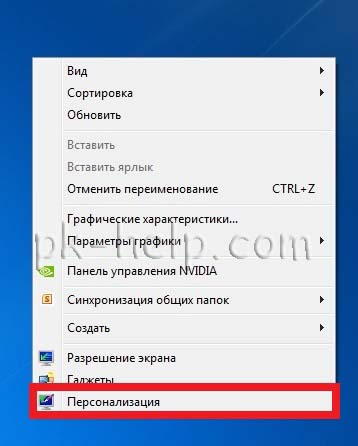
В открывшемся окне персонализации выбираем "Изменение значков рабочего стола".
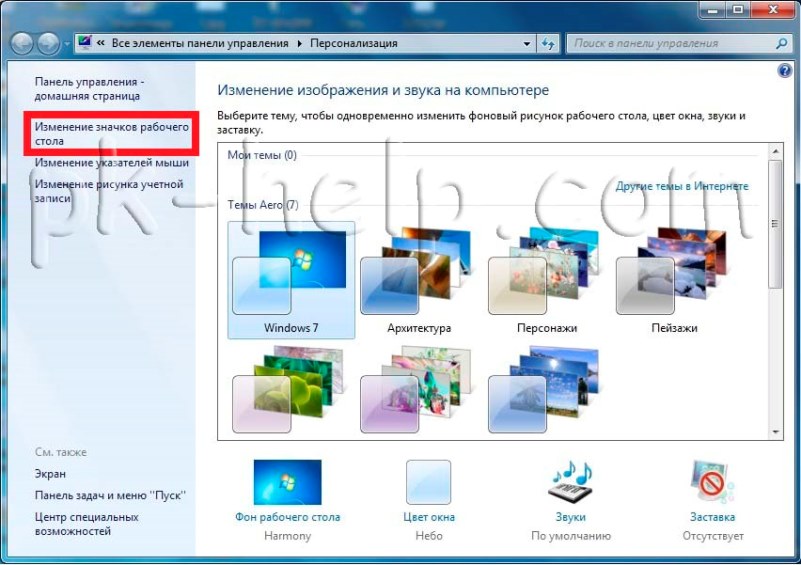
В окне Параметры значков рабочего стола в поле Значки рабочего стола выбираем интересующие нас ярлыки и ставим напротив них галочку (или же убираем галочку для удаления ярлыков с рабочего стола). Нажимаем "Ок".

После этой процедуры на рабчем столе произойдут изменения согласно вашим настройкам.
Как вывести ярлык Мой компьютер и Сетевое окружение на рабочий стол в Windows 7 Home Basic/ Домашняя базовая, Home Premium/ Домашняя расширенная, Starter/ Начальная.
В домашних версиях Windows 7, кнопки "Персонализация" к сожалению нету. и вышеописанный способ не поможет.
Для того что бы вывести ярлык Компьютер на рабочий стол понадобиться нажать кнопку "Пуск", нажать правой кнопкой мыши на "Компьютер" и выбрать "Отображать на рабочем столе".

После этой не сложной процедуры ярлык Компьютер появится на рабочем столе.
Для того чтобы отобразить сетевые подключение на рабочем столе, необходимо нажать "Пуск"- "Панель управления".
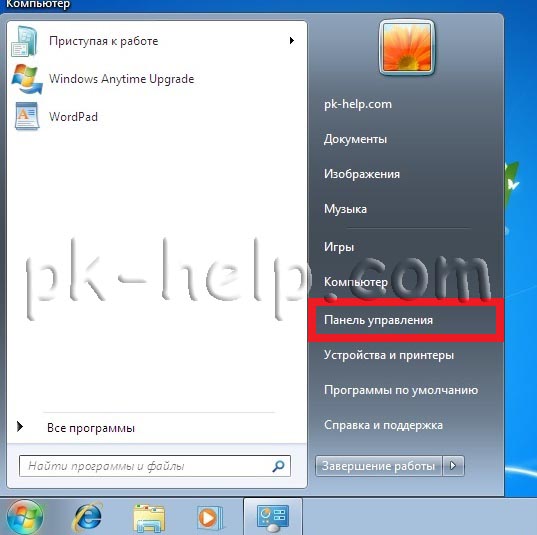
В окне Панели управления выберите Просмотр: Мелкие значки, нажмите правой кнопкой мыши на Центр управления сетями и общим доступом и выберите "Создать ярлык".
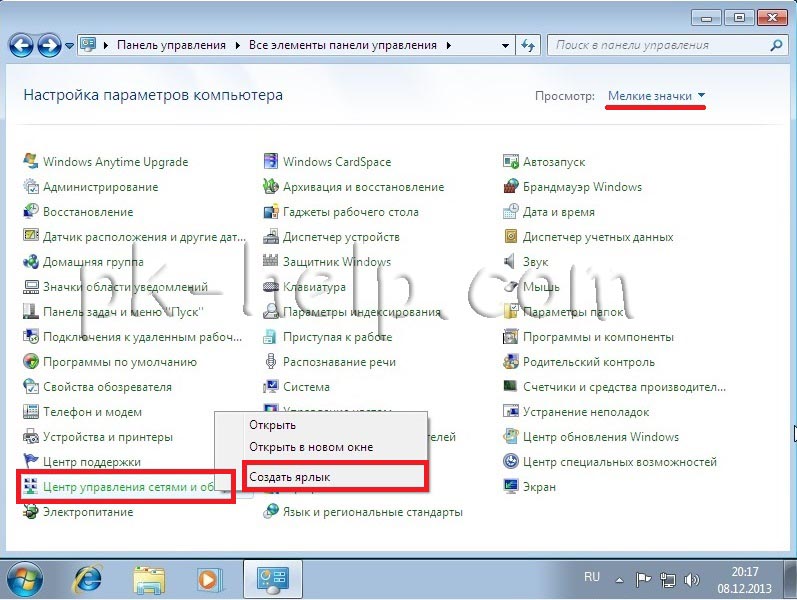
После этого на рабочем столе появиться ярлык Сетевых подключений.
Как создать ярлыки установленных программ.
Для того что бы создать ярлык какой либо установленной программы, необходимо зайти "Пуск- Все программы" выбрать интересующую вас программу, нажать на ней правой кнопкой мыши выбрать "Отправить- На рабочий стол (Создать ярлык)".
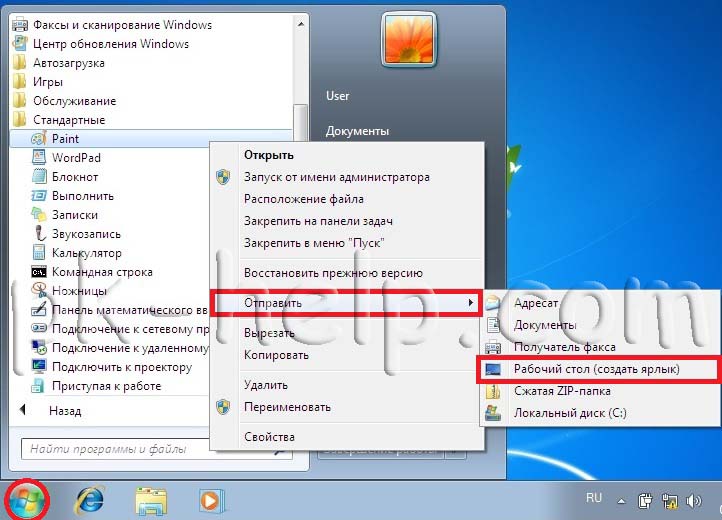
Очень надеюсь, что благодаря этой статье вы сделаете необходимые ярлыки и будете меньше времени тратить на запуск нужных вам приложений.
Я очень надеюсь, моя статья помогла Вам! Просьба поделиться ссылкой с друзьями:
pk-help.com
Как вернуть значок Мой компьютер в Windows 8 и 8.1
25.12.2013  windows
 По умолчанию, ярлык или значок Мой компьютер на рабочем столе Windows 8 и 8.1 отсутствует и, если в предыдущей версии операционной системы можно было открыть меню Пуск, кликнуть правой клавишей по ярлыку и выбрать пункт «Отображать на рабочем столе», то здесь так не получится за неимением этого самого меню пуск. См. также: Как вернуть значок компьютера в Windows 10 (там немного по-другому).
По умолчанию, ярлык или значок Мой компьютер на рабочем столе Windows 8 и 8.1 отсутствует и, если в предыдущей версии операционной системы можно было открыть меню Пуск, кликнуть правой клавишей по ярлыку и выбрать пункт «Отображать на рабочем столе», то здесь так не получится за неимением этого самого меню пуск. См. также: Как вернуть значок компьютера в Windows 10 (там немного по-другому).
Можно, конечно, открыть проводник и из него перетащить ярлык компьютера на рабочий стол, после чего переименовать по своему усмотрению. Однако это не совсем правильный способ: будет отображаться стрелка ярлыка (хотя стрелки с ярлыков можно убрать), а по правому клику не будут доступны различные параметры компьютера. В общем, вот что нужно сделать.
Включение значка мой компьютер на рабочем столе Windows 8

Прежде всего, зайдите на рабочий стол, после чего кликните правой кнопкой мыши по любому свободному месту и в контекстном меню выберите пункт «Персонализация».
![]()
В окне настроек оформления Windows 8 (или 8.1) мы не будем ничего менять, но обратите внимание на пункт слева — «Изменение значков рабочего стола», именно он нам и нужен.
![]()
В следующем окне, я думаю, все элементарно — просто отметьте, какие значки вы хотите отображать на рабочем столе и примените сделанные изменения.

После этого, значок мой компьютер появится на рабочем столе ОС Windows 8. Как видите, все очень просто.
А вдруг и это будет интересно:
remontka.pro
Как добавить значок Мой компьютер на рабочий стол Windows 7 или Windows 10?

На самом деле этот значок «Мой компьютер» назывался на Windows XP, а на более поздних версиях Windows его переименовали в «Компьютер» (а на Windows 10 — и вовсе «Этот компьютер»). При этом значок исчез с рабочего стола и для того, чтобы он появился, нужно проделать несколько простых действий. Покажем процесс со скриншотами сразу на нескольких версиях Windows.
Как добавить Мой компьютер на рабочий стол Windows 7?
На рабочем столе щелкаете правой клавишей мыши, нажимаете на правую кнопку и в меню выбираете пункт «Персонализация».
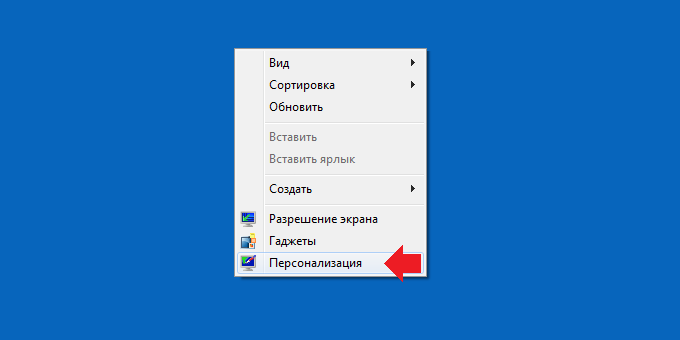
Таким образом вы открыли окно «Персонализация». В нем можно найти много интересного, но сейчас нам интересен лишь раздел меню «Изменение значков рабочего стола».
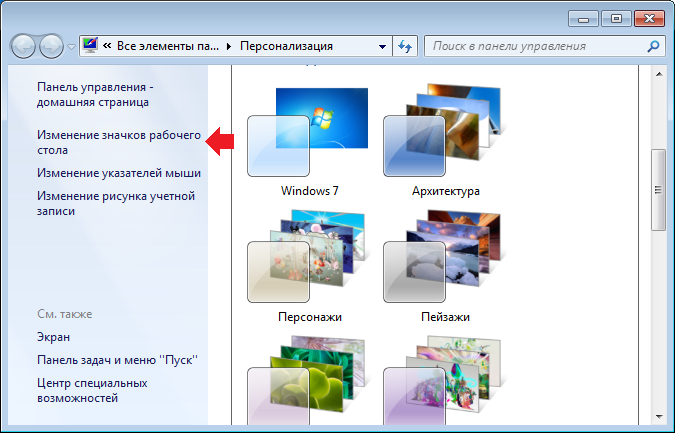
Открылось окно «Параметры значков рабочего стола». Поставьте галочку рядом с пунктом «Компьютер» и, при необходимости, рядом с другими значками, а после нажмите OK.

Вот он, значок на рабочем столе.

Кстати, если кто не знает, «Компьютер» в Windows 7 можно также найти в меню «Пуск».

Как добавить Мой компьютер на рабочий стол Windows 10?
Инструкция для Windows 10 несколько отличается от инструкции для Windows 7.
На рабочем столе нажмите нажмите на правую кнопку мыши, чтобы появилось меню. В нем выберите пункт «Персонализация».

Откроется окно с разделами настроек. В нем выберите «Темы», затем нажмите на строку «Параметры значков рабочего стола».

Здесь проделываете тот же самый финт: ставите галочку напротив значка «Компьютер» и нажимаете OK.
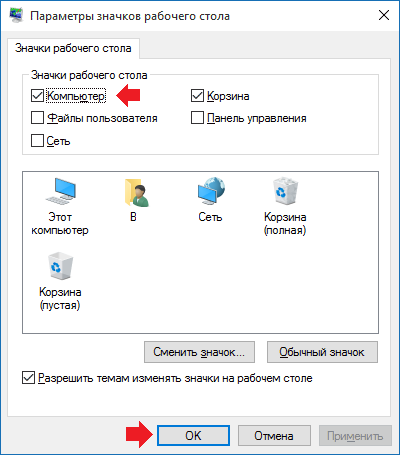
На рабочем столе появился значок, он имеет имя «Этот компьютер».

siteprokompy.ru