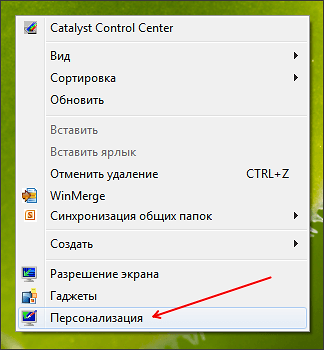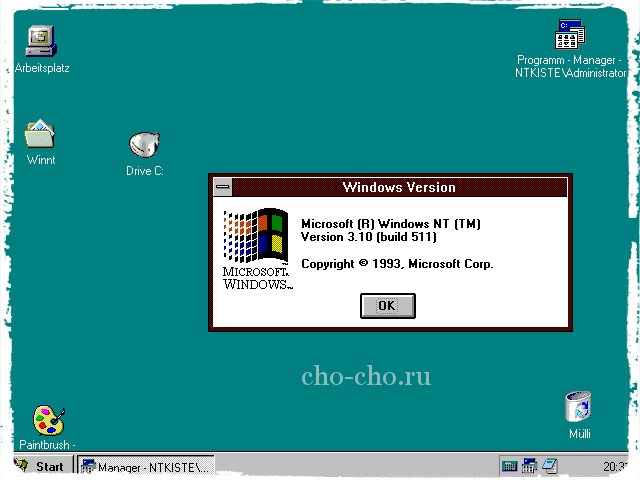Как восстановить корзину на рабочем столе. Как восстановить на компьютере рабочий стол
Как вернуть Мой компьютер на Рабочий стол
По умолчанию, в операционной системе Windows на Рабочем столе не отображается значок «Мой компьютер». Для многих пользователей такая настройка операционной системы неудобна для комфортной работы.
Со времен операционной системы Windows XP пользователи привыкли называть этот значок «Мой компьютер», хотя в Windows 7 значок изменил название на «Компьютер», а в Windows 8.1 и Windows 10 на «Этот компьютер».
С помощью значка Мой компьютер (Компьютер, Этот компьютер) можно открыть Проводник и быстро попасть в управление операционной системы Windows, кликнув по значку правой кнопкой мыши, и выбрав соответствующий пункт контекстного меню.В статье мы разберем, как вернуть значок Мой компьютер на Рабочий стол в операционных системах Windows 7, Windows 8.1 и Windows 10.
Как вернуть значок Компьютер на Рабочий стол в Windows 7
1 способ. Для того, чтобы вернуть значок Компьютер на Рабочий стол в Windows 7, войдите в меню «Пуск», найдите в меню «Компьютер», кликните по нему правой кнопкой мыши.
В контекстном меню поставьте галку напротив пункта «Отображать на рабочем столе».
После этого, вы увидите на Рабочем столе значок «Компьютер».
2 способ. Этот способ универсальный для всех версий операционной системы Windows.
Кликните правой кнопкой мыши по свободному месту на Рабочем столе компьютера. В открывшемся контекстном меню выберите пункт «Персонализация».
В окне «Персонализация» нажмите на «Изменение значков рабочего стола».
В окне «Параметры значков рабочего стола» поставьте галку напротив пункта «Компьютер», а затем нажмите на кнопку «ОК».
После этого, значок Компьютер отобразится на Рабочем столе.
3 способ. Если перетащить, при помощи мыши, «Компьютер» из меню «Пуск» на Рабочий стол, то в этом случае вы вернете на Рабочий стол ярлык Мой компьютер (Компьютер), а не системный значок.
Как вернуть значок Этот компьютер на Рабочий стол в Windows 8.1
С помощью настроек персонализации верните значок «Этот компьютер» на Рабочий стол в операционной системе Windows 8.1.
После клика правой кнопкой мыши по свободному месту на экране монитора, выберите в контекстном меню пункт «Персонализация».
В окне «Персонализация» выберите «Изменение значков рабочего стола» (аналогично, как в Windows 7).
Поставьте галку напротив пункта «Компьютер» в окне «Параметры значков рабочего стола». Сохраните изменения.
Как вернуть значок Мой компьютер в Windows 10
В операционной системе Windows 10 можно вернуть значок Этот компьютер на Рабочий стол через параметры персонализации.
На свободном месте экрана нажмите на правую кнопку мыши, в контекстном меню кликните по пункту «Персонализация».
В окне «Параметры» войдите во вкладку «Темы», в разделе «Сопутствующие параметры» выберите «Параметры значков рабочего стола».
В окне «Параметры значков рабочего стола» отметьте пункт «Компьютер», нажмите на кнопку «ОК».
На Рабочем столе появится значок Этот компьютер (Мой компьютер).
Также стоит прочитать
sitesnulya.ru
Как вернуть корзину на рабочий стол
Иногда на компьютере с рабочего стола исчезает корзина виндовс. Это может произойти если кто-то случайно удалил корзину или на компьютер установили программу которая внесла изменения в интерфейс Windows и из-за этого исчезла корзина. Если пропала корзина с рабочего стола Windows то произвести восстановление корзины можно несколькими способами.
Как создать корзину
Первый способ заключается в создание корзины на рабочем столе.
 Как вернуть корзину на рабочий стол
Как вернуть корзину на рабочий столДля этого сначала на рабочем столе или открыв в проводнике рабочий стол создаём простую папку нажав на клавиатуре одновременно сразу три клавиши Ctrl + Shift + N.
 Если корзина удалена то её можно заново создать
Если корзина удалена то её можно заново создатьЗатем эту папку нужно переименовать и дать ей название Корзина.{645FF040-5081-101B-9F08-00AA002F954E}.
 Так будет выглядеть новая корзина иконка
Так будет выглядеть новая корзина иконкаПосле этого папка корзина сразу поменяет вид на прежнюю вашу корзину и будет выглядеть как обычный ярлык корзина . Эта новая корзина на рабочем столе будет работать точно так же как и старая.
Как восстановить корзину после удаления
Второй способ заключается в восстановление удаленной корзины с помощью Редактора объектов групповой политики.
 Корзина ПК восстанавливается Реестром который вызывается командой gpedit.msc
Корзина ПК восстанавливается Реестром который вызывается командой gpedit.mscЗапускаете редактор объектов групповой политики для этого нажимаете одновременно две клавиши Win + R и в открывшемся окошке вписываете команду gpedit.msc и нажимаете кнопку ОК.

В открывшемся редакторе объектов групповой политики слева поочерёдно раскрываете Конфигурация пользователя — Административные шаблоны — Рабочий стол. Затем в правом окне находите пункт Удалить значок «Корзина» с рабочего стола и открываете его двойным кликом.
 Если не отображается корзина то можно её восстановить с помощью Редактора Реестра
Если не отображается корзина то можно её восстановить с помощью Редактора РеестраОткроется окно в котором нужно будет поставить точку у пункта Не задано и нажать кнопку ОК. После этого закройте все окна и перезагрузите компьютер. Когда компьютер перезагрузиться то иконка корзины уже будет отображаться на рабочем столе.
Как восстановить корзину на рабочем столе Windows 10
Третий способ заключается в восстановлении на Windows 10 корзины на рабочий стол через Параметры. Чтобы восстановилась корзина на рабочий стол Windows 10 нажимаете кнопку Пуск и выбираете пункт Параметры.

В открывшихся параметрах переходите в Персонализацию и переходите на вкладку Темы. Нужно немного подождать чтобы загрузились все темы и в самом низу под ними будет пункт Сопутствующие параметры в котором нужно нажать на Параметры значков рабочего стола.
 Таким образом восстанавливается корзина Windows 10
Таким образом восстанавливается корзина Windows 10Откроется окно Параметры значков рабочего стола в котором с рабочего стола удаляется и восстанавливается корзина в виндовс 10. В этом окне нужно будет поставить галочку у пункта Корзина и нажать кнопку ОК. После этого на рабочем столе появится значок корзины.
Похожие заметки:
kaknakomputere.ru
Восстановить рабочий стол windows xp. Как восстановить. It-Teach.ru
Пропал рабочий стол?
Пропал рабочий стол в Windows XP? Типичная ситуация после лечения вирусов . Дело в том, что некоторые вирусы прописываются отладчиком к стандартному файлу explorer.exe - именно он ответственен за отображение иконок рабочего стола, кнопки Пуск и прочих элементов интерфейса. В результате, после удаления вируса-отладчика , система не может запустить сам процесс explorer.exe. По счастью, есть довольно простое решение этой проблемы.
Несмотря на то, что рабочий стол пропал полностью (за исключением разве что картинки на нём) - есть возможность вызвать диспетчер задач (это делается путём одновременного нажатия клавиш Ctrl+Shift+Esc). Из диспетчера задач можно вызвать любую программу - и она будет работать. Впрочем, вызвать вручную explorer.exe (который находится в папке C:\WINDOWS. если система была установлена по умолчанию) всё равно при этом не удастся: будет выдано сообщение Файл не найден . Хотя физически файл будет присутствовать. Но нам его вызывать и не нужно: нужно вызвать редактор реестра и исправить всего один ключ.
Для этого на вкладке Приложения диспетчера задач нажимаем кнопку Новая задача , где вводим строчку regedit и жмём Enter. Открывается редактор реестра (если выдаётся надпись Редактирование реестра запрещено администратором , читаем эту статью ). Затем ищем следующий ключ:
HKEY_LOCAL_MACHINE\SOFTWARE\Microsoft\Windows NT\CurrentVersion\Image File Execution Options\explorer.exe
И удаляем там прописанный отладчик . Перезагружаемся - вуаля, рабочий стол восстанавливается.
Если в указанном ключе нет параметра explorer.exe. проверьте ключ HKEY_LOCAL_MACHINE\SOFTWARE\Microsoft\Windows NT\CurrentVersion\Winlogon. В нём должен быть строковый параметр Shell. в котором прописана строка explorer.exe (и больше ничего!). При отсутствии в параметре Shell строки explorer.exe (вместо него может быть указан вирусный исполняемый файл, но может и вообще ничего не быть) надо просто восстановить строку. При отсутствии самого параметра Shell надо заново создать такой же параметр (обязательно строковый) и прописать в нём explorer.exe. Никаких других файлов в параметре Shell указано быть не должно.
Естественно, делать эти операции нужно на полностью вылеченной системе. Вот руководство по излечению от вирусов.
Для комплексного решения многочисленных проблем есть живые системы, загружаемые с флэшки/CD/DVD. Например, ERD Commander или InfraCD. В обоих есть утилиты редактирования реестра. Если в поражённой системе запрещён и диспетчер задач, и редактор реестра, плюс ко всему она по каким-то причинам не грузится в безопасном режиме с поддержкой командной строки - остаётся только использовать вторжение извне .
Пропал рабочий стол: не появляются ярлыки и панель задач с меню \#187;Пуск\#187;.
Пропал рабочий стол: не появляются ярлыки и панель задач с меню \#187;Пуск\#187;.

Что делать, если с рабочего стола пропали ярлыки и панель задач с меню \#187;ПУСК\#187;#8230;
Статья применима для Windows 2000/XP/Vista/7. Пропал рабочий стол: не появляются ярлыки и панель задач с меню \#187;Пуск\#187;.

Требования.Для выполнения указанных в этой статье действий, необходимо на компьютере иметь права локального администратора. Статья применима для Windows 2000/XP/Vista/7 .
Информация.Если при загрузке компьютера не появился рабочий стол, т.е. в место привычных ярлыков и панели задач, на экране отображается только фоновый рисунок, то скорее всего Ваш компьютер подвергся атаке вирусов (если конечно Вы сами что-то не сломали).
Восстановление рабочего стола.
Внимание! Прежде чем выполнять указанные в статье действия, проверьте компьютер на вирусы. Иначе вы будете исправлять ошибки, а после перезагрузки вирусы опять сделают все как им надо.
Способ №1 .Начнем с самого простого. Нужно проверить опцию, которая отключает отображение значков на рабочем столе:
Windows 2000 .1. Щелкните правой кнопкой мыши на рабочем столе;2. В открывшемся меню выбираем пункт \#187;Рабочий стол Active Desktop\#187;;3. В развернувшемся подменю, рядом с пунктом \#187;Отображать значки рабочего стола\#187; должна стоять галочка. Если галочки нет, то щелкаем по этому пункту.
Windows XP .1. Щелкните правой кнопкой мыши на рабочем столе;2. В открывшемся меню выбираем пункт \#187;Упорядочить значки\#187;;3. В развернувшемся подменю, рядом с пунктом \#187;Отображать значки рабочего стола\#187; должна стоять галочка. Если галочки нет, то щелкаем по этому пункту.


Windows Vista .1. Щелкните правой кнопкой мыши на рабочем столе;2. В открывшемся меню выбираем пункт \#187;Вид\#187;;3. В развернувшемся подменю, рядом с пунктом \#187;Отображать значки рабочего стола\#187; должна стоять галочка. Если галочки нет, то щелкаем по этому пункту.
Примечание. Результат появится не сразу, а с задержкой 3 #8212; 10 секунд, все зависит от производительности компьютера и его \#187;захламленности\#187;.
Способ №2 .Если способ №1 не помог, то пробуем запустить процесс explorer.exe в ручную. Одной из его задач является отображение рабочего стола:1. На клавиатуре нажмите и держите кнопки \#187;Ctrl\#187; и \#187;Alt\#187;, а затем нажмите кнопку \#187;Delete\#187;;2. В окне \#187;Диспетчер задач Windows\#187;, перейдите на вкладку \#187;Приложения\#187;;3. На этой вкладке нажмите кнопку \#187;Новая задача #8230;\#187;;4. В окне \#187;Создать новую задачу\#187; в поле \#187;Открыть\#187;, наберите команду explorer.exe и нажмите кнопку \#187;ОК\#187;;5. Перезагрузите компьютер;
Способ №3 #8212; Только для Windows XP/Vista .Если в способе №2 выходит ошибка, что файл explorer.exe не найден или после перезарузки проблема осталась, то надо попытаться сделать восстановление системы:1. В меню \#187;Пуск\#187; откройте последовательно:\#187;Программы\#187; » \#187;Стандартные\#187; » \#187;Служебные\#187;
2. В меню \#187;Служебные\#187; щелкните по пункту \#187;Восстановление системы\#187;;
Примечание. Если такого пункта нет, то выполните эти действия:#8212; В меню \#187;Пуск\#187; выберите \#187;Выполнить\#187;;#8212; В поле открыть наберите команду %SystemRoot%\\system32\\restore\\rstrui.exe#8212; нажмите кнопку \#187;ОК\#187;;
3. В окне \#187;Восстановление системы\#187; в правой части окна выберите пункт \#187;Восстановление более раннего состояния компьютера\#187; и нажмите кнопку \#187;Далее\#187; ;4. В календаре выберите день в котором есть контрольная точка, такие дни выделены жирным шрифтом;
Примечание. Выбирайте такой день, в который ваш компьютер работал нормально, т.е. если вы помните что три дня назад компьютер нормально запускался, значит выбирайте точку трехдневной давности. Если контрольных точек нет, то скорее всего у Вас отключена опция создания контрольных точек и Вам придется переходить к способу №4.Заодно прочитайте статью \#187;Включение и отключение восстановления системы в Windows XP\#187;.
5. Выбрав день, нажмите кнопку \#187;Далее\#187;;6. Прислушиваемся к советам написанным в окне (написаны красным цветом) и нажимаем кнопку \#187;Далее\#187;;7. Ждем завершения процесса;
Способ №4 .Если восстановление системы не помогло, то придется лезть в реестр системы:1. На клавиатуре нажмите и держите кнопки \#187;Ctrl\#187; и \#187;Alt\#187;. а затем нажмите кнопку \#187;Delete\#187; ;2. В окне \#187;Диспетчер задач Windows\#187;, перейдите на вкладку \#187;Приложения\#187; ;3. На этой вкладке нажмите кнопку \#187;Новая задача #8230;\#187; ;4. В окне \#187;Создать новую задачу\#187; в поле \#187;Открыть\#187;, наберите команду regedit и нажмите кнопку \#187;ОК\#187; ;5. В окне \#187;Редактор реестра\#187; в левой его части, последовательно раскрывайте разделы реестра до раздела \#187;Image File Execution Options\#187; :HKEY_LOCAL_MACHINE/SOFTWARE/Microsoft/WindowsNT/CurrentVersion/Image File Execution Options/
6. Раскрываем раздел \#187;Image File Execution Options\#187; и ищем подразделы \#187;explorer.exe\#187; и \#187;iexplorer.exe\#187;;
Если какой-то из подразделов найден, то его нужно удалить.
7. Щелкаем по подразделу правой кнопкой мыши и в открывшемся меню, выбираем пункт \#187;Удалить\#187; ;8. На запрос подтверждения удаления, нажимаем кнопку \#187;Да\#187; ;9. Теперь проверим параметры запуска explorer.exe. для этого раскрываем разделы реестра до раздела \#187;Winlogon\#187; :HKEY_LOCAL_MACHINE/SOFTWARE/Microsoft/WindowsNT/CurrentVersion/Winlogon/
10. Щелкаем левой кнопкой мыши на разделе \#187;Winlogon\#187; и в правой части окна редактора реестра находим параметр \#187;Shell\#187; ;11. Нажимаем правой кнопкой мыши на этом параметре и выбираем пункт меню \#187;Изменить\#187; ;12. В окне \#187;Изменение строкового параметра\#187; в поле значение должно быть написано еxplorer.exe и ничего больше, если это не так, то исправьте;13. Нажмите кнопку \#187;ОК\#187;. закройте все окна и перезагрузите компьютер;
Статья взята из открытых источников: http://www.pc-problems.ru/index.php?s=4#038;idk=17#038;idpk=23#038;ida=128
Пропал рабочий стол: не появляются ярлыки и панель задач с меню \#187;Пуск\#187;. 0 комментариев
Если Корзина (Recycle Bin) была удалена с рабочего стола Windows XP. вернуть ее обратно получится только путем редактирования реестра. В этой статье я расскажу, что именно нужно сделать, чтобы восстановить Корзину на рабочем столе.
Запуск Редактора реестра
Чтобы запустить Редактор реестра (Registry Editor), введите команду regedit в диалоговом окне «Выполнить» (Run), как показано на рис. A.
 Рисунок A. Введите «regedit» в окне «Выполнить».
Рисунок A. Введите «regedit» в окне «Выполнить».
Нажмите «OK». Откроется Редактор реестра, показанный на рис. B.
Откройте раздел реестра «HKEY_LOCAL_MACHINE\SOFTWARE\Microsoft\Windows\CurrentVersion\Explorer\Desktop\NameSpace » (рис. C).
Выделите раздел «NameSpace» (рис. D), нажмите на нем правой кнопкой мыши и выберите опцию «Создать | Раздел» (New | Key).
 Рисунок D. Нажмите на разделе правой кнопкой мыши, чтобы создать подраздел.
Рисунок D. Нажмите на разделе правой кнопкой мыши, чтобы создать подраздел.
Присвойте новому разделу следующее имя (лучше всего скопировать):
После этого в реестре появится новый раздел, как показано на рис. E.
Дважды щелкните на параметре «По умолчанию» (Default) в правой панели Редактора реестра, чтобы вызвать диалоговое окно, показанное на рис. F.
В поле «Значение» (Value Data) введите значение «Recycle Bin» (без кавычек) и нажмите «OK». Теперь раздел будет выглядеть так, как показано на рис. G.
 Рисунок G. Новый раздел с новым параметром по умолчанию.
Рисунок G. Новый раздел с новым параметром по умолчанию.
Закройте Редактор реестра и на всякий случай перезагрузите систему. При следующем запуске на рабочем столе должна появиться активная Корзина.
Другие приемы и хитрости
Поделитесь своими приемами и хитростями для тонкой настройки Windows в комментариях!
Похожие новости
Источники: http://saanvi.ru/fac.php?filename=propal_rabochii_stol_winxp.txt, http://house-computer.ru/soft/195-propal-rabochij-stol-ne-poyavlyayutsya-yarlyki-i.html, http://www.winblog.ru/winxp/1147767054-26081001.html
Комментариев пока нет!
itspravka.ru
Как восстановить рабочий стол на windows 8 | Как восстановить
Как восстановить рабочий стол в Windows 8.
в Windows 8 26 Март 14 Просмотр
Первое, что вы видите после входа в систему в Windows 8 #8211; начальный экран. Вместо устаревшего настольного компьютера, вас приветствуют плиточный стартовый экран, где вы можете увидеть информацию о вашем аккаунте Facebook, Твиттер, погоду и многие другие вещи, без запуска всех этих приложений. Для переключения в режим рабочего стола, необходимо нажать на плитку #8220;Рабочий стол#8221;, которая присутствует на рабочем столе. Можно также переместиться на рабочий стол, щёлкнув на рабочем столе предварительного просмотра, которое появляется, когда вы перемещаете курсор мыши в Нижний левый угол экрана. те кому уодбнее пользоваться клавиатурой, могут использовать ключи Windows + M, чтобы увидеть рабочий стол, клавиша Windows для переключения между рабочим столом и стартовым экраном, и Windows + E ключи, чтобы открыть проводник (мой компьютер).

Для удаления приложения или плитки с начального экрана довольно просто в Windows 8. Для этого вам необходимо всего лишь правой кнопкой мыши щёлкнуть на плитке или на приложение, а затем нажать Открепить от начального экрана, тем самым удаляя этот элемент с начала экрана. Из-за этого многие пользователи часто жалуются на недостающую плитку #8220;Рабочий стол#8221; на начальном экране.
Если ты любишь работать мышкой и предпочитаешь переключаться в режим рабочего стола, нажав на плитку #8220;Рабочий стол#8221;, выполните приведенные ниже инструкции, чтобы восстановить недостающую плитку #8220;Рабочий стол#8221;.
Шаг 1: Переключение на стартовый экран. Введите тип Desktop и нажмите Enter, чтобы увидеть рабочий стол в результатах поиска. Начинающим пользователям может понравиться, кто хотел бы ввести в строку поиска, может использовать сочетание горячих клавиш Windows + Q. чтобы увидеть чудо-кнопку поиск.

Шаг 2:Щелкните правой кнопкой мыши на столе результат см. приложение командной строки (в баре, который появляется в нижней части экрана) и нажмите кнопку Pin to Start. это даст возможность прикрепить плитку #8220;Рабочий стол#8221; на рабочем столе.

Вам также могут понравиться статьи, как восстановить отсутствующую плитку Internet Explorer с начального экрана после установки и настройки Гугл хрома как браузера по умолчанию. Как изменить иконку приложения в плитке на начальном экране, это руководство также может вас заинтересовать.
Что делать, если в Windows 10 исчез рабочий стол?

Одной из необъяснимых ошибок Windows 10 является исчезновение рабочего стола. После сканирования ПК на вирусы пользователи ничего не обнаруживают. В следствии, вероятность повреждения файла explorer.exe отпадает. Разработчики компании Microsoft никак не объясняют эту неполадку, однако, это не значит, что её невозможно исправить.
Как исправить ошибку и вернуть рабочий стол в Windows 10?
Зачастую рабочий стол пропадает, когда пользователь включает на своём устройстве режим «Планшета». Поэтому перед тем, как предпринимать кардинальные решения, стоит проверить статус этой опции. Для этого выполняем следующие действия:
- Жмём «Пуск», выбираем «Параметры», «Система».

- В левом меню выбираем «Режим планшета». Перетаскиваем ползунок в положение «Отключено».

- Обращаем внимание, что внизу есть пункт «Скрывать значки приложений на панели задач в режиме планшета». Его также нужно отключить.
Если проблема не была связана с режимом планшета, стоит проверить, включено ли отображение значков рабочего стола в Виндовс 10. Для этого стоит проделать следующие шаги:
- Жмём правой кнопкой мыши на пустом месте рабочего стола и выбираем «Вид», ставим отметку «Отображать значки рабочего стола».

- Также стоит попробовать снять эту отметку, а затем вновь поставить.
Если рабочий стол вернуть не удалось, создаём на рабочем столе любой файл. Возможно, это действие исправит баг.
Вернуть значки на рабочий стол в Windows 10 можно следующим способом.
- Жмём «Win+R» и вводим «Rundll32 shell32.dll,Control_RunDLL desk.cpl,,5».

- Запустится консоль или экран на пару секунд станет тёмным. Это нормальное явление. После выполнения этой команды нужно перезагрузить компьютер.
Если на рабочем столе исчезли все значки, вернуть их можно с помощью скрипта. Для этого выполняем следующее:
- Запускаем командную строку или PowerShell с правами администратора и вводим следующие строки: Get-AppXPackage -AllUsers |Where-Object $_.InstallLocation -like #171;*SystemApps*#187; | Foreach .
- Мигнет синее окно с индикатором прогресса. Если система выдаст ошибку, стоит выполнить откат Windows 10 до более раннего состояния.
Также на форуме Microsoft разработчики рекомендуют выключить компьютер или ноутбук не кнопкой «Пуск», а с помощью кнопки питания. Данная рекомендация помогла решить проблему многим пользователям.
Если же рабочий стол пропал после установки какой-то программы (зачастую это антишпионы), необходимо её удалить. В случае, когда вышеуказанные способы не помогли решить проблему, рабочий стол пропадает, вы не знаете, что делать, выполните восстановление системы.
По материалам SoftikBox.com Скачивая программу Вы соглашаетесь с Правилами сайта.
Пропал рабочий стол: не появляются ярлыки и панель задач с меню \#187;Пуск\#187;.
Пропал рабочий стол: не появляются ярлыки и панель задач с меню \#187;Пуск\#187;.

Что делать, если с рабочего стола пропали ярлыки и панель задач с меню \#187;ПУСК\#187;#8230;
Статья применима для Windows 2000/XP/Vista/7. Пропал рабочий стол: не появляются ярлыки и панель задач с меню \#187;Пуск\#187;.

Требования.Для выполнения указанных в этой статье действий, необходимо на компьютере иметь права локального администратора. Статья применима для Windows 2000/XP/Vista/7 .
Информация.Если при загрузке компьютера не появился рабочий стол, т.е. в место привычных ярлыков и панели задач, на экране отображается только фоновый рисунок, то скорее всего Ваш компьютер подвергся атаке вирусов (если конечно Вы сами что-то не сломали).
Восстановление рабочего стола.
Внимание! Прежде чем выполнять указанные в статье действия, проверьте компьютер на вирусы. Иначе вы будете исправлять ошибки, а после перезагрузки вирусы опять сделают все как им надо.
Способ №1 .Начнем с самого простого. Нужно проверить опцию, которая отключает отображение значков на рабочем столе:
Windows 2000 .1. Щелкните правой кнопкой мыши на рабочем столе;2. В открывшемся меню выбираем пункт \#187;Рабочий стол Active Desktop\#187;;3. В развернувшемся подменю, рядом с пунктом \#187;Отображать значки рабочего стола\#187; должна стоять галочка. Если галочки нет, то щелкаем по этому пункту.
Windows XP .1. Щелкните правой кнопкой мыши на рабочем столе;2. В открывшемся меню выбираем пункт \#187;Упорядочить значки\#187;;3. В развернувшемся подменю, рядом с пунктом \#187;Отображать значки рабочего стола\#187; должна стоять галочка. Если галочки нет, то щелкаем по этому пункту.


Windows Vista .1. Щелкните правой кнопкой мыши на рабочем столе;2. В открывшемся меню выбираем пункт \#187;Вид\#187;;3. В развернувшемся подменю, рядом с пунктом \#187;Отображать значки рабочего стола\#187; должна стоять галочка. Если галочки нет, то щелкаем по этому пункту.
Примечание. Результат появится не сразу, а с задержкой 3 #8212; 10 секунд, все зависит от производительности компьютера и его \#187;захламленности\#187;.
Способ №2 .Если способ №1 не помог, то пробуем запустить процесс explorer.exe в ручную. Одной из его задач является отображение рабочего стола:1. На клавиатуре нажмите и держите кнопки \#187;Ctrl\#187; и \#187;Alt\#187;, а затем нажмите кнопку \#187;Delete\#187;;2. В окне \#187;Диспетчер задач Windows\#187;, перейдите на вкладку \#187;Приложения\#187;;3. На этой вкладке нажмите кнопку \#187;Новая задача #8230;\#187;;4. В окне \#187;Создать новую задачу\#187; в поле \#187;Открыть\#187;, наберите команду explorer.exe и нажмите кнопку \#187;ОК\#187;;5. Перезагрузите компьютер;
Способ №3 #8212; Только для Windows XP/Vista .Если в способе №2 выходит ошибка, что файл explorer.exe не найден или после перезарузки проблема осталась, то надо попытаться сделать восстановление системы:1. В меню \#187;Пуск\#187; откройте последовательно:\#187;Программы\#187; » \#187;Стандартные\#187; » \#187;Служебные\#187;
2. В меню \#187;Служебные\#187; щелкните по пункту \#187;Восстановление системы\#187;;
Примечание. Если такого пункта нет, то выполните эти действия:#8212; В меню \#187;Пуск\#187; выберите \#187;Выполнить\#187;;#8212; В поле открыть наберите команду %SystemRoot%\\system32\\restore\\rstrui.exe#8212; нажмите кнопку \#187;ОК\#187;;
3. В окне \#187;Восстановление системы\#187; в правой части окна выберите пункт \#187;Восстановление более раннего состояния компьютера\#187; и нажмите кнопку \#187;Далее\#187; ;4. В календаре выберите день в котором есть контрольная точка, такие дни выделены жирным шрифтом;
Примечание. Выбирайте такой день, в который ваш компьютер работал нормально, т.е. если вы помните что три дня назад компьютер нормально запускался, значит выбирайте точку трехдневной давности. Если контрольных точек нет, то скорее всего у Вас отключена опция создания контрольных точек и Вам придется переходить к способу №4.Заодно прочитайте статью \#187;Включение и отключение восстановления системы в Windows XP\#187;.
5. Выбрав день, нажмите кнопку \#187;Далее\#187;;6. Прислушиваемся к советам написанным в окне (написаны красным цветом) и нажимаем кнопку \#187;Далее\#187;;7. Ждем завершения процесса;
Способ №4 .Если восстановление системы не помогло, то придется лезть в реестр системы:1. На клавиатуре нажмите и держите кнопки \#187;Ctrl\#187; и \#187;Alt\#187;. а затем нажмите кнопку \#187;Delete\#187; ;2. В окне \#187;Диспетчер задач Windows\#187;, перейдите на вкладку \#187;Приложения\#187; ;3. На этой вкладке нажмите кнопку \#187;Новая задача #8230;\#187; ;4. В окне \#187;Создать новую задачу\#187; в поле \#187;Открыть\#187;, наберите команду regedit и нажмите кнопку \#187;ОК\#187; ;5. В окне \#187;Редактор реестра\#187; в левой его части, последовательно раскрывайте разделы реестра до раздела \#187;Image File Execution Options\#187; :HKEY_LOCAL_MACHINE/SOFTWARE/Microsoft/WindowsNT/CurrentVersion/Image File Execution Options/
6. Раскрываем раздел \#187;Image File Execution Options\#187; и ищем подразделы \#187;explorer.exe\#187; и \#187;iexplorer.exe\#187;;
Если какой-то из подразделов найден, то его нужно удалить.
7. Щелкаем по подразделу правой кнопкой мыши и в открывшемся меню, выбираем пункт \#187;Удалить\#187; ;8. На запрос подтверждения удаления, нажимаем кнопку \#187;Да\#187; ;9. Теперь проверим параметры запуска explorer.exe. для этого раскрываем разделы реестра до раздела \#187;Winlogon\#187; :HKEY_LOCAL_MACHINE/SOFTWARE/Microsoft/WindowsNT/CurrentVersion/Winlogon/
10. Щелкаем левой кнопкой мыши на разделе \#187;Winlogon\#187; и в правой части окна редактора реестра находим параметр \#187;Shell\#187; ;11. Нажимаем правой кнопкой мыши на этом параметре и выбираем пункт меню \#187;Изменить\#187; ;12. В окне \#187;Изменение строкового параметра\#187; в поле значение должно быть написано еxplorer.exe и ничего больше, если это не так, то исправьте;13. Нажмите кнопку \#187;ОК\#187;. закройте все окна и перезагрузите компьютер;
Статья взята из открытых источников: http://www.pc-problems.ru/index.php?s=4#038;idk=17#038;idpk=23#038;ida=128
Пропал рабочий стол: не появляются ярлыки и панель задач с меню \#187;Пуск\#187;. 0 комментариев
Источники: http://clubwindows.ru/?p=4158, http://softikbox.com/chto-delat-esli-v-windows-10-ischez-rabochiy-stol-16271.html, http://house-computer.ru/soft/195-propal-rabochij-stol-ne-poyavlyayutsya-yarlyki-i.html
Комментариев пока нет!
rem-compa.ru
Как восстановить рабочий стол на windows 7 | Как восстановить
Как разблокировать загрузчик (Bootloader) на Android-устройстве
Оставить комментарий
Да! Вы решили оставить комментарий. Это здорово! Рекомендуется ознакомиться с правилами блога. Ведите содержательную беседу.
Как в Windows 10 восстановить расположение ярлыков на Рабочем столе

Всем привет! Наверняка вы сталкивались с такой проблемой, когда в результате какого-либо сбоя нарушался порядок на вашем Рабочем столе. Данная небольшая инструкция позволит вам быстро справиться с этой проблемой.
Внимание! Если вы увидели, что ваши ярлык и разбежались в разные направления, ни в коем случае не перезагружайте компьютер и не выходите из системы! В этом случае вы закроете Проводник а при этом происходит сохранение данных о расположении ярлык ов в реестр.
Для восстановления порядка нам необходимо перезапустить Проводник в принудительном порядке. Сделать этого лучше всего при помощи командной строки:
- Запускаем командную строку от имени администратора
- Вводим команду: taskkill /IM explorer.exe /F и нажимаем клавишу Ввод
- После сообщения об успешном выполнении команды запускаем Проводник командой explorer и нажимаем клавишу Ввод
- Ярлык и должны вернуться на место, поскольку Проводник восстановит данные шаблона и макета из предыдущей записи в реестре.
Надеюсь, эта инструкция вам поможет
Автор поста
Nokia Lumia 620
Да, было такое. До AU при изменения масштабирования иконки разбегались, теперь уже нет. Почему я так часто меня масштабирование, наверно задашься таким вопросом, в некоторые игры не подстраиваются под экран, а работают только со 100% масштабированием (обычно это старые игры, не оптимизированные под десятку, собственно, они и не будут никогда под нее оптимизированы). После AU проблема отпала, значки стоят, как вкопанные, даже немного удивило.
У 550 два огромных минуса:1. Между экраном и его пластмассовой оправой собирается огромное количество мусора (пыли)2. Не плотно прилегает крышка к краям камеры, там просвет и собирается грязь и само стеклышко камеры плохо прилегает к своей оправе , там тоже зазор и собирается грязь.
Но эти минусы можно отметить, как один, т.е. качество сборки. Больше минусов нет, лучше аппарата за 7k не найти + он же на Windows
07.09. в 11:04
Я думал что себе взять. И мой выбор пал на 650. Говорят это тот же 550 только немного обновлен.
07.09. в 12:06
Ну типо того, 6.х.х. и 5.х.х. классы похожи, поэтому 650 это что-то типа доработанной 550
07.09. в 15:00
Не, разница большая. Экран, камера, размер, проц, пляс, если не ошибаюсь, в 650 есть nfc
ИМХО, проще через диспетчер задач убить и запустить через Выполнить .
На 735 функции заставки вообще нет,если в дальнейшем наладят может не работать,я на 830 и 650 делал,но заставка не работает,еще обновление ложится на изначальную старую прошивку т.е на 1424.0006 ,когда она давно обновилась до 1451.0006,надо пробнуть кастрирую прошивку сделать ,обновиться до 1451 создать ее кастом,и после этого обновляться до 10 тогда думаю заставка заработает
А так вин 8.1 как то плавнее и команды выполняются лучше
Вы должны быть зарегистрированы для написания комментариев.
14393.187 15 сен
14393.105 31 авг
- wp-seven.ru Все для Windows Phone, Windows 10 Mobile и Windows Копирование материалов сайта возможно только с разрешения администрации.
Источники: http://how.qip.ru/kompyuteryi-i-elektronika/programmirovanie/kak-byistro-vosstanovit-rabochiy-stol-na-windows-7-, http://allerror.ru/windows-7/kak-skryvat-i-vosstanavlivat-sistemnye-ikonki-na-rabochem-stole.html, http://wp-seven.ru/instruktsii/system/windows-10-system/kak-v-windows-10-vosstanovit-raspolozhenie-yarly-chkov-na-rabochem-stole.html
Комментариев пока нет!
rem-compa.ru
Как восстановить рабочий стол windows 7
Такого рода неприятная ситуация способна просто дезориентировать пользователя. Однако нет повода для того чтобы напрягать голос и кричать караул и уж тем более нервничать из-за такого пустяка — все исправимо! Между тем, восстановление привычной «Windows обстановки» все же может занять некоторое время. Все зависит от сложности «повреждения ОС», а также уровня подготовки пользователя. Что ж, давайте разрешим проблему, которая вызывает у многих начинающих пользователей вполне закономерный вопрос: «Пропал рабочий стол Windows 7: что делать?».
От грустного к смешному: проделки злого гения
В результате нашей собственной недальновидности, а часто начинающий пользователь в угоду легкомысленного любопытства устанавливает на свой ПК «подозрительный» софт, не подвергнув его проверке антивирусом, мы сами себя ввергаем в чреду проблем.
Иногда может случится и такое: юзер собственноручно «организует свободное пространство рабочего стола» необдуманно манипулируя системными файлами — попросту удаляя, как ему кажется, все лишнее.
Хотите верьте, а хотите нет, но в большинстве случаев именно сам пользователь виноват в том, что с рабочего стола пропадают важные документы, ярлыки и самое грустное — элементы управления ОС. Задумались? Отлично, идем дальше!
Как восстановить все что было прежде так доступно: способ первый — «многообещающий»
- Нажмите «горячее» сочетание клавиш «CTRL+ALT+Delete».
- В открывшей служебной области экрана нужно задействовать кнопку «Запустить диспетчер задач».
- В новом окне активируйте вкладку «Файл».
- Из ниспадающего списка выберете «Новая задача».
- В появившейся консоли «Выполнить», введите команду «explorer.exe» — нажмите «ОК».
Если вы стали очевидцем радостного события «Все вернулось, как и прежде…» — вас можно поздравить! В противном случае, переходите к реали
sekretypk.ru
Как восстановить Мой Компьютер на рабочем столе Windows 10
Сегодняшняя статья покажет вам два способа восстановления ярлыка "Мой компьютер" на рабочем столе.
Первый способ вернуть Мой компьютер на рабочий стол:
1.Заходим в Проводник: можно открыть левой клавишей мыши на панели задач, также можно зайти в меню "Пуск" и выбрать проводник там;

2. В левой панели проводника есть "Этот компьютер", нужно перетянуть этот значок. То есть, нажимаем на "Этот компьютер" левой клавишей мыши и не отпуская левую клавишу тянем значок на рабочий стол, там левую клавишу отпускаем;

Теперь на рабочем столе есть ярлык "Этот компьютер", можно его переименовать нажав на него правой клавишей мыши и выбрав "Переименовать"

Пишем любое название, к примеру "Мой компьютер" и нажимаем "Enter".

Всё, теперь у вас на рабочем столе есть ярлык "Мой компьютер".

Второй способ вернуть Мой компьютер на рабочий стол:
1.В пустом месте рабочего стола нажмите правой клавишей мыши и из открывшегося меню выберите "Персонализация";

2.В левой колонке выберите "Темы", а с правой стороны откройте "Параметры значков рабочего стола";

3.Поставьте галочку в поле "Компьютер" и нажмите "ОК. Также в этом окне вы можете добавить на рабочий стол: корзину, файлы пользователя, панель управления, сеть, просто поставив на них галочки перед нажатием "ОК".

Всё, на рабочем столе у вас появился "Этот компьютер", вы можете переименовать его в "Мой компьютер" как описывалось в первом способе. На сегодня всё, если есть дополнения - пишите комментарии! Удачи Вам 🙂
vynesimozg.com