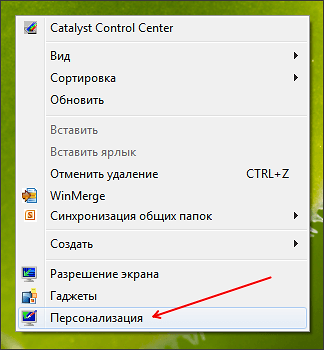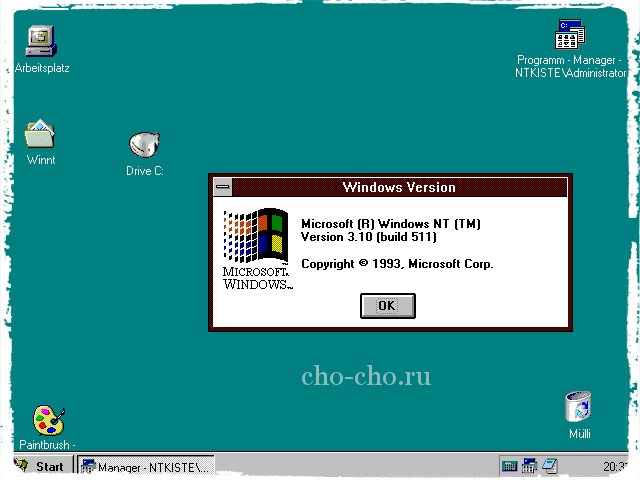Как перевернуть экран на компьютере быстро и легко? Перевернулся рабочий стол на компьютере
Как перевернуть экран на компьютере быстро и легко?
В доме, где есть дети, нередко возникает такая ситуация, когда, подойдя к компьютеру, обнаруживаешь, что изображения перевернуты с головы на ноги. Первый раз такое может даже несколько напугать. Но страшного в этом нет. Как перевернуть экран на компьютере в исходное положение? Для каждой операционной системы – свой способ.
Для Windows 7
У данной оперативки свои пути решения задачи, как перевернуть экран на компьютере. Для начала запомните, что в любом случае все действия придется выполнять наоборот. То есть вверх – это будет вниз, а вправо – это влево. На пустом месте рабочего стола щелкните правой кнопкой мыши. Все открытые окна предварительно сверните или закройте. В выпадающем меню выберите пункт «разрешение экрана». Далее вам потребуется строка «ориентация». Обратите внимание, что альбомная может быть и перевернутой, и обычной. Для привычной разворотки экрана нужна простая ориентация. Смело выбирайте ее, подтвердив свое действие клавишей «применить» и «ок». Если вы ищете, как перевернуть экран на компьютере для своих целей (кино посмотреть в другой разворотке или еще для чего-то), то подбирайте подходящие варианты из имеющихся.
Альтернативный вариант для Win7

Конечно, это не единственный способ для седьмого Windows. Есть еще один простой и быстрый вариант. Для этого вызовите меню описанным выше способом. Только теперь вам нужен пункт: параметры графики. Появится стандартное системное диалоговое окно, где есть вкладка «Поворот». Далее, несколько раз щелкнув по ней, можно смело выбирать подходящий вариант. Это один из простейших способов того, как перевернуть экран на компьютере с Windows 7 (любой версии).
Если у вас Windows XP или поздние версии
Нет ничего невозможного и в любой другой операционной системе. И способ, как повернуть экран на компьютере с Windows XP, тоже есть. Но здесь все зависит от типа установленной видеокарты. В большинстве случаев она принадлежит семейству NVIDIA. Вызовите диалоговое окно рабочего стола. Выберите пункт: «панель управления NVIDIA». Именно там вам придется проводить все манипуляции. Левая часть открывшегося окна – это те действия, которые вам доступны как пользователю. Чтобы экран компьютера можно было перевернуть так, как требуется, нужно выбрать пункт: «Поворот дисплея». Всего есть 4 варианта. Смело пробуйте, ищите подходящий.
Универсальные способы
Независимо от того, какая у вас оперативная система, видеокарта и прочие параметры, есть стандартный набор сочетания клавиш, который помогает вращать рабочий стол, как душе угодно. Какие есть варианты? Стандартное сочетание: Ctrl и Alt, одновременно зажатые. Чтобы повернуть экран так, как вам нужно, используйте в дополнение стрелки на клавиатуре. Каждое вращение выполняется ровно на 90 градусов. Примечательно, что если такой вариант не срабатывает, то будет нелишним проверить систему на наличие вирусов и вредоносных «шпионов», «червей» и прочих программ. Не исключено, что это поможет решить проблему с несанкционированным переворотом экрана.
Еще один универсальный способ – это изменение настроек в панели управления. Чтобы в нее попасть, нужно просто нажать «Пуск» и выбрать в меню нужный пункт. В самой же панели управления вам потребуется только вкладка «Экран». Уже там можно смело искать подходящие параметры поворота изображения на компьютере.
Если во время работы без вашего участия экран был перевернут, обязательно проверьте систему антивирусом. Очень многие проблемы решаются только после удаления зараженных файлов. Если же вы просто для себя желаете перевернуть экран, то воспользуйтесь одним из предложенных советов. Не забудьте вернуть изображение в исходное положение после, чтобы снова не ломать голову над тем, в какие именно настройки нужно заходить.
fb.ru
Как перевернуть экран на компьютере?

Честно говоря, я сильно сомневаюсь, что многие из вас испытывают большую потребность в том, что бы перевернуть экран на своем ПК или ноутбуке (хотя в данном случае правильно говорить не про экран, а про рабочий стол). Тем не менее, иногда данная функция бывает очень даже полезной. О ней и пойдет наш разговор.
Существует несколько способов. По традиции, я начну с одного из самых простых и удобных.
Windows 7
Если вы являетесь пользователем операционной системы Windows 7 (а также Vista или 8), вы можете воспользоваться стандартным ПО данной платформы.
Первым делом зайдите на свой рабочий стол и нажмите на правую кнопку мыши в произвольном месте, что бы перед вами открылось меню:

Здесь много пунктов. Нас интересует «Разрешение экрана». Нажали? Замечательно, теперь откроется новое окно с настройками. Здесь вы можете найти или определить свою модель монитора, изменить разрешение или же поменять ориентацию рабочего стола. Нам интересен последний пункт:

Как вы уже могли заметить, в меню ориентации существует сразу 4 пункта. Вот они:
- Альбомная. Данная ориентация используется по-умолчанию.
- Альбомная (перевернутая). Горизонтальная ориентация, перевернутая на 180 градусов.
- Портретная. Вертикальная ориентация экрана.
- Портретная (перевернутая). Вертикальная ориентация, перевернутая на 180 градусов.
Если вам нужно перевернуть рабочий стол на 180 градусов, значит, используйте альбомную перевернутую ориентацию. Затем не забудьте возвратить ее в нормальное состояние — на всякий случай.
Windows XP и ниже
Для операционных систем Windopws XP и более старых версий ОС Windows существует возможность использования горячих клавиш. Сразу предупреждаю, что опробовать сей способ я не смог по причине того, что доступа к Windows XP сейчас просто нет. Поэтому приходится верить на слово людям, которые мне подсказали про этот метод.
Список горячих клавиш таков:
- CTRL+ALT+стрелка вверх
- CTRL+ALT+стрелка вниз
- CTRL+ALT+стрелка вправо
- CTRL+ALT+стрелка влево
Нажимая на сочетание этих клавиш, вы сможете без каких-либо проблем менять ориентацию своего экрана.
Используем настройки видеокарты
Когда вы устанавливаете драйвера для своей видеокарты, вместе с ними обычно устанавливается программа, содержащая параметры для настройки ее конфигурацииы. После установки в трее появляется небольшой значок программы, с помощью которого вы в том числе можете быстро настроить свой видеоадаптер.
Скажу сразу, что в данном случае не так важно, какую видеокарту вы используйте — хоть NVidia, хотя AMD, поскольку сами программы работают совершенно аналогичным образом. Я покажу пример на основе AMD.
Итак, в трее находим иконку программы и нажимаем на нее правой кнопкой мыши. Появляется такого вида меню:

Наведите стрелку на пункт 1. AMD Radeon (название вашей карты), после чего всплывет дополнительное меню. В нем выберите «Перевернуть дисплей», а уже после — ориентацию.

Смена ориентации экрана возможна непосредственно из меню программы. Для этого откройте ее и выберите в меню «Управление рабочим столом» — «Свойства рабочего стола». Здесь вы увидите настройки текущего рабочего стола и сможете их изменить, включая даже частоту обновления и ориентацию экрана.

Свои вопросы можете задавать с помощью комментариев.
fulltienich.com
Как перевернуть рабочий стол на ноутбуке
Привет, друзья! Сегодня поговорим о том, как перевернуть рабочий стол на ноутбуке. Не картинку рабочего стола, а все содержимое экрана, включая панель задач. Зачем, спросите вы. Это может понадобиться для изменения положения экрана с привычного всем горизонтального в вертикальное. А может просто вы случайно по ошибке или ребенок сделали это, и как все вернуть обратно не знаете.
Если вы читаете эту статью, то скорее всего столкнулись с такой проблемой. Ну что же, давайте разбираться.
Первый способ:
Самый быстрый и простой - поворот экрана с помощью горячих клавиш
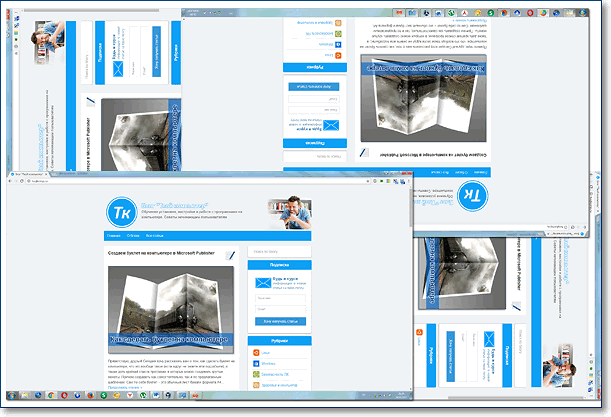
Вам нужно будет нажать лишь комбинацию из трёх клавиш на вашей клавиатуре. Первой зажимаем «CTRL», после «ALT» и стрелку вверх на клавиатуре. После этого экран примет свое естественное положение.
CTRL+ ALT+ стрелка влево - поворот экрана на 90 градусов по часовой стрелкеCTRL+ ALT+ стрелка вправо - поворот экрана на 90 градусов против часовой стрелкиCTRL+ ALT+ стрелка вниз - поворот экрана на 180 градусов по часовой стрелке - "вверх тормашками"
Вот такой и удобный способ, но, если у вас он не работает, тогда можете воспользоваться следующим способом.
Второй способ:
Здесь нужно будет сделать немного больше действий, но зато он более проверенный и точно поможет вернуть изображению нормальное положение на экране. Для начала нужно будет зайти в параметры windows, это можно сделать через меню пуск либо с помощью правой кнопки мыши.
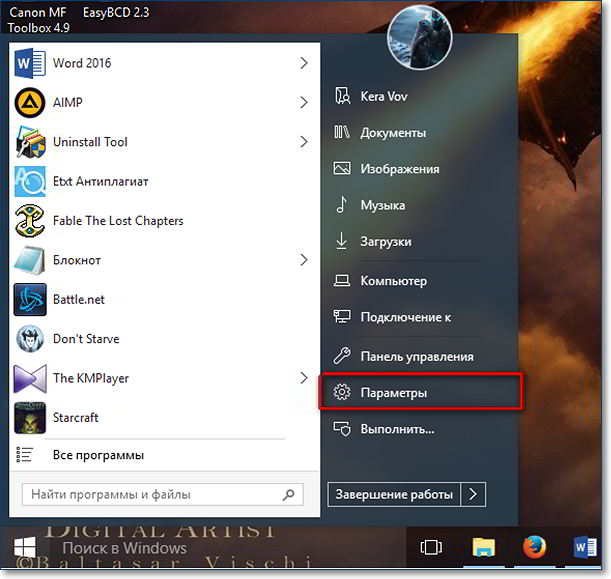 Тут вас перекинет в раздел «Экран», в этом разделе смотрим на пункт «Ориентация» и ставим так, чтобы стояло значение «Альбомная» и нажимаем клавишу применить.После этого положение рабочего стола на ПК вернётся в свою исходную позицию.
Тут вас перекинет в раздел «Экран», в этом разделе смотрим на пункт «Ориентация» и ставим так, чтобы стояло значение «Альбомная» и нажимаем клавишу применить.После этого положение рабочего стола на ПК вернётся в свою исходную позицию.
Если windows 7 или 8:
Особых отличий в действиях нет. В вышеперечисленных версиях вместо «параметров» нужно будет зайти в «панель управления» и точно также выбрать раздел экран и поменять ориентацию на альбомную. Или кликнуть правой кнопкой мыши в свободной области экрана и в контекстном меню выбрать пункт Разрешение экрана.
Например, вот так:Пуск - Панель управления - Оформление и персонализация - Экран - Разрешение экрана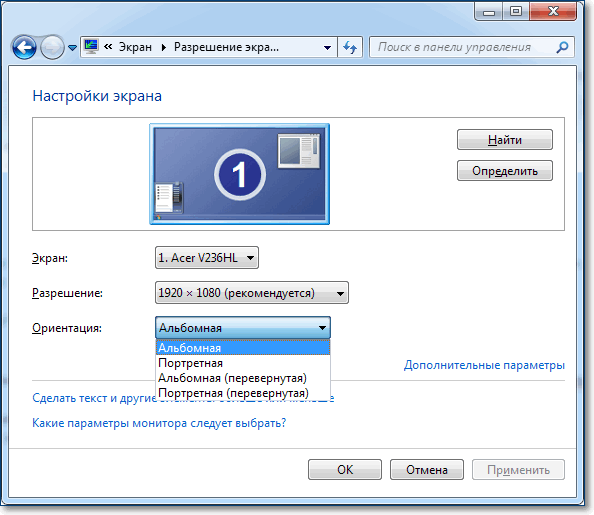 А на этом всё, если вам понравилась статья, тогда поделитесь с вашими друзьями, может у них тоже появилась похожая неисправность и они не знают, как повернуть экран на ноутбуке с помощью клавиатуры. Также подписывайтесь на обновления блога, чтобы всегда знать, когда выйдет новая интересная статья. До скорых встреч.
А на этом всё, если вам понравилась статья, тогда поделитесь с вашими друзьями, может у них тоже появилась похожая неисправность и они не знают, как повернуть экран на ноутбуке с помощью клавиатуры. Также подписывайтесь на обновления блога, чтобы всегда знать, когда выйдет новая интересная статья. До скорых встреч.
Обязательно посмотрите эти статьи:
tvojkomp.ru
Как перевернуть экран
Бывает так, что пользуясь компьютером мы порой забываемся и можем нажать случайно лишние кнопки или несколько клавиш одновременно.

Мы думаем — это не страшно, так оно и есть, но бывают случае когда случайно нажатая комбинация клавиш приводит к различным странностям. Например одна из таких — перевернувшийся экран, когда ваш рабочий стол взял и перевернулся, как быть?


Нравится? Поделись с друзьями в социальных сетях, нажми поделиться
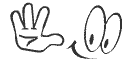
Так вот если ваш рабочий стол перевернулся и читать более и писать на компьютере не удобно , а вариант перевернуть вверх ногами монитор Вас не устраивает. тогда следуем моему решению. Для этого нужно всего одно нажатие трёх клавиш и ваша проблема исчезнет в миг. Нажимаем: Ctrl+Alt+Стрелка поворачивает верх экран в правильное положение
Вот так: 
Для тех кто устал переворачивать экран компьютера, предлагаю отдохнуть и получить хорошие настроение от красивых картинок. Смотрим ниже.






Нравится? Поделись с друзьями в социальных сетях, нажми поделиться
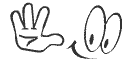









Нравится? Поделись с друзьями в социальных сетях, нажми поделиться
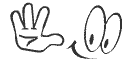










Нравится? Поделись с друзьями в социальных сетях, нажми поделиться
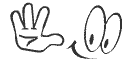













Нравится? Поделись с друзьями в социальных сетях, нажми поделиться
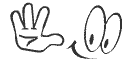
















Нравится? Поделись с друзьями в социальных сетях, нажми поделиться
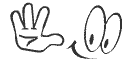

























Как перевернуть монитор / рабочий экран.
Или наоборот как вернуть на место рабочий стол своего компьютера если вдруг внезапно рабочий стол на вашем мониторе перевернулся вверх ногами. Полная ИНСТРУКЦИЯ.
Written by: prodma
Date Published: 05/04/2017
Available in: Hardcover
Если вы нашли ошибку, пожалуйста, выделите фрагмент текста и нажмите Ctrl+Enter.
prodma.ru
Перевернулся рабочий стол.

У Вас была такая ситуация, когда кто то нечаянно проехался по клавиатуре и рабочий стол на экране монитора стал отображаться к боком или верх ногами, особенно это часто происходит на ноутбуках. Я уже давно занимаюсь компьютерными делами и сам только впервые вчера узнал о такой фишке.
В общем звонит мне вчера друг и говорит, что его маленькая дочка понажимала на кнопки клавиатуры на ноутбуке и рабочий стол стал отображаться вертикально. То есть все отображалось боком. Все папки боком и нижняя панель тоже была сбоку, даже управление мышкой было все наоборот. Поскольку мы живем далеко друг от друга да и уже было поздно, то пришлось решать проблему удаленно и воспользоваться методом который я описывал в одной из прошлых статей. Если интересно можете почитать, вот она — удаленное управление чужим компьютером.
По незнанке конечно пришлось покопаться минуть пятнадцать, но проблема оказалась намного проще чем я думал.
Итак если Вы попали в ситуацию с перевернутым рабочим столом на экране, производим следующие действия. Хоть это и неудобно, потому что мышка управляется неправильно, но все же как то надо приноравливаться. А если у Вас перевертыш произошел на ноутбуке (что скорее всего и есть, позже объясню почему), то его можно просто перевернуть к верх ногами или поставить на бок в нужную сторону (да и в принципе и с монитором можно так поступить). Щелкаете по рабочему столу правой кнопкой мышки и в открывшемся контекстном меню выбираете пункт «Разрешение экрана»
Далее, в пункте «Ориентация» выбираете «Альбомная» и нажимаете OK.
Вот в принципе и все. Заморочек на две секунды.
На ноутбуке это делается еще проще. Прижимаются одновременно клавиши Ctrl + Alt и одновременно нажимаете стрелку вверх на клавиатуре, и все встает на свои места. В принципе переворот экрана и происходит в основном на ноутбуках, так как на них есть такое сочетание горячих клавиш.
procomputeri.ru
Как перевернуть экран на ноутбуке или компьютере
Многие пользователи используют операционную систему Windows. При использовании ноутбука, либо подключения дополнительных мониторов к компьютеру, пользователю может понадобиться функция поворота рабочего стола. Сегодня мы разберем несколько вариантов, как перевернуть экран на ноутбуке.
Как перевернуть экран на компьютере? Методов для решения этой проблемы довольно много. Один из самых легких и быстрых методов — это задействовать горячие клавиши. Остальные способы — это использование параметров дисплея и видеокарты.
Как перевернуть экран с помощью горячих клавиш
Начните с использования клавиш для поворота изображения. Комбинация клавиш Ctrl+Alt+стрелка, позволит пользователю повернуть стандартное положение дисплея на 180 градусов, без использования различных настроек. Сочетание клавиш является самым удобным способом для того чтобы развернуть дисплей, ведь кнопки позволяют произвести нужные действия не заходя в настройки системы.

Как перевернуть экран на windows 7
Как перевернуть экран рабочего стола в Windows? Для того чтобы повернуть изображение монитора необходимо зайти в настройки разрешения дисплея. Для перехода к настройкам необходимо использовать Панель Управления, либо кликнуть правой кнопкой мыши на Рабочем Столе.
В открывшемся окне имеется параметр «ориентация». С помощью этого параметра можно делать поворот экрана монитора. Выбор параметра «книжная», сделает дисплей вертикальным, произведя поворот на 90 градусов, при выборе параметра «альбомная», положение экрана перевернется на 180 градусов. После проделанной операции, необходимо принять сделанные изменения.

Операционные системы Windows 8 и Windows 10 не отличаются способом разворота изображения. Единственное отличие — это открытие настроек разрешения. Если необходимо, можете также изменить масштаб экрана.
Как перевернуть экран через конфигурацию драйверов
Практически у всех видеокарт имеется встроенное приложение для различных настроек устройства. Такие программы изменяют разрешение изображения монитора, переворачивают его и выполняют прочие графические функции. Для поворота экрана на мониторе можно использовать панель управления вашей видеокарты. В каждой панели управления отображаются параметры поворота дисплея, как и в стандартной панели управления Виндовс возможно сделать разворот изображения монитора.

Как вернуть панель задач вниз
Поворачивая рабочий стол, можно столкнуться с проблемой скрытия панели задач. Для того, чтобы вернуть обратно панель задач вниз экрана, необходимо зайти в свойства панели задач и убрать галочку с автоматического скрытия. Если же меню с задачами отображается не в том месте, то можно урегулировать ее положение также с помощью функции свойства.

Что делать если перевернулся экран на ноутбуке
Если перевернулся экран на ноутбуке, не стоит паниковать, возможно вы просто нажали сочетание клавиш для разворота дисплея. Восстановить отображение рабочего стола возможно использованием сочетаний клавиш ctrl+alt+стрелка, либо используя настройки изображения. В случае если сочетание клавиш отключено и изображение монитора периодически переворачивается, то стоит проверить персональный компьютер на наличие вредоносного программного обеспечения.
Заключение
Не стоит обращаться в сервисный центр при наличии мелких проблем, ведь всему можно научиться самому, используя полезные информационные статьи в интернете. Также существует множество различных видеозаписей, в которых подробно рассказано о том, как исправить проблему, образовавшуюся на вашем компьютере. Гораздо легче потратить 20 минут собственного времени на решение проблемы, чем многочасовое ожидание решения проблемы в сервисном центре и оплату труда специалисту. Если задача легко решается, то вперед – на ее изучение.
Видео как перевернуть изображение на ноутбуке и компьютере:
Вконтакте
Google+
Одноклассники
Мой мир
droidov.com
Перевернулся экран на ноутбуке — что делать?
09.11.2015  windows | для начинающих
 Если у вас вдруг перевернулся экран Windows на 90 градусов, а то и вовсе вверх ногами после того, как вы (а возможно, ребенок или кошка) нажали какие-то кнопки (причины могут быть и другими), не беда. Сейчас разберемся как вернуть экран в нормальное положение, руководство подойдет для Windows 10, 8.1 и Windows 7.
Если у вас вдруг перевернулся экран Windows на 90 градусов, а то и вовсе вверх ногами после того, как вы (а возможно, ребенок или кошка) нажали какие-то кнопки (причины могут быть и другими), не беда. Сейчас разберемся как вернуть экран в нормальное положение, руководство подойдет для Windows 10, 8.1 и Windows 7.
Самый простой и быстрый способ исправить перевернутый экран — нажать клавиши Ctrl + Alt + Стрелка вниз (или любая другая, если нужен поворот) на клавиатуре, и, если это сработало, поделиться данной инструкцией в социальных сетях.
Указанная комбинация клавиш позволяет задать «низ» экрана: вы можете повернуть экран на 90, 180 или 270 градусов, нажимая соответствующие стрелки вместе с клавишами Ctrl и Alt. К сожалению, работа данных горячих клавиш поворота экрана зависит от того, какая видеокарта и софт для нее установлены на вашем ноутбуке или компьютере, а потому может и не сработать. В этом случае попробуйте следующие способы исправить проблему.
Как перевернуть экран Windows средствами системы
Если способ с клавишами Ctrl + Alt + Стрелка для вас не сработал, зайдите в окно изменения разрешения экрана Windows. Для Windows 8.1 и 7 это можно сделать, кликнув правой кнопкой мыши по рабочему столу и выбрав пункт «Разрешение экрана».
В Windows 10 попасть в настройки разрешения экрана вы можете через: правый клик по кнопке пуск — панель управления — экран — настройка разрешения экрана (слева).
Посмотрите, имеется ли в настройках пункт «Ориентация экрана» (он может отсутствовать). Если есть, то установите нужную вам ориентацию, чтобы экран не был перевернутым.

В Windows 10 настройка ориентации экрана доступна также в разделе «Все параметры» (через клик по значку уведомлений) — Система — Экран.

Примечание: на некоторых ноутбуках, оснащенных акселерометром может быть включен автоматический поворот экрана. Возможно, если у вас возникли проблемы с перевернутым экраном, дело в этом. Как правило, на таких ноутбуках включить или отключить автоматический поворот экрана можно в окне изменения разрешения, а если у вас Windows 10 — в «Все параметры» — «Система» — «Экран».
Настройка ориентации экрана в программах управления видеокартой
Последний способ исправить ситуацию, если у вас перевернулось изображение на экране ноутбука или компьютера — запустить соответствующую программу для управления вашей видеокартой: панель управления NVidia, AMD Catalyst, Intel HD.
Изучите доступные для изменения параметры (у меня есть пример только для NVidia) и, если пункт для изменения угла поворота (ориентации) присутствует, установите нужное вам положение.

Если вдруг ничто из предложенного не помогло, напишите в комментариях подробнее о проблеме, а также конфигурации вашего компьютера, в частности о видеокарте и установленной ОС. Я постараюсь помочь.
А вдруг и это будет интересно:
remontka.pro