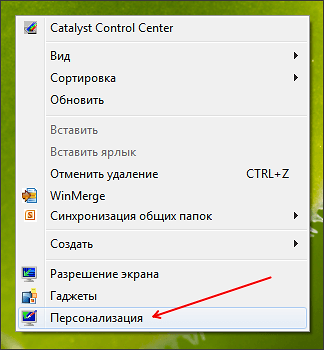Как добавить значок компьютера на рабочий стол в Windows 10. Мой рабочий стол на компьютере
Мой компьютер на рабочий стол Windows 10: разными способами
 Удобно работать, когда основные элементы управления и ссылки на часто вызываемые компоненты находятся под рукой или на самом видном месте, например, на декстопе. Одним из таких компонентов является иконка «Этот компьютер», ранее называемая «Мой компьютер». Сегодня разберемся, как поместить Мой компьютер на рабочий стол в Windows 10/удалить его оттуда всеми возможными средствами, не прибегая к посторонним приложениям для осуществления этой задачи (твикерам).
Удобно работать, когда основные элементы управления и ссылки на часто вызываемые компоненты находятся под рукой или на самом видном месте, например, на декстопе. Одним из таких компонентов является иконка «Этот компьютер», ранее называемая «Мой компьютер». Сегодня разберемся, как поместить Мой компьютер на рабочий стол в Windows 10/удалить его оттуда всеми возможными средствами, не прибегая к посторонним приложениям для осуществления этой задачи (твикерам).
Вопрос о том, как вынести значок компьютера на рабочий стол Windows 10 задается на форумах до сих пор, но частота его появления намного ниже, чем была в первые месяцы после релиза «десятки». Все потому, что на многих сайтах начали появляться ценные статьи, вызванные помочь пользователям в решении вопроса и раскрывающие его во всей полноте. Почему у пользователей возникает такая необходимость? Пиктограмма проводника, открывающая окно с перечнем всех устройств для хранения двоичной информации (жесткие, твердотельные накопители, флешки и прочие цифровые девайсы) по умолчанию отсутствует на рабочем столе в среде Windows 10. Способы поместить его иконку уже не те, что пользователи видели в Windows 7 или XP.
Добавить мой компьютер на рабочий стол Windows 10 можно как минимум тремя способами. Их и рассмотрим подробнее, приведя детальную инструкцию для каждого из них.
Содержание страницы
Способ №1
В «десятке» есть апплет, отвечающий за вывод нескольких системных иконок на рабочий стол. Он знаком пользователям с предыдущих редакций операционной системы, однако метод его вызова отличается.
- Вызываем контекстное меню десктопа.
- Выбираем «Персонализация».

Иной вариант вызова этого же окна таков.
1. Вызываем «Параметры», зажав Win+I.
2. Переходим в раздел «Персонализация».
Далее обоих случаев выполняем приведенные ниже действия.
3. Переходим во вкладку «Тема», щелкнув по одноименному пункту вертикального меню.

4. Жмем по ссылке «Параметры значков рабочего стола».
Открыв одноименное окно сможете указать, какие системные пиктограммы необходимо вывести на рабочий стол, а какие необходимо скрыть, ведь в их число входит не только «Мой компьютер».
5. Чтобы показать нужную иконку ставим возле нее флажок и жмем «Применить» или «OK» для закрытия окна с сохранением заданных параметров.

Существует еще один вариант – выполнение «Rundll32 shell32.dll,Control_RunDLL desk.cpl,,5» в строке «Выполнить», которая вызывается комбинацией клавиш Win+R.
Способ №2
Следующий вариант поставить Мой компьютер на рабочий стол заключается в создании ярлыка объекта. Через него можно будет открыть Проводник в соответствующей директории.
1. Открываем окно проводника.
Быстрее всего сделать это при помощи комбинации клавиш Win+E и через ярлык на Панели задач.
2. Открываем содержимое директории, для которой будем создавать ярлык на десктопе.

3. Уменьшаем открытое окошко таким образом, чтобы отобразить свободную от каких бы то ни было элементов область рабочего стола с любой стороны открытого окошка.
4. Захватываем «Мой компьютер» левой клавишей мыши и перетаскиваем на пустое пространство рабочего стола, создавая тем самым ярлык.

В итоге получим нужный ярлык с возможностью задать его имя и сменить его значок на вкладке «Ярлык» в свойствах элемента.
Способ №3
Существует еще одна возможность вывести иконку «Мой компьютер», а также все остальные, на рабочий стол. Количество действий и сложность инструкции немного выше, чем приведенные ранее графические методы решения проблемы, и пригодится этот раздел мало кому, но для полноты охвата темы его также рассмотрим.
Не секрет, что все настройки Windows 10 хранятся в системном реестре. Доступ к этим параметрам осуществляется напрямую, через редактор реестра, или косвенно, посредством сторонних приложений (твикеров) или через графический интерфейс операционной системы (как в первом варианте).
1. Вызываем окно командного интерпретатора, одновременно зажав комбинацию горячих клавиш Win+R.
2. В текстовую строку вводим regedit и выполняем команду, кликнув «OK» или нажав «Ввод».

3. Разворачиваем ветку HKCU, где собрана конфигурация, касающаяся профиля текущего пользователя.
4. Переходим в подраздел Software.
5. В нем разворачиваем каталог Microsoft, где следуем по пути Windows\CurrentVersion\Explorer.
6. Открываем каталог Advanced.

7. Вызываем окно редактирования параметра «HideIcons» и устанавливаем его значение как ноль.
Если ключ отсутствует, создаём его (тип DWORD 32 bit).
Для применения параметров перезапускаем Проводник или выполняем выход из системы и авторизуемся в Windows 10 заново.
windows10i.ru
Как создать ярлык Мой компьютер
Для удобной работы на рабочем столе Windows должен быть ярлык «Мой компьютер». Если его нет, то пользователь будет регулярно сталкиваться со сложностями. Например, для того чтобы открыть подключенную флешку или папку на диске ему придется использовать меню пуск или другие способы открытия окна Мой компьютер. В данной статье мы расскажем о том, как создать ярлык Мой компьютер на рабочем столе в операционной системе Windows 7 и Windows 8.
Способ № 1. Создание ярлыка через контекстное меню (работает в Windows 7 и Windows 8).
Вызовите контекстное меню на рабочем столе (правый клик мышкой). В открывшемся меню выберите пункт «Персонализация».
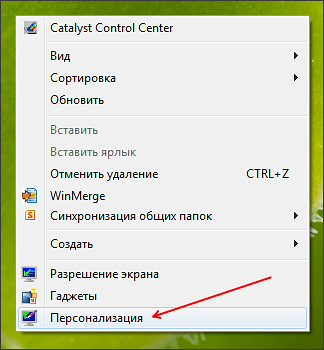
После этого перед вами откроется окно «Персонализация». Здесь нужно нажать на ссылку «Изменение значков рабочего стола». Эту ссылку вы сможете найти в левой части окна.
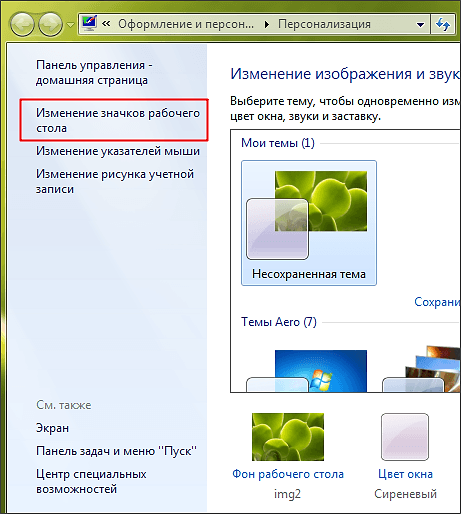
Дальше перед вами откроется окно «Параметры значков рабочего окна». В этом окне нужно установить отметку напротив пункта «Компьютер».
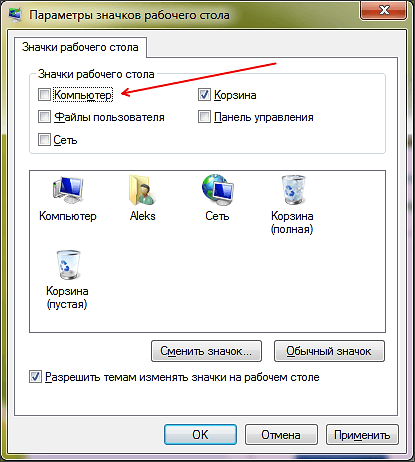
Чтобы сохранить настройки закройте окно нажатием на кнопку «ОК». Все, этих несложных манипуляция достаточно для того чтобы создать ярлык Мой компьютер на рабочем столе.
Способ № 2. Создаем ярлык Мой компьютер с помощью меню Пуск (работает только в Windows 7).
Если вы используете Windows 7, то вы можете создать ярлык Мой компьютер намного проще и быстрее. Все что вам нужно сделать, это открыть меню Пуск и кликнуть правой кнопкой мышки по пункту «Компьютер».
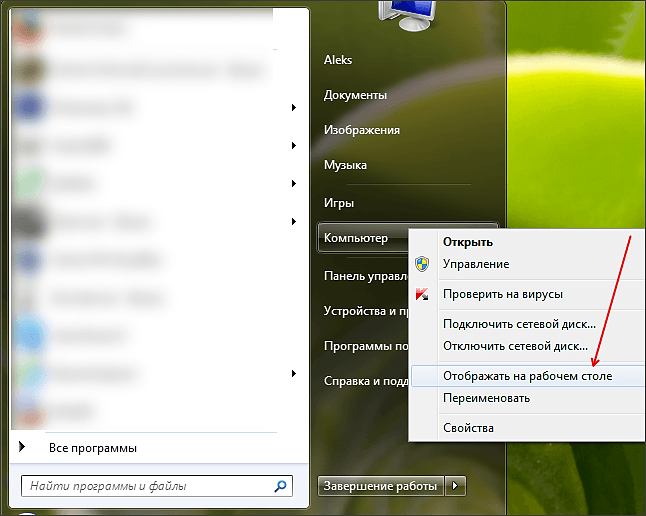
После этого нужно выбрать пункт меню «Отображать на рабочем столе». Таким образом, можно создать ярлык Мой компьютер практически за два клика мышкой.
Способ № 3. Создание ярлыка Мой компьютер через реестр (работает в Windows 7 и Windows 8).
Также вы можете внести изменения напрямую в реестр Windows. Для этого откройте реестр Windows (команда REGEDIT) и перейдите в раздел:
- HKEY_CURRENT_USER\Software\Microsoft\Windows\CurrentVersion\Explorer\HideDesktopIcons\NewStartPanel.
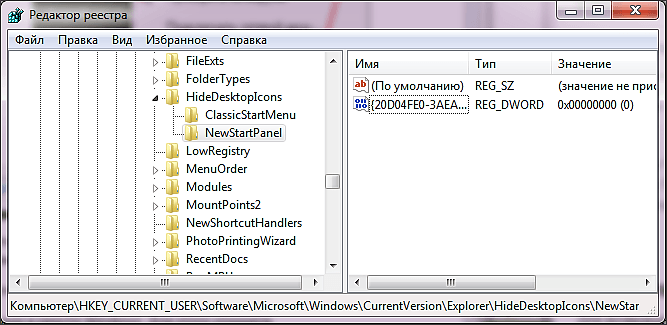
Здесь вы найдете DWORD параметр под названием {20D04FE0-3AEA-1069-A2D8-08002B30309D}. Данный параметр отвечает за отображение ярлыка Мой компьютер. Если значение данного параметра «1», то ярлык Мой компьютер не отображается на рабочем столе, если значение «0», то ярлык отображается.
Поэтому для того чтобы включить отображение ярлыка смените значение данного параметра на «0» и перезагрузите компьютер. После перезагрузки на вашем рабочем столе появится ярлык Мой компьютер.
Кстати, у нас есть статья о том, как создать ярлык Мой компьютер в операционной системе Windows 10.
comp-security.net
Выводим ярлык “Мой компьютер на рабочий стол”
Многих пользователей, которые уже успели опробовать новую операционную OC Виндовс 10, интересует один очень важный вопрос: какие действия нужно выполнить, чтобы ярлык “Мой компьютер” стал отображаться на рабочем столе. Ведь бывают ситуации, когда по каким-либо причинам тот или иной ярлык пропадают с окна рабочего стола. Особый дискомфорт вызывает отсутствие ярлыка “Мой компьютер”, потому как в большинстве случаев, пользователь привык попадать на интересующий его диск именно через него. Если вдруг так произошло, что “Мой компьютер” пропал с рабочего стола – не стоит паниковать и переустанавливать операционную систему ОС виндовс 10. Достаточно выполнить пару несложных действий, чтобы ярлык вновь стал отображаться на рабочем столе. Ниже представлено два самых простых способа, с помощью которых вы с легкостью добавите “Мой компьютер” на рабочий стол.
Способ первый
Вначале необходимо нажать на окне рабочего стола правую кнопку мыши и из выпавшего меню выбрать вкладку “Персонализация ”.

В появившемся окне заходим на вкладку “Темы”.

После этого смотрим раздел “Связанные параметры” и в нем выбираем вкладку “Параметры значков рабочего стола”. В появившемся окне ставим галку напротив надписи “Компьютер” и ниже нажимаем на кнопку “ОК”.

Можно закрывать все активные окна. После всех выполненных выше действий на вашем окне рабочего стола начнет отображаться ярлык “Этот компьютер”. Данное название ярлыка можно легко изменить на уже привычное всем привычное “Мой компьютер”. Для этого достаточно нажать на ярлык один раз левой кнопкой мыши. Затем нажимаем на клавиатуре кнопку “F2” – название “Этот компьютер” станет активным и его можно будет переименовать на “Мой компьютер”.

Вот и все.
Второй способ
Чтобы ярлык “Мой компьютер” стал отображаться в окне рабочего стола, необходимо выполнить следующие действия, которые описаны ниже. Зайдите в раздел “Проводник”. Он расположен на панели задач. Также, его можно вызвать комбинацией клавиш “win + E”.

Как только он будет запущен, в открывшемся окне ищем название “Мой компьютер”, выделяем его одним нажатием левой кнопкой мыши. Чтобы окно рабочего стола было видно, необходимо немного отодвинуть окно проводника немного вправо или влево.

Подведите указатель мыши к уже найденному названию “Мой компьютер”. Зажав правую кнопку мыши, перетащите указатель на видное пространство рабочего стола, после чего отпустите её. Из предложенных действий, выберете “Создать ccылку в рабочий стол”.

Вот и все.
Наедимся, что данные способы помогли разобраться с возникшей проблемой.
www.srvcomp.ru
Как вывести Мой Компьютер на рабочий стол в Windows 10?
Существует много случаев, после которых пользователи видят перед собой новый рабочий стол на котором можно увидеть только фоновую заставку.
Такое случается после переустановки или восстановления файлов системы. Также бывает, что после установки обновлений, Windows 10 сбрасывает настройки рабочего стола и предоставляет пользователю только фоновую картинку.
В этом случае пользователям приходится делать все заново — настройка ярлыков, сортировка папок и поиск нужных программ для вывода на рабочий стол. Но самым главным и быстрым способом зайти в «Мой компьютере» а также вообще в настройки системы, является вывод ярлыка на все тот же рабочий стол Windows 10 в котором можно будет произвести нужные задачи. Для новичков появляется обычный вопрос: Как вывести «Мой Компьютер» на рабочий стол в Windows 10? В этой статье мы расскажем вам о том, как это можно сделать.
Как вывести Мой Компьютер на рабочий стол в Windows 10?
Существует несколько способов и как обычно мы рассмотрим их все: от самого удобного варианта.
Способ 1.
Нажмите на значок «Windows» на панели задач и перейдите в «Персонализацию». Откроется специальный список, в котором мы выберем строку «Темы» и перейдем в новое окно «Параметры темы».
Далее откроется новое окно где в меню слева нужно выбрать «Изменение значков рабочего стола». Затем появится специальная форма где нужно отметить нужные ярлыки для отображения на рабочем столе. Как видите у меня выбраны самые необходимые значки.

Вы можете составить список который нужен именно вам.
Все готово. На вашем рабочем столе появились нужные для вас ярлыки. Также если говорить о том, как вывести Мой Компьютер на рабочий стол в Windows 10 то, нужно рассказать и о следующем способе. Который в свою очередь является более простым вариантом для многих.
Способ 2.

Второй способ является еще более простым, но не таким эффективным как способ выше. Для того чтобы вывести Мой Компьютер на рабочий стол в Windows 10 вам нужно открыть «Проводник». Сделать это можно все в том же меню «Пуск».

Нажмите на соответствующую категорию и перейдите в новое окно. Выберите «Этот компьютер» и перенесите его на ваш робочий стол в любое удобное для вас место.
Для того чтобы это можно было сделать более быстро и удобно, советую открыть окно на часть экрана.
Но как я уже сказал выше, способ отличается тем что вы создаете копию ярлыка. И, например, для того чтобы зайти в «Свойства» системы, чтобы посмотреть информацию про свое устройство вам придется открыть ярлык и в новом окне уже нажать правую кнопку мыши и потом только выбрать нужную функцию в окне.
Выводы
Как видите все оказалось очень просто. Надеемся вы поняли, как вывести Мой Компьютер на рабочий стол в Windows 10. Но если у вас остались какие-то вопросы по этой теме, то мы рекомендуем написать о них в форме комментариев на нашем сайте.
Также не забывайте читать другую полезную информацию. Например как переустановить Windows или изменить размер значков на рабочем столе.
lirashop.ru
Рабочий стол.
Новые рефераты:
- Основные направления в развитии социологической теории ХХ века.
- Колебательные реакции.
- Предмет формальной логики.
- Роль и значение времени в управлении.
- Античная философия.
- Социальная поддержка многодетных семей (на примере Архангельской области).
- Рыночные структуры.
- Причины и типология кризисов в социально-экономических системах.
- Этапы реинжиниринга бизнес-процессов. Роль творчества в процессе реинжиниринга.
- Теоретические аспекты аудиторской проверки материалов.
- Теоретические основы аудита производственных запасов.
Компьютеры
 Рабочий стол.
Рабочий стол. Количество просмотров публикации Рабочий стол. - 938
Наименование параметра Значение Тема статьи: Рабочий стол. Рубрика (тематическая категория) Компьютеры Экран WINDOWSпринято называть Рабочим столом,на котором находятсяразличные значки- ярлыки, окна и Панель задач. Рабочий стол –это корневая папка файловой системы, которая всегда отображается на экране монитора.
Обязательными элементами рабочего стола являются:
Мой компьютер- программа для работы с файловой системой компьютера, с дисками, папками и файлами. Она позволяет перемещать, копировать, переименовывать и удалять элементы файловой системы.
Корзина- программа,в окне которой хранятся удаленные файлы, папки и другие элементы. До тех пор пока Вы сознательно не ʼʼочиститеʼʼ корзину, Вы можете восстановить любые удаленные элементы.
Сетевое окружение- программа для работы в локальной сети.
Панель задач- прямоугольная полоса, обычно в нижней части Рабочего стола. На Панели задач находятся кнопка Пуск и кнопки всех открытых программ и документов.
Рабочий стол. - понятие и виды. Классификация и особенности категории "Рабочий стол." 2014, 2015.
Читайте также
- - РАБОЧИЙ СТОЛ И ГЛАВНОЕ МЕНЮ В ОС WINDOWS
Ведущие производители в области разработки операционных систем (Apple, Microsoft, IBM) при-держиваются следующей концепции организации пользовательского интерфейса. Весь экран представляет собой рабочий стол, который создан таким образом, что выглядит как по-верхность обычного... [читать подробнее].
- - Рабочий стол
Экран Windows называется рабочим столом. На рабочем столе отображаются объекты Windows и элементы управления. Всё, с чем мы имеем дело, работая с компьютером, можно отнести либо к объектам (файлам), либо к элементам управления. В исходном состоянии на рабочем столе можно... [читать подробнее].
- - Рабочий стол
В операционной системе Windows весь экран дисплея рассматривается как модель рабочего места специалиста, на котором создана необходимая для обработки информации обстановка, как своеобразная «поверхность рабочего стола», на котором размещаются некоторые документы и... [читать подробнее].
- - Рабочий стол ЛК и обратная связь.
- кнопка позволяет вернуться на рабочий стол. - здесь можно посмотреть список приглашенных участников, изменить Ваш профиль (информация о Вас, e-mail, номер телефона и другие средства связи с Вами, Ваш регион и контакты Вашего руководителя и т.п.), просмотреть историю... [читать подробнее].
- - Убедитесь, что участок, где расположен ваш рабочий стол, можно при необходимости превратить в удобное место для общения.
Защитите ваше рабочее место от взглядов других людей. Ощущение своей открытости для взглядов других людей может вызвать чувство дискомфорта. Растение или экран, расположенные выше вашего стула, обеспечат вам чувство безопасности, необходимое для производительной... [читать подробнее].
- - Рабочий стол.
После загрузки ОС открывается основной рабочий экран Windows – Рабочий стол (Рис.3). Рис.3. Рабочий стол. Он выполнен по примеру обычного рабочего стола, на котором все документы разложены по соответствующим папкам, есть некоторые инструменты для работы и корзина для... [читать подробнее].
- - Рабочий стол и главное меню WINDOWS
Оконный интерфейс Как понятно из названия, отличительной особенностью графической среды Windows являются окна. Для любой программы, запущенной в среде Windows открывается свое окно, в которое программа и выводит всю информацию. Окна могут быть разными, разными... [читать подробнее].
- - Рабочий стол, главное меню – кнопка Пуск (Start), панель задач
После завершения загрузки появляется основной экран Windows, называемый рабочим столом с некоторым количеством расположенных на нем элементов. Как минимум рабочий стол содержит три папки, представленные в виде значков или пиктограмм: Мой компьютер, Сетевое окружение и... [читать подробнее].
- - Рабочий стол системы 4i
Вот здесь можно заполнить/отредактировать пользовательские данные (ФИО, адрес, телефон и прочее), и, при желании, изменить свой логин/пароль. ... [читать подробнее].
referatwork.ru
Как в windows 10 мой компьютер вынести на рабочий стол
С момента выхода новой версии операционной системы, которая называется Windows 10, каждый пользователь, воспользовавшись новой операционной системой, задавался вопросом, как вынести на панель рабочего стола иконку «Мой компьютер».

Казалось бы, что нет ничего легче, но в действительности все не так просто, как кажется на первый взгляд. Рассмотрим подробную инструкцию, как в Windows 10 мой компьютер вынести на рабочий стол.
Как в windows 10 мой компьютер вынести на рабочий стол?
По умолчанию, после установки операционной системы Windows 10 на панели рабочего стола ярлыки не присутствуют. Это новшество, которое предложил для нас производитель Microsoft. Значок иконки «Мой компьютер» можно включить, но только делается это в десятке уже не так, как в предыдущих версиях ОС.
Важно знать! Иконка «Мой компьютер», является достаточно удобной опцией, позволяющей быстро получить доступ к содержимому жесткого диска. Преимуществ у ярлыка «Мой компьютер» множество, но мы не будет их рассматривать, так как все пользователи знают, насколько приоритетной является данная функция.
Чтобы отобразить «Мой компьютер» на панели рабочего стола в Виндовс 10, требуется кликнуть мышкой (правая кнопка) в любом месте на рабочем столе. В открывшемся подменю найти такую опцию, как «Персонализация», после чего выбрать раздел «Темы».

Из скриншота выше видно, что в открывшемся окошке имеется раздел «Параметры значков рабочего стола». В данный раздел нам и нужно зайти. В открывшемся окошке можно сделать выбор тех значков, которые нужно отображать на рабочем столе, а какие не понадобятся в работе. Ниже представлен скриншот, как выглядит окошко, где выбираются необходимые ярлыки.

После выбора требуемых для удобства работы ярлыков, не забывайте нажать на кнопку «Применить», а затем «ОК». Этот вариант является самым простым и быстрым. Справиться сможет даже самый малоопытный пользователь. Есть еще способы, как в windows 10 мой компьютер вынести на рабочий стол, поэтому уделим им внимание.
Как отключить обновления в Windows 10?
Еще некоторые способы выведения иконки «Мой компьютер» на панель рабочего стола. Вывести на рабочий стол иконку «Мой компьютер» можно с помощью следующих способов:
Зайти в панель инструментов, после чего в поисковом поле ввести команду «Значки». В окошке отобразится следующий вид, как показано на фото ниже.

Способ также достаточно простой. После этого нужно кликнуть на раздел «Персонализация», как показано, синей стрелочкой на фото выше.
2. Перенос иконки «Мой компьютер» на панель рабочего стола с помощью окна «Выполнить».
Осуществить запуск команды с отображением ярлыков можно при помощи окна «Выполнить». Вызвать опцию «Выполнить» можно путем комбинации клавиш: Win+R. Во всплывающем окошке набираем команду следующего расширения: Rundll32 shell32.dll,Control_RunDLL desk.cpl,,5. После введения такой команды появится соответствующее окно, где также следует выбрать ярлыки, которые пользователь хочет видеть на рабочем столе.

Данный способ также достаточно прост, но существенным недостатком является необходимость прописывания команды на английском языке. Чтобы не допустить ошибок, можете скопировать команду из материала, после чего вставить в окно команды «Выполнить».
3. Перенос иконки «Мой компьютер» на панель рабочего стола с помощью реестра
Данный способ используют единицы, но для общего развития стоит его также рассмотреть и проанализировать. Для отображения всех системных иконок на рабочем столе компьютера, необходимо проделать следующие мероприятия:
Осуществить запуск реестра. Сделать это можно непосредственно при помощи команды «Выполнить», прописав в соответствующем окошке команду: regedit.
После этого открывается раздел реестра, который называется HKEY_CURRENT_USER/ Software/ Microsoft/ Windows/ CurrentVersion/ Explorer/ Advanced.

Пройдя по указанному выше пути, необходимо в правой части отыскать параметр DWORD 32 бита, который имеет имя HideIcons. При отсутствии данного файла, необходимо его создать.

Сделать двойной щелчок по соответствующей иконке, где набрать значение 0.

После проделывания данных действий, потребуется осуществить перезагрузку компьютера. После этого на панели рабочего стола возникнут системные значки. Убрать эти значки можно аналогичным образом, нажав в изменении параметра DWORD единичку.
Итак, завершая сегодняшнюю статью о том, как в windows 10 мой компьютер вынести на рабочий стол, вы теперь уже знаете несколько простых способов нехитрых способов, благодаря которым можно установить на рабочем столе системные ярлыки, в том числе и «Мой компьютер». Какой способ подходит для вас, решать лично вам, вот только не помешает перепробовать все варианты, чтобы узнать, какой же вариант лучший, и работают ли все они.
Как восстановить Windows 10?
Делая вывод, следует отметить, что какой вариант бы не был выбран, нужно проверить возможность работоспособности каждого из них. Если какой-нибудь способ не сможете реализовать, то переходите ко второму или третьему варианту.
Стоит ли переходить на Windows 10?
Уважаемые пользователи, если у вас после прочтения этой статьи возникли вопросы или вы желаете что-то добавить относительно тематики данной статьи или всего интернет-ресурса в целом, то вы можете воспользоваться формой комментарий.Также Задавайте свои вопросы, предложения, пожелания..
Итак, на сегодня это собственно все, о чем я хотел вам рассказать в сегодняшнем выпуске. Мне остается надеяться, что вы нашли интересную и полезную для себя информацию в этой статье. Ну а я в свою очередь, жду ваши вопросы, пожелания или предложения относительно данной статьи или всего сайта в целом
temowind.ru
Настройка Рабочего стола, Мой компьютер и Мои документы
Для удобства пользования используется следующая система, позволяющая наглядно представить все возможности реестра.
Используемые сокращения
HKLM = HKEY_LOCAL_MACHINEHKCU = HKEY_CURRENT_USERHKCR = HKEY_CLASSES_ROOTРабочий стол
Мой компьютер
Мои документы
Корзина
- Всплывающая подсказкаКогда вы подводите курсор к значку Корзина на Рабочем столе, то появляется всплывающая подсказка следующего содержания: "Используется для временного сохранения файлов и папок, которые были удалены". Для изменения этой надписи используйте строковый параметр InfoTip в разделе
HKCR\CLSID\{645FF040-5081-101B-9F08-00AA002F954E}
в которой укажите желаемую строку (например, "Здесь хранится мусор") Если вы хотите вернуть первоначальное значение, то запишите в указанный параметр строку
@%SystemRoot%\system32\SHELL32.dll,-22915 - Новое имя для корзиныВ отличие от многих других элементов на Рабочем столе, у Корзины нет команды Переименовать. А иногда так хочется изменить название корзины на что-нибудь свое! Ищем раздел
HKCR\CLSID\{645FF040-5081-101B-9F08-00AA002F954E}
и меняем строковый параметр LocalizedString, в котором и пишем новое имя для Корзины. По умолчанию система использует строку
@%SystemRoot%\system32\SHELL32.dll,-8964Число -8964 является идентификатором строки, которая находится в файле SHELL32.DLL. Кстати, для названия корзины можно применить один трюк. Например, если в данном параметре использовать переменную среды %Username% следующим образом Владелец корзинки - %Username% То корзина будет использовать имя пользователя. Предположим, что на вашем компьютере имеются несколько учетных записей: Александр, Игорь, Алла Борисовна. Тогда пользователь Александр на рабочем столе увидит корзину под именем Владелец корзинки – Александр. Другие пользователи при входе в систему под корзиной увидят свои имена.
- Пункт СвойстваЕсли вы хотите убрать пункт Свойства из контекстного меню Корзины, то создайте параметр типа DWORD NoPropertiesRecycleBin со значением 1 в разделе HKCU\Software\Microsoft\Windows\CurrentVersion\Policies\Explorer
- Удаление значка с Рабочего столаЧтобы удалить значок Корзины с Рабочего стола, необходимо зайти в раздел
HKEY_LOCAL_MACHINE\SOFTWARE\Microsoft\Windows\CurrentVersion\Explorer\ Desktop\NameSpace
и удалить подраздел {645FF040-5081-101B-9F08-00AA002F954E}
Обои для Рабочего столаЗа картинку, используемую в качестве обоев для Рабочего стола отвечает строковый параметр Wallpaper, который содержит путь bmp-файла в HKCU\Control Panel\DesktopЧтобы ваша картинка на Рабочем столе располагалась в строго заданном месте, а не в центре, нужно в разделе
HKCU/Control Panel/Desktopсоздать строковые параметры с названиями WallpaperOriginX и WallpaperOriginY и установите их значения так, чтобы они соответствовали нужным вам координатам X и Y левого верхнего угла картинки в пикселях.
Панель задач
- Группировка кнопок на панели задачЕсли у вас в свойствах панели задач установлено Группировать сходные кнопки панели задач, то Windows начинает группировать кнопки, если их число достигает 3 (по умолчанию). Вы можете изменить это число, используя параметр типа DWORD TaskbarGroupSize с вашим значением в разделе HKCU\SOFTWARE\Microsoft\Windows\CurrentVersion\Explorer\Advanced
- Время, отведенное на мигание кнопки на панели задачКогда программа требует ввода данных, она может либо выскочить на передний план, либо начать мигать кнопкой на панели задач. Вы можете установить время,в течении которого программа будет сигнализиоровать перед этим выходом. Для этого нужно в разделе
HKCU\Control Panel\Desktop
создать или изменить параметр ForegroundLockTimeout типа DWORD и установить его значение на время задержки до "перехвата" фокуса в миллисекундах: 0 — окно сразу выскакивает вперед, 200 000 — значение по умолчанию.
- Количество миганийТакже вы можете установить число миганий кнопки. Для этого надо в этом же разделе создать или изменить DWORD-параметр ForegroundFlashCount и установить его значение на нужное число миганий для привлечения внимания пользователя. Значения устанавливаются в десятичной системе: 0 заставит кнопку мигать бесконечно, по умолчанию значение равно 3
Версия Windows на Рабочем столеСуществует возможность вывода номера версии и номер сборки Windows в нижнем правом углу Рабочего стола. Для этого создайте ключ типа DWORD PaintDesktopVersion со значением 1 в разделе
HKCU\Control Panel\DesktopСкрытие всех элементов на Рабочем столеСуществует возможность скрытия всех элементов на Рабочем столе. Будут доступны только панель задач и меню кнопки Пуск. Для этого создайте ключ типа DWORD NoDesktop со значением 1 в разделе
HKCU\Software\Microsoft\Windows\CurrentVersion\Policies\ExplorerОбщие документыЧтобы скрыть папку Общие документы из папки Мой компьютер, удалите ключ {59031a47-3f72-44a7-89c5-5595fe6b30ee} из раздела
HKLM\SOFTWARE\Microsoft\Windows\CurrentVersion\Explorer\My Computer\NameSpace\DelegateFoldersДобавить корзину в папку Мой компьютерЧтобы добавить значок Корзины в Мой компьютер, необходимо зайти в раздел
HKLM\SOFTWARE\Microsoft\Windows\CurrentVersion\Explorer\MyComputer\NameSpaceи добавить подраздел {645FF040-5081-101B-9F08-00AA002F954E}
УправлениеЧтобы скрыть пункт Управление из контекстного меню значка Мой компьютер, создайте параметр типа DWORD NoManageMyComputerVerb со значением 1 в разделе
HKCU\Software\Microsoft\Windows\CurrentVersion\Policies\ExplorerМожно пойти более радикальным путем - удалите раздел
HKCR\CLSID\{20D04FE0-3AEA-1069-A2D8-08002B30309D}\shell\ManageДобавление команды в контекстное менюВы можете добавить свою команду в контекстное меню элемента Мой компьютер. Откройте раздел
HKCR\CLSID\{20D04FE0-3AEA-1069-A2D8-08002B30309D}\shellи создайте новый раздел, который и будет отображаться в меню (например, Запустить блокнот). В созданном разделе создайте подраздел command, в котором пропишите программу для запуска в параметре по умолчанию. В нашем случае это будет строка notepad.exe
Дисковые утилитыЕсли выбрать пункт Свойства в контекстном меню при нажатии правой кнопкой мыши на диске в окне Мой компьютер и перейти на вкладку Сервис, то там присутствует возможность запуска некоторых дисковых утилит. Можно прописать туда свои программы вместо установленных по умолчанию. Откройте раздел
HKLM\SOFTWARE\Microsoft\Windows\CurrentVersion\Explorer\MyComputerВ этом разделе уже могут находиться некоторые подразделы, отвечающие за дисковые утилиты. Если их нет, то создайте их сами и в значениях по умолчанию задайте путь к вашему приложению.
- Для утилиты Очистка диска создать подраздел CleanupPathПо умолчанию используется %SystemRoot%\system32\cleanmgr.exe /D %c:
- Для утилиты Проверка диска - подраздел ChkDskPathПо умолчанию используется %SystemRoot%\system32\chkdsk.exe %c:
- Для утилиты Дефрагментация диска - подраздел DefragPathПо умолчанию используется %systemroot%\system32\dfrg.msc %c:
Чтобы вернуться к прежнему состоянию, нужно либо установить значения по умолчанию (приводятся выше), либо удалить эти подразделы
Запрет на изменение пользователем местоположения папки Мои документыЕсли вы не хотите, чтобы пользователь мог перемещать и переименовывать папку Мои документы в Проводнике и Мой компьютер, то создайте параметр типа DWORD DisablePersonalDirChange со значением 1 в разделе
HKCU\Software\Microsoft\Windows\CurrentVersion\Policies\Explorer(не путайте папку Мои документы с элементом ActiveX Мои документы). Теперь при попытке переименовать или переместить папку будет выводиться соответствующее сообщение
ПодсказкаКогда вы подводите курсор к значку Мои документы на Рабочем столе, то появляется всплывающая подсказка. Для ее изменения в разделе
HKCR\CLSID\{450D8FBA-AD25-11D0-98A8-0800361B1103}\используйте строковый параметр InfoTip, в котором укажите желаемую строку (например, "Здесь хранятся секретные материалы")
Удаление значка Мои документы из Рабочего стола, Проводника и диалоговых окон открытия и открытия файлов Чтобы удалить значок Мои документы из Рабочего стола, Проводника и диалоговых окон открытия и открытия файлов, добавьте параметр типа DWORD {450D8FBA-AD25-11D0-98A8-0800361B1103} со значением 1 в раздел
HKLM\Software\Microsoft\Windows\CurrentVersion\Policies\NonEnumИсточник: whatis.ru
www.windxp.com.ru