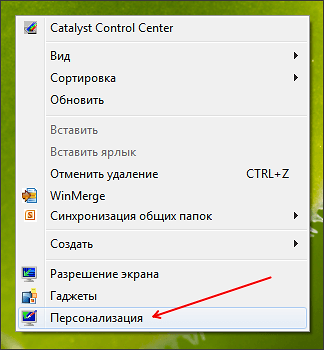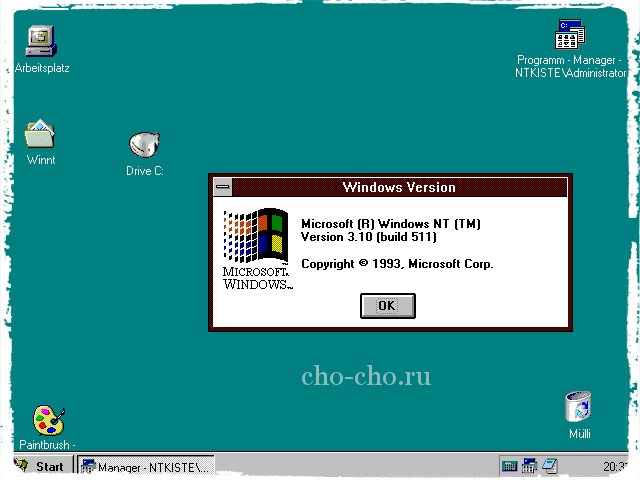Как правильно восстановить рабочий стол на ноутбуке? Пошаговая инструкция. Как восстановить рабочий стол на компьютере
Как восстановить рабочий стол на ноутбуке в разных ситуациях
Приветствую вас, дорогие читатели.
Многие пользователи нередко встречаются с ситуацией, когда при очередном запуске операционной системы вдруг перестает показываться рабочий стол. Причем нет ничего – ни иконок, ни панели задач. Иногда даже пропадает фон. При этом причины могут быть самые разные, начиная от действия вредоносного ПО, и заканчивая ошибками в самой ОС. Далее в статье я расскажу, как восстановить рабочий стол на ноутбуке в разных ситуациях.
Содержание статьи
Общая информация
Существует множество причин, из-за которых пользователи перестали наблюдать оболочку операционки при запуске компьютера. В большинстве случаев это происходит в результате действия вирусов или во время работы с настройками самого монитора. В целом ситуации хоть и выглядят похоже, тем не менее они абсолютно разные.
Вредоносное ПО
Первым делом стоит обратить внимание именно на этот случай, ведь он гораздо серьезней остальных. Необходимо сделать следующее:
- Нажимаем на клавиатуре «Ctrl+Alt+Del». Если вы используете Windows XP появится сразу «Диспетчер задач». В случае более новой версии, нужный нам инструмент необходимо выбрать из списка.
- В новом окне отправляемся на вкладку «Файл», а затем нажимаем «Новая задача».

- Появится небольшое дополнительное окно, в котором вводим «exe» и подтверждаем нажатием «Enter».

Именно этот файл отвечает за отображение нужных нам элементов. Он стартует вместе с Виндовс 7 или любой другой версией. Расположен компонент в системной папке на главном диске.

Возникает вполне логичный вопрос: «Почему соответствующий выполняющийся файл не запустился самостоятельно?». Дело в том, что вирус затронул только системные области, отвечающие непосредственно за его старт. При этом сам элемент остался невредимым.
Решением станет «Восстановление системы». Его можно найти через поиск в «Пуске». Кроме того, поможет «Диспетчер задач». Нажимаем «Файл» и «Новая…». Вводим «rstrui.exe». В любом случае мы увидим нужное окно.

Теперь, пользуясь подсказками, возвращаем работоспособность операционки Виндовс 8 или другой сборки.
Безопасный режим
Иногда случается так, что «Диспетчер задач» отказывается запускаться в обыкновенном режиме. В этом случае загружаем систему в безопасном. И обычно пользователям удается все же увидеть свой рабочий стол. Для этого необходимо выполнить несколько движений:
- Перезапускаем устройство.
- Сразу после того, как на черном экране начнет появляться первая информация, необходимо нажимать «F8», чтобы открыть меню выбора запуска. На ноутбуках это производится другим способом. Причем у Асус или Асер варианты разные. Так что перед началом необходимо обратиться к официальной документации или порталу в Интернете.

- В любом случае перед нами должен появиться список вариантов запуска ОС. Выбираем подходящий.
В результате перед глазами возникнет нужная информация.
Если же и это не помогло, пробуем сделать все описанное в прошлом пункте, только уже в новом режиме. После этого необходимо проверить оборудование на наличие вирусов.

Поддержка командной строки
Если прошлый вариант не помог, во время выбора запуска операционки, указываем на этот вариант. Теперь прямо здесь набираем «explorer.exe». Должен запуститься соответствующий компонент.
Кроме того, тут же можно сделать возвращение к определенной точке, путем прописывания «rstrui.exe».

Если восстановление не работает
Иногда можно наблюдать случаи, когда нужное нам решение отказывается работать. Тому причиной обычно являются вредоносные программы. И в большинстве случаев они не трогают файл, отвечающий за показ оболочки, а направляют свои усилия на изменение записей реестра.
В результате во время старта того же Виндовс 10 или любой другой версии, ОС обращается к неправильному файлу. В результате пользователи просто не видят графических элементов.
В таком случае необходимо проделать несколько движений:
- Все в том же безопасном режиме нажимаем «Win+R» или находим в «Пуске» строку «Выполнить». Набираем «regedit» и подтверждаем нажатием «Enter».

- Появится окно, в левой части которого проводим по дереву, начиная с каталога «HKEY_LOCAL_MACHINE».
- Далее отправляемся на «Software» и «Microsoft».
- Здесь находим «Windows NT», а затем «CurrentVersion».
- В итоге нас интересует директория «Winlogon».
- В правой части находим строку «shell». Она должна иметь значение «explorer.exe». Если это не так, открываем элемент, и выставляем нужные параметры.

- Здесь же должен находиться компонент «Userinit». Его значение обычно совпадает с названием, только в конце еще находится расширение *.exe. При необходимости также нужно все изменить и вернуть в нормальное состояние.
- Если в прошлых двух элементах было одно и то же значение, можно скопировать его и провести поиск по реестру. Найденные элементы удаляем.
Теперь перезапускаем оборудование и проверяем его работоспособность в нормальном режиме.
Explorer.exe
Все прошлые варианты рассматривают ситуацию, когда отвечающий за оболочку файл не был поврежден вредоносным обеспечением. В противном случае системная область может быть модифицирована или вовсе удалена. В таком случае вышеописанные методы не подходят. В качестве индикатора на мониторе ноутбуков HP, а может Lenovo или любых других производителей появляется «Ошибка explorer.exe». В некоторых случаях это сопровождается черным экраном.

Опять же отправляемся в безопасный режим с командной строкой, в которой указываем «sfc /scannow». Эта операция запускает проверку и восстановление системный файлов Windows. Иногда для этого понадобится установочный диск.

В результате все должно заработать. После этого необходимо тут же установить антивирусное ПО и проверить весь компьютер.
Некорректные настройки
Иногда проблемы с отсутствием информации на рабочем столе могут просто касаться неверных настроек операционки.
Так, например, некоторые пользователи могут наблюдать картину, когда в настройках экрана появляется неизвестное устройство. И в случае его выбора, все исчезает. При этом не помогает вызов «Диспетчера задач» и даже перезагрузка.

Единственным верным способом является «Загрузка последней удачной конфигурации», которую можно выбрать после нажатия «F8» во время перезагрузки устройства.
Это же поможет восстановить даже Active Desktop, который является постоянно меняющейся оболочкой для операционной системы.
В случае, если вам вдруг что-то не понятно, можно смело смотреть видео по запросу, в которых все рассказывается до мельчайших деталей.
Надеюсь, эта статья поможет вам вернуть в рабочее состояние устройство.
Материалы по теме
windwix.ru
Как восстановить рабочий стол на Windows 7
 Порядок на рабочем столе – это очень хорошо. Все папки на своих местах, ярлыки выстроены по сетке, ничего лишнего нет. Но иногда такой «порядок» может появиться неожиданно и немало напугать пользователя, особенно если пропадут все ярлыки и даже панель задач вместе с кнопкой «Пуск». Чтобы решить эту проблему, полезно знать, как восстановить рабочий стол на Windows 7.
Порядок на рабочем столе – это очень хорошо. Все папки на своих местах, ярлыки выстроены по сетке, ничего лишнего нет. Но иногда такой «порядок» может появиться неожиданно и немало напугать пользователя, особенно если пропадут все ярлыки и даже панель задач вместе с кнопкой «Пуск». Чтобы решить эту проблему, полезно знать, как восстановить рабочий стол на Windows 7.
Запуск explorer.exe
Вы решили установить Windows 7, воплотили свое желание в жизнь, активно системой пользовались и вдруг при очередном включении компьютера увидели, что вместо вашего рабочего стола на экране появляется чистый лист, не обремененный никакими ярлыками, гаджетами и панелями. Что же делать?
- Нажмите одновременно сочетание клавиш Ctrl+Alt+Delete.
- Раскройте меню «Файл» и выберите пункт «Новая задача».

- Введите в поле «explorer.exe» и нажмите кнопку «Ок».

Файл explorer.exe запускает графическую оболочку Windows, поэтому после его включения на экране появляется рабочий стол со всеми ярлыками и панелью задач. Возникает вопрос, почему этот системный файл не запустится в обычном режиме? Вероятнее всего, некая вредоносная программа изменила параметры его работы, прописанные в реестре, при этом сам файл остался рабочим.

Чтобы исправить эту ошибку, произведите восстановление системы, а затем обязательно проверьте компьютер с помощью антивируса или специальной чистящей утилиты Dr.Web CureIT.
Важно! Если вы решили настроить Windows 7, не отключайте функцию восстановления системы. Создание и хранение точек восстановления хоть и требует определенных ресурсов, может быть чрезвычайно полезным.
Использование безопасного режима
Если при обычной загрузке Windows не открывается «Диспетчер задач» или не восстанавливается рабочий стол, можно попробовать выполнить описанные выше действия в безопасном режиме.
Перезагрузите компьютер и нажмите клавишу F8 (для верности нажмите её несколько раз сразу после запуска, пока не появится окно выбора режима).
В подавляющем большинстве случаев вы увидите свой рабочий экран со всеми ярлыками и панелями. Вам остается лишь зайти в меню «Пуск» и выбрать пункт «Восстановление системы», который находится в разделе «Служебные программы».
Если рабочий стол пустой, вызовите «Диспетчер задач» и снова попробуйте принудительно запустить файл «explorer.exe». 
После нормального запуска системы обязательно проверьте её на вирусы, чтобы больше не сталкиваться с подобными проблемами.
Работа с реестром
Если функция восстановления системы не помогает (или просто была отключена), придется немного поработать с реестром, проверяя и при необходимости исправляя некоторые записи, отвечающие за запуск графической оболочки Windows 7.
- Загрузите в безопасном режиме.
- Если есть кнопка «Пуск», нажмите на неё и откройте меню «Выполнить». Введите команду «regedit» и нажмите «ОК».

- Если кнопки «Пуск» нет, вызовите «Диспетчер задач» (Ctrl+Alt+Delete), раскройте меню «Файл», выберите пункт «Новая задача» и введите команду «regedit».
В редакторе реестра вам нужно проверить несколько веток. Сначала перейдите последовательно по пути HKEY_LOCAL_MACHINE→SOFTWARE→Microsoft→WindowsNT→CurrentVersion→Winlogon.
Проверьте параметр «shell» – ему должно быть присвоено значение «explorer.exe».
Как можно увидеть на скриншоте, в данном случае значение у параметра другое, поэтому вместо графической оболочки система запускает вредоносное приложение, которое находится в директории «temp».
Если вы запустите «Диспетчер задач» и внимательно ознакомитесь с вкладкой «Процессы», то в числе прочих запущенных приложений без труда сможете отыскать ту вредоносную программу, которую обнаружили в реестре.
Затем проверьте параметр «userinit» – здесь должно быть указано значение «C:\Windows\system32\userinit.exe». На представленном скриншоте можно заметить, что система обращается в папку «temp», запуская вредоносное приложение.
Чтобы исправить эти недостатки, необходимо привести значение параметров «shell» и «userinit» в нормальное состояние. В результате записи должны выглядеть таким образом:
Следующая ветка реестра, которую необходимо проверить – HKEY_CURRENT_USER→Software→Microsoft→Windows→CurrentVersion→Policies→Explorer. Если вы видите здесь параметр «NoDesktop» со значением «1», измените его на «0» или просто удалите.
Напоследок можно произвести поиск по названию вируса, который вы обнаружили в значении параметров «shell» и «userinit».
Нажмите в редакторе реестра сочетание Ctrl+F и запустите поиск, введя в строку название вредоносного приложения.
Если вы найдете на ветке HKEY_CURRENT_USER→Software→Microsoft→WindowsNT→CurrentVersion→Winlogon параметр «shell», у которого будет прописан какой-то путь в значении, отредактируйте его. По умолчанию значение параметра «shell» должно быть пустым.
Восстановление реестра
Чтобы не исправлять записи вручную, можно воспользоваться функцией восстановления реестра Windows 7. Если вы заранее сохраните работоспособную конфигурацию реестра в специальном файле с расширением *.reg, то при необходимости сможете легко вернуть все корректные параметры.
Но даже если у вас отключено восстановление системы и вы не делали копии реестра, можно воспользоваться стандартными инструментами Windows, которые позволяют вернуть записям первоначальное состояние.
Каждые 10 дней реестр автоматически сохраняется в виде нескольких файлов, которые можно найти в папке «RegBack».
- Вставьте установочный диск и выберите пункт «Восстановление системы».
- В окне «Средства восстановления» откройте пункт «Командная строка».

- Наберите команду «notepad» и нажмите Enter.
- Раскройте меню файл и нажмите «Открыть». Откройте проводник, где в меню слева необходимо выбрать папку «Мой компьютер».

- Откройте системный диск C:\ и пройдите по пути Windows\System32\Config/. Установите в строке «Кодировка» значение «Все файлы», чтобы увидеть файлы разделов реестра. Здесь же вы можете обнаружить папку «RegBack».

Теперь вам нужно удалить файлы реестра из каталога «Config» и скопировать на их место резервные копии из директории «RegBack». В результате реестр примет свой нормальный, рабочий вид, при котором никакие вредоносные приложения не будут мешать корректно отображать рабочий стол.
В результате реестр примет свой нормальный, рабочий вид, при котором никакие вредоносные приложения не будут мешать корректно отображать рабочий стол.
Восстановление системных файлов
Выше мы рассмотрели ситуацию, когда сам файл explorer не поврежден, а изменения внесены только в системный реестр. Однако бывает и так, что восстановление требуется самому приложению, отвечающему за запуск оболочки.
Чтобы восстановить explorer.exe, выполните следующие действия:
- Перезагрузите компьютер и нажмите клавишу F8, чтобы открыть меню выбора режима.
- Откройте «Безопасный режим» (требуется поддержка командной строки).

- Наберите команду «sfc /scannow».
Запустится сканирование компьютера, в результате которого будет производиться поиск и восстановление системных файлов. На этом этапе может потребоваться установочный диск, поэтому приготовьте его заранее.
Однако обычно ошибки с файлом explorer.exe исправляются собственными силами системы, поэтому вам нужно лишь дождаться окончания сканирования, после чего вы можете начинать проверять реестр.
Утилита AVZ
Восстановить системные файлы можно не только с помощью встроенных средств Windows, но и благодаря утилите AVZ. Если запустить программу стандартными двумя кликами не получится, откройте «Диспетчер задач» и выберите пункт «Новая задача» в меню «Файл».
Важно! В строке запуска необходимо указывать не название утилиты, а полный путь её хранения. Например: C:\Users\Имя пользователя\Desktop\avz4\avz.exe.
Откроется главное окно программы. Раскройте меню «Файл» и выберите пункт «Обновление баз».
Дождитесь окончания процедуры обновления и нажмите «ОК». Снова раскройте меню «Файл» и выберите пункт «Восстановление системы».
Отметьте пункты 9 и 16 («Удаление отладчиков» и «Восстановление ключа запуска») и нажмите «Выполнить отмеченные операции». После окончания работы утилиты AVZ необходимо проверить реестр и при необходимости исправить записи, пользуясь инструкцией, указанной выше.
После окончания работы утилиты AVZ необходимо проверить реестр и при необходимости исправить записи, пользуясь инструкцией, указанной выше.
mysettings.ru
Как восстановить рабочий стол Windows XP
Иногда при запуске Windows XP пользователи сталкиваются с неприятной ситуацией – рабочий стол со всеми папками, ярлыками программа и меню «Пуск» пропал, и вернуть его обновлением через контекстное меню не получается. Но не стоит паниковать: восстановить графическую оболочку Windows можно, главное знать, какие изменения необходимо внести в конфигурацию системы.
Исчезли только ярлыки
Если панель задач с меню «Пуск» осталась, но ярлыки с рабочего стола исчезли, то восстановить их можно через контекстное меню.
- Кликните по рабочему столу правой кнопкой. Откройте раздел «Упорядочить значки».
- Включите отображение значков рабочего стола.

Ярлыки должны вернуться на стол Виндовс XP, если они не удалены кем-то принудительно.
Исчезли элементы рабочего стола
Если после включения Windows XP вы увидели пустой стол (нет ни ярлыков, ни кнопки «Пуск»), то сначала перезагрузите компьютер. Затем выполните восстановление системы до предыдущего состояния, когда с отображением рабочего стола никаких проблем не было.
Если после восстановления системы проблема снова появляется, то проверьте, запущена ли графическая оболочка.
- Откройте диспетчер задач (Ctrl+Shift+Esc).
- Кликните «Новая задача».
- Выполните «explorer.exe».

Этот исполнительный файл отвечает за графической оболочки Виндовс XP, поэтому при его запуске появится стол с закрепленными элементами. Если появится сообщение, что файл не обнаружен, то вам нужно скопировать его с дистрибутива Виндовс XP, чтобы восстановить рабочий стол.
Если стол появился, проверьте Виндовс на вирусы утилитой типа Dr. Web CureIT. Если причиной пропажи стола было вирусное заражение, то удаление вредоносного кода должно помочь устранить неисправность.
Редактирование реестра
Если запуск файла графической оболочки вернул рабочий стол на место, но при следующей загрузке проблема снова появилась, то проверьте несколько параметров системного реестра Виндовс XP. Иногда в результате действия вирусов параметры запуска рабочего стола меняют свое значение, и чтобы вернуть систему в нормальное состояние, нужно восстановить прежние настройки.
- Откройте «Пуск», нажмите «Выполнить», напишите «regedit». Если кнопки «Пуск» на столе нет, используйте функцию «Новая задача», как это писано выше.

- Перейдите к ветке HKEY_LOCAL_MACHINE\SOFTWARE\Microsoft\Windows NT\CurrentVersion\Winlogon. Отыщите «Shell», его значение будет «explorer.exe».

Если «Shell» задано другое значение, щелкните два раза левой кнопкой и пропишите правильные данные. Вернитесь к разделу «Current Version» на этой же ветке реестра и раскройте подраздел «Image File Execution Options». Увидите внутри пункт «explorer» или «iexplorer» –удалите его, это раздел, созданный вирусом.
После внесения правок в реестр Windows XP перезагрузите компьютер. При повторном запуске стол должен отобразиться корректно. Если «Пуск», панель уведомлений и значки находятся на местах, значит, восстановление через редактор реестра прошло нормально.
Файл оболочки поврежден
Рассмотрим более трудную ситуацию, при которой файл графической оболочки Виндовс XP не обнаруживается системой или оказывается поврежденным. Чтобы восстановить графическую оболочку, нужно перенести в каталог Windows» нормально работающий файл explorer.exe.
Примечание: применение этого метода может потребовать использование второго компьютера.
- Подключите установочный диск XP к компьютеру.
- Откройте дистрибутив, отыщите папку «i386». Внутри есть файл explorer.ex_, перенесите его в другое место. Измените расширение на explorer.exe. Если дистрибутива с Windows нет, то скопируйте файл оболочки с другого компьютера, работающего под управлением XP, и перенесите его на флешке.

- Запустите выполнение «Новой задачи». Напишите «explorer file://», чтобы открыть «Мой компьютер». Перейдите в локальный диск С, откройте «Windows» и замените поврежденный файл.

Восстановление explorer.exe завершено – больше никаких проблем с отображением рабочего пространства возникнуть не должно.
recoverit.ru
Что делать, если пропал рабочий стол на компьютере Windows 7, 8, 10 – как восстановить
Часто при заражении компьютера вирусами перестает загружаться рабочий стол. Это может происходить как при начале заражения, так и после того, как антивирус обезвредит угрозу. Все происходит из-за того, что вредоносная программа вносит изменения в ключи реестра, отвечающие за саму загрузку рабочего стола. А антивирус, после лечения или удаления файла не всегда восстанавливает первоначальные ключи из-за чего и возникает проблема.
Как ее исправить будет рассказано в этой статье.
Запуск процесса
Можно попытаться запустить сам процесс проводника, для этого надо зайти в диспетчер задач по нажатию Ctrl+Alt+Delete, а затем в меню Файл выбрать Выполнить и написать «exporer.exe», после чего нажать ОК. Дальше должна появится нижняя панель с кнопкой Пуск и загрузятся значки рабочего стола.
Если способ не помог или так приходится делать каждый раз, то придется решать эту проблему по-другому.
Средство восстановления
При загрузке пользователю придется нажать клавишу f8 до начала загрузки системы, здесь можно будет попытаться загрузить последнюю удачную конфигурацию ОС, либо загрузится в безопасном режиме и через меню пуск найти средство восстановления.
Если этот способ не подошел, то можно снова дождаться загрузки виндовс и тем же способом, что и в предыдущем пункте, зайти в диспетчер задач, выбрать выполнить и ввести rstrui.exe. это позволит запустить средство восстановления.
В нем можно будет выбрать одну из ранее созданных точек, при этом выбирать надо ту дату, в которой все было в порядке. Это приложение восстановит все системные файлы и поможет решить проблему. Если же нет, то остается только редактирование реестра.
Использование редактора реестра из диспетчера задач
Если предыдущие советы не помогли, то пользователю потребуется запустить диспетчер задач, сделать это можно стандартной комбинацией из трех клавиш.
И уже в нем потребуется нажать Файл — Выполнить, в верхнем меню, так, как изображено на картинке в первом разделе. Здесь потребуется запустить диспетчер задач, сделать это можно введя в появившемся окне regedit и нажав ОК.
В редакторе потребуется открыть несколько папок, находящихся в меню слева, итоговый путь должен выглядеть таким образом HKEY_LOCAL_MACHINE\SOFTWARE\Microsoft\Windows NT\CurrentVersion\Winlogon.
В итоговом окне потребуется обнаружить файл с данными под названием Shell. В его значении должно стоять explorer.exe, также следует посмотреть на другой файл, отмеченный на картинке. Его значение должно соответствовать тому, что отмечено на изображении.
Для того, чтобы отредактировать указанные параметры, по ним придется кликнуть ПКМ и выбрать в меню пункт «Изменить», если же такие значения вообще отсутствуют в указанной папке, то будет нужно кликнуть ПКМ по пустому месту и выбрать «Создать строковый параметр», после чего вписать имя и значение.
Также стоит проверить папку, располагающуюся по тому же пути, но он должен начинаться с каталога HKEY_CURRENT_USER. Там не должно быть таких строковых параметров, если же они присутствуют, то их необходимо удалить.
После проделанных действий будет нужно перезагрузить компьютер, рабочий стол должен нормально загрузится.
composs.ru
Как восстановить рабочий стол Windows после вирусной атаки?
Операционная система Windows всех версий (особенно без установленных обновлений) известна огромным количеством уязвимостей, если вы заранее не позаботились об обеспечении безопасности.
Эти меры должны включать установку антивируса, использование системы из обычной учетной записи (без административных прав), замена стандартных программ Windows на альтернативные (Firefox или Opera) и "личную бдительность", включающую запрет на посещение подозрительных сайтов.
Если вы не соблюдали какой-то из этих пунктов, то с высокой долей вероятности подхватите вредоносную программу. Часто это так называемый блокировщик, вымогающий деньги за платную СМС, иначе система отказывается грузиться, а вы просто хотите снова восстановить рабочий стол.
Избавиться от подобного софта поможет любой чистящий антивирус (рекомендуется связка AVZ и утилиты Cure IT). Обычно удаление вируса занимает 2-3 часа. Появились также специализированные утилиты для избавления от блокировщиков. Они прекрасно решают задачу, как восстановить рабочий стол после баннера. К примеру – Kaspersky Windows Unlocker, полностью устраняющая заражение и его последствия.
Обычно после удаления подобных вредоносных программ (если не используется специализированная утилита восстановления) отображается только фон рабочего стола без каких-либо признаков иконок и меню "Пуск", тогда возникает вопрос, как восстановить рабочий стол. Однако курсор при этом работает. В этом случае есть два способа – простой и относительно сложный.
Первый – "вылечить" систему посредством специальной функции AVZ. Делается это чрезвычайно просто (даже для малоопытного пользователя). Скачиваем на "здоровом" компьютере самую свежую версию этой программы и записываем ее на флешку. После этого запускаем Windows на компьютере, где требуется помощь.
После появления фона рабочего стола нажимаем комбинацию клавиш "контрл+альт+ делит" – именно в этой последовательности. В появившемся меню выбираем пункт "Файл". Запускаем новую задачу – AVZ. Теперь вам надо найти путь к запускному файлу на флешке.
В окне запущенной программы в очередной раз выбираем меню "Файл", а затем "Восстановление системы", отмечаем пару галок опции по восстановлению параметров запуска explorer, а также с "Удаляем отладчики системных процессов". После этого непременно нажимаем кнопку "Выполнить". Вот мы и ответили на животрепещущий вопрос, как восстановить рабочий стол в большинстве случаев.
Теперь можно перезагрузиться и стандартная оболочка системы explorer.exe запустится самостоятельно.
Второй же способ – более трудоемкий и требующий хотя бы начальных навыков редактирования реестра, это трудно, но тоже дает ответ на вопрос, как восстановить рабочий стол. Это категорически не подходит новичкам. Хотя, если ПК нерабочий, и вы просто хотите поэкспериментировать, то почему бы и нет? Итак, нажимаем знакомое уже сочетания клавиш — "контрл+альт+делит". Запускаем редактор реестра с помощью команды regedit и последовательно проверяем следующее:
1. Отсутствие ключей под названием useinit, explorer и авторизационного winlogon в разделе "Image File Execution Options" по следующиему замысловатому пути системного хранилища настроек HKEY_LOCAL_MACHINE (потом заходим в SOFTWARE\Microsoft\Windows NT\CurrentVersion). Если ключи все же есть – бесстрашно удалите их.
2. Ищем коварный раздел explorer.exe и удаляем, если нашли в "кусте" HKEY_CURRENT_USER, то есть, по сути, профиле пользователя ("куст" создается в момент первого захода в систему) по такому же сложному адресу Software\Microsoft\Windows NT\CurrentVersion\Devices.
3. Осталось только проверить на корректность параметры запуска оболочки, которые находятся в HKEY_LOCAL_MACHINE, выбираем "куст" SOFTWARE.
Спускаемся еще ниже по иерархии – выбираем Microsoft, а затем и Windows NT. Останавливаемся на конечной точке – разделе CurrentVersion.
Во-первых, смотрим, что Shell имеет значение исключительно explorer.exe, а Userinit – строго logonui.exe.
Во-вторых, строка C:\WINDOWS\system32\userinit.exe, (да-да, прямо с запятой) – это правильное значения параметра ULHost. Это гарантированно решит вопрос, как восстановить рабочий стол. После корректировки этих параметров и перезагрузки (через "Менеджер задач" > "Завершение работы" > "Перезагрузка"), вы снова сможете видеть все иконки рабочего стола, а также панель задач и, соответственно, меню "Пуск".
fb.ru
Пропал рабочий стол и ярлыки — сервисный центр в Харькове
Если однажды Вы включили компьютер или ноутбук, но во время привычной загрузки Windows XP, 7 или 8 на рабочем столе пропали все ярлыки, значки, даже меню пуск, и панель задач. Это может случится так и по вине вирусов, или случайного удаления системных файлов или данных реестра. В этой статье мы собрали основные способы решения проблемы восстановления отображения ярлыков на рабочем столе.
Решение проблемы:
1. Пропал файл explorer.exe
Дело в том, что за внешнее отображение в Windows отвечает процесс explorer.exe, и в том случае, если нажмете CTRL+ALT+DEL, или CTRL+SHIFT+ESC для запуска диспетчера задач, во вкладке «процессы» он отсутствует. Это могло случиться вследствие действия вирусов. В том случае, если Вы попытаетесь запустить диспетчер задач, но никакой реакции не происходит, попробуйте перезагрузить компьютер в безопасном режиме (клавиша F8 во время загрузки Windows) и попробуйте еще раз.
Для решения проблемы первым делом нужно определить, остался ли вообще в системе файл explorer.exe, чтобы его можно было запустить. Это можно сделать и без проводника, с помощью командной строки.
В диспетчере задач нажмите «Файл -Новая задача» и введите там «cmd»; В нём введите команду:
C:\Windows\explorer.exe
если у вас ОС установлена на другой диск, то вместо C:\ введите тот диск, на который у вас установлена система).
Если не знаете на каком диске установлена система, то в командную строку введите:
%windir%\explorer.exe
в такой случае система сама подставит нужный диск, на котором она установлена.
Если в результате все значки на рабочем столе и панель задач появятся, то файл explorer.exe не удалился с компьютера и скорее всего Вам будет достаточно поправить несколько файлов реестра.
Если же вы увидели надпись об ошибке, что такого файла не существует, то Вам необходимо будет скопировать файл explorer.exe в системную папку Windows самостоятельно. Если ошибку выдал сам explorer.exe, то удалите его:
DEL C:\Windows\explorer.exe
2. Проверить функцию отображения значков
Начнем с самого простого. Нужно проверить опцию, которая отключает отображение значков на рабочем столе:
Для Windows 2000
- Щелкните правой кнопкой мыши на рабочем столе;
- В открывшемся меню выбираем пункт «Рабочий стол Active Desktop»;
- В развернувшемся подменю, рядом с пунктом «Отображать значки рабочего стола» должна стоять галочка. Если галочки нет, то щелкаем по этому пункту.
Для Windows XP
- Щелкните правой кнопкой мыши на рабочем столе;
- В открывшемся меню выбираем пункт «Упорядочить значки»;
- В развернувшемся подменю, рядом с пунктом «Отображать значки рабочего стола» должна стоять галочка. Если галочки нет, то щелкаем по этому пункту.
Для Windows Vista и 7
- Щелкните правой кнопкой мыши на рабочем столе;
- В открывшемся меню выбираем пункт «Вид»;
- В развернувшемся подменю, рядом с пунктом «Отображать значки рабочего стола» должна стоять галочка. Если галочки нет, то щелкаем по этому пункту.
3. Файл explorer.exe на компьютере есть
Чтобы запустить редактор реестра снова нажмите «файл->новая задача» в диспетчер задач и введите команду «regedit”. Далее нужно проделать следующие действия:
- В редакторе реестра выберите: HKEY_LOCAL_MACHINE\SOFTWARE\Microsoft\Windows NT\CurrentVersion\Winlogon. Затем посмотрите на правую панель. Значением параметра Shell должно быть Explorer.exe. Если это не так, измените его на Explorer.exe.
- Пытаемся найти: HKEY_LOCAL_MACHINE\SOFTWARE\Microsoft\Windows NT\CurrentVersion\Image File Execution Options. Если тут присутствует подраздел explorer.exe, либо iexplorer.exe, удалите его (нажать правой кнопкой мыши -> Удалить).
После этого перезагрузите компьютер. Если это всё-таки не помогло, то возможно explorer.exe повреждён и его всё же стоит заменить.
4. Файла explorer.exe на компьютере не обнаружено
Если у Вас есть установочный диск вашего Windows, то можно прям там найти файл explorer.ex_ в папке i386, переименовать его в explorer.exe и воспользоваться им. Переименовать можно сделать в любом файловом менеджере, либо можно зайти в панель управления, выбрать там свойства папки -> вид, и убрать галочку напротив «скрывать расширения файлов». Если же нет, то Вам придётся найти компьютер с таким же Windows как у Вас и скопировать файл оттуда с папки Windows.
Копируем полученный файл, к примеру, в корневой каталог вашей флэшки и вставляем её в поломанный компьютер. Снова запускаем на нём командную строку cmd. Считаем, каким по счёту носителем является вставленная флэшка (это будет последний доступный диск). Вводим там команду «E:”, либо «F:”, либо другую… (в зависимости от того, каким диском является флэшка). Далее, если explorer.exe лежит в корневой папке вводим команду:
copy explorer.exe C:\Windows
или
copy explorer.exe %WINDIR%
В результате должно быть написано, что 1 файл успешно скопирован.
Перезагрузите компьютер – всё должно работать.
Это самые основные простые пути решения данной проблемы. Если не получится, то можно так же попытаться восстановить систему, но самый действенный способ – это конечно переустановить Windows.
5. Восстановление системы
Если в способе №2 выходит ошибка, что файл explorer.exe не найден или после перезарузки проблема осталась, то надо попытаться сделать восстановление системы:
- В меню «Пуск» откройте последовательно: «Программы» — «Стандартные» — «Служебные»
- В меню «Служебные» щелкните по пункту «Восстановление системы». Примечание. Если такого пункта нет, то выполните эти действия: в меню «Пуск» выберите «Выполнить». В поле открыть наберите команду %SystemRoot%\system32\restore\rstrui.exe и нажмите кнопку «ОК»;
- В окне «Восстановление системы» в правой части окна выберите пункт «Восстановление более раннего состояния компьютера» и нажмите кнопку «Далее»;
- В календаре выберите день, в котором есть контрольная точка, такие дни выделены жирным шрифтом. Выбирайте такой день, в который ваш компьютер работал нормально, т.е. если вы помните что три дня назад компьютер нормально запускался, значит выбирайте точку трехдневной давности. Если контрольных точек нет, то, скорее всего у Вас отключена опция создания контрольных точек и Вам придется переходить к способу №4.
- Выбрав день, нажмите кнопку «Далее»;
- Прислушиваемся к советам, написанным в окне (написаны красным цветом) и нажимаем кнопку «Далее»;
- Ждем завершения процесса;
6. Исправление реестра
Если восстановление системы не помогло, то придется лезть в реестр системы:
- На клавиатуре нажмите и держите кнопки Ctrl+Alt+Delete;
- В окне «Диспетчер задач Windows», перейдите на вкладку «Приложения»;
- На этой вкладке нажмите кнопку «Новая задача …»;
- В окне «Создать новую задачу» в поле «Открыть», наберите команду regedit и нажмите кнопку «ОК»;
- В окне «Редактор реестра» в левой его части, последовательно раскрывайте разделы реестра до раздела «Image File Execution Options»: HKEY_LOCAL_MACHINE/SOFTWARE/Microsoft/WindowsNT/CurrentVersion/Image File Execution Options/
- Раскрываем раздел «Image File Execution Options» и ищем подразделы «explorer.exe» и «iexplorer.exe». Если какой-то из подразделов найден, то его нужно удалить.
- Щелкаем по подразделу правой кнопкой мыши и в открывшемся меню, выбираем пункт «Удалить»;
- На запрос подтверждения удаления, нажимаем кнопку «Да»;
- Теперь проверим параметры запуска explorer.exe, для этого раскрываем разделы реестра до раздела «Winlogon»: HKEY_LOCAL_MACHINE/SOFTWARE/Microsoft/WindowsNT/CurrentVersion/Winlogon/
- Щелкаем левой кнопкой мыши на разделе «Winlogon» и в правой части окна редактора реестра находим параметр «Shell»;
- Нажимаем правой кнопкой мыши на этом параметре и выбираем пункт меню «Изменить»;
- В окне «Изменение строкового параметра» в поле значение должно быть написано еxplorer.exe и ничего больше, если это не так, то исправьте;
- Нажмите кнопку «ОК», закройте все окна и перезагрузите компьютер
7. Восстановление скрытых ярлыков на рабочем столе
Возможно, был установлен атрибут «скрытый» на все папки и файлы на рабочем столе. Чтобы проверить так это или нет, пройдите в «Пуск -> Панель управления -> Свойства папки», откройте вкладку «Вид», перейдите в конец списка параметров и поставьте переключатель «Скрытые файлы и папки» в положение «Показывать скрытые файлы и папки».
Если после этого содержимое рабочего стола стало отображаться, то для восстановления отображения ваших ярлыков, файлов и папок нужно снять с них атрибут «скрытый». Это можно следующим образом:
Идём в «Пуск -> Выполнить», пишем туда «cmd» и жмём «Ok» — должна запуститься командная строка.
Снимите атрибут «скрытый» со всех файлов и папок на общем для всех пользователей рабочем столе этой командой (для этого могут понадобиться права администратора):
attrib /D /S -h «%ALLUSERSPROFILE%/Рабочий стол/*»
Теперь сделайте нескрытым все файлы и папки на вашем рабочем столе такой командой:
attrib /D /S -h «%USERPROFILE%/Рабочий стол/*»
На всякий случай, кликните по пустом месту рабочего стола и нажмите F5, для того, чтобы обновить рабочий стол.
Если ранее пропавшие значки, файлы и папки с рабочего стола теперь не бледного цвета, значит они уже не скрыты и можно в окне «Свойства папки» выставить «Не показывать скрытые файлы и папки».
itcom.in.ua
Восстановление Windows - пропал рабочий стол - Как восстановить рабочий стол, - восстановить проводник, панель задач, реестр - RestShell
Восстановление Windows - Как восстановить рабочий стол, стандартную оболочку - восстановить проводник, панель задач
Советы и решения проблем после удаление вирусов и некоторых файлов по неосторожности устранение последствий вирусной атаки
Пропал рабочий стол, не загружается меню пускПри загрузке Windows XP не появляются меню пуск и содержимое рабочего стола.
Стандартную оболочку Windows (Explorer.exe)некоторые вирусы (sms-блокеры) часто меняют на себя. Выглядеть это будет примерно так: Windows без рабочего стола и панели задач, а в центре экрана огромный баннер. Стандартной оболочкой Windows является программа Explorer. Именно она предоставляет в распоряжение пользователя Рабочий стол, Панель задач и другие средства. Прочтите данные вопросы о возврате к стандартной оболочке.ПропалрабочийстолПосле проверки на вирусы нашёл вирусы, вылечил, а после перезагрузки пропалрабочийстол вернее картинка на рабочемстоле есть а иконок и кнопки пуск нетПропал, исчез Рабочий стол, панель инструментов, кнопка "Пуск"....Пропал рабочий стол, не загружается меню пуск. При загрузке Windows XP не появляются меню пуск и содержимое рабочего стола.
Вопрос:Как восстановить рабочий стол? Пропали значки на рабочем столе и панель задач и системный трей (Task Bar, System Tray), С рабочего стола Windows ХР исчезли все иконки и панель задач. Вход и выход только через Диспетчер задач(Alt-Ctrl-Del) Причина: заменил стандартную оболочку другой (например AstonShell), удалил вирус, антивирус что-то нашёл и удалил, удалил некоторые данные в реестре, после проверки на вирусы в Windows XP Pro нашёл вирусы, вылечил Симптомы: после перезагрузки пропал рабочий стол, есть картинка на рабочем столе (wallpaper) - нет иконок (значков, ярлыков), кнопки пуск нет, нет панели задач (task bar), нет системного трея (system tray)
Вопрос:Что делать? Редактор реестра отключен администратором. Редактирование реестра запрещено администратором системы. Не запускается редактор реестра(regedit.exe). Невозможно открыть Regedt32, Regedit Причина: вирус внес в реестр значение: HKCU\Software\Microsoft\Windows\CurrentVersion\Policies\SystemDWORD DisableRegistryTools, 1 - запрещает вызов редактора реестра Симптомы: после попытки открытия Редактора реестра - regedit.exe появляется сообщение:
Вопрос:Что делать? Диспетчер задач (Task Manager )отключен администратором. Не работает Alt-Ctrl-Del. Диспетчер задач не запускается. Причина: вирус внес в реестр значение: HKCU\Software\Microsoft\Windows\CurrentVersion\Policies\System - DisableTaskMgr, значение 1 - запрещает вызов диспетчера задач Симптомы: после нажатия клавиш ALT-CTRL-DEL появляется сообщение:
Восстановить Рабочий стол - с помощью антивируса AVZ
- Скачайте программу AVZ
- Запустите файл AVZ.exe
- Нажмите меню Файл - затем Восстановление системы
- Отметьте галочками как на рисунке ниже и нажмите кнопку Выполнить отмеченные операции

- Перезагрузите компьютер
Решение для всех проблем:Восстановить рабочий стол (стандартную оболочку Windows) можно несколькими способами. Но самое простое это воспользоваться AntiSMS "лечилкой" - работает в Windows NT, 2000, XP, в Vista и 7 - необходимо запускать от имени администратора и разрешать все действия.
krasgmu.net