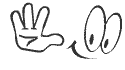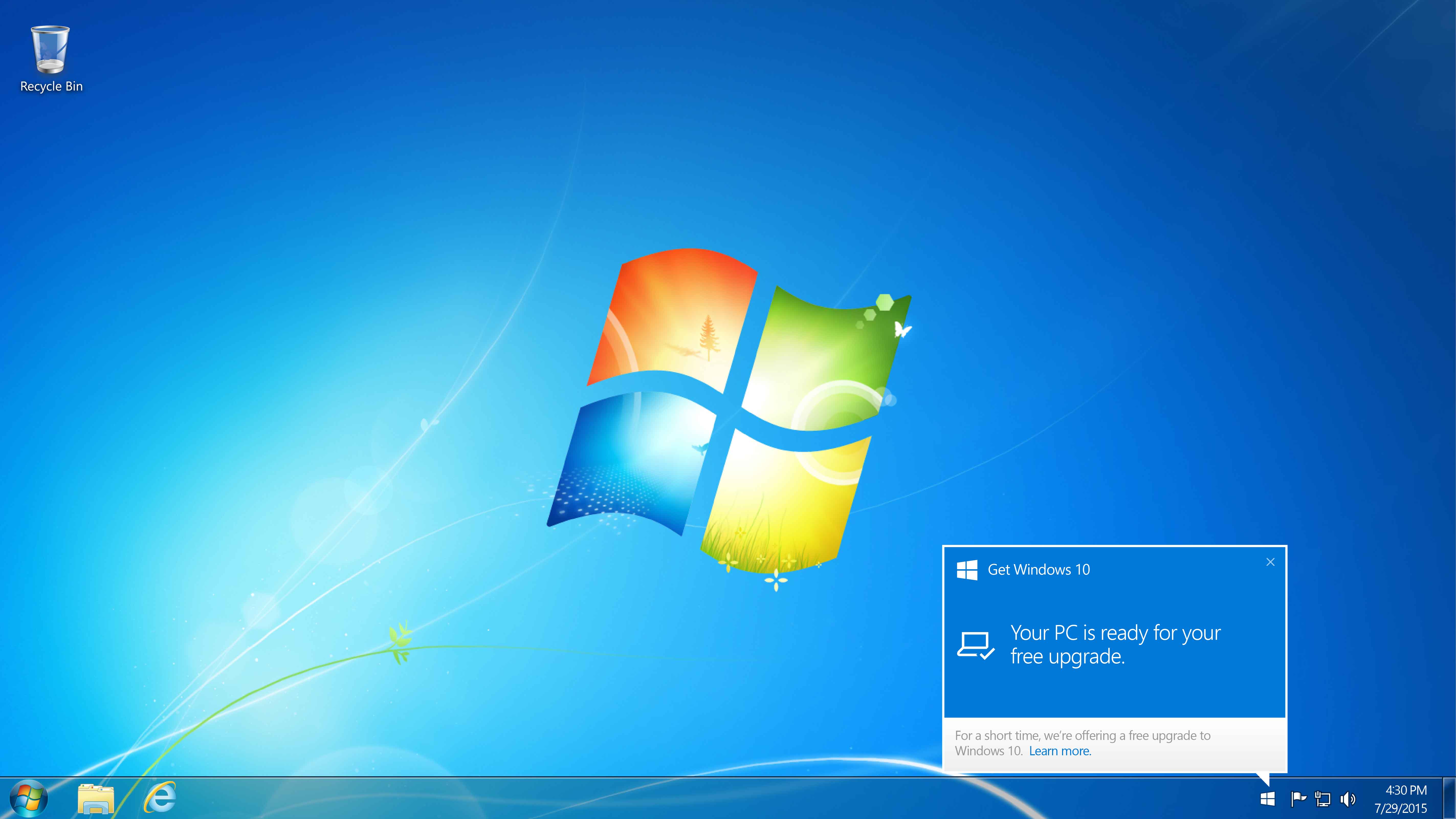Как создать ярлык для выключения или перезагрузки компьютера. Кнопка перезагрузки компьютера на рабочем столе
Ярлык выключения на рабочий стол
Приветствую читателей блога mixprise.ru совсем недавно я наткнулся на одну очень интересную тему которая посвящена: созданию ярлыка выключения на рабочий стол.Вы наверно спросите, а для чего собственно говоря это нужно? На самом деле для того что бы выключить свой компьютер нужно нажимать меню – пуск затем завершение работы ну и затем выключение.
Данную задачу можно упросить и действие, которое раньше происходило в несколько этапов можно будет объединить в один этап, а именно нажатия по ярлыку, который будет отправлять компьютер в перезагрузку.
Причем инструкция которая будет описана ниже, подойдет под любую версию Windows.
Ярлык выключения в Windows: пошаговая инструкция
Первым этапом кликните по пустому полю рабочего стола правой кнопкой мыши и выберите «Создать» затем «Ярлык»

В поле с названием «Расположение объекта» при создании ярлыка выключения наберите команду следующего типа: «shutdown -s -t 0» после чего жмите «Далее»

Следующим этапом указываем имя ярлыка и нажимаем «Готово»

После того как ярлык выключения создастся на рабочем столе вы сможете изменить иконку, для этого нажмите по ярлычку выключения правой кнопкой мыши и перейдите в его «Свойства»

В появившимся окне кликните по вкладке «Сменить значок»

У вас возможно всплывет окно с предупреждением что файл не содержит значков – игнорируйте его нажав «Ок»
В открывшимся поле со значками выберите любой понравившийся вам ярлык и нажмите «Ок»

Ярлык выключения Windows 10 создан и если вы запустите его, то компьютер будет у вас выключен.

Ярлык перезагрузки Windows: пошаговая инструкция
Помимо ярлыка выключения на рабочий стол можно создать ярлык перезагрузки.
Итак, кликните ПКМ по рабочему столу затем жмем «Создать» после чего выбираем «Ярлык»

Затем вводим команду следующего типа: «shutdown -r -t 0» и жмем «Далее»

В поле где требуется ввести имя вводим допустим «Перезагрузка» и жмем «Готово»

После того как ярлык появится на рабочем столе вы сможете изменить его значок, как было показано выше

После того как вы произвели необходимые настройки можно так же проверить работоспособность ярлыка перезагрузки

На этом пожалуй все, если у вас возникли вопросы задавайте их в комментарии и подписываемся на рассылку. Всем спасибо и удачи!
mixprise.ru
Как сделать кнопку выключения на рабочем столе. Как сделать. It-Teach.ru
Привет админ. Притомился я выключать Windows 8.1 обычным способом через панель с чудо-кнопками. Уводим курсор мыши в правый нижний угол экрана и задерживаем на секунду. Появляется панель чудо-кнопок: Щелкаем по значку шестеренки (Параметры ).
Далее жмём кнопку Выключение – Завершение работы.
Это очень долго, можно для выключения компьютера просто нажать на что-то одно.
Как создать кнопки выключения и перезагрузки компьютера в операционной системе Windows 8.1
Привет друзья! Во первых компьютер с Windows 8.1 можно выключить так: Щёлкаем правой мышью на меню Пуск. выбираем Завершение работы или выход из системы - Завершение работы и компьютер выключается.
Но самый быстрый способ, приведён ниже.
Мы с Вами за одну минуту создадим две кнопки: выключения и перезагрузки компьютера и расположим их на рабочем столе. Э тот способ Вы можете с успехом использовать в Windows 8.1, а также во всех предыдущих Windows (XP, Vista, 7). Эти кнопки Вы можете носить с собой на флешке и дарить своим друзьям.
Если щёлкнуть двойным щелчком мыши на кнопке Выключение, то компьютер выключится.
Выключение: Shutdown.exe -s -t 00
Если щёлкнуть двойным щелчком мыши на кнопке Перезагрузка, то компьютер перезагрузится.
Перезагрузка: Shutdown.exe -r -t 00
1. Создаём кнопку выключения компьютера в Windows 8.1
Щёлкаем правой мышью на рабочем столе и выбираем Создать - Ярлык
Копируем в поле Shutdown.exe -s -t 00 и жмём Далее
На рабочем столе появляется вот такой Ярлык.
Если по нему щёлкнуть два раза левой мышью, компьютер тут же выключится.
Понимаю, что кнопка в виде простого ярлыка получилась у нас некрасивая, так давайте изменим ей внешний вид на более приятный.
Щёлкаем на ярлыке правой мышью и выбираем Сменить значок
В появившемся окне выбираем какую угодно кнопку, я выберу вот эту, она больше всего смахивает на кнопку выключения. Выделяем её левой мышью и жмём ОК.
Вот такая симпатичная кнопка выключения компьютера появилась у нас на рабочем столе. Щёлкаем на ярлыке двойным щелчком левой мыши и происходит выключение компьютера.
2. Создаём кнопку перезагрузки компьютера в Windows 8.1
Щёлкаем правой мышью на рабочем столе и выбираем Создать - ЯрлыкКопируем в поле Shutdown.exe -r -t 00 и Далее
Щёлкаем на ярлыке двойным щелчком левой мыши и происходит перезагрузка.
Если есть желание можно изменить внешний вид кнопки, как это сделать Вы уже знаете.
Создание ярлыка выключения компьютера в Windows 8.1
UPD: 16.08. статья обновлена до актуального состояния.
Этот способ работает не только в Windows 8, но и во всех предыдущих операционных системах семейства Windows (в 7, Vista и XP точно работает).
С выходом Windows 8.1, пользователи получили адекватные способы работы с питанием компьютера. Не считая сочетания клавиш Alt+F4, выключить, перезагрузить, отправить в режим сна или выйти из Windows 8 можно через правый клик мыши на кнопке Пуск или через боковую панель.

Способы, несомненно удобные, и есть из чего выбрать, однако, существует четвертый способ управления питанием компьютера - с помощью ярлыков на начальном экране.
Для создания ярлыка, откройте на рабочем столе диалог создания ярлыка и введите в поле расположения объекта одно из следующих значений:
- Перезагрузка: Shutdown.exe -r -t 00
- Выключение: Shutdown.exe -s -t 00
- Выход из системы: rundll32.exe user32.dll,LockWorkStation
- Переход в спящий режим: rundll32.exe powrprof.dll,SetSuspendState 0,1,0
Для примера, создадим ярлык перезагрузки Windows 8.1.

Ярлык перезагрузки системы готов. Будет не лишним назначить ему красивый значок. Это делается через свойства ярлыка:

Теперь нужно закрепить ярлык перезагрузки Windows 8.1 на начальном экране.

Пользователи обычной Windows 8 (не 8.1) лишены этой возможности. Здесь придётся открыть проводник и пройти в следующую папку (не забудьте, при необходимости, поменять диск и имя пользователя):

Чтобы ваш ярлык оказался на начальном экране, скопируйте его в эту папку.
Вот так выглядит итоговый результат:

Как видите, всё крайне просто. До новых встреч!
Павел Михайлов, Вы проверяли ярлык этот работает? А мы проверили на двух компах. После выключения таким способом win не грузится- ошибка загрузочного файла booot.ini. Прежде де чем давать советы, нужно проверить - неопытный пользователь будет сильно разочарован и будет Вас проклинать за такие советы.
Павел Михайлов, Вы проверяли ярлык этот работает? А мы проверили на двух компах. После выключения таким способом win не грузится- ошибка загрузочного файла booot.ini. Прежде де чем давать советы, нужно проверить - неопытный пользователь будет сильно разочарован и будет Вас проклинать за такие советы.
Что за бред Вы несете? Как команда shutdown -r -t 01 может повредить бут.ини
Что за бред Вы несете? Как команда shutdown -r -t 01 может повредить бут.ини
Кнопки быстрого выключение, перезагрузки, спящего режима, смена пользователя и выхода из системы в Windows
В операционной системе Windows, для быстрой смены состояния, а точнее выключения, перезагрузки, включения спящего режима, смены пользователя или выхода из системы можно создать на рабочем столе (или в любом удобном месте) ярлыки доступа к этим функциям.
Ярлык ( wiki ) — файл, служащий указателем на объект (например, файл, который требуется определённым образом обработать), программу или команду и содержащий дополнительную информацию.
Для создания ярлыка жмем правую кнопку мыши по пустому месту рабочего стола.

В открывшемся окне вводим расположение объекта. Выбираем из списка ниже нужную операцию.
Выключение — C:\Windows\System32\shutdown.exe -s -t 00Перезагрузка — C:\Windows\System32\shutdown.exe -r -t 00Спящий режим — C:\Windows\System32\rundll32.exe PowrProf.dll,SetSuspendStateСменить пользователя — C:\Windows\System32\tsdisconВыход из системы — C:\Windows\System32\shutdown.exe -l

В следующем окне вводим название ярлыка и жмем Готово .
На рабочем столе появляется ярлык с выбранным названием. Но с не самой информативной и симпатичной иконкой. Что легко исправить. Для этого жмем правой кнопкой мыши по ярлыку и выбираем Свойства .

В открывшемся окне жмем Сменить значок .

И получаем предупреждение, что файл shutdown.exe не содержит значков. Принимаем к сведению и жмем Ok .
Открывается окно в котором выбираем понравившийся значок и снова Ok .

Вот теперь ярлык принял надлежащий вид.
Созданные ярлыки также можно закрепить на панели задач.
А вот в shutdown shutdown.zip [4,58 Kb] (cкачиваний: 176) ( зеркало ) уже созданные мной ярлыки. Просто распакуйте содержимое на рабочий стол и удалите ненужные ярлыки. Так же, если не согласны с моим выбором значков, смените их на понравившиеся вам.
Источники: http://remontcompa.ru/638-kak-sozdat-knopki-vyklyucheniya-i-perezagruzki-kompyutera-v-operacionnoy-sisteme-windows-10.html, http://www.winline.ru/articles/sozdanie_yarlyka_vyklyucheniya_kompyutera_v_windows_8.php, http://w8next.ru/raznoe-o-windows/137-knopki-bystrogo-vyklyuchenie-perezagruzki-spyaschego-rezhima-smena-polzovatelya-i-vyhoda-iz-sistemy-v-windows.html
Комментариев пока нет!
itspravka.ru
Возвращаем Windows 8 кнопки выключения и перезагрузки
Возвращаем в Windows 8 кнопки выключения и перезагрузки
В Widows 8 кнопка выключения спрятана от пользователя настолько хорошо, что для неопытного пользователя попытка выключить компьютер превращается в сложную задачу. Лично я с первого раза с этой задачей не справился и просто выключил компьютер из командной строки.
Но даже зная местонахождение кнопки процесс выключения/перезагрузки достаточно неудобен и требует много лишних телодвижений, а выход из системы (logoff) вообще отсутствует в графическом виде. Чтобы избавиться от этих неудобств проведем небольшой тюнинг системы и вернем кнопки выключения, перезагрузки и выхода из системы в привычное место.
Кликаем правой клавишей мыши на рабочем столе и выбираем пункт Создать — Ярлык.

За выключение, перезагрузку, выход из системы и прочие безобразия отвечает служебная программа shutdown.exe, находящаяся в папке C:\Windows\System32. Указываем ее местоположение в свойствах ярлыка и идем далее.

Обзываем ярлык понятным образом, например Shutdown.

Ярлык готов, но в таком виде работать он не будет. Поэтому кликаем по нему правой клавишей и выбираем пункт Свойства.

Программа shutdown.exe для работы требует ввода дополнительных параметров. Вот некоторые из них:
/s — выключение компьютера;/r — перезагрузка компьютера;/l — выход пользователя из системы;/h — переход в режим гибернации;/i — окно с выбором вариантов действия;/t xxx — задание задержки в xxx секунд перед выключением\перезагрузкой компьютера.
Для выключения нужно указать команду shutdown.exe /s /t 0, которая запускает процедуру выключения компьютера с задержкой 0 секунд, т.е. немедленно. В свойствах ярлыка в поле «Объект» добавляем соответствующие ключи.

И последнее. Жмем на кнопку «Сменить значок» , выбираем из списка наиболее подходящий и жмем ОК. Кнопка выключения готова.

По аналогии создаем остальные ярлыки. Так для перезагрузки в свойствах ярлыка в поле «Объект»нужно указать shutdown.exe /r /t 0, для выхода — shutdown.exe /l, для гибернации — shutdown.exe /h. Имейте в виду, что режим гибернации по умолчанию не активен и перед использованием его надо включить.
Созданные ярлыки уже можно использовать, однако удобнее поместить их на панель задач или в меню Пуск. Для этого кликаем на ярлыке правой клавишей мыши и выбираем в контекстном меню соответствующий пункт.

В результате получается вот такая картина.

Или вот такая, кому как больше нравится. Всего одно нажатие на кнопку…

И компьютер выключается.

windowsnotes.ru
Как создать ярлык для выключения или перезагрузки компьютера
 Приветствую вас, дорогие читатели! Сегодня я расскажу, как создать ярлык на рабочем столе для выключения или перезагрузки компьютера.
Приветствую вас, дорогие читатели! Сегодня я расскажу, как создать ярлык на рабочем столе для выключения или перезагрузки компьютера.
Думаю, что это будет очень удобно и практично (чтобы не заходить каждый раз в «Пуск»). Для людей, которые хотят экономить свое время, и написана данная статья.
А теперь сама инструкция!
Как создать ярлык на рабочем столе для выключения или перезагрузки компьютера?
Открываем рабочий стол, щелкаем по нему правой кнопкой мыши и выбираем пункт «Создать» —> «Ярлык»:

Откроется окно с единственной строкой, куда надо скопировать следующие строки:
для перезагрузки компьютера — Shutdown.exe -r -t 00
для выключения компьютера — Shutdown.exe -s -t 00
Копировать надо ту часть текста, которая выделена жирным. Скопировали? Теперь жмем на кнопку «Далее».
Откроется следующее окно, куда надо ввести название ярлыка. Например, «Перезагрузка» или «Выключение» в зависимости от того, какой текст вы скопировали:

Жмем на кнопку «Готово» и ярлык создан! Он работает, то есть если вы по нему щелкните, то он выполнит то, что от него требуется: перезагрузит или выключит компьютер.
Но пока он выглядит не очень симпатично. Он имеет значок точно такой же, как у любого файла с расширением .exe. Естественно, мы его приукрасим и дадим ему собственный красивый значок.
Делается это очень просто! Выделите ярлык мышкой и щелкните по нему правой кнопкой мыши, выбрав пункт «Свойства»:

Откроется окно. Нам надо убедиться, что открыта вкладка «Ярлык».
Теперь находим кнопку «Сменить значок…» и щелкаем по ней:

Вылетит сообщение, в котором надо просто нажать «ОК». Дальше откроется маленькая панель, в которой находится просто огромное количество значков. Среди них есть значки выключения и перезагрузки. Выбираем тот, который нам подходит, и жмем на кнопку «ОК»:

Все, значок создан! Не забудьте сохранить изменения, нажав на кнопку «Применить».
В итоге я создал себе вот такой значок выключения компьютера:

Надеюсь, эта статья была вам полезна! Чтобы не пропускать следующих статей, подпишитесь по RSS, и получайте статьи прямо на почту! Также не забудьте поделиться статьей с друзьями в социальных сетях с помощью кнопочек, расположенных ниже! До встречи!
Смотрите также:
Рассказать друзьям:
it-boom.ru
Кнопки на рабочий стол. Создание ярлыка — кнопки выключения компьютера на рабочем столе
В операционной системе Windows 10, так же как и в более ранних версиях, можно создать ярлык выключения компьютера. Это будет альтернатива стандартному и привычному выключению, но только не нужно будет производить лишнюю работу, все действия сведутся к одному нажатию клавиши.
Кнопку выключения можно будет создать на рабочем столе, разместить на начальном экране или закрепить на панели задач. Сама процедура создания очень проста, не займет много времени и подойдет для неопытных пользователей. Все делается для удобства, хотя не только для этого.
Бывает так, что в некоторых версиях Windows не получается выключить компьютер стандартным способом. Причины могут быть разные, например некорректно работают драйвера электропитания. В таких случаях может помочь создание дополнительной кнопки выключения с применением системного приложения shutdown.exe, которое отвечает за выключение и перезагрузку.
Итак, для создания ярлыка выключения нажимаем правой кнопкой мыши в свободном месте рабочего стола и выбираем Создать – Ярлык .
В окне мастера создания ярлыков указываем путь расположения объекта:
shutdown.exe /s /t 10
где t – время в секундах до начала выключения компьютера. Значение можно указать свое. Если поставить /t 00, то выключение произойдет сразу, без задержки.
Также возможно создание ярлыка перезагрузки. Для его создания указываем следующий путь:
shutdown.exe /r /t 10

После ввода нужной команды, жмем кнопку “Далее” и в следующем окне оставляем имя ярлыка по умолчанию или придумываем свое.
![]()
Жмем “Готово” и ярлык будет создан. Он уже будет функционален, но чтобы доделать дело до конца, следует изменить иконку ярлыка.
Щелкаем правой клавишей мыши по созданному ярлыку и нажимаем “Свойства”. Далее во вкладке “Ярлык” выбираем “Сменить значок”. Ищем иконку выключения, обозначаем ее и нажимаем “OK”.

Практически все готово, но для большего удобства пользования советую перенести ярлык на начальный экран или закрепить на панели задач. Для этого кликаем по ярлыку правой кнопкой мыши и выбираем место размещение ярлыка.
Как обычно пользователи выключают компьютер? Чаще всего это, конечно же, кнопка завершения работы находящаяся в меню пуск, да, есть конечно же, на столько суровые ребята, которые вырубают свои устройства выдернув кабель с розетки или просто зажимают кнопку включения на самом системном блоке, но все же большинство делают это именно с помощью «Завершения работы».
Но, есть те, кто предпочитает выключать компьютер не через «Пуск», а используют кнопку, которая расположена прямо на панели задач или где нибудь на рабочем столе. Особенно этот вариант выключения был актуален для тех пользователей, которые работали с Windows 8 и никак не могли приловчиться к отключению ПК через меню «Параметры». А для некоторых, процедура выключения системы в Windows 8, вообще была загадкой.
Так вот, сейчас вы ознакомитесь с инструкцией, как создать такой ярлык или кнопку выключения компьютера и поместить её на туже панель задач, ну, а может и в какое-то другое место на вашем компьютере, но это уже насколько вашей фантазии хватит.
Добавляем ярлык или кнопку выключения на панель задач
Итак, для создания кнопки выключения нам нужно правым кликом по любому свободному месту, вызвать контекстное меню. Дальше, в контекстном меню, кликаем по пунктам «Создать» — «Ярлык».

Соответственно в поле выбора объекта нам нужно указать его месторасположение, но так как мы хотим сделать не обычный ярлык, а полноценную кнопку выключения или перезагрузки компьютера, нам нужно указать данный файл с определенными параметрами.
Например:
- shutdown -s -t 0 — параметр отвечающий за выключения компьютера. Если вы хотите создать ярлык выключения, тогда копируем эту команду в поле «Указания расположения объекта» и переходим дальше.
- shutdown -r -t 0 – этот параметр отвечает за перезагрузку. Поэтому, при создание на рабочем столе ярлыка или кнопки для перезагрузки компьютера, в строке расположения указываем именно этот параметр.
- shutdown -l — обычный выход из учетной записи или как это указывается в «Пуске», «Выход из системы». Это, конечно же, можно сделать и сочетанием клавиш «Win+L», но если удобней будет использовать ярлык, тогда прописываем именно этот параметр.
- rundll32. exe powrprof. dll, SetSuspendState 0,1,0 – эта команда будет полезна любителям, скажем так, спящего режима. То есть скопировав эту строку в поле расположения файла вы сможете создать ярлык отвечающий за моментальный переход в режим гибернации.
Ладно, команда выбрана, например у меня это будет ярлык выключения компьютера.


Украшаем ярлык выключения ПК
Ок, ярлык выключения компьютера мы сделали, но выглядит он как-то не очень. Думаю, было бы не плохо если мы присвоим ему соответствующую иконку, которая хоть как-то обозначала выполняемое им действие.
Итак, вызвав контекстное меню заходим в свойства нашей кнопки выключения или перезагрузки.


Так же по желанию вы можете установить какую-нибудь собственную иконку воспользовавшись кнопкой «Обзор».
В принципе, ярлык кнопки выключения компьютера готов, вам осталось только выбрать его место расположения. Напомню, что это может быть не только панель задач, но и любое свободное место на рабочем столе.
Кстати, для перемещения данной кнопки на панель задач, следует просто перетащить её туда.

Ну, а я как обычно напомню Вам о нашем Youtube канале , на который вас стоит подписаться и желаю вам удачи!
Где находится кнопка выключения
wrldlib.ru
Выключение и перезагрузка ПК на рабочем столе
Скрытых функций на компьютере много, но большинство начинающих пользователей об этом не догадываются.
Например, не многим известно, что функции командной строки помогают отформатировать компьютер, получить разную информацию или даже запустить браузер. Но это далеко не всё, чему стоит научиться.Выключение и перезагрузка ПК на рабочем столе, мелочь, но очень удобно. Чтобы завершить работу компьютера или выполнить перезагрузку системы нужно открывать Пуск, переходить в специальный пункт и выбирать нужный вариант.
Можно создать специальные значки на рабочем столе, чтобы упросить эту процедуру.

Удобное выключение и перезагрузка компьютера
Рано или поздно и вам надоест выполнять несколько действия для перезагрузки и выключения, и вы точно решите добавить специальные значки на рабочий стол.
Чтобы сделать это, нужно выполнить следующие действия:
- Нажимаем правой клавишей мыши по свободной области рабочего стола и выбираем создать, потом нажимаем Ярлык:
- Появится окно, в котором необходимо указать путь к файлу или ввести команду. Чтобы сделать значок перезагрузки необходимо ввести строчку «C:\WINDOWS\system32\shutdown.exe -t 01 -r –f», для выключения используется строчка «C:\Windows\System32\shutdown.exe -t 01 -s –f»:
- Жмем Далее и на следующем шаге придумываем название для нового значка (не забудьте, какую именно строчку вы указывали):
- На этом можно было бы завершить создание необходимых ярлыков, но лучше установить значки, чтобы выглядели они лучше и, не приходилось читать название, чтобы их различать. Для этого жмем по ярлыку правой клавишей мыши и заходим в свойства:
- Появится окно свойств, где нужно зайти на вкладку «Ярлык» и после этого выбрать «Сменить значок»:
- Значки выбирайте на свое усмотрение, как вариант, можете найти оригинальные в интернете и нажав на кнопку «Обзор» выбрать их:
- После установки значков не забудьте нажать «Применить». Вот и всё, иконки на рабочем столе готовы и теперь удобнее выключать и перезагружать компьютер:







Каждый клик отнимает у нас время, поэтому нужно настраивать компьютер, учитывая каждую мелочь.
Вы знаете, что можно разделить жесткий диск без сторонних программ и на вашем компьютере будет отображаться два локальных диска.При желании, можно создавать ярлыки для быстрого перехода в разные папки, запуска различных программ и так далее. Вроде бы мелочь, но и это повышает комфорт при использовании компьютера. Добавьте в своей системе такие иконки и оцените, насколько удобно ими пользоваться.
Советую посетить следующие страницы:— Как продлить срок службы компьютера?— Подключаем интернет на компьютере с телефона— Как ускорить компьютер?
webtrafff.ru
Как в windows 8 сделать кнопку выключения?
Сегодня расскажу как в windows 8 сделать кнопку выключения компьютера. Первое что мне не понравилось в windows 8 – это не совсем логичное расположение кнопок выключения и перезагрузки компьютера, я уже не говорю про кнопку выхода из системы (часто ей пользуюсь). В первые загрузив Windows 8, я не мог понять как выключить компьютер, пришлось немного поискать.
Я вам расскажу как сделать удобные кнопки для выключения, перезагрузки и выхода из системы и разместить их либо на панели задач, либо в меню metro.
Приступим к созданию кнопки, на рабочем столе нажмите правой кнопкой мышки и выберите пункт Создать — Ярлык
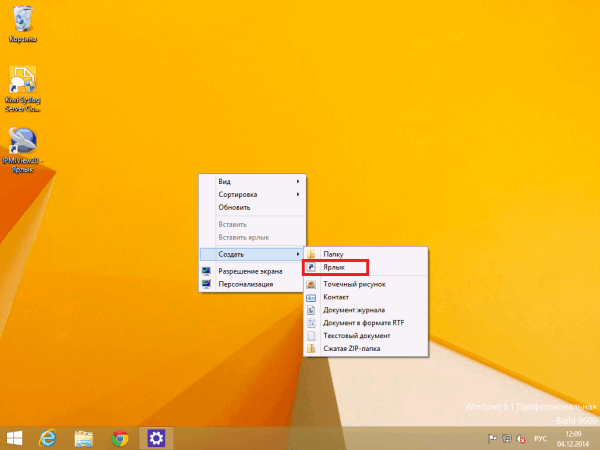
В поле “Расположение объекта” пропишем путь к встроенной утилите выключения компьютера
C:\Windows\System32\shutdown.exe
Жмем “Далее“, после чего присваиваем имя ярлыку, например “Выключение”
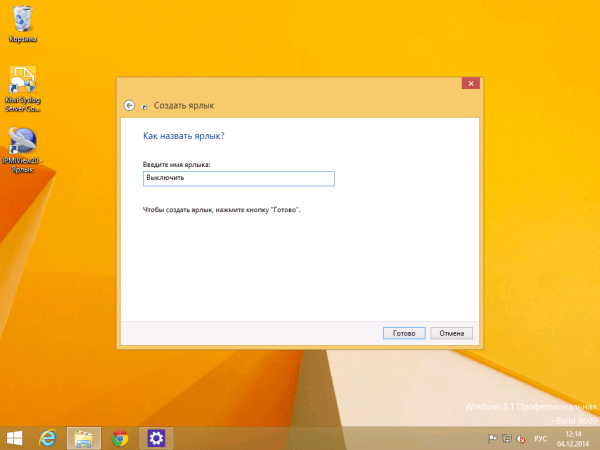
Следующим этапом будет настройка ярлыка, откройте свойства ярлыка (правой кнопкой мышки)
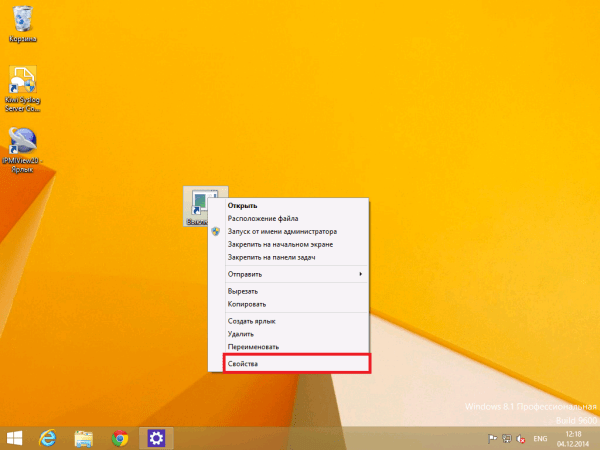
и укажите ключ выполняемого действия, после ссылки на программу. Вот список ключей:
- /s — Выключить компьютер
- /r — Перезагрузить компьютер
- /l — Выход из системы
- /i — Предложить пользователю выбрать действие
- /t — Время в сек. после которого нужно выполнить задание
Для примера, свойства ярлыка для выключения компьютера будут выглядеть так:
C:\Windows\System32\shutdown.exe /s /t 0
Для перезагрузки компьютера, так:
C:\Windows\System32\shutdown.exe /r /t 0
Для выхода из системы, так:
C:\Windows\System32\shutdown.exe /l
Вот пример свойств ярлыка для выключения компьютера
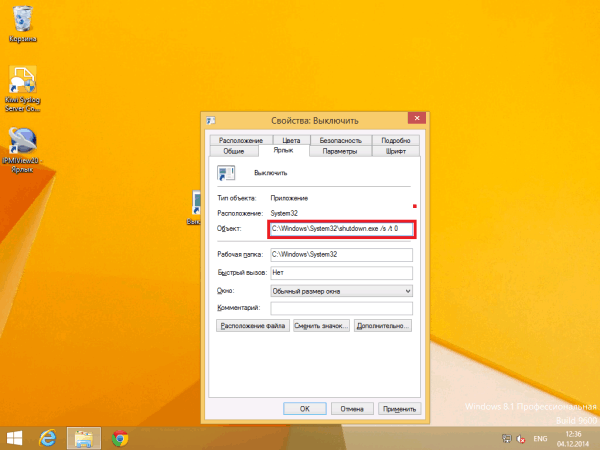
Таким образом я сделал три ярлыка: для выключения, для перезагрузки, для выхода из системы. Чтобы сделать их красивее, поменяем для них иконки. Для этого, снова открываем свойства ярлыка и жмем на кнопку “сменить значок”
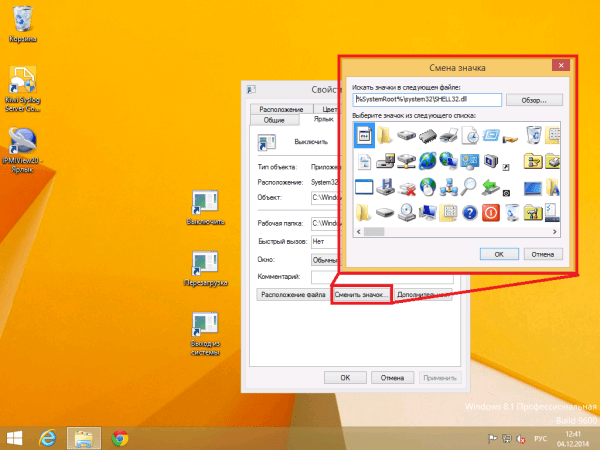
В выпавшем списке выбираем подходящий значок и применяем изменения ярлыка. Вот так выглядят мои ярлыки после смены значков
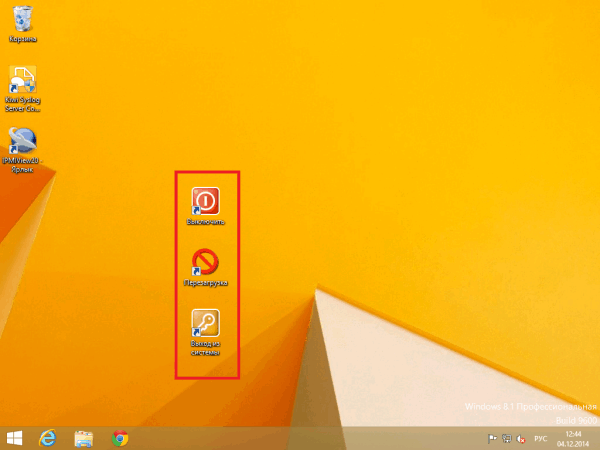
Теперь их можно закрепить на панели задач
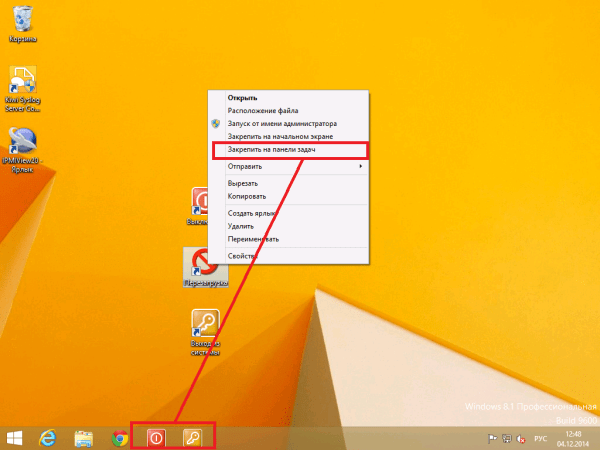
либо закрепить на начальном экране
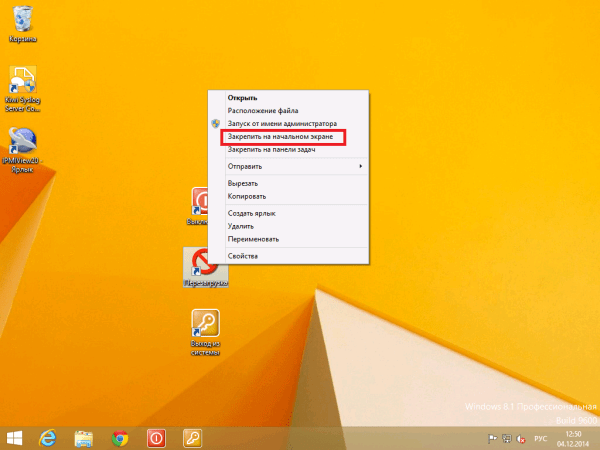
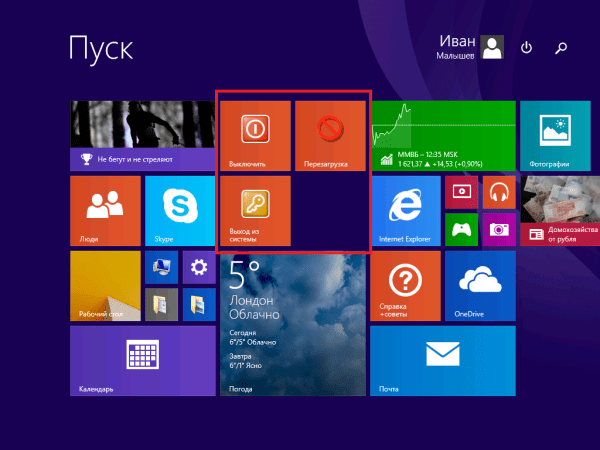 Думаю с этими кнопками, процедура выключения/перезагрузки компьютера будет намного удобнее.
Думаю с этими кнопками, процедура выключения/перезагрузки компьютера будет намного удобнее.
Ещё на сайте:
Помогла статья? Помоги сайту, поделись ссылкой!Интересные статьи по теме:
faqpc.ru