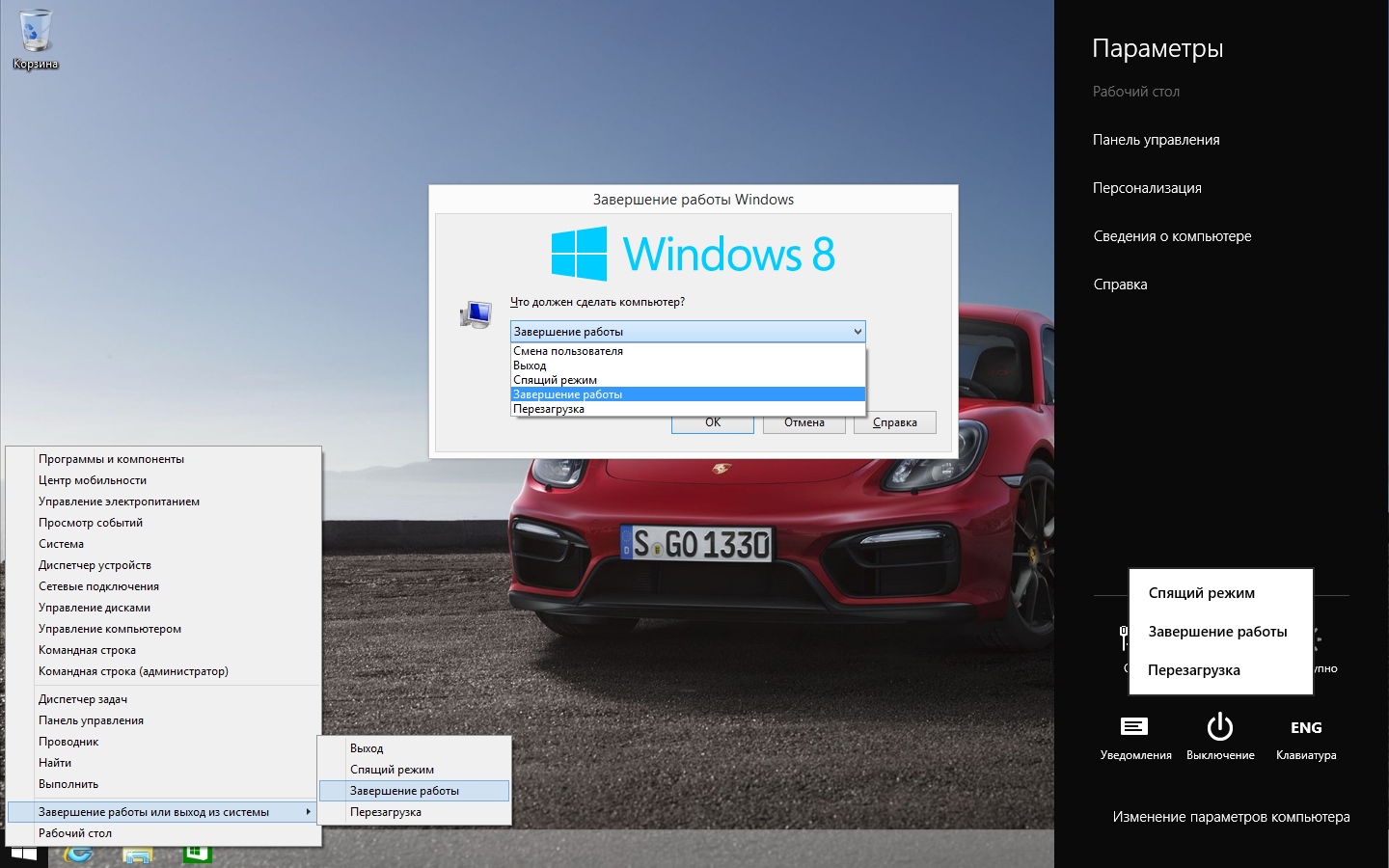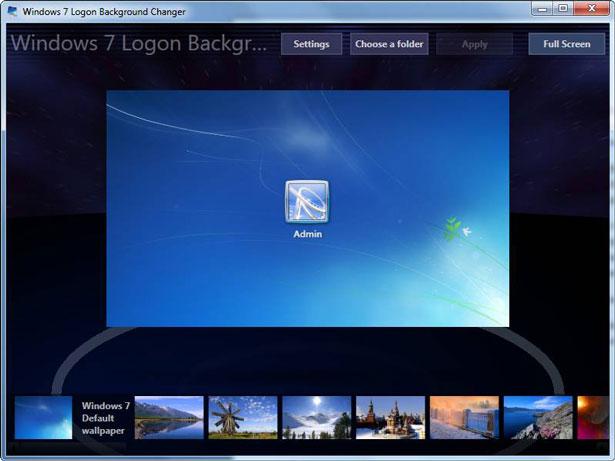Как в Windows 7 (8) создать несколько рабочих столов? Как создать свой рабочий стол на компьютере
Как в Windows 7 (8) создать несколько рабочих столов?
Как в Windows 7 (8) создать несколько рабочих столов?
Если вам необходимо поставить на семерку или на восьмрку два, три, а то и четыре рабочих стола, то думаю, данное видео очень вам поможет, так как подробно излагает, как это сделать. Будет хорошо начать установку одновременно с просмотром видео.
Представляете, как это здоров?! На одном рабочем столе вы только играете в игры, на ином - смотрите только фильмы, на третьем - слушаете только музыку...
И не забудьте, что без проги quot;dexpotquot; вам не установить несколько рабочих столов. Вот, посему, сначала раздобудьте сию программку, а потом уже включайте видео с инструкциями и параллельно приступайте к делу.
Уверена, что вы быстро справитесь с этой задачей!
Второй монитор на компьютере - очень удобная вещь, если вы работаете за ПК, выполняете какие-то проекты или просто активно пользуетесь Интернетом. Чтобы добавить второй монитор, подключите его к компьютеру. Далее нажмите на quot;Разрешение экранаquot; (на рабочем столе кликните правой мышкой и в контекстом меню выберите соответственный пункт).
После того, как монитор будет подключен к компьютеру, меню quot;Расширение экранаquot; изменится. В нем появится возможность настройки нескольких экранов. Вам нужно выбрать вместо quot;Дублировать эти экраныquot; пункт quot;Расширить эти экраныquot;.
Если монитор не был обнаружен компьютером, нажмите кнопку quot;Найтиquot;.
Для того что бы создать несколько рабочих столов на вашем компьютере, вам понадобится специальная программа, которая поможет вам создать очень много рабочих столов, для начала вам необходимо скачать программу Dexpot, после установки вам понадобится вот это видео, что бы понять как она работает, но если вам эта программа не подошла, можете попробовать еще одну программу от Microsoft, называется он Desktops.
Как ни странно, но в Виндоус 8.1. много - экранный режим уже встроен, и его лишь необходимо применить. Фактически на экране будет отображено два вертикальных экрана, как показано на фотографии:

Остальные же экраны будут располагаться в виде столбца в левом углу экрана, и будут видны, лишь при наведении в край экрана указателя мышки:

Для того, чтобы перейти в режим использования нескольких рабочих столов, в Виндоус 8.1., необходимо поднять указатель мыши до верхнего края экрана в то время, как на экране отображен режим рабочего стола. Иными словами, если Вы находитесь в браузере, то у Вас ничего не получится. Итак, сворачиваем все рабочие окна, подводим курсор мыши к верхнему краю экрана, и видим, что указатель мыши в виде стрелочки, сменился на указатель в виде ладони. Вот теперь необходимо нажать и удерживать левую клавишу мыши, причем ладонь сожмется так, словно рука что то схватила. А схватила она верхний край действующего рабочего стола. Причем при малейшем движении, изображение рабочего стола существенно уменьшится до размера открытки. И вот теперь нам предлагается свернутый в четверо рабочий стол переместить в правую или левую часть экрана, а также его можно убрать в столбец со списком всех экранов, который как мы уже говорили, находится в левой части экрана.
Перетаскиваем мышкой (удерживая нажатой левую клавишу) рабочий стол туда, куда нам необходимо. Теперь в освободившейся части экрана, второй половине, мы можем открыть необходимое нам окно, для этого просто надо щелкнуть мышкой по пустой части экрана, и сразу же появится начальное меню Пуск, в котором можно выбрать все то, что Вам потребуется для дальнейшей работы.
Таким образом, в Виндоусе уже предусмотрен и реализован много - экранный режим, в котором можно одновременно работать в нескольких экранах и рабочих столах. Переключение между экранами происходит быстро и плавно, и что еще радует, так это то, что такая удобная и замечательная опция практически никак не сказывается на производительности центрального процессора.
Чтоб создать несколько рабочих столов в операционных системах Windows 7 или 8, можно воспользоваться данным видео. Это очень удобная функция, если на одном компьютере работают несколько пользователей. В таком случае каждый имеет возможность настроить персональный рабочий стол по своему вкусу, со своими ярлычками, обоями и т.д.
Также Вам необходимо будет установить на свой компьютер программу quot;dexpotquot; . Скачать ее можно на этом сайте.
Есть несколько известных программ Менеджер виртуальных рабочих столов , с их помощью проблема решаема.
Shock 4Way 3D - дополнительные 3 стола
DeskSpace создает новые рабочие столы в виде куба.
Deskloops окна в виде вирутальной петли.
Dexpot - это 20 новых рабочих столов. Скачать можно здесь, правда инфа на английском языке.

Небольшое видео
Возможность создать и использовать нескольких рабочих столов на вашем компьютере присутствует в Mac OS X и некоторых версиях Linux. Чтобы создать виртуальные рабочие столы в Windows 7 или Windows 8, необходимо прибегнуть к помощи программ сторонних производителей, например, программа Desktops v2.0, не требует установки, ее необходимо настроить в автозапуске, поддерживает Windows 7 и Windows 8, в ней можно настроить до 4 виртуальных рабочих столов.
Другая программа создания виртуальных рабочих столов - Dexpot, русифицирована, требует установки и навязывает обновления (на него не соглашайтесь!), обладает большим функционалом и возможностями тонких настроек рабочих столов.
Самостоятельно создать вручную два или более рабочих столов, к сожалению не получится. Но для вот этой цели существуют программы,которые называются dexpot либо Desktops, есть конечно и другие их аналоги.Каждый пользователь конечно же найдет для себя наилучший вариант программы по душе.
Что удобно,так это тот факт ,что если вы организуете несколько рабочих столов,то они совершенно не займут много системного ресурса,а каждый стол вы сможете настроить по своему вкусу.
Разные столы будут удобно особенно тогда,когда на данном компьютере работает или пользуется им несколько человек. А вот какими достоинствами обладают программы для создания рабочих столов и как установить рабочие столы при помощи программ.


Самый простой способ установить несколько рабочих столов на Windows 7 или 8 это скачать соответствующую программу на операционную систему, в данном случае я рекомендую прогу Desktops v 2.0, установив эту легальную программу от майкрософт вы сможете установить у себя на компьютере до 4 рабочих столов, инструкция по установке в видео ниже.
Как создать второй рабочий стол?
 В операционной системе Windows каждому юзеру предоставлен свой личный рабочий стол, но он один-единственный. Но когда пользователь работает с большим объёмом информации и задействует множество окон пространства на одном рабочем столе маловато. Здесь то и возникает потребность в месте, а ещё лучше во втором рабочем столе.
В операционной системе Windows каждому юзеру предоставлен свой личный рабочий стол, но он один-единственный. Но когда пользователь работает с большим объёмом информации и задействует множество окон пространства на одном рабочем столе маловато. Здесь то и возникает потребность в месте, а ещё лучше во втором рабочем столе.
Программы для создания второго стола
Решить насущную проблему помогут специальные программы, призванные создавать дополнительное рабочее пространство и все на одном мониторе. На самом деле создать можно не один дополнительный рабочий стол, а сразу несколько. Все мешающие открытые окна можно разместить по разным рабочим столам и не страдать от нехватки рабочего места. И работа будет быстрее выполняться, и приятнее работать.
Программ, создающих дополнительно рабочее место очень много. Среди бесплатных версий можно выделить такие программы как Desktops, Shock 4Way 3D, Dexpot. Среди платных аналогов можно найти следующие: AltDesk, DeskSpace, CubeDesktop.
Давайте поговорим о такой программе, как Bumptop. Она проста в установке и использовании, а платить за неё не нужно.
Итак, давайте попробуем создать второй рабочий стол на вашем мониторе.
Пошаговый алгоритм действий в программе Bumptop
Для начала нужно найти в интернете необходимую программу. Введите запрос в строке поиска, сразу выберите из предложенных вариантов более подходящий для вас. Например, уточните для какой версии Windows вы ищите программу, а также стоит указать предпочтительный язык программы. Нажимаем ввод и ждём результатов поиска. Найдите и скачайте программу по предложенным ссылкам.
По окончании скачивания разархивируйте закачку и начните её установку.
Установка программы очень простая, сводится к установке галочки на пункте «Я принимаю условия соглашения» и нажатию кнопки «Далее».
Как только программа установилась, запустите её двойным щелчком мыши на значок.
Программа сразу же автоматически создаёт 3D рабочий стол.
Выглядит это примерно как макет комнаты с полом и стенами. Каждая из плоскостей в этом «макете» и есть дополнительные рабочие места. Ярлыки и папки при помощи этой программы можно складывать стопкой и систематизировать.
Преимущества второго стола
Несколько рабочих столов очень удобно для нескольких человек, пользующихся одним компьютером. У каждого будет собственный рабочий стол с личными ярлыками и папками. Также полезна будет программа такого рода как Bumptop для человека с разносторонними интересами. Всегда можно будет разграничить работу, и хобби и не беспокоится, что все перепутается.
Ещё один плюс нескольких рабочих столов – легко переключиться на другое рабочее пространство. Компьютер не будет виснуть, и одновременно можно слушать музыку с одного рабочего стола, и работать над документом, открытым на другом столе.
Помните, что если порядок будет на столе, он будет и в вашей голове.
aqs.su
Как создать ярлык на Рабочий стол в Windows 7
Как создать ярлык на рабочий стол в Windows 7. Намного удобнее и безопаснее хранить свои файлы не там, где установлена система, а на другом жестком диске. Для этого достаточно перенести все свои файлы на другой жесткий диск, и вывести ярлык на Рабочий стол. И тогда у вас и на Рабочем столе будет порядок и файлы в сохранности. Сделать это совсем не сложно, единственное условие, это наличие еще одного жесткого или логического диска. Не жалейте денег на второй диск. Поверьте, потеря всех ваших данных будет вам стоить гораздо дороже. Если вас останавливает только страх перед установкой этого диска в ваш компьютер, то напрасно.
Почитайте, как это делается, и повторите все описанное. А можно и вовсе купить внешний жесткий диск, тогда вам и не придется лезть внутрь компьютера. А можно даже купить специальное приспособление, с помощью которого вы всегда сможете подключить к своему компьютеру любой диск, хоть от стационарного компьютера, хоть от ноутбука. А то, что я опишу в этой статье, подойдет для любого жесткого диска.
Как создать ярлык на Рабочий стол в Windows 7
О том, как это сделать в Windows XP, я уже рассказывала, теперь поговорим о том, как создать ярлык на рабочий стол в Windows 7. В принципе эта процедура ничем не отличается в обоих системах. Итак, начнем.
Соберите все свои файлы с Рабочего стола в одну папочку. Только ярлыки программ не надо туда складывать. Потом перенесите эту папку на другой диск. Лучше ее вырезать с Рабочего стола. Для этого кликните по папке правой кнопкой мыши и в выпадающем списке выберите команду Вырезать.
Потом откройте другой диск, кликните внутри него правой кнопкой мыши, и выберите в списке команду Вставить. Вся ваша папка скопируется на новый диск.
Теперь надо создать ярлык, но лучше сначала изменить значок папки, чтобы вы могли сразу понять, куда ведет этот ярлык.
После того, как вы сменили иконку папки, можно и создать ярлык. Для этого опять кликните правой кнопкой мыши по папке, и выберите в списке команду Создать ярлык.
В операционной системе Windows 7 вам будет сразу предложено создать ярлык на Рабочем столе. Жмите кнопку Да. Теперь у вас на рабочем столе красивый ярлычок, который будет открывать папку на другом жестком диске.
Можно таким образом создать в папке отдельные папки по рубрикам, и на каждую рубрику сделать ярлык, и вывести его на рабочий стол. Тогда у вас и рабочий стол не будет перегружен (объемные файлы на рабочем столе сильно тормозят систему), и файлы будут в безопасности, если «полетит» система. Систему вы сможете переустановить, не затрагивая свои драгоценные файлы.
Таким же образом можно сделать ярлык и для папок, которые находятся у вас на флешке. Как только флешка будет подключена, так ярлык будет открывать вашу папку с файлами.
Как видите, ничего сложного в этом нет, а удобство ощутимое.
Если что-то не понятно, то посмотрите видео ролик о том, Как создать ярлык на рабочий стол в Windows 7 :
Удачи Вам, Людмила

moydrygpk.ru
Как создать виртуальный рабочий стол в Windows?
 Выведение ярлыков на рабочий стол – это удобно, так как всегда можно получить быстрый доступ к программам и файлам. В то же время пользователь, который не только интенсивно работает на компьютере, но и отличается широтой интересов, может достаточно быстро заполнить ярлыками все пространство рабочего стола. Чтобы этого не случилось, следует заранее позаботиться о методах решения проблемы. В частности, можно создать виртуальный рабочий стол и этим расширить полезную площадь экрана монитора.
Выведение ярлыков на рабочий стол – это удобно, так как всегда можно получить быстрый доступ к программам и файлам. В то же время пользователь, который не только интенсивно работает на компьютере, но и отличается широтой интересов, может достаточно быстро заполнить ярлыками все пространство рабочего стола. Чтобы этого не случилось, следует заранее позаботиться о методах решения проблемы. В частности, можно создать виртуальный рабочий стол и этим расширить полезную площадь экрана монитора.
С практической точки зрения достичь желаемого результата доступно посредством программных решений. Например, программа Dexpot, которая предоставляется бесплатно для частного использования, дает возможность создать не один рабочий стол, а сразу несколько. При этом созданные виртуальные пространства отличаются простым доступом к ним, то есть перемещения между объектами возможны с помощью элементарных кликов мышкой.
Как в программе Dexpotсоздать виртуальный рабочий стол?
- Скачать программу (3,59 МБ) и произвести ее установку.
- Во время процесса установки вам будет предложено разместить у себя дополнительное программное обеспечение, которое никак не влияет на работу Dexpot, поэтому можете смело удалять галочку из чекбокса и отказываться от предложения данного рода. Кстати, чтобы каждый раз не заморачиваться по поводу установки дополнительных программ, можно воспользоваться программным решением Unchecky, которое будет автоматически снимать флажки.

- Когда программа будет установлена, в трее появится значок монитора, который позволит вам работать с виртуальными рабочими столами.

- Изначально Dexpot создает четыре рабочих стола, но вы можете довести это количество до такого показателя, как двадцать. Для этого кликнете правой кнопкой мышки по ярлыку и выберите пункт «Настройки», где в разделе «Общие» задайте количество виртуальных рабочих столов и номер того стола, который будет запускаться первым.

- Перейдя по пункту меню «Настройка рабочих столов», можно не только выбрать фон, звук входа и выхода, но и задать пароль для каждого созданного объекта в отдельности.

- В свою очередь, активация пункта «Менеджер рабочих столов» приведет к появлению специальной панели, которая позволит более комфортно производить переключения между виртуальными рабочими столами.

В общем, Dexpot– это программа, позволяющая оптимизировать работу на компьютере, так как вы можете создавать достаточно большое много виртуальных рабочих столов в соответствии с какой-то тематикой. В то же время папки и файлы доступно без каких-либо проблем перемещать между рабочими столами.
•••
pauk-info.ru
Создать ярлык на рабочий стол windows 8 | Как создать
Как добавить ярлык «Все приложения» на рабочий стол в Windows 8

Продолжая нашу серию статей, связанных с полезными советами для пользователей Windows 8, сегодня мы будем говорить о том, как создать ярлык для доступа к меню «Все приложения». Этот совет позволит сократить количество шагов, необходимых для открытия меню «Все приложения», с трех до одного. Давайте начнем.
Щелкните правой кнопкой мыши на рабочем столе и в контекстном меню выберите Создать Ярлык. Откроется окно «Создать ярлык».

Скопируйте и вставьте следующий текст в поле под названием «Укажите расположение объекта»:

Если у вас Windows 8 установлена в другой каталог, первая часть текста будет другой, так что вместо C:\Windows вам нужно ввести полный адрес, ведущий к каталогу Windows.
Нажмите на кнопку «Далее». На следующем этапе вам будет предложено ввести имя ярлыка. Вы можете назвать его как угодно, но я назову его «Все приложения» - так понятнее.

Когда вы нажмете «Готово», ярлык будет добавлен на рабочий стол. Щелкните правой кнопкой мыши по только что созданному ярлыку и выберите Свойства вкладка Ярлык Сменить значок.
Скопируйте и вставьте текст C:\Windows\System32\twinui.dll в поле «Искать значки в следующем файле» и нажмите Enter. Опять же, если у вас операционная система установлена в отдельную директорию, вам необходимо заменить C:\Windows на путь, ведущий к каталогу с установленной Windows. Прокрутите иконки вправо до конца списка и выберет голубой значок «Все приложения». Естественно, вы можете выбрать любую другую иконку. Просто я выбрал ту, которая используется в Windows 8 в поисковой панели Charms bar.

Нажмите ОК, а затем «Применить».
Вот и все. Теперь, по двойному нажатию на ярлык «Все приложения» на рабочем столе у вас будет открываться начальный экран со списком всех приложений и поисковой панелью справа.

Еще вы можете прикрепить этот ярлык на панель задач для более быстрого доступа к списку ваших программ. Для этого щелкните по ярлыку правой кнопкой мыши и в контекстном меню выберите «Закрепить на панели задач».
Напомню, что доступ к этому меню можно получить и с помощью клавиш Win + Q, однако не все привыкли использовать горячие клавиши .
Добавление ярлыков программ на Рабочий стол в Windows 8.1
При использовании операционной системы Windows 8.1 может возникнуть необходимость запуска программ непосредственно с ярлыка на Рабочем столе компьютера. Так как программы в Windows 8.1 запускаются из окна Приложения , то для их запуска необходимо будет открыть это окно.
Для более быстрого запуска программы необходимо будет добавить ярлык данной программы на Рабочий стол или закрепить программу на Панель задач. В этом случае, для запуска приложения пользователю уже не нужно будет открывать лишние окна в операционной системе.
Не все программы в процессе установки на компьютер создают ярлыки на Рабочем столе. Довольно часто бывают такие ситуации, когда для работы возникает необходимость добавить на Рабочий стол, например, служебную программу Windows, для того, чтобы у пользователя была возможность быстрого запуска нужного приложения.
В операционной системе Windows 8, работа в системе было оптимизирована, в первую очередь, для нового плиточного интерфейса. Наибольшее удобство от использования плиток испытывают владельцы планшетных компьютеров и мобильных устройств, так как на этих устройствах пальцами управлять плитками очень удобно.
Для владельцев настольных компьютеров и ноутбуков такой интерфейс особой пользы не приносит. Зачастую приходится делать лишние клики и движения для того, чтобы выполнить нужную задачу.
Поэтому, в Windows 8 можно будет добавить ярлык на Рабочий стол, или закрепить приложение на Панели задач.
Для решения этой проблемы, нужно будет перейти с Рабочего стола на Начальный экран.
В Windows 8.1 Update1 система сразу загружается на Рабочий стол. Если вы используете другую версию Windows 8, то вы также можете сразу загружаться на Рабочий стол. О том, как это сделать, можно прочитать здесь .
В окне Начальный экран необходимо будет нажать на кнопку с изображением стрелки, в левом нижнем углу окна.

Далее будет открыто окно Приложения . Из этого окна можно будет запускать нужные программы. После своего запуска, программа будет запущена на Рабочем столе компьютера.

Для более быстрого запуска приложений, можно будет закрепить приложение на Панели задач или создать ярлык данного приложения на Рабочем столе. В этом случае, программу можно будет запускать быстрее, без лишних переключений между окнами операционной системы Windows 8.1, при этом, экономя время и не делая лишних телодвижений.
Следует учесть, что не для всех программ можно будет создать ярлык на Рабочем столе. Выходом из этой ситуации будет закрепление такого приложения на Панели задач.
Закрепление программы на Панели задач
Для того, чтобы закрепить программу в Панели задач, нужно будет кликнуть по приложению правой кнопкой мыши. В открывшемся контекстном меню необходимо будет выбрать пункт Закрепить на панели задач .

После этого, данное приложение будет закреплено на Панели задач. Теперь для запуска приложения, достаточно будет нажать на иконку приложения, которая расположена на Панели задач.
Это удобный способ запуска программ, но при этом, необходимо будет учитывать, что места на Панели задач для размещения там всех нужных программ и приложений, может быть недостаточно.
Выходом из этой ситуации будет добавление ярлыков приложений непосредственно на Рабочий стол.
Добавление ярлыка программы на Рабочий стол
Для создания ярлыка программы нужно будет перейти с Рабочего стола на Начальный экран, а затем перейти с Начального экрана в Приложения.
В окне Приложения выберите нужную программу, а затем кликните по приложению правой кнопкой мыши. В открывшемся контекстном меню, выбираете пункт Открыть расположение файла .

После этого будет открыто окно Рабочий стол . На Рабочем столе будет открыто окно того приложения, расположение которого вы открыли в окне Приложения .
Находите в этом окне ярлык данной программы, а затем кликните по этому ярлыку правой кнопкой мыши. После этого открывается контекстное меню, в котором необходимо будет выбрать пункт Отправить , а затем в подменю выбрать пункт Рабочий стол (создать ярлык) .

На Рабочем столе появится ярлык данной программы. Теперь, с этого ярлыка можно будет запускать приложение непосредственно с Рабочего стола, не переключаясь для этого в окна Начальный экран и Приложения .

Добавление ярлыка программы на Рабочий стол вручную
Ярлыки программ можно добавлять на Рабочий стол также еще вручную. Для этого необходимо будет открыть ту папку на вашем компьютере, где расположена данная программа. Обычно это папки Program Files или AppData . Так как в эти папки чаще всего устанавливаются программы при установке на компьютер.
Скрытая папка AppData находится в профиле пользователя. Для того, чтобы попасть в эту папку, на компьютере необходимо будет включить отображение скрытых папок. После завершения нужных действий в скрытой папке, не забудьте снова отключить отображение скрытых папок.
После входа в нужную папку, вам потребуется кликнуть правой кнопкой мыши по файлу Приложение . В контекстном меню, тем же способом, как было описано выше, сначала следует выбрать пункт Открыть , а потом пункт Рабочий стол (создать ярлык) .
Все, теперь данную программу можно будет запускать с созданного ярлыка на Рабочем столе вашего компьютера.
Ярлыки программ можете просто расположить на Рабочем столе в необходимом порядке, или убрать их в специально созданную на Рабочем столе папку, или в папки, чтобы они вам не мешали в работе.
Лично мне не нравится, когда на Рабочем столе находится очень много ярлыков программ. Они несколько отвлекают, а иногда, могут мешать работе, затрудняя обозрение экрана монитора.
Для удобства я создал на Рабочем столе своего компьютера специальные папки, куда поместил ярлыки наиболее часто используемых приложений. Созданные папки я назвал по разделам деятельности программ, например: Система , Конвертеры , Аудио и т.п. Таким образом, я сгруппировал ярлыки подобных по своему роду деятельности программ, в определенных папках.
Во многих моих видео вы можете увидеть эти папки, которые расположены в верхней части Рабочего стола. Лично мне так удобнее работать на компьютере, так как я имею быстрый доступ к наиболее востребованным программам, для их более быстрого запуска.
После добавления ярлыка программы на Рабочий стол в Windows 8.1, или закрепления приложения на Панели задач, вы сможете быстрее запускать нужные приложения при работе на компьютере.
Как добавить ярлык программы на Рабочий стол в Windows 8.1
Как создать ярлык в Windows 8?
Многие пользователи уже успели привыкнуть к новому интерфейсу Windows 8 и к стартовому экрану Start Screen. Большинство уже научилось настраивать этот стартовый экран под свои нужды, например перестраивая в нужном порядке панели перетаскивая их с места на место. Однако далеко не все знают как создать ярлык в Windows 8 для какого-либо приложения и поместить его на стартовый экран. Сегодня мы расскажем вам один из способов создания ярлыков на начальном экране.
Скажем сразу способ, о котором пойдет речь не совсем простой, но ведь мы же с вами учимся, так что для нас чем сложнее, тем лучше. Верно?
Откройте проводник, нажав сочетание клавиш “Win” + “E” и перейдите по следующему пути: %appdata%\microsoft\windows\Start Menu\Programs\

Создайте в этой папке ярлык для любого выбранного вами приложения или программы. В нашем случае, как уже говорилось выше, мы создадим ярлык выключения ПК и назовем его “Shutdown”. Для этого в классическом режиме кликните правой клавишей мыши по свободному месту на Рабочем столе, затем в открывшемся контекстном меню выберите пункт “Создать” и в подменю щелкните по “Ярлык”.
На экране вашего монитора откроется новое диалоговое окно создания ярлыка в Windows 8. В строке “Укажите расположение объекта”, щелкните по кнопке “Обзор” и выберите приложение, файл или программу для которых хотите создать ярлык.
В этом примере это ярлык выключения компьютера, команду для которого мы прописали вручную:
- Shutdown.exe -r -t 00 #8212; перезагрузка ПК
- Shutdown.exe -s -t 01 #8212; выключение ПК

Как поместить ярлык в windows 8 на рабочий стол
Теперь кликните по кнопке Пуск для возврата к Metro интерфейсу и в поисковой строке наберите название, которое вы задали ярлыку и щелкните по Enter. В нашем примере это “shutdown”.
Выберите созданный вами ярлык, который появится в левой части экрана, для этого просто кликните по нему левой клавишей мыши.
Теперь, чтобы закрепить ярлык в Metro, щелкните по иконке с название “Pin”, находящейся в правом нижнем углу экрана. Вот и все, ваш ярлык помещен на основном экране Windows 8. Для удобства использования можно перетащить его в нужное вам место.
Поделитесь с друзьями:
Источники: http://windowstips.ru/notes/1649, http://w8next.ru/dlya-nachinayuschih/139-dobavlenie-yarlykov-programm-na-rabochiy-stol-v-windows-81.html, http://winsetting.ru/kak-sozdat-yarlyk-v-windows-8.html
Комментариев пока нет!
rem-compa.ru