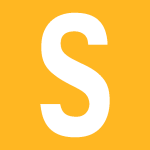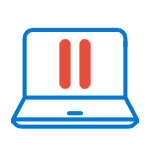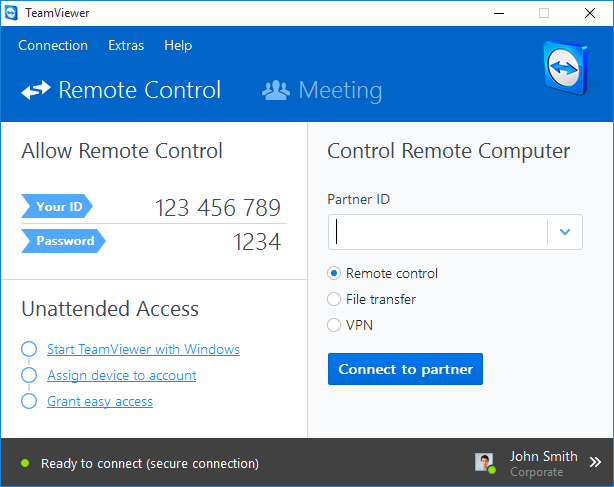Как сделать фото экрана на компьютере? Как сделать фото рабочего стола на компьютере
Как сделать фото экрана на компьютере?
У любого пользователя персонального компьютера в определенный момент возникает потребность сохранения изображения экрана. Такая «фотография» именуется скриншотом. Потребоваться это может в разных целях — узнаем, как сделать фото экрана на компьютере.

Сохраним изображение средствами ОС
Самый простой способ – применение функционала вашей операционной системы. Скриншот производится с помощью кнопки «Print Screen». Она размещена в верхнем правом углу клавиатуры. Обычно название сокращают, но найти ее несложно. Если вы работаете на ноутбуке, то простым нажатием такой кнопки сделать снимок выходит не всегда. На некоторых моделях для этого ее надо нажать вместе с другой клавишей — уточните этот момент. Теперь картинка в буфере обмена компьютера. Пришло время скопировать ее в файл. В этих целях можно воспользоваться любым редактором изображений, хотя бы привычным Paint. Открыли? Выбирайте в меню пункт «вставить» или жмите сочетание клавиш Ctrl+V. Перед вами снимок экрана. Теперь стоит его сохранить.

Вы можете сделать снимок активной программы или окна. Для этого следует нажать две кнопки сразу: «Alt» и «Print Screen».
Приведем краткий перечень того, что нужно сделать:
- нажимаем «Print Screen»
- запускаем Paint
- вставляем картинку из буфера обмена
- сохраняем
Делаем снимок отдельного элемента экрана стандартным ПО Windows
Создать снимок можно и посредством стандартного приложения Windows, которое называется «Ножницы». Открываем, кликаем на пункт «создать» и выбираем то, что потребовалось сфотографировать – прямоугольную часть, весь экран, окно. Есть возможность выбора произвольной формы. Подтверждайте и выделяйте на экране то, снимок чего надо сделать. Затем вы перейдете в режим редактирования, в котором имеются простые инструменты для коррекции параметров изображения.

Используем специальное ПО
Для тех людей, которым нужен максимум функций, существуют особые программы для создания скриншотов. К числу самых интересных отнесем программу Floomby. Ее особенность – возможность пересылки изображения в интернет сразу же после того, как вы его сделали. У вас будет ссылка на изображение, которую вы сможете отправить кому угодно по любому из имеющихся каналов связи.
При запуске предлагают пройти процедуру регистрации — это предоставит больше возможностей, в число которых входит снимок фрагмента экрана. Когда выделите то, что вам необходимо, можно будет внести коррективы в изображение в окне редактирования. Затем вводите имя файла и можете нажать кнопку «отправить».

Мы перечислили несколько элементарных способов сделать снимок экрана – это не займет много времени и не требует особых навыков.
kto-chto-gde.ru
Как сфотографировать экран монитора
Скриншот – слово далеко не самое известное. Его используют в основном компьютерщики и продвинутые пользователи. Остальные используют более простые выражения, например фотография экрана монитора. Данная статья как раз для таких пользователей. Здесь мы максимально просто и доступно расскажем о том, как сфотографировать экран монитора.
Для того чтобы сфотографировать экран монитора нам совершенно не нужен фотоаппарат. Более того, для получения снимка экрана, даже не обязательно использовать какие либо специальные программы. Все что для этого необходимо уже встроено в операционную систему Windows.
Как сфотографировать экран монитора при помощи клавиши PrintScreen
В операционный системах Windows есть две комбинации клавиш, которые можно использовать для того чтобы сфотографировать экран монитора. Это комбинации клавиш PrintScreen и Alt+PrintScreen. Рассмотрим их по порядку.
PrintScreen – нажатие на эту клавишу создает фотографию экрана монитора. Нужно отметить, что на такую фотографию попадает все, что есть в данный момент на экране.
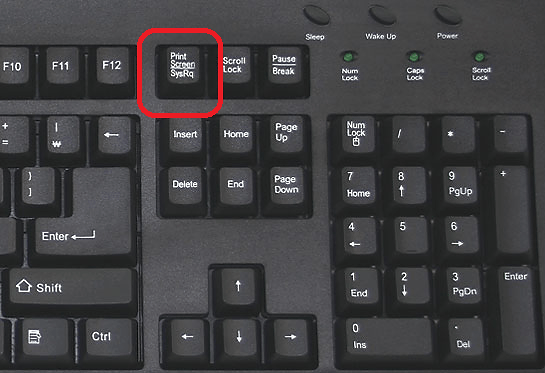
Alt+PrintScreen – использование данной комбинации клавиш создает частичную фотографию экрана монитора. В случае использования Alt+PrintScreen в кадр попадет только то окно, которое активно на момент нажатия клавиш.
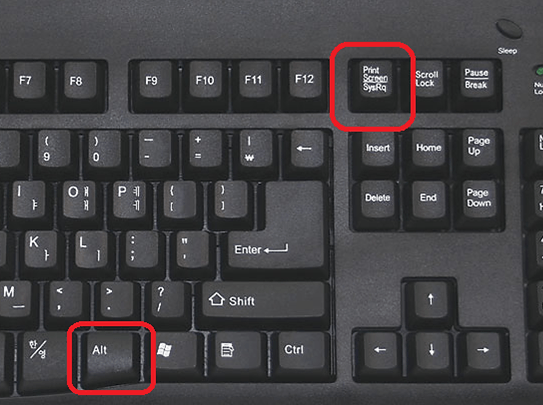
После нажатия на PrintScreen или Alt+PrintScreen полученная фотография экрана монитора помещается в буфер обмена. Другими словами картинка с изображением содержимого вашего монитора просто копируется. Для того чтобы получить снимок экрана в виде файла, вам нужно октрыть любой графический редактор (например, Paint), вставить скопированную картинку и сохранить файл в нужном вам формате.
Как сфотографировать экран монитора при помощи программы Ножницы
Также в Windows 7 и более новых версиях Windows есть программа под названием Ножницы. Данная программа позволяет сфотографировать любую часть экрана монитора. При этом пользователь может сразу отредактировать и сохранить полученное изображение. Для того чтобы запустить программу Ножницы вам нужно открыть меню Пуск и перейти в «Все программы – Стандартные».
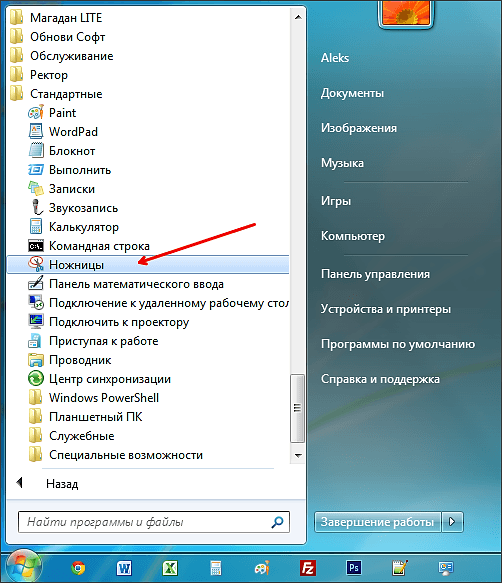
После запуска программы «Ножницы» появится небольшое окно. После появления окна, вам нужно выделить часть экрана.

После того как вы выделили часть экрана появится еще одно окно, в котором появится снимок выделенной вами части экрана.
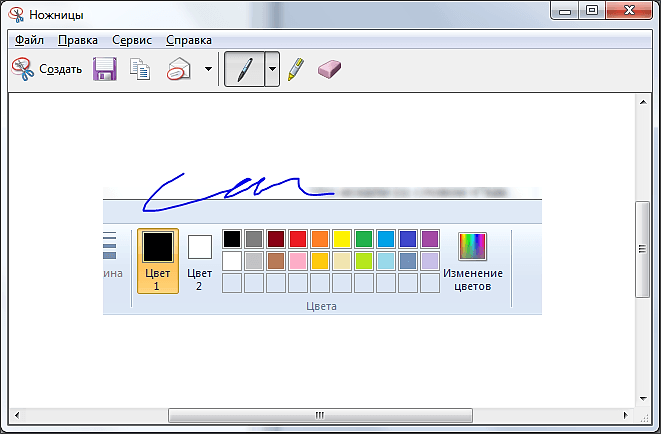
Теперь вы можете его отредактировать и сохранить в виде файла. Для того чтобы сохранить ваш скриншот достаточно открыть меню «Файл – Сохранить».
comp-security.net
Как сделать фото с экрана компьютера
Убежден, что многие знают способ создания фото с экрана компьютера, или другими словами, эти снимки, хорошо известны как скриншоты. В Windows 8 дополнительно расширены эти возможности.
Windows 8, как и более ранние версии, оснащены механизмом захвата экрана и окон программ. На этот раз расширены возможности непосредственного сохранения фото с экрана в файлы. Windows 8 также имеет отдельное приложение, которое можно использовать для записи всего содержимого или его фрагментов. Ниже представлены рекомендации, как сделать фото экрана.
Как записать в память содержание экрана
Так как и в более ранних версиях Windows, нажав PrtScr можно записать в память содержимое всего экрана. Эта функция была задействована еще в первых компьютерах PC, которая работала с символьными экранами, где весь образ вместе с элементами графики, представлял набор буквенно-цифровых символов. Содержание отредактированного документа можно было вызнать на печать с помощью клавиши PrintScreen.Отображаемые на экране символы затем направлялись непосредственно на принтер, который тогда не мог печатать ничего, кроме знаков, записанных в эго память. Лишь позже появились принтера, в которых образ передавался на печать в виде множества маленьких точек.
Все операционные системы Windows поддерживают клавишу PrintScreen, при её нажатии сохраняется снимок текущего экрана в память компьютера. Если вы нажмете клавишу PrtScr вместе с Alt, в памяти будет сохранено фото активного окна, вместе с его обрамлением. Конечно, фото экрана из памяти можно извлечь в любом случае. Просто в любой программе, которая поддерживает изображения, например, в Word или Excel можно добавить к документу содержимое буфера обмена. При нажатии Ctrl + V фото с памяти будет вставлено в документе в том месте, где находится курсор.
Если фото экрана нужно сохранить в файл, то лучше его вставить в графическую программу. Например, в традиционную Paint, которая, конечно, тоже есть в наличии в Windows 8. Чтобы её запустить, нажмите на иконку Пуск, выберите вкладку Все программы, затем перейдите в группу Стандартные. После открытия главного окна Paint, нажмите Ctrl + V или в меню Правка выберите пункт Вставить. Вам не стоит беспокоиться о размерах окна, которое открывается по умолчанию при запуске программы. Paint будет автоматически изменять размер фото из содержания буфера обмена. В результате, сможете сразу после вставки сохранить фото в файл. Для этого, в меню Файл выберите пункт «Сохранить как» и с перечня форматов можно выбрать PNG. При записи фото в этом формате, по меньшей мере, искажаются графика и надписи, которые видны в окнах приложения, кроме того, формат обладает высокой степенью сжатия.
Запись скриншотов на диск
Сохранять снимки через стандартную программу Paint не совсем удобно, особенно когда содержимое окон быстро меняется. До появления «восьмёрки» ничего не оставалось, как устанавливать специальную программу, например, HyperSnap. С приходом Windows 8 такая проблема исчезла. Для этого нажимайте Windows + PrtScr и текущее состояние экрана будет автоматически сохранятся на диск. Если вы хотите просмотреть сохранённые фото, можно использовать два способа – через Проводник или приложение «Фотографии».
В первом случае в проводнике откройте папку Библиотека, затем Изображения. В папке Изображения появятся папка Скриншоты, в которой будут записаны файлы со скриншотами. Система будет называть их так само, добавляя только в скобках последовательные номера.
Во втором случае, в меню Пуск выберите вкладку Фотографии. В ней откройте папку Библиотека. Среди прочих отыщите папку Скриншоты, в ней вы увидите сохранённые фото.
Снимки с двух экранов
Механизм захвата содержания экрана, который встроен в Windows 8 имеет ещё одно интересное свойство. В ситуации, когда к компьютеру или ноутбуку подключены два монитора и работают они в режиме Расширения, то при создании скриншотов система фиксирует изображение с двух экранов одновременно. При этом они будут склеены, то есть формируется одна картинка. Если экраны имеют разные разрешения, система выравнивает два изображения по верхнему краю. Пустая область фото экрана с более низким разрешением будет залита черным цветом.
Снимок экрана на планшете или ноутбуке
Каждый планшет или ноутбук «подогнанный» под Windows 8 оборудован дополнительными клавишей Windows и регулировкой объема на тачпате. С их помощью можно делать фото с экрана. Если изображение на экране некоторое время будет серым, это означает создание скриншота. Сделанные фото автоматически сохраняются в Documents, в отдельной папке Screenshot.В случае отсутствия дополнительных клавиш на планшете или ноутбуке можно подключить через USB порт клавиатуру.
Инструмент Ножницы
Windows 8 предлагается с программой для нарезки содержимого с экрана. Она позволяет записывать весь экран в целом, так и его фрагменты. Это может оказаться очень полезным, когда нужно подготовить презентацию. Если хотите сделать фото части экрана компьютера, откройте Пуск, кликните на пустое пространство правой кнопкой мыши, а затем выберите инструмент нарезки.
Окно приложения Ножницы выглядит не очень функциональным. Есть всего три кнопки. При нажатии на кнопку Новый открывается меню, в котором вы можете выбрать способ создания кусочка. Вторая кнопка отменяет операцию резки, а третья указывает несколько вариантов для управления рабой программы. При нажатии на кнопку Создать, вы сможете выбрать ту часть экрана, которую хотите сохранить. После выделения фрагмента мышкой, он буде отражаться в окне приложения — останется только его сохранить.
instcomputer.ru