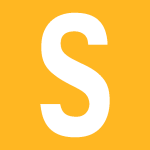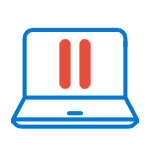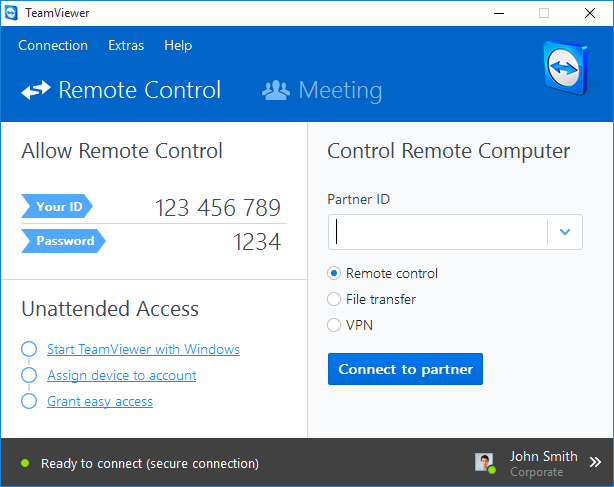Добавляем ярлык «Этот компьютер» на рабочий стол в OC Windows 10. Отображение компьютера на рабочем столе windows 10
Как настроить несколько мониторов в Windows 10
Если вы подключите дополнительный монитор к компьютеру Dell, ОС Windows автоматически обнаружит подключенный монитор и отобразит рабочий стол компьютера.
Затем вы можете выбрать вид рабочего стола и настроить параметры дисплея: стиль отображения, разрешение экрана и глубину цвета.
Основные улучшения функциональности в Windows 10
- Простота перемещения приложений Windows на другой монитор
- Вы можете перемещать приложения Windows на другой монитор, захватывая их вдоль верхнего края и перетаскивая с одного монитора на другой. Если приложение прикрепленное, оно будет прикреплено также на другом мониторе.
- Кроме того, вы можете перемещать приложения Windows с одного монитора на другой, используя сочетания клавиш Win+Pg Up и Win+Pg Dn
- Панели задач отображаются на всех мониторах по умолчанию
- При подключении нескольких мониторов ОС Windows 10 будет отображать панель задач на каждом из мониторов. По умолчанию все значки панели задач отображаются на основном мониторе, и отображаются панели задач на всех других мониторах.
- Можно настроить панель задач на разных дисплеях, используя свойства панели задач.
- Нажмите правой кнопкой мыши на панели задач
- Выберите Properties (Свойства).
- На вкладке Taskbar (Панель задач) в разделе Multiple Displays (Несколько дисплеев) установите флажок Show Taskbar on all Displays (Показывать панель задач на всех дисплеях)
- Нажмите OK.
- Развертывание фонового рисунка рабочего стола на всех мониторах
- Вы можете развернуть одну панорамную картинку на нескольких мониторах. Кроме того, в параметры личной настройки для Windows 10 включена новая панорамная тема.
- Для такой настройки выберите панорамное изображение для рабочего стола, затем выберите Span (Развернуть) как положение изображения.
Подключение монитора к компьютеру
Вы можете подключить большинство мониторов и других устройств отображения информации (например, проекторов), используя кабели VGA, DVI, HDMI или DisplayPort.
Дополнительные сведения можно найти в статье базы знаний Как подключить монитор к компьютеру?
В началоНастройка нескольких мониторов
Подключив мониторы к компьютеру Dell, вы можете выбрать подходящий стиль отображения. Можете выбрать один из четырех следующих вариантов отображения рабочего стола.
- PC Screen Only (Только экран компьютера) — второй монитор игнорируется, используется только основной монитор.
- Duplicate (Дублировать) — второй монитор зеркально отображает экран основного монитора.
- Extend (Расширить) — рабочий стол ПК развертывается на двух мониторах — вы можете иметь рабочий стол, развернутый на обоих мониторах.
- Second Screen Only (Только второй экран) — основной монитор отключается, используется только второй монитор.
При подключении второго монитора к ноутбуку Dell по умолчанию устанавливается стиль отображения Duplicate.При подключении второго монитора к настольному компьютеру Dell по умолчанию устанавливается стиль отображения Extend.
Как изменить стиль отображения?
Способ 1. Сочетание клавиш Windows + P
- Закройте все открытые программы.
- Удерживая клавишу Windows, нажмите клавишу P на клавиатуре.
- Выберите один из следующих стилей отображения (рис. 1):
- PC Screen Only (Только экран компьютера)
- Duplicate (Дублировать)
- Extend (Расширить)
- Second Screen Only (Только второй экран)

Рисунок 1. Варианты Windows + P
Метод 2. Меню параметров дисплея
- Закройте все открытые программы.
- Нажмите правой кнопкой мыши в пустой области на рабочем столе и выберите Display Settings (Параметры дисплея) (рис. 2).
 Рисунок 2. Параметры дисплея
Рисунок 2. Параметры дисплея - Нажмите на раскрывающийся список Multiple Displays (Несколько дисплеев) и выберите один из пунктов: Duplicate these displays (Дублировать эти экраны), Extend these displays (Расширить эти экраны), Show only on 1 (Показывать только на 1), Show only on 2 (Показывать только на 2) (рис. 3).Если в списке отсутствует второй монитор, выберите Detect (Обнаружить). Если это не поможет, попробуйте снова подключить кабели на мониторе, перезагрузить компьютер и повторно выполнить шаги 1 и 2.

- Нажмите Identify (Определить), чтобы узнать, какой монитор имеет номер 1 (основной монитор), а какой — номер 2 (дополнительный монитор).
- Нажмите кнопку Keep Changes (Сохранить изменения), если появится запрос на сохранение изменений, внесенных в параметры дисплея (рис. 4).
 Рисунок 4. Сохранение изменений
Рисунок 4. Сохранение изменений
www.dell.com
Как быстро отобразить значок мой компьютер на рабочем столе windows 10
Как только вы установите windows 10 или перейдете на не с другой ОС, вам несомненно захочется, что-то посмотреть, что-то исправить или что-то настроить.
Доступ к системным файлам быстрее всего можно получить через значок на рабочем столе – мой компьютер.
При первом запуске windows 10, как и при последующих, этого значка на рабочем столе вы не увидите.
Даже нажимая кнопку пуск параметра «мой компьютер» вы не найдете. Его не спрятали, а просто посчитали почему-то лишним.
Есть несколько вариантов в windows 10 отобразить значок значок мой компьютер на рабочем столе.
Хотя в windows 10 значок будет иметь название не мой компьютер, как в семерке, а этот компьютер.
Самый простой вариант отобразить windows 10 значок мой компьютер на рабочем столе
Чтобы на рабочем столе windows 10 появился значок мой компьютер, первым делом берем в руки мышку, или тыкаем по тачпаду, если это ноутбук, на пустом месте рабочего стола правой клавишей.
Сразу после этого появится небольшое окошечко – нажимаем «персонализация».
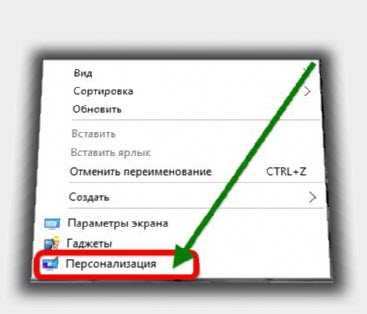
Рабочий стол сменится на другое окно. В нем сначала кликаем на слово «темы», а потом на «параметры значков рабочего стола».
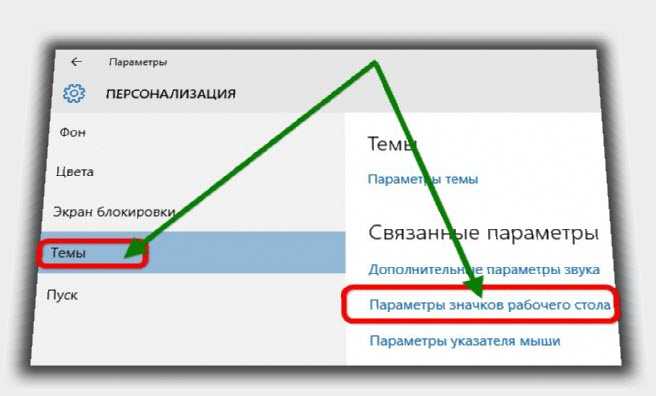
Теперь дело техники. Перед вами появится новое окно, в котором просто поставьте птичку напротив слова «компьютер».
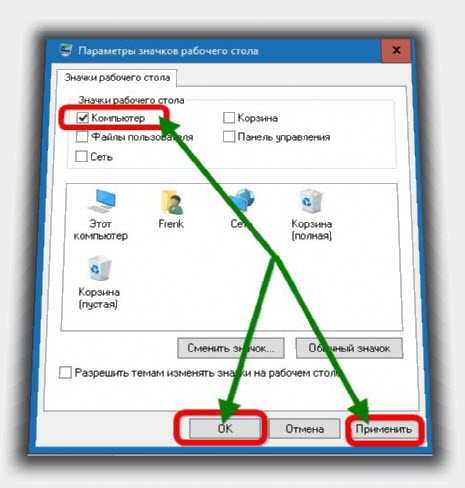
В заключение жмите «Применить», «ОК» и любуйтесь, точнее настраивайте.
Эксклюзивный вариант вернуть значок компьютера на рабочий стол Windows 10
Тем, кто на Windows 10, перешел с семерки, несомненно будет не хватать ее великолепного вида.
Поэтому в этом разделе постараюсь вернуть некоторые элементы ее внешнего вида, а именно персонализацию.
Более того вы также сможете отобразить на рабочем столе значок мой компьютер, это будет так сказать эксклюзивный вариант.
Для этого вам понадобится скачать и распаковать вот этот файл. После этого откройте папку и нажмите на файл «personalization10.exe».Перед вами всплывет интерфейс старой доброй семерки, а вы в нем кликните на строку изменение значков рабочего стола и выполите действия из первого раздела.
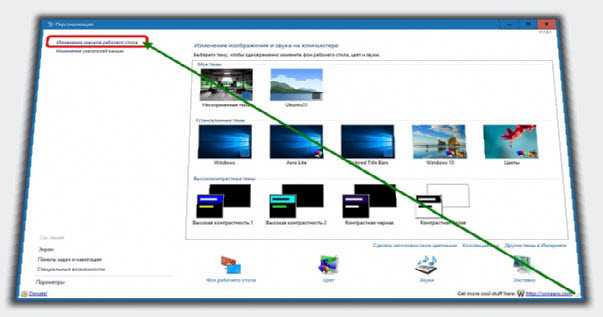
Кстати, этот небольшое приложение можете не удалять, а использовать для других настроек, особенно если скучаете по семерке.
Самый быстрый вариант отобразить значок мой компьютер на рабочем столе windows 10
В заключение хочу привести, пожалуй, самый быстрый вариант, хотя думаю вам спешить особенно некуда.
Что вам нужно. Первым делом запустите утилиту «выполнить». Кто не знает где она находится в Windows 10 – прошу сюда.
Далее ведите команду: Rundll32 shell32.dll,Control_RunDLL desk.cpl,,5После чего жмите окей. Перед вами появится окно, где потребуется поставить лишь галочку – как в предыдущих вариантах.
Вот и все. Обратите внимание, что у вас есть возможность вывести и другие ярлыки, но это уже личные предпочтения. Успехов.
vsesam.org
Добавить ярлык «Этот компьютер» на рабочий стол Windows 10
Опубликовано: Декабрь 5, 2017. Автором: Игорь
Здравствуйте, дорогие читатели. Исходя из различных статистик, можно с уверенностью сказать, что на сегодняшний день все больше пользователей Как обновится до Windows 10.
Некоторые обновляются с удобного и надежного Windows 7, другие же Как установить Windows 7. Но, не зависимо от этого, после установки и запуска Windows 10, многие пользователи оказываются в недоумение, так как первым что бросается в глаза это отсутствие на рабочем столе ярлыка «Мой компьютер».
С одной стороны, это может показаться мелочью, но, как показывает практика именно этот вопрос интересует большинство пользователей в первую очередь, которые только начали знакомство с Windows 10.
Так что в статье я поделюсь с вами способом, с помощью которого можно вернуть ярлык «Компьютер», непосредственно на рабочий стол. А также, приведу ещё несколько полезных примеров того, как в Windows 10 можно упростить доступ к данному ярлыку.
Отображение иконки «Мой компьютер» на рабочем столе
Для возврата к привычному виду рабочего стола, а именно с ярлыком «Компьютер» или папки «Пользователя», нужно выполнить ряд, довольно простых действий.
C помощью правого щелчка мыши, по абсолютно любому месту на рабочем столе, вызываем контекстное меню и так выбираем «Персонализация».
В окне параметров с левой стороны нам необходимо перейти к разделу «Темы».

После чего, с правой стороны, в сопутствующих параметрах, щелкаем по ссылке «Параметры значков рабочего стола».
Хочу заметить, что с правой стороны данный пункт будет располагается в том случае если окно полностью развёрнуто на весь экран. Если же параметры отображаются в маленьком окне, тогда данный пункт сместится в нижнюю часть, к которой можно добраться с помощью колёсика мыши.
Да еще, раздел «Темы», будет недоступен до тех пор, пока вы не активируете систему, поэтому если вы этого ещё не сделали, тогда как раз сейчас самое время.

Дальше, должно появиться окошко где отмечаем галочками, ярлыки, которые будут отображается на рабочем столе и соответственно нажимаем «ОК», для сохранения внесенных изменений.
В результате все выбранные ярлыки, в том числе и «Компьютер», должны появиться на рабочем столе.
Отображение иконки «Компьютер» в пуске
Так же, для быстрого доступа к «Мой компьютер» можно поместить в меню пуск в виде плитки.
Для этого открываем в Windows 10 меню пуск и в колонке недавно добелённых, которая расположилась с левой стороны, находим раздел «Служебные — Windows».
Открыв его, вы обнаружите перечень всех тех ярлыков, которые ранее обычно отображались на рабочем столе.
Так, как нас интересует «Мой компьютер», следует щелкнуть правой кнопкой по «Этот компьютер» и выбрать в появившемся меню «Закрепить на начальном экране».

В результате, данный ярлык переместится на экспресс панель в виде плитки.

Далее, по желанию, вы можете изменить его месторасположение перетащив его в понравившийся вам угол или оставить прям посредине.
Открытие «Моего компьютера» через ярлык проводника
Наверняка многие из вас замечали, что сразу же после установки системы, на панели задач, появляется ярлык «Проводник» в виде папки, при нажатии на который открывается окошко с перечнем последних файлов и часто используемых папок.

Как показывает практика, очень небольшой процент пользуется данным проводником в таком виде как он есть так, как это не совсем удобно.
Но, в Windows 10 появилась такая фишка, позволяющая сделать так, чтобы при нажатии на эту папку отображался не проводник, а открывался «Мой компьютер».
Для того, чтобы это изменить, нужно открыть любую папку и в навигационном меню перейти к разделу «Вид».
После чего находим там с правой стороны «Параметры» — «Изменить параметры папок и поиска».
В появившемся окне «Параметров папок», во вкладке «Общие», в строчке «открыть проводник для» меняем значение на «Этот компьютер» и щелкаем по «ОК».

После чего при следующей попытке открытия папки проводника, должно уже отображаться окно «Моего компьютера», с перечнем доступных локальных дисков и прочих устройств.
Вот таким вот образом можно настроит удобный и быстрый доступ к ярлыку «Этот компьютер». Лично я, после установки Windows 10, в обязательном порядке выполняю все три описанных выше варианта, так как, по моему мнению, «Мой компьютер» в Windows 10, используется чаще всего, а значит и доступ к нему должен быть удобным и быстрым.
Понравилась статья? Поблагодари автора! Поставь лайк!
на Ваш сайт.
inforkomp.com.ua