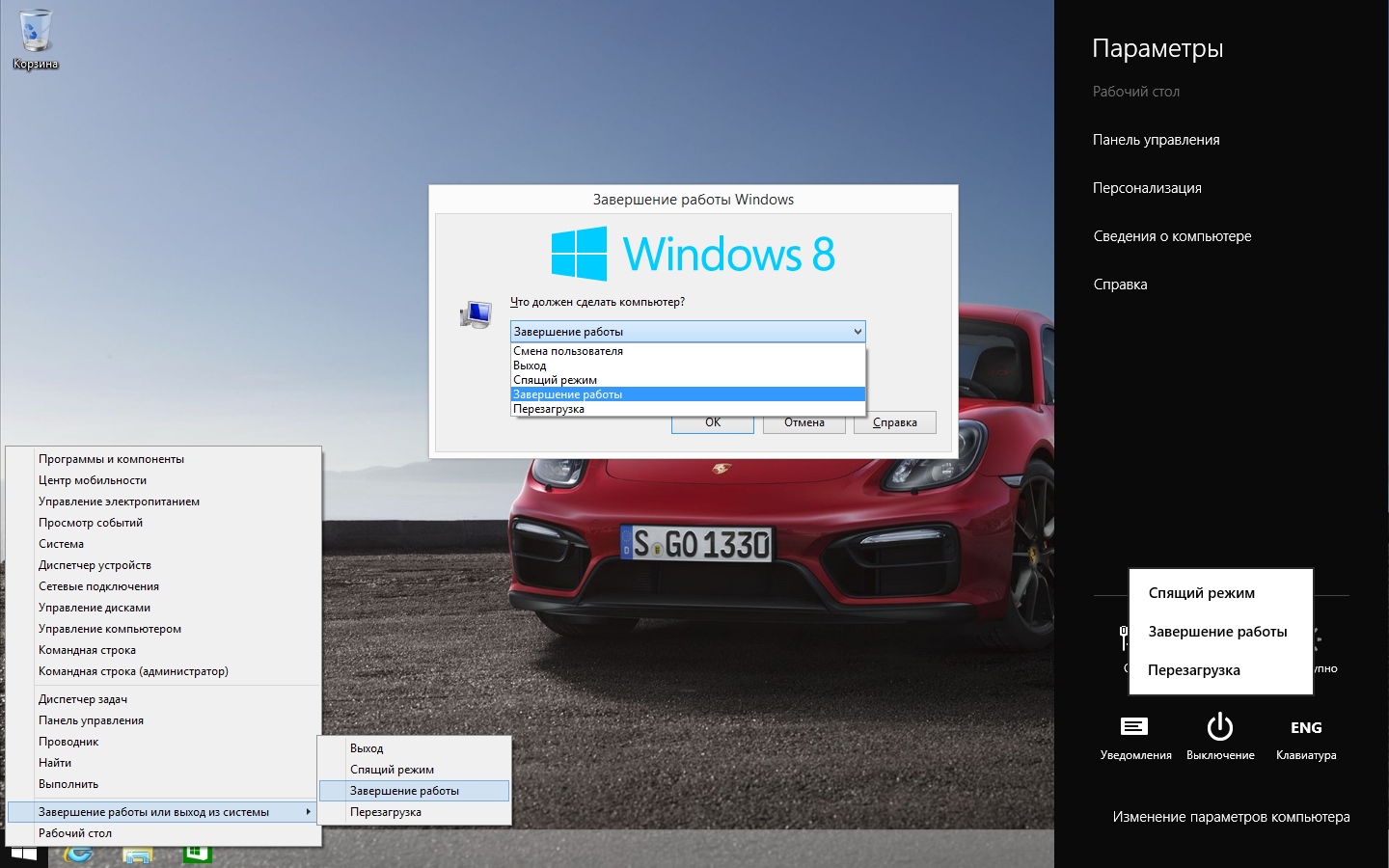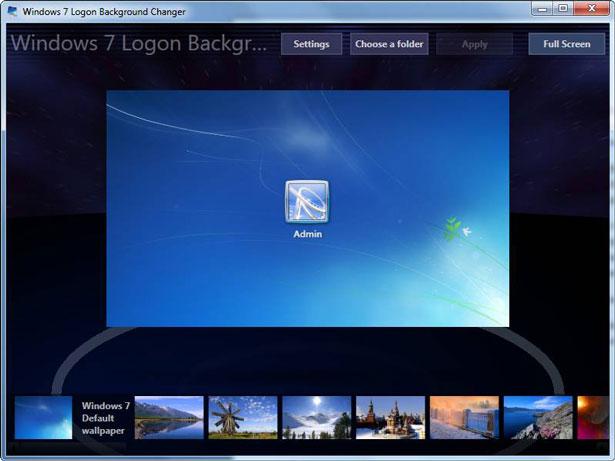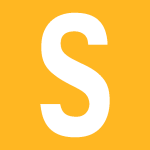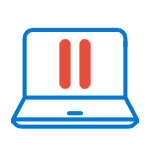Как удалить заставку в рабочем столе. Как удалить заставку на рабочем столе компьютера
Как удалить заставку с Рабочего стола?
Если вы в течение долгого времени не нажимаете на клавиши клавиатуры и не используете мышку, то компьютер считает, что пользователь не работает и занялся своими делами. В этом случае включается заранее установленная картинка, после чего ПК может и вовсе выключиться. Такая проблема очень часто возникает при просмотре фильмов. Операционная система вашего компьютера изначально так настроена. Но существуют варианты ее перенастройки. Все настройки доступны, только нужно знать, на какие клавиши нажимать. В нашей статье рассмотрим методы, как удалить заставку с Рабочего стола.
к содержанию ↑Как удалить скринсейвер в Windows XP?
Несмотря на то, что компания Microsoft прекратила поддержку операционки “Виндовс” ХР, люди все еще пользуются ею. Обычно ее устанавливают на слабые компьютеры, поскольку более современные версии ОС могут привести к сильному торможению и заглючиванию устройства. Именно поэтому операционная система Windows XP все еще активно используется.
Рассмотрим, как убрать экранную заставку с Рабочего стола компьютера или ноутбука при “Виндовс” ХР:
- Открываем меню “Пуск”.
- В открывшимся диалоговом окне ищем пункт “Настройки” и щелкаем на него.
- Заходим в “Панель управления”.
- В открывшемся перечне находим “Экран”.
- Клацаем кнопкой мыши на выбранный пункт и нажимаем клавишу “Enter”.
- Заходим в контекстное меню Рабочего стола и правой кнопкой мыши щелкаем на произвольное место экрана.
- Появляется список, где клацаем на “Свойства”.
- В появившейся вкладке “Свойства экрана” ищем вкладку “Заставка” и клацаем на нее.
- Под окном предварительного просмотра находится строка выбора, где отображается название картинки, которая сейчас является активной. Левой кнопкой мыши щелкаем по этой строке.
- Из выпадающего списка клацаем на строку “Нет”.
- Нажимаем на кнопку “Применить”.
С этого момента надоедливый скринсейвер находится в выключенном состоянии.
к содержанию ↑
Как удалить скринсейвер в Windows 7, Vista?
Сегодня большинство компьютеров находятся под управлением операционки Windows 7. И не удивительно, поскольку она отлично функционирует даже не на особо мощных компьютерах. Здесь имеется несколько способов. Рассмотрим их более детально.
Способ №1
Чтобы убрать заставку с экрана компьютера или ноутбука при “Виндовс” 7, Vista:
- На произвольное место Рабочего стола наводим курсор и клацаем правой кнопкой мыши.
- В открывшемся окне клацаем на подраздел “Персонализация”.
- Находим и щелкаем на значок “Заставка”.
- Далее клацаем на “Параметры экранной заставки”.
- В появившемся на экране списке, состоящем из названий картинок, нажимаем на слово “Нет”.
Готово!
Способ №2
Существует еще один способ удаления бесполезной картинки на компьютерном устройстве. Рассмотрим, как осуществить данный процесс:
- Правой кнопкой мыши клацаем на произвольное место Рабочего стола.
- В открывшемся окне щелкаем на “Персонализация”.
- В нижнем углу, который находится с правой стороны, находим и щелкаем на пункт “Заставка”.
- В новом окне открывается список, который прокручиваем и находим недавно установленную картинку.
- Убедившись в наличии скринсейвера, приступаем к его удалению.
- Открываем меню “Пуск”.
- В открывшемся окне находим и щелкаем на подраздел “Панель управления”.
- В появившейся вставке клацаем на раздел “Программы и компоненты”.
- В выпадающем списке находим наш скринсейвер и кнопкой мыши выделяем его.
- Клацаем на слово “Удалить”.
В результате проведенных действий скринсейвер на Рабочем столе компьютера или ноутбука выключен.
к содержанию ↑Как удалить скринсейвер на Windows 8, 8.1?
Windows 8, а также ее обновленная версия 8.1, обладает некоторыми особенностями. При продолжительном простое ПК включается экранная блокировка операционной системы. При этом для возобновлении работы, пользователю приходится заново вводить установленный пароль своей учетной записи, чтобы снова получить доступ к ОС и возможность дальнейшего ее использования.
Важно! Разработчики запустили экран блокировки “Виндовс” 8 в целях безопасности. Если владелец ПК долгое время отсутствует на своем рабочем месте, то другие пользователи не имеют возможности войти в систему, поскольку для этого им необходимо воспользоваться данными учетной записи компьютерного администратора.
Для многих случаев подобный порядок не очень удобен, да и не всегда он необходим. Так например, компьютер установлен для домашнего использования и на нем работает только один пользователь. Если ПК находится в включенном режиме, а пользователь временно отлучился, то каждый раз по новому вводить пароль будет неудобно.
Напрямую отключить экран блокировки никак не получится, поскольку пользовательские настройки не обладают подобной функцией. Для того чтобы отключить экран блокировки, необходимо воспользоваться “Редактором локальной групповой политики”.
Как убрать заставку на компьютере или ноутбуке на Windows 8, 8.1:
- Заходим в меню “Пуск”.
- В нижнем углу с левой стороны находится кнопка с изображением стрелки, клацаем на нее.
- В открывшемся диалоговом окне выбираем пункт “Приложение”.
- Далее выпадает список установленных программ. В верхнем углу правой стороны экрана находим подраздел “Поиск”, нажимаем на него.
- Вводим выражение “gpedit.msc” и запускаем найденную программу.
Важно! В версии 8.1 нет необходимости осуществлять переключение на плиточный интерфейс. Так как система уже оснащена кнопкой “Пуск”, то для того, чтобы запустить “Редактор локальной групповой политики”, можно перейти к использованию этой кнопки.
- Правой кнопкой мыши нажимаем на “Пуск” в левом нижнем углу дисплея.
- В открывшемся диалоговом окне клацаем на подраздел “Выполнить”.
- Щелкаем на вставку “Открыть”.
- Вводим выражение “gpedit.msc”, после чего нажимаем на клавишу “ОК”.
- После загрузки приложения открывается окно “Редактор локальной групповой политики”.
- В появившейся вставке с левой стороны дисплея выбираем подраздел “Политика” и клацаем по нему.
- В контекстном меню находим и щелкаем по “Локальный компьютер”.
- Выбираем пункт “Конфигурация компьютера” и клацаем по нему.
- В открывшемся окне “Редактора локальной групповой политики” выбираем подраздел “Административные шаблоны” и два раза щелкаем по папке.
- В открывшемся контекстном меню открываем и клацаем по папке “Панель управления”.
- Выбираем подраздел “Персонализация” и щелкаем по нему.
- Находим пункт “Запрет отображения экрана блокировки” и кнопкой мыши два раза клацаем по этой папке.
- В выпадающем окне появляется информация, свидетельствующая о том, что по умолчанию произошла активация пункта “Не задано”.
- Чтобы отключить экран блокировки активируем пункт “Включено”, после чего нажимаем кнопку “ОК”.
После проведенных действий при продолжительном простое ОС больше не будет запускать экран блокировки.
к содержанию ↑Как удалить скринсейвер на Виндовс 10?
Рассмотрим, как убрать экранную заставку с Рабочего стола компьютера или ноутбука на базе функционирующей ОС Windows 10:
- Правой кнопкой мыши щелкаем по свободному месту Рабочего стола.
- В открывшемся окне выбираем подраздел “Параметры экранной заставки” и щелкаем по нему.
- В контекстном меню находим и нажимаем на подраздел “Персонализация”.
- В выпадающей вставке открываем “Экран блокировки”.
- Прокручиваем скролбар вниз дисплея, выбираем и щелкаем по пункту “Параметры заставки”.
- Открываем раздел “Заставка”.
- В открывшемся перечне выбираем пункт “Нет”.
Открытие параметров скринсейвера через Пуск
Также, для открытия пункта “Параметры экранной заставки” можно воспользоваться другим способом. Для этого необходимо произвести такие действия:
- В контекстном меню находим вкладку “Пуск” и нажимаем на нее.
- Выбираем и щелкаем подраздел “Параметры”.
- В появившейся вкладке находим и клацаем на пункт “Персонализация”.
- Выбираем и щелкаем по папке “Экран блокировки”.
- В открывшемся окне находим вставку “Параметры заставки” и щелкаем на нее.

Отключение скринсейвера через поиск
Для открытия окна настроек можно воспользоваться поиском:
- На панели задач щелкаем по значку поиска или нажимаем сочетание клавиш Windows Key + S.
- В открывшемся диалоговом окне по выпадающей строке поиска находим необходимое название картинки.
- В результате поиска выбираем и нажимаем на подраздел “Отключение”.
Отключение скринсейвера через командную строку
Существует еще один вариант, чтобы открыть “Параметры экранной заставки”. Для этого необходимо воспользоваться командной строкой:
- В диалоговом окне нажимаем на сочетание клавиш Windows Key + R.
- В открывшемся окне вводим, копируем или вставляем требуемую команду “control desk.cpl,,1” и нажимаем клавишу Enter.
- В результате выполненных действий откроется окно “Параметры экранной заставки”.
- Чтобы произвести отключение ненужной картинки, по выпадающему списку “Заставка” выбираем слово “Нет”, после чего нажимаем на клавишу “ОК”.
Как удалить скринсейвер через реестр?
Редактор реестра ОС Windows используется для своеобразного «хранилища» системы, где содержатся все параметры и настройки как самой ОС, так и различных программ. Кроме того, в редакторе реестра присутствует много и других функций, необходимых для бесперебойной работы “Виндовс”. Вам можно воспользоваться настройкой системного реестра для запрета запуска картинок при активном режиме ожидания.
Как убрать заставку с Рабочего стола с помощью реестра:
- В левой части экрана внизу находим кнопку “Пуск” и нажимаем на нее.
- В открывшемся диалоговом окне находим строку “Найти программы и файлы” и вводим слово regedit.
- Нажимаем на клавишу Enter.
Важно! Если вы пользуетесь системой под учетной записью пользователя, который не наделен административными правами, то в появившейся вставке будет выдано сообщение, требующее подтверждения вашего действия с предложением ввести пароль администратора. Вводим все необходимые запросы.
- В появившемся окне вводим текст:
Windows Registry Editor Version 5.00
[HKEY_CURRENT_USER\Software\Policies\Microsoft\Windows\Control Panel\Desktop]
«ScreenSaveActive»=»0»
к содержанию ↑Как удалить скринсейвер, если у вас Mac OS?
Помимо стандартной операционной системы Windows, существует и много других. Так, например, компания Apple для своих компьютеров и ноутбуков разработала собственную операционную систему Мас OS. Рассмотрим, как удалить экранную заставку с Рабочего стола компьютера или ноутбука при операционной системе Мас OS:
- Выбираем меню “Apple” и нажимаем на него.
- В открывшемся диалоговом окне выбираем и клацаем на подраздел “Системные настройки”.
- Находим и щелкаем на пункт “Рабочий стол и заставка”.
- Переходим к вкладке “Заставка” и клацаем на нее.
- В выпадающем списке выбираем ту картинку, которая подлежит удалению и нажимаем на кнопку удаления (-).
Важно! Если в настройках заставок вам не удается убрать ненужную картинку, то в папке “Screen Savers” находим ее файл и перетаскиваем его в корзину:
- Если все пользователи компьютера могли использовать данную картинку, то ее файл будет находиться внутри папки “Библиотека”, которая расположена на верхнем уровне жесткого диска.
- Если выбранная картинка была доступна всего лишь одному владельцу компьютера, то тогда ее файл нужно искать внутри личной папки самого пользователя.
В этой статье мы подробно описали вам порядок ваших действий для разных операционных систем, чтобы экран вашего ПК больше не выключался при вашем временном отсутствии. Надеемся, с этого момента использование компьютера будет для вас более удобным!
Поделиться в соц. сетях:
syard.sicom.pro
Как изменить или убрать заставку в Windows
В своё время на экране каждого компьютера появлялась заставка. Происходило это не прост так, а с конкретной целью — избежать выгорания монитора. Подобная проблема была свойственна старым мониторам и на них было необходимо демонстрировать динамичное изображение. Если же картинка была постоянно статичной, то монитор портился. В наше время подобной проблемы уже нет и необходимость в заставках отпала, однако, некоторые пользователи, которые ещё с тех времён привыкли к заставкам, до сих пор используют скринсейверы. Так или иначе, эта функция до сих пор присутствует в операционных системах. В этой статье разберёмся, как изменить или убрать заставку в Windows. Давайте же начнём. Поехали!

Когда-то давно заставка была необходимостью, так как при долгом показе статичного изображения монитор портился
Все скринсейверы, установленные в Windows по умолчанию, находятся в папке «System32» раздела «Windows» на диске C. Изначально их шесть штук, но вы можете загружать дополнительные из интернета в неограниченном количестве. Главное, скачивайте только из проверенных источников, чтобы занести на свой компьютер различное вредоносное программное обеспечение.
Итак, чтобы поменять заставку, необходимо перейти в «Панель управления» и выбрать раздел «Экран». Далее кликните по пункту «Изменение заставки» в появившемся окне. В более новых версиях ОС Windows пропишите в поиске «Персонализация» и выберите соответствующий пункт из списка. После этого нажмите на кнопку «Заставка». В появившемся окне вы сможете просмотреть все скринсейверы, которые находятся в вышеупомянутой папке, и там же выбрать желаемый.
После того как вы сделали свой выбор, настройте временной интервал, через который скринсейвер будет появляться на экране. Обратите внимание, что заданное время отсчитывается с того момента, как вы перестали нажимать клавиши и двигать мышь.
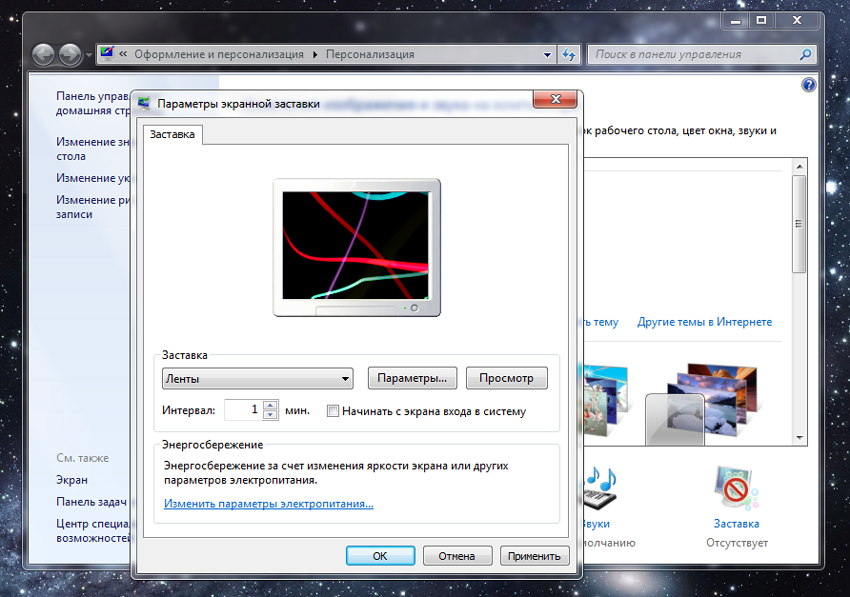
Выбрав в списке пункт «Фотографии», у вас появится возможность сделать скринсейвер самостоятельно из собственных фото.
Если вы хотите убрать заставку, просто выберите в том же списке пункт «(нет)». В конце не забудьте нажать кнопки «ОК» и «Применить», чтобы внесённые вами изменения вступили в силу.
То же самое можно сделать и через реестр Windows. Для этого воспользуйтесь комбинацией клавиш Win+R, чтобы открыть окно «Выполнить», а затем пропишите в соответствующем поле (без кавычек) «regedit».
Попав в главное окно реестра, откройте папку «HKEY_CURRENT_USER», затем «Control Panel», а далее «Desktop». Там вы найдёте пункт «SCRSAVE.EXE». Дважды щёлкните по нему левой кнопкой мыши и пропишите путь к конкретному файлу с скринсейвером в поле «Значение». Выглядит это следующим образом:
С:\ Windows\ system32\ Mystify.scr
Там же в реестре можно задать и временной промежуток. Для этого найдите параметр «ScreenSaveTimeOut», откройте его и в поле «Значение» укажите интервал в секундах.
Теперь вы знаете, как изменить стартовую заставку в Windows 7 или вовсе убрать её. Как вы можете убедиться, это очень просто. Пишите в комментариях помогла ли вам эта статья разобраться и задавайте любые интересующие вопросы по рассмотренной теме.
nastroyvse.ru
Как удалить заставку в рабочем столе

Заставка рабочего стола Windows – функция полезная и интересная. Она позволяет разбавить монотонность «черного прямоугольника» экрана забавными и яркими картинками, клипами или даже устроить слайд-шоу. Но есть у этой функции один недостаток. Она активируется автоматически, спустя определенное время после того, как пользователь совершает какое либо действие. И если нужно просто наблюдать за происходящим на экране, включение заставки может причинить определенные неудобства.
Вам понадобится- компьютер под управлением операционной системы Windows (XP, Vista или Windows 7)- начальные навыки по работе с компьютером
Спонсор размещения P&G Статьи по теме "Как удалить заставку в рабочем столе" Как изменить фоновую картинку Как повысить разрешение экрана Как удалить программы автозапускаИнструкция
1
В разных версиях операционной системы экранная заставка отключается по-разному. В Windows XP отключение заставки производится в меню «Свойства экрана». Чтобы открыть его, зайдите в "Панель управления" (в меню «Пуск» выберите пункт «Настройки», а в нем – «Панель управления»). Найдите в списке пункт, который называется «Экран», выделите его кликом мыши и нажмите клавишу «Enter». Вызвать окно «Свойства экрана» можно также из контекстного меню рабочего стола. Для этого кликните в произвольном месте экрана (не на каком-либо из ярлыков) правой клавишей мыши, в появившемся списке выберите пункт «Свойства».
2
В окне «Свойства экрана» выберите вкладку «Заставка». Под окном предварительного просмотра расположена строка выбора, в которой отображается название активной на данный момент заставки. Кликните левой клавишей мыши по этой строке, в выпавшем списке выберите строку «Нет». Нажмите кнопку «Применить». С этого момента заставка выключена.
3
В Windows Vista и Windows 7 заставка выключается подобным образом, только чтобы добраться до окна управления заставками, нужно кликнуть в произвольном месте экрана правой клавишей мыши и в выпавшем списке выбрать пункт «Персонализация». В открывшемся меню найдите элемент «Заставка». Выключите заставку, аналогично тому, как это делается в Windows XP.
Как простоdokak.ru
Как убрать заставку с рабочего стола
 Как известно, заставку на рабочем столе можно менять. Но операционная система Windows предоставляет намного больше возможностей для изменения настроек, чем кажется на первый взгляд. Корме настройки необходимой вам заставки, вы можете полностью ее выключить. Компания Microsoft предусмотрительно создала в своей ОС особый раздел, позволяющий редактировать графические настройки не только рабочего стола, но и всего монитора.
Как известно, заставку на рабочем столе можно менять. Но операционная система Windows предоставляет намного больше возможностей для изменения настроек, чем кажется на первый взгляд. Корме настройки необходимой вам заставки, вы можете полностью ее выключить. Компания Microsoft предусмотрительно создала в своей ОС особый раздел, позволяющий редактировать графические настройки не только рабочего стола, но и всего монитора.
Заставка и ее настройка
Сначала нужно разобраться, что же именно представляет из себя заставка рабочего стола компьютера (или скринсейвер). Это специальное приложение, которое запускается автоматически сразу после того, как система определит, что компьютер не используется какое-то время. При этом промежуток времени ожидания каких-либо действий пользователя настраивается вручную. Существует возможность не только выбрать одну из заставок, которую предлагает Windows , но и использовать в качестве скринсейвера картинки из папки «Мои изображения».
Пошаговая инструкция
Рассмотрим на примере, как можно установить и настроить отображение собственной заставки. Один из популярных режимов, который используется в качестве скринсейвера, является слайд-шоу. После того, как компьютер перейдет в режим ожидания, на рабочем столе пользователя начнут появляться различные изображения и рисунки, которые вы можете выбрать самостоятельно. Как отключить заставку или выбрать режим Слайд-шоу
 Чтобы заставкой были ваши картинки, выполните следующие действия: правым щелчком мышки на свободном пространстве рабочего стола открываем меню и выбираем пункт «Свойства». В открывшемся окошке:
Чтобы заставкой были ваши картинки, выполните следующие действия: правым щелчком мышки на свободном пространстве рабочего стола открываем меню и выбираем пункт «Свойства». В открывшемся окошке:
- среди множества вкладок находим ту, которая называется «Заставка»;
- открываем вкладку однократным нажатием левой клавишей мыши;
- выбираем среди предложенных заставок «Презентация Мои рисунки»;
- нажав кнопку «Параметры», указываем адрес той папки, из которой операционная система будет демонстрировать изображения.
После того, как вы настроите время ожидания, нажимайте кнопку «Применить». Не забывайте, что на экране по очереди, один за другим, будут появляться абсолютно все файлы с изображениями, которые есть в выбранной папке. Поэтому перед установкой заставки еще раз просмотрите содержимое папки.
Если же вы вовсе хотите отключить скринсейвер, проделайте все вышеописанные действия. Но когда дойдете до вкладки «Заставка», выберите «Нет», а потом сохраните изменения. Это даст возможность полностью отменить заставку рабочего стола.
www.freeoboi.ru
Как убрать заставку с рабочего стола

Кроме того, что вы можете настроить нужную вам заставку для рабочего стола, вы также можете отключить показ заставки вашей системой. Для выполнения данных настроек Windows предусматривает специальный раздел, отвечающий за графику рабочего стола и монитора в целом.
Вам понадобитсяКомпьютер.
Спонсор размещения P&G Статьи по теме "Как убрать заставку с рабочего стола" Как убрать вирус заставку Как сделать, что бы заставка рабочего стола менялась Как сменить картинку рабочего столаИнструкция
1
Для начала поговорим о том, что собой представляет заставка на рабочем столе компьютера. Данная функция включается автоматически в случае длительного простоя компьютера. Период времени, через который осуществляется показ заставки, пользователь может задать самостоятельно. Также пользователь может настроить отображение личных изображений в качестве заставки и отключить ее вовсе. Поговорим обо всем этом немного подробнее.
2
Установка и настройка отображения собственной заставки. Для примера рассмотрим такой режим, как слайд-шоу. Заставка будет выглядеть так, что после ее активации на рабочем столе будут отображаться заданные пользователем изображения. Для этого вам нужно выполнить следующие действия.
Кликните на рабочем столе правой клавишей мышки и выберите раздел «Свойства». Откроется окно с серией вкладок, среди которых вы сможете увидеть вкладку «Заставка». Откройте ее, нажав на ней левой кнопкой мышки. В поле «Заставка» выберите пункт «Презентация Мои рисунки» и нажмите кнопку «Параметры». Задайте адрес папки, из которой в дальнейшем система будет брать изображения для показа. Установите нужные вам настройки и, сохранив изменения, нажмите кнопку «Применить». Через заданный тайм-аут начнется отображение изображений из указанной ранее папки.
3
Отключение заставки. Чтобы отключить показ заставки, вам нужно открыть то же меню, что и в предыдущем случае. Разница заключается лишь в том, что в поле «Заставка» вам нужно установить параметр «Нет» и сохранить изменения. Таким образом, вы сможете убрать заставку с рабочего стола.
Как простоdokak.ru