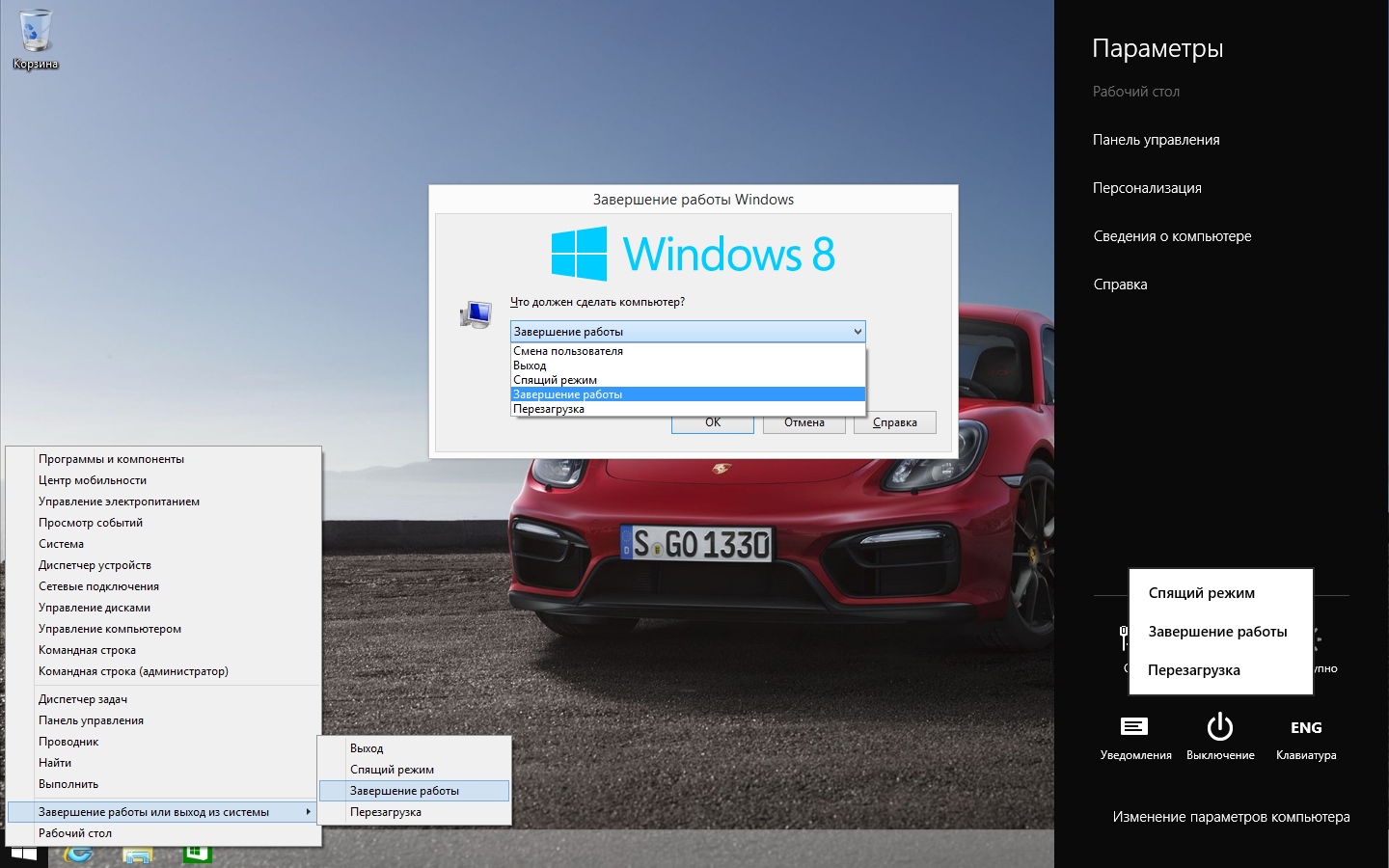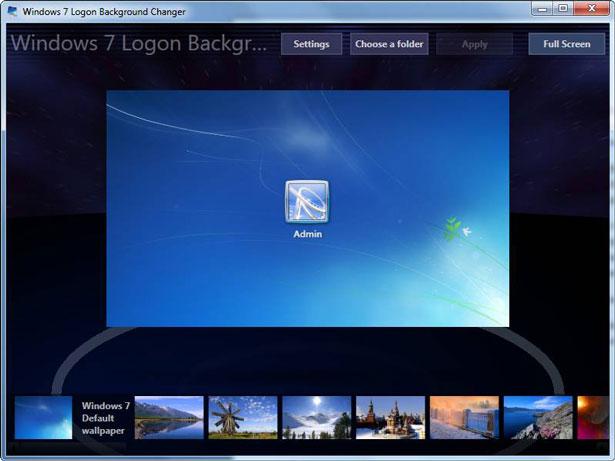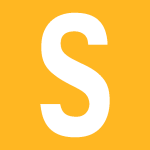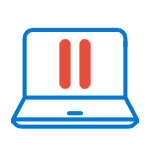Как навести порядок в компьютере. Как на рабочем столе компьютера навести порядок
Как навести порядок в компьютере
Практически любой пользователь компьютера рано или поздно принимает решение навести порядок на жестком диске ПК. Эту процедуру необходимо проводить регулярно, подобно тому, как вы делаете уборку в вашем доме. Если вы не будете выполнять упорядочивание файлов на вашем ПК, вам все труднее будет находить нужную информацию в огромном хаосе файлов и папок. Это может сказаться не только на времени, требующемся на поиск тех или иных данных, но и на производительности компьютера, а также безопасности хранимой информации.Как навести порядок в папках на компьютереКак навести порядок на рабочем столе компьютераХранение данных в компьютереКак перенести папку «Мои документы»
Как навести порядок в папках на компьютере
Итак, вы решили навести порядок на жестком диске вашего ПК. С чего начать и в какой последовательности выполнять нужные процедуры? Вот рекомендуемый список работ, который поможет вам сделать генеральную уборку на вашем компьютере.
- Создание схемы расположения папок на диске. Представьте, что перед вами чистый жесткий диск, и на нем нужно создать папки, где будут храниться в рассортированном виде все ваши файлы. Нарисуйте эту структуру на бумаге.
- Анализ содержимого дисков и составление схемы перераспределения данных. На системном диске рекомендуется хранить только файлы операционной системы и файлы программ, чтобы не перегружать его или не потерять важные данные при переустановке операционной системы. Все остальные файлы нужно размещать на других дисках. Проанализируйте содержимое вашего системного диска и определитесь с тем, какие файлы, папки или программы можно перенести на другие диски.
- Удаление копий файлов. Как правило, на любом компьютере хранится немало дубликатов файлов, которые не только занимают место на диске, но и затрудняют поиск нужной информации. Чтобы избавиться от двойных файлов воспользуйтесь какой-нибудь программой для удаления дубликатов, поскольку вручную это делать долго и неэффективно.
- Очистка рабочего стола ПК. Рабочий стол – лицо вашего компьютера. К сожалению, очень часто он представляет собой бессистемное нагромождение ярлыков. Для того, чтобы найти нужный ярлык, иногда требуется немало времени. Кроме того, большое количество файлов на рабочем столе сказывается на производительности ПК. Оставьте на нем только самые необходимые ярлыки, все остальное разместите в другом месте.
- Перераспределение файлов по папкам в соответствии с нарисованной вами схемой расположения файлов на диске. Обратите внимание на то, что все папки должны иметь название, по которому было бы понятно, какая информация там хранится.
- Анализ установленных программ. Удалите программы, которыми вы не пользуетесь уже давно, и которые вам не пригодятся в будущем. Удалите игры, которые вам больше не нужны.
- Удаление ненужных и временных файлов. Используйте для этой цели программу для очистки компьютера. Это не только уменьшит хаос среди ваших файлов, но и освободит немало места на диске. Такую программу рекомендуется использовать регулярно во избежание заполнения компьютера различным мусором.
После того, как вы приведете в порядок ваш компьютер, рекомендуется время от времени делать резервные копии важных файлов. Это предотвратит потерю ценной информации. Следует постоянно придерживаться созданной структуры распределения файлов и поддерживать наведенный порядок.
Как навести порядок на рабочем столе компьютера
К сожалению, у некоторых пользователей все пространство рабочего стола заполнено различными иконками. Здесь можно найти ярлыки программ, папки, различные документы, музыку и даже видео. Неудивительно, что при таком беспорядке на рабочем столе, компьютер со временем начинает тормозить. Это происходит потому, что все эти файлы находятся в папке «Рабочий стол», которая размещается на системном диске. Чем больше эта папка, тем меньше места остается для обеспечения бесперебойной работы операционной системы.
Для того, чтобы увидеть, сколько места на диске занимает «Рабочий стол», достаточно найти эту папку в Проводнике и посмотреть ее размер. В Windows 7 эта папка находится по адресу С:\Users\User\Desktop\. Где «С» – это системный диск, а «User» – имя пользователя.

Если размер этой папки исчисляется в мегабайтах или даже в гигабайтах, это сигнал к тому, что содержимое папки следует привести в порядок.На рабочем столе рекомендуется хранить только ярлыки к часто используемым программам, а также ярлыки «Мой компьютер», «Корзина» и «Сетевое окружение». Все документы, музыку, видео и другие файлы следует убрать из этой папки на другой диск. Избавьтесь от привычки сохранять все подряд на рабочем столе. Конечно, если сохранять все это именно там, эти файлы будут всегда под рукой, но производительность вашего компьютера важнее.
Зачастую настройки браузеров выполнены таким образом, что все загружаемые файлы сохраняются в папку «Загрузки», находящуюся на рабочем столе. Для того, чтобы скачиваемые файлы не занимали место на системном диске, создайте на другом диске папку «Загрузки» и измените настройки браузера так, чтобы при каждом скачивании браузер запрашивал путь к папке, где будет сохранен скачиваемый файл. Если браузер позволяет, можно этот путь сохранить в его настройках, чтобы загруженные файлы автоматически сохранялись в указанной вами папке.
Например, браузер Google Chrome позволяет указать путь к папке, где будут храниться скачиваемые файлы, или настроить процесс загрузки так, чтобы браузер каждый раз спрашивал, куда следует сохранить файл.

В браузере Firefox это делается аналогично.

Проблему с сохранением загружаемых файлов на рабочий стол можно решить и по-другому. Для этого следует переместить папку «Загрузки» с системного диска в какое-нибудь другое место. На компьютерах с Windows 7 это делается следующим образом.
- Щелкните по кнопке «Пуск», а затем по имени вашего пользователя.
- В левой части появившегося окна найдите папку «Загрузки» и зайдите в ее свойства, щелкнув правой кнопкой мыши по ней.
- Откройте вкладку «Расположение» и укажите новый путь к папке «Загрузки». Нажмите кнопку «Переместить».
После того, как ваш рабочий стол будет приведен в порядок, возьмите себе за правило хранить там только самые важные ярлыки. Время от времени выполняйте его ревизию и убирайте все лишнее.
Хранение данных в компьютере
Немаловажным моментом в процессе упорядочивания файлов на компьютере является создание четкой структуры расположения папок на диске. На домашнем компьютере у большинства пользователей хранится не так уж много разновидностей файлов. В большинстве случаев это документы, фильмы, музыка и фотографии. Соответственно на диске следует создать всего несколько основных папок: «Видео», «Изображения», «Музыка», «Документы». Сюда же можно поместить папку «Загрузка», куда будут скачиваться все файлы. Рекомендуется также сделать папку, в которой временно будут храниться файлы, с размещением которых вы еще не определились. Эту папку желательно разбирать в течение одного-двух дней, чтобы она не превратилась в склад хаотично наваленных файлов.

Папки с подобным названием («Мои документы», «Моя музыка» и так далее) создаются также при установке операционной системы. Но дело в том, что все они расположены на системном диске. Хранение файлов в этих папках приведет к тому, что будет уменьшаться свободное место на нем, что непременно скажется на производительности ПК. Один из способов избежать этого – переместить эти папки на другой диск. Для неопытных пользователей это не так-то просто, поэтому вышеописанный способ будет для них оптимальным.
После того, как вы создали в корневом каталоге диска основные папки («Музыка», «Видео» и т.д.), следует переместить в них все файлы, которые находятся на диске. Внутри основных папок можно создавать неограниченное количество подпапок. Старайтесь, чтобы название их наглядно отражало, какие файлы в них хранятся.
После того, как процесс сортировки файлов будет закончен, в корневом каталоге диска останутся только несколько основных папок. Не следует размещать отдельные файлы в корневом каталоге диска, чтобы вновь не возникла ситуация с беспорядочно разбросанными по диску файлами. Регулярно следите за тем, чтобы созданная вами структура хранения файлов не нарушалась, и вовремя удаляйте все ненужное.
Как перенести папку «Мои документы»
Зачем переносить папку «Мои документы» с системного диска? Дело тут не только в том, что по мере увеличения количества файлов в этой папке будет уменьшаться свободное место на диске. Одна из главных причин того, почему нельзя хранить документы на диске, где расположена операционная система, в том, что эти файлы будут уничтожены при крахе или переустановке Windows. Представьте, что ваша операционная система больше не смогла загрузиться, и вы потеряли единственный экземпляр недописанного дипломного проекта или важную документацию.
Специалисты рекомендуют переместить папку «Мои документы» на другой диск или не хранить там файлы большого размера и важную информацию. Для перемещения папки необходимо, чтобы диск был разделен как минимум на два раздела. Порядок перемещения папки «Мои документы» может несколько отличаться в зависимости от версии операционной системы. Для Windows 7 процедура переноса будет выглядеть так.
- Нажмите на кнопку «Пуск» и щелкните мышкой по имени пользователя.

- Щелкните правой кнопкой мыши по папке «Мои документы» и зайдите в «Свойства» папки.

- Зайдите в раздел «Расположение» и нажмите кнопку «Переместить».

- Щелкните мышкой по названию диска, на котором будет расположена папка «Мои документы» и создайте на нем новую папку под названием «Мои документы».
- Зайдите в созданную папку и нажмите кнопку «Выбор папки» внизу.

- В появившемся окне зайдите на вкладку «Расположение» и проверьте, что к папке указан верный путь.

- После нажатия кнопки «ОК» появится предупреждение о том, что все файлы папки «Мои документы» будут перемещены по новому адресу. Нажмите кнопку «Да».
Эта процедура обратима. Если вы захотите вернуть папку «Мои документы» на прежнее место, сделать это будет не сложно.
ru.manyprog.com
Как навести порядок в компьютере
Если используете компьютер не для игр и не для посиделок в интернете, а для работы. У вас компьютер очень захламлен, не нужными файлами. На рабочем столе нет свободного место, все забито ярлыками и файлами. Компьютер перегружен, ненужные файлы занимают место на жестких дисках. Это не правильно. Нельзя хранить ценную информацию на рабочем столе, т.к если что-то произойдет с операционной системой, возможно восстановить информацию не получиться. Давайте рассмотрим, как навести порядок в компьютере и удалить ненужные программы с компьютера
Архив и удалить старую информацию
Просмотрите всю информацию какая у вас есть, скорее всего найдете много не нужных файлов. Если вы не пользуетесь файлами, те которые знает (если не знаете, что за файл его лучше не трогать), их смело можете удалять.
Используйте «ярлыки» вместо изготовления дубликатов
Если вы работаете над несколькими проектами, чтобы не было дубликатов, основную папку создавайте на жестком диску в разделе, где нет операционной системы, обычно это диск D. На рабочем столе создайте только ярлык к этой папке и все что вы будите в него вносить у вас будет находиться на диске D.
Используйте описательные имена для папок и документов
Это звучит довольно просто, но многие люди ставят важные документы имена, как «Document1.doc», потом чтобы найти нужный документ, нужно просмотреть десятки а то и сотни файлов. Если было бы имя нормально, вы бы сэкономили время. И удалить файл который больше не нужен.
Не сохранять информацию, которая вам нужна
При загрузке с интернета файлов, они у вас остаются на компьютере. Т.к вы скачали установили программу, программа у вас на ПК, а установочный файл стал бесполезным. Просматривайте папки загрузки. Также посмотрите, то что у вас установлено на компьютере, удалите ненужные программы.
Можно воспользоваться автоматическими программа
Полезная программа это CCleaner. Она почистить вам системный реестр, удалит не нужные файлы для системы, но основное удаление производите вы.
Может быть интересно
remcomhelp.ru
Порядок на рабочем столе компьютера
Как навести идеальный порядок на рабочем столе в офисе и дома?

Практически каждый человек, будь то школьник или взрослый, пользуется обыкновенным письменным столом. Не важно, стоит он в кабинете офиса или в доме.
Время от времени всем приходится что-то писать, чертить, заполнять документы и т.д. А уж если речь идёт о постоянной сидячей работе, то мебельное изделие используется буквально постоянно.
Именно поэтому очень важно знать, как навести порядок на рабочем столе, чтобы можно было всегда найти тот или иной документ, или канцелярскую принадлежность, тем самым сэкономив время.
Заниматься делами всегда комфортнее в чистой и аккуратной обстановке. Поэтому важно время от времени (лучше как можно чаще) прибираться на столе.
Прежде всего, с него нужно убрать абсолютно все вещи, начиная с компьютера и заканчивая мелочами: не должно остаться вообще ничего.
После того, как все вещи убраны, стол требуется хорошенько протереть от пыли. Причём влажной тряпкой нужно не просто «повозить» по поверхности, а вытереть все труднодоступные участки стола, все полочки и ящички, если таковые имеются.
Вещи, которые были убраны со стола, также должны подвергнуться очистке от пыли. Ёмкости для канцелярских принадлежностей и других вещей необходимо протирать не только снаружи, но и изнутри, предварительно всё из них вынув.
Компьютер/ноутбук, обычно находящийся на рабочем месте, также не нужно оставлять без внимания. Кроме избавления сего агрегата от пыли, стоит позаботиться о чистоте экрана. Его можно очищать как специальными средствами для монитора, так и обычной влажной тряпочкой с небольшим количеством мыльного раствора.
Важно: ни в коем случае нельзя протирать монитор компьютера средствами, содержащими спирт и/или хлор, т.к. они могут запросто повредить специальное покрытие экрана. Также не рекомендуется использовать для очистки мониторов различные порошки (в том числе стиральный).
Следующий этап наведения порядка — избавление от накопившегося мусора. Следует помнить, что мусором считаются не только исписанные листы или пустые стержни, но и многое другое.
В первую очередь, конечно, в мусорное ведро отправляется самый очевидный хлам. Это как раз ненужные бумажки, не пишущие стержни от ручек, обрывки скотча и т.д.
Далее нужно искать мусор более мелкий и незаметный. Так, стоит очистить все точилки для карандашей. Также проверить пеналы и стойки для письменных принадлежностей: в них могут заваляться разнообразные обломки от ручек, сломанные карандаши и другой мелкий мусор.
На предмет ненужного хлама следует проверить и различные документы/тетради/файлы и т.д. Очень часто многие оставляют ненужные листы и старые документы, в надежде, что они когда-нибудь пригодятся. В принципе, это правильно — иногда важные записи могут понадобиться в самый неожиданный момент. Однако, слишком долго хранить устаревшие файлы тоже не стоит — они лишь занимают рабочее пространство и собирают пыль. 
Совет: чтобы каждый раз не бегать из комнаты в комнату с целью выкинуть хлам, стоит поставить под рабочим столом специальную мусорную корзину: когда в ней накопится много «отходов», их все можно будет просто вытряхнуть из этой корзины в обычное ведро.
После избавления от всего лишнего следует заняться разбором канцтоваров, обычно располагающихся на столе.
Все карандаши нужно поточить, в ручки вставить пишущие стержни.
Желательно рассортировать канцтовары. Карандаши должны находиться в одном месте с карандашами, ручки с ручками и т.д. Найти необходимую письменную принадлежность будет гораздо проще, если знать, где лежит каждая из них.
Канцелярские принадлежности стоит разделить на самые необходимые и те, которые используются нечасто. Первые положить поближе, чтобы в процессе работы их было легко найти, а остальные сложить в отдельный пенал и убрать туда, где они не будут мешать.
Помимо канцтоваров, у каждого на рабочем месте есть ещё много вещей, нужных и не очень. Их тоже надо периодически разбирать, чтобы они не накапливались, мешая делам.
Самые важные документы, файлы и т.д. лучше сложить в отдельную папку или несколько папок, чтобы они не валялись по столу, занимая место и теряясь в общей куче вещей и бумаг.
Практически у всех на рабочей мебели, помимо бумаг и канцтоваров, стоять личные, «милые сердцу» вещи. Рамки с фотографиями, сувениры, просто симпатичные безделушки — всё это радует глаз и часто навевает хорошие мысли и воспоминания. Однако излишняя загруженность подобными вещами тоже ни к чему: они отвлекают от работы и занимают много места.
Компьютер, стоящий на столе, также нужно периодически «чистить» — сортировать файлы, удалять ненужное и т.д. Тогда в документах, хранящихся в цифровом формате, будет намного легче разобраться.
Для того, чтобы не забывать о каких-либо запланированных важных делах и планах, на компьютер можно приклеивать стикеры с напоминаниями. Но делать это без фанатизма, т.к. множество стикеров только путает и отвлекает от дел.
Самые необходимые принадлежности для письма и предметы в принципе стоит держать возле себя, чтобы их всегда можно было быстро достать.
Если знать, как убраться на рабочем столе правильно, поддерживать там порядок в дальнейшем не составит труда, а нужные вещи всегда будут под рукой.
Этот журнал я создала специально для женщин. Моя цель вдохновить каждую на вкусную и наполненную жизнь. Основа такой – здоровье.
Здоровая женщина – носитель мягкости и нежности, имеет прекрасные отношения с любимым мужчиной, благополучно растит своё дитя, ведет домашнее хозяйство и устраивает праздники для всех.
Истинная женщина востребована в любые времена!
Как организовать порядок на рабочем столе в Windows

 Рабочий стол – это первое, что отображается пользователю на экране компьютера после его включения и загрузки Windows и то, что вы чаще всего видите при работе за ПК. Он позволяет быстро получить доступ к основным программам, функциям и ресурсам компьютера. То есть от того, как он будет настроен и организован, будет зависеть ваш комфорт, удобство и функционирование всей системы.
Рабочий стол – это первое, что отображается пользователю на экране компьютера после его включения и загрузки Windows и то, что вы чаще всего видите при работе за ПК. Он позволяет быстро получить доступ к основным программам, функциям и ресурсам компьютера. То есть от того, как он будет настроен и организован, будет зависеть ваш комфорт, удобство и функционирование всей системы.
Очистка рабочего стола является первым шагом на пути полноценного наведения порядка на всем компьютере. Тем более что ненужные данные на нем чрезмерно грузят систему и тормозят ее.
Совсем неудивительно, что пользователи любят запускать все с рабочего стола, но при этом не понимают, почему ПК работает слишком медленно. Многим людям попросту лень сделать пару лишних кликов чтобы получить доступ к тому или иному документу.
Рабочий стол – это полноценное место работы, и от этой самой деятельности ничего не должно вас отвлекать. Именно поэтому не рекомендуется, чтобы на нем размещались ненужные элементы, ведь они только зря занимают свободное место и могут располагаться в любом другом месте.

Как правило, на главной «странице» ПК размещаются ярлыки разных папок, которые содержаться на локальных дисках. Количество ярлыков зависит исключительно от вас, ваших пожеланий и предпочтений. Кому-то нравится чистота и полный порядок, когда на видном месте располагается минимум знаком.
Другие любят быстрый доступ к нужным программам, ввиду чего их стартовый экран выглядит как минное поле. Когда одно неправильное нажатие той или иной иконки приведет к запуску ненужной утилиты. Как показывает практика, необходимости в ярлыках всех имеющихся на ПК утилит нет. Минимальный набор – «Мой компьютер», «Корзина» и «Мои документы». Все остальное следует делать по вашему вкусу.
Для перемещения файлов, необходимо перевести указатель к необходимому ярлыку, зажать левую клавишу мышки и перетащить его в подходящее место. После этого нужно обновить начальный экран, нажав «F5» или через контекстное меню.

Также можно нажать «Упорядочить значки» и оставить птичку около «Выровнять по сетке», чтобы значки были нормально расположены и не смещались.

Те программы, которыми вы пользуетесь регулярно, точнее их иконки, можно внести в панель быстрого доступа, расположенную правее от «Пуска». Для их добавления нужно просто перетянуть значок на эту панель, а ярлык вовсе удалить.

Вы можете самостоятельно устанавливать размер данной панели. Жмем правой кнопкой и в появившемся меню деактивируем функцию «Закрепить панель задач». Далее наводим курсор на край панели, чтобы он поменял свою форму на двойную стрелку, зажимаем левую кнопку и регулируем длину. Теперь обратно закрепляем панель задач, как и открепляли.

Для изменения установленных по умолчанию иконок папок «Компьютер», «Корзина», Сеть» нажмите правой кнопкой на рабочем столе и выберите пункт меню «Персонализация».

Далее переходим в «Изменение значков…». В появившемся окне щелкаем по иконке, которую нужно изменить, щелкаем по кнопке «Сменить» и выбираем нужную.

Изменение значков любой другой папки происходит по похожему принципу: вызываем свойства, перемещаемся во вкладку «Ярлык» и жмем «Сменить значок», далее устанавливаем нужную иконку и жмем «Применить».

Отдельное внимание хотелось бы остановить на пункте «Персонализация», ведь с его помощью можно изменить оформление кнопок и папок, поставить новые обои, темы и заставку. Для настройки стартового экрана согласно собственным желаниям и предпочтениям следует перемещаться по соответствующим вкладкам и пунктам.

Второстепенные программы, которыми вы не так часто пользуетесь, можно вынести в меню «Пуск». Для этого переведите курсор на ярлык, зажмите левую клавишу мышки, нажмите кнопку «Win» и перетащите программу в нужное вам место.

Теперь утилита станет доступна прямо из «Пуска» и необходимость каждый раз искать ту или иную иконку среди всех остальных иконок, пропадет. Достаточно нажать на «Пуск» и запустить нужную утилиту.
Еще один очень удобный вариант, которым пользуются не многие – назначить горячие клавиши для более оперативного доступа к нужной программе. Щелкаем по нужному ярлыку и переходим в его свойства. Щелкаем по полю «Быстрый вызов» и нажимаем на клавиатуре необходимую комбинацию (желательно чтобы она не использовалась в самой Windows), например, «CTRL+SHIFT+M».

Теперь после нажатия заданной комбинации, запустится нужная утилита. Такой способ позволяет и вовсе отказаться от использования иконок на рабочем столе.
Данная программа позволяет сгруппировать все необходимые значки в нужном порядке. Нужно лишь указать в настройках папку с иконками, после чего утилита автоматически сгенерирует специальный ярлык для запуска меню.
Щелкнув двойным кликом по этому ярлыку, вы увидите созданный вами набор.

Утилита работает на Windows 7.
Наверное, у многих пользователей после окончания работы, на рабочем столе накапливаются множество файлов, папок, документов, которые нарушают весь комфорт. В таком случае необходимо придерживаться простого правила и после окончания рабочего дня перемещать созданные файлы в соответствующие папки.
Например, вы закончили работу с документом Excel, переместите его в отдельную папку, где хранятся остальные ваши документы.

Также не стоит сохранять все файлы на рабочем столе, так как он находится на локальном диске с установленной ОС, ввиду чего все содержимое может быть потеряно в случае переустановки системы. Конечно, сомнений нет, что важные файлы намного удобнее хранить «на виду», но это опасно.
Для вашего удобства и безопасности все важные файлы следует хранить на других дисках, например, D, E, в соответствующих папках: фотографии в папке «Фото», документы – в «Мои документы» и так далее. На рабочий же стол следует выводить исключительно ярлыки, создать которые невероятно просто. Для этого жмем на файле правой кнопкой и выбираем «Отправить/Создать ярлык».

Теперь вы знаете, как привести свой рабочий стол в порядок. Полученная информация позволит вам не только оптимизировать работу в операционной системе, но и благодаря ей вы обезопасите себя от потери важных данных и информации в критической ситуации.
Если не получилось самостоятельно устранить возникшие неполадки,
Вы всегда можете обратиться за помощью к профессионалам!
Наш колл-центр принимает заявки на ремонт круглосуточно.
— Выезд специалиста и диагностика бесплатны!
Поделитесь с друзьями:




Остались вопросы? Задайте их в комментарии Отменить ответ
Повышаем удобство работы в Windows
Windows — самая популярная в мире операционная система, и в настоящее время под ее управлением, по данным ресурса Net Applications.com (http://marketshare.hitslink.com/), работает примерно 92% персональных компьютеров. Столь внушительная цифра явно свидетельствует о том, что разработчикам этой ОС действительно удалось создать надежную и удобную в работе систему. Однако, как известно, идеал всегда недостижим, а потому при всех достоинствах Windows ее можно сделать еще более удобной, подключив ряд утилит от сторонних производителей. Именно о таких программах и пойдет речь в настоящей статье.
На рабочем столе ПК у многих пользователей царит хаос: ярлыки, файлы, папки, изображения и вебссылки разбросаны по ним зачастую безо всякой логики. В итоге самый простой и быстрый способ получения доступа к данным и запуска приложений — то есть с рабочего стола — на практике оказывается вовсе не таким быстрым, ведь найти среди сонма ярлыков нужный чаще всего получается не сразу. Для удобства организации ярлыков, папок, файлов и ссылок на рабочем столе можно установить обои с разноцветными фрагментами и распределить по ним ярлыки и прочие присутствующие на столе элементы. В дальнейшем это поможет значительно сэкономить время поиска.

Рис. 1. Результат организации рабочего стола средствами Fences
Наряду с хаотично разбросанными по рабочему столу ярлыками не меньше проблем при работе создает нагромождение открытых окон, переключаться между которыми на практике не так просто, если на панели задач уже размещено больше пяти-десяти (десяти, разумеется, только в случае широкоформатного монитора) оконных кнопок. Да и на расстановку окон на экране так, чтобы они не перекрывали друг друга, тоже уходит немало времени. Разобраться с названными проблемами несложно, если подключить к делу такие бесплатные утилиты, как WinSplit Revolution и GhostWin.
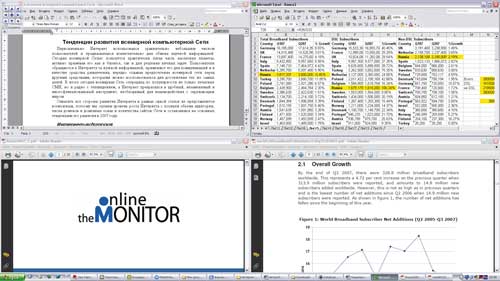
Рис. 2. Возможный вариант быстрого размещения рабочих окон
с помощью WinSplit Revolution
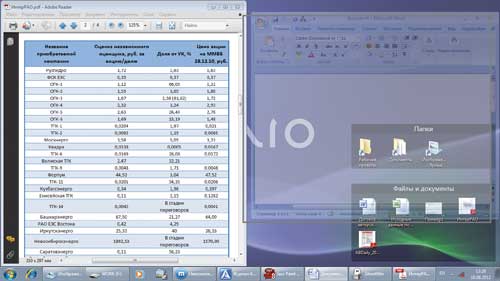
Рис. 3. Изменение прозрачности окна с помощью утилиты GhostWin
при его перетаскивании
При работе с большим количеством приложений и решении на компьютере разноплановых задач, что автоматически сопровождается открытием множества окон, ряду пользователей размера экрана порою оказывается недостаточно. В случае операционных систем Macintosh и Linux проблема решается легко и просто благодаря наличию в интерфейсе этих систем нескольких рабочих столов — это позволяет оборудовать различные рабочие места, «заточенные» под решение конкретных задач. Скажем, можно настроить один из виртуальных рабочих столов для работы в Интернете, другой для обработки текстов, третий для просмотра и редактирования графики и т.д. (рис. 4) и быстро переключаться между ними тем или иным способом. В итоге рабочий стол уже не будет загроможден множеством окон, а ориентироваться в открытых окнах станет заметно проще.
Рис. 4. Использование нескольких виртуальных десктопов
В Windows подобной возможности разработчиками не предусмотрено, однако не стоит отчаиваться, поскольку обзавестись паройтройкой дополнительных рабочих столов можно и в этой операционной системе, воспользовавшись специальными утилитами — так называемыми менеджерами рабочих столов. Подобных утилит на рынке представлено очень много — в качестве возможного варианта назовем программы Dexpot и Moo0 MultiDesktop. Первая будет интересна пользователям, для которых важна тонкая настройка параметров каждого из виртуальных десктопов, а вторая подойдет тем, кто предпочитает обходиться минимумом настроек. Оба приложения могут автоматически запускаться при загрузке системы и окажутся особенно полезными мобильным пользователям, поскольку работать с множеством окон на небольшом экране ноутбука, а тем более нетбука проблематично.
Программа Dexpot (http://dexpot.de/index.php?id=dexpot; 3,14 Мбайт; 24,90 евро; для некоммерческого использования бесплатно) позволяет создать до 20 виртуальных десктопов. Для каждого из них разрешается задать свое разрешение, фон и заставку, а также отображение либо скрытие тех или иных компонентов рабочего стола: панели задач, кнопки «Пуск», иконок и системного трея (рис. 5). Можно также сделать подписи иконок прозрачными или вовсе скрыть их и даже установить на рабочих столах разные наборы иконок с конкретными вариантами выравнивания и сортировки. При необходимости любой из рабочих столов несложно защитить паролем, а поведение каждого окна на различных рабочих столах определить с помощью правил. Переключение между виртуальными десктопами осуществляется при помощи горячих клавиш, значка в трее, через специальную панель быстрого переключения, режим полноэкранного просмотра и др.
Рис. 5. Настройка параметров виртуальных рабочих столов в Dexpot
Возможности утилиты Moo0 MultiDesktop (http://www.moo0.com/?top=http://www.moo0.com/software/MultiDesktop/; 3,1 Мбайт; бесплатно) по настройке минимальны. Так, максимально возможное количество виртуальных рабочих столов ограничено четырьмя, и отличаться друг от друга они могут только видом обоев. Все настройки производятся через системный трей, поскольку графического интерфейса эта утилита не имеет (рис. 6). Переключение между десктопами выполняется по горячей клавише, через панель быстрого переключения либо системный трей.
Рис. 6. Управление виртуальными декстопами в Moo0 MultiDesktop
Чаще всего программы запускаются из меню Пуск, что в целом действительно быстро и удобно при относительно небольшом числе установленных на компьютере приложений. К сожалению, со временем в этом меню скапливается очень много программ, что существенно усложняет ориентацию — в итоге запуск нужной программы отнимает больше времени, чем хотелось бы. Для ускорения запуска можно отсортировать список ярлыков в меню Пуск (это может быть сделано встроенными средствами Windows), а ярлыки часто используемых приложений разместить на рабочем столе либо отправить на панель быстрого запуска и/или переместить в Главное меню. Однако таким образом ускорить доступ можно лишь к очень небольшому числу приложений. Так что названные способы не позволяют ускорить доступ ко всем применяемым программам. Тем не менее выход есть.
Самое простое — установить бесплатную утилиту Handy Start Menu (http://www.handystartmenu.com/index.php; 6,96 Mбайт; бесплатно), предназначенную для автоматической сортировки ярлыков программ в меню Пуск по категориям (Офисные, Утилиты, Игры и развлечения, Интернет и др.) — рис. 7. При такой сортировке большинство приложений распределяется по категориям правильно (так как база сведений о приложениях в Handy Start Menu обновляется регулярно), а в случае ошибки перетащить мышью ярлык из одного раздела в другой проблемы не составляет. После проведения сортировки найти нужную программу и запустить ее можно будет быстро даже при огромном количестве установленных на компьютере приложений.
Рис. 7. Вид меню Пуск после его сортировки
утилитой Handy Start Menu
Отметим, что после преобразования меню Пуск этой утилитой запуск приложений ускорится не только благодаря сортировке, но также за счет того, что отпадет необходимость в развертывании папок с приложениями. Дело в том, что папки в меню преобразуются в своего рода папкиярлыки — достаточно кликнуть мышью по такой папке, и соответствующее приложение будет запущено автоматически. При этом сами папки не теряют своих свойств — они по-прежнему содержат дочерние элементы, любой из которых при необходимости можно открыть без проблем.
Очень удобный способ быстрого запуска приложений — использование панели быстрого запуска. Это может быть стандартная панель быстрого запуска Windows (Quick Launch), однако ее возможности весьма ограниченны. В частности, нельзя объединять ярлыки в группы, что автоматически приводит к ограничению числа приложений, добавленных на эту панель, ведь при большом количестве ярлыков ориентироваться в них становится сложно. Поэтому может оказаться полезным сгруппировать ярлыки, воспользовавшись утилитой 7Stack (http://alastria.com/software/7stacks/; 2,72 Мбайт; бесплатно). Она позволяет создавать на рабочем столе ярлыки на избранные папки, причем с индивидуально подобранными пользователем иконками и типом отображения элементов (список, меню, сетка и т.д.). С ее помощью при желании можно объединить в группы ярлыки для запуска приложений, создав папку, переместив в нее ярлыки для запуска интересующих программ и сгенерировав для этой папки ярлык в 7Stack. После этого останется только перетащить созданный ярлык на панель быстрого запуска — и дело в шляпе: все включенные в папку программы можно будет запускать в два клика (рис. 8). Разумеется, точно таким же способом можно настроить быстрый доступ к избранным папкам с рабочими материалами и некоторым часто загружаемым документам.
Рис. 8. Пример группового ярлыка
для быстрого запуска приложений, сгенерированного 7Stack
Можно создать более функциональную панель быстрого запуска с помощью соответствующих утилит — скажем True Launch Bar или Winstep Nexus Free. Первая из них предлагается за 15,92 долл., однако жители России и СНГ могут использовать ее бесплатно, правда при условии, что в Windows в качестве системного будет установлен русский язык, а вторая утилита вообще бесплатна.
Программа True Launch Bar (http://www.truelaunchbar.com/; 12,8 Мбайт) позволяет комбинировать ярлыки в группы, отображаемые в виде всплывающих меню (рис. 9). Группы могут быть предустановленными (например, Рабочий стол, Панель управления, Мой компьютер, Мои документы и т.д.) либо созданными пользователем. Набор ярлыков в предустановленных группах определяется утилитой автоматически, пользовательские группы наполняются по усмотрению пользователя. Скомбинировав таким способом ярлыки, удается сэкономить немало места на панели быстрого запуска и обеспечить не только быстрый запуск конкретных приложений, но и оперативный доступ к тем или иным ресурсам на компьютере: инструментам, папкам и файлам.
Рис. 9. Панель быстрого запуска, созданная в True Launch Bar
Что касается Winstep Nexus Free (http://www.winstep.net/nexus.asp; 30,9 Мбайт; бесплатно), то после установки этой программы вы получите в свое распоряжение дополнительную стильную панель быстрого запуска, реализованную в виде докбара. Данный докбар обеспечивает возможность быстрого запуска приложений (рис. 10) и быстрого доступа к избранным папкам и файлам. Кроме того, через панель Winstep Nexus несложно получить доступ к меню Пуск и некоторой полезной информации, так как на нее автоматически встраивается ряд полезных виджетов (часы, погода, загрузка процессора, загрузка ОЗУ и др.). Самый простой способ добавить новые элементы на докбар — перетащить на него ярлыки из проводника, с рабочего стола или меню Пуск. Док-бар ни в коей мере не мешает работе, поскольку автоматически скрывается. Вновь активировать его можно, коснувшись края экрана указателем мыши или с помощью горячих клавиш.
Рис. 10. Быстрый запуск программы через док-бар Winstep Nexus
Поддержка вкладок в интернет-браузерах, в том числе в Internet Explorer, — теперь обычное дело. А вот в проводнике Windows вкладок по-прежнему нет, и это создает в ходе работе немало проблем из-за необходимости при выполнении банальных операций с папками и файлами держать открытыми сразу дватри окна проводника. Вследствие этого количество оконных кнопок на панели задач возрастает, и ориентироваться в них становится сложнее. Особенно актуальна эта проблема на мобильных компьютерах — в частности нетбуках. Утилит, которые бы позволяли добавлять вкладки в проводник Windows, на рынке немного — среди наиболее привлекательных можно выделить WindowTabs и Clover. Первая программа стоит 19 долл., однако она имеет пробную версию с неограниченным сроком применения, которая позволяет объединять в одно окно до трех вкладок — для некоторых пользователей этого может быть вполне достаточно. Что касается утилиты Clover, то она вообще бесплатна.
Программа WindowTabs (http://www.windowtabs.com/; 1,68 Мбайт) умеет добавлять вкладки в самые разные приложения Windows и дает возможность объединить несколько окон с вкладками в одно. В случае проводника Windows, например, можно открыть два окна проводника с разными папками (в каждом из окон появится своя вкладка) и перетащить вкладку из второго окна на вкладку первого. В итоге в первом окне уже будет две вкладки (рис. 11), переключаться между которыми можно будет обычным образом, не затрачивая время на поиск нужного окна на панели задач.
Более удобным решением нам показалась малоизвестная бесплатная утилита Clover (http://ejie.me/; 2,62 Мбайт). В процессе ее установки в проводник на автомате встраивается поддержка вкладок (рис. 12) — приблизительно такая, как у браузеров, к примеру Google Chrome. Таким образом, вручную никаких действий производить не требуется, поскольку при открытии нового окна вкладка в открытом проводнике создается автоматически.
Рис. 11. Проводник Windows после подсоединения двух дополнительных вкладок
с помощью WindowTabs
Рис. 12. Работа с улучшенным утилитой Clover проводником Windows
В арсенале каждого пользователя имеется несколько папок, которые он открывает ежедневно, а порой и не один раз в день. Добраться до многих таких папок на практике оказывается непросто: обычно требуется совершить множество кликов мышью, прежде чем удается попасть в нужную папку. Чтобы ускорить доступ к избранным папкам, можно прямо на рабочем столе разместить ведущие к этим папкам ярлыки, однако подобный прием поможет ускорить навигацию лишь к паре-тройке папок (при большом количестве ярлыков рабочий стол будет захламлен), а в диалогах Открыть/Сохранить и вовсе ничем не поможет. Поэтому эффективнее настроить на компьютере так называемые быстрые папки. По сути они представляют собой те же ярлыки на рабочем столе, но, в отличие от них, размещаются более компактно и могут быть доступны не только с рабочего стола, но также из проводника Windows, системного трея, диалогов Открыть/Сохранить и др. Для создания быстрых папок можно воспользоваться встроенным в Windows инструментарием либо прибегнуть к помощи специальных утилит — например AutoDialogs или Handy Folders. Данные программы платны и оцениваются в 19,95 долл., но первая предлагается русскоязычным пользователям всего за 300 руб. (Allsoft.ru), а вторая за 400 руб. (Softkey.ru), поэтому они вполне могут подойти для домашнего офиса.
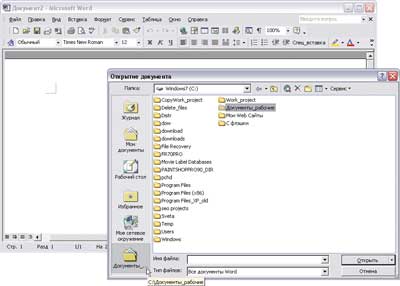
Рис. 13. Быстрое открытие папки «Документы рабочие»
через панель адресов в Word (Windows XP)
В Windows 7 возможность настройки быстрого доступа к папкам реализована более цивилизованным образом: избранные папки добавляются на панель Избранное, которая имеет более удобную в плане ориентации структуру, чем у присутствовавшей в более старых версиях ОС панели избранных ссылок. Для добавления папки в Избранное нужно перейти в нее в проводнике, кликнуть правой кнопкой мыши по Избранному и выбрать команду Добавить текущее расположение в избранное (рис. 14).
Рис. 14. Добавление избранной папки на панель Избранное в Windows 7
Специализированные утилиты обладают более широкими возможностями. Вопервых, подключение избранной папки в любой из подобных утилит, как правило, позволяет настроить мгновенный доступ к ней сразу через проводник Windows, системный трей и в диалоговых окнах Открыть/Сохранить (включая Microsoft Office). Вовторых, подобный доступ обеспечивается щелчком по иконке утилиты, появляющейся после установки утилиты в соответствующих окнах, либо альтернативным способом — путем нажатия предустановленной комбинации горячих клавиш. В-третьих, процесс настройки тут проще: обычно добавить папку в список избранных можно из проводника через контекстное меню либо в окне настроек утилиты.
С помощью программы AutoDialogs (http://www.metaproducts.com/mp/autodialogs.htm; 788 Кбайт) несложно обеспечить мгновенный доступ к избранным пользователем папкам через проводник Windows (рис. 15), системный трей, в диалоговых окнах Открыть/Сохранить, при создании ярлыков на рабочем столе, а также в редакторе системного реестра и во многих других приложениях.
Рис. 15. Быстрое открытие папки из проводника с помощью AutoDialogs
Утилита Handy Folders (http://www.resortlabs.com/handy-folders/handy-folders.php; 4,01 Мбайт) поможет настроить быстрый доступ к дискам, системным и пользовательским папкам из проводника Windows, через системный трей и в стандартных диалогах Открыть/Сохранить (рис. 16) в самых разных приложениях. Созданные в ней привилегированные папки для удобства могут быть разбиты по категориям — список категорий, как и состав папок в них, регулируется.
Рис. 16. Быстрое открытие папки
из системного трея через Handy Folders
Комфортность и эффективность работы в Windows в немалой степени зависят от того, насколько удобно настроен компьютер и разумно организован процесс работы. Если заблаговременно не позаботиться об организации элементов на рабочем столе и в меню Пуск, то вы будете тратить на запуск приложений гораздо больше времени, чем хотелось бы. Если вы не найдете подходящий вариант укрощения многочисленных открытых окон (неважно, будут ли это виртуальные рабочие столы или чтото другое), то вы будете вынуждены вновь и вновь искать то или иное важное окно, погребенное под множеством других. Ну и, наконец, если заблаговременно не настроить быстрый доступ к часто открываемым папкам, то каждый раз при необходимости открытия или сохранения документов из соответствующих папок вам придется пробираться сквозь иерархические дебри на жестком диске. В итоге определенная доля времени и усилий будет регулярно тратиться вами впустую.
Вместе с тем любой пользователь, приложив минимальные усилия и без особых проблем, может сделать работу в Windows более удобной. Для этого потребуется лишь реорганизовать рабочее пространство Windows оптимальным образом, в чем помогут рассмотренные в статье утилиты.
Порядок на рабочем столе с программой Fences
Рабочий стол в чистоте

Приветствую Вас в данной статье! И в этот раз Вы узнаете, как спрятать не нужные ярлыки, папки и файлы с рабочего стола всего за пару кликов.
Порядок на рабочем столе у большинства пользователей ПК, как всегда отсутствует. Ярлыки и разные файлы разбросаны по всему экрану, так что даже красивые обои перестают быть красивыми. Их просто не видно. Не раз, просматривая видео на Ютубе, замечал, как автор данного ролика пытается что-то показать с рабочего стола и просто теряется среди такой огромной свалки файлов. Это не то, это не оно, это опять не то, а вот наконец-то нашлось не прошло и часа. Конечно же, как не старайся по быстрому не получится, если всё рябит перед глазами.
Даже если все файлы на рабочем столе разместить как-то поаккуратней, то всё равно рабочий стол останется по-прежнему забитый. Я всегда был за комфорт, работая за компьютером, ну и конечно же, быстрый доступ к файлам. Рекомендую прочитать статьи о том, как настроить быстрый доступ к самым востребованным файлам и программам не забивая рабочий стол.
Это не плохие способы навести порядок на рабочем столе, но есть ещё одна интересная фишка. Файлы рабочего стола останутся на месте только они будут отсортированы и размещены в отдельные окна. В любое время все окна с файлами можно мгновенно скрыть и так же быстро вернуть их на стол.
Для этого применим специальную программу, которая не только поможет очень быстро очистить рабочий стол, но и наведёт порядок на нём.
Будет это выглядеть примерно так: Представьте себе, на рабочем столе Вашего экрана есть папки, в которые Вы разместили файлы по их типу или другим параметрам. Допустим в папке №1, хранится все, что связано с текстом (документы, текстовые редакторы). В папке №2 ваши личные фотографии и фоторедакторы для обработки этих же фотографий. Ну и в третью папку Вы разместили файлы для интернета.
Вот так приблизительно выглядит рабочий стол. Три папки и ни чего лишнего. Как бы стандартная ситуация и ни чем не отличается от обычного беспорядка, так как папок таких может быть очень и очень много. И опять стол забит файлами. Программа создает папки, а вернее боксы только они отличаются тем, что прозрачные и через них можно видеть всё содержимое этого бокса.

К тому же такую папку не нужно открывать, чтоб достать какой-то файл. Это первое достоинство таких папок. Второй плюс состоит в том, что их можно менять в размере. То-есть сделать бокс горизонтальным, вертикальным или вообще уменьшить до размера ярлыка. А если уменьшить бокс до минимума, то с помощью ползунка прокрутки можем пролистать папку.
Источники: Как навести идеальный порядок на рабочем столе в офисе и домаУборка на рабочем месте. Избавление от хлама. Сортировка канцелярских принадлежностей, документов и личных вещей. Наведение порядка в компьютере.http://female-magazine.net/kak-navesti-idealnyj-poryadok-na-rabochem-stole-v-ofise-i-doma/Как организовать порядок на рабочем столе в WindowsПорядок на рабочем столе, отвечает не только за комфорт работы, но и повышает продуктивность и мотивацию. Несколько рекомендаций, как навести порядок в Windows.http://onoutbukax.ru/kak-organizovat-poryadok-na-rabochem-stole-v-windows/Повышаем удобство работы в WindowsНовинки IT-индустрии, обзоры и тесты компьютеров, комплектующих и гаджетовhttp://compress.ru/article.aspx?id=23220Порядок на рабочем столе с программой FencesПриводим в порядок рабочий стол. И в этом нам поможет бесплатная и очень простая в использовании программа "Fences"http://intercomp13.ru/poryadok-na-rabochem-stole-s-programmoj-fences/
lovelearn.ru