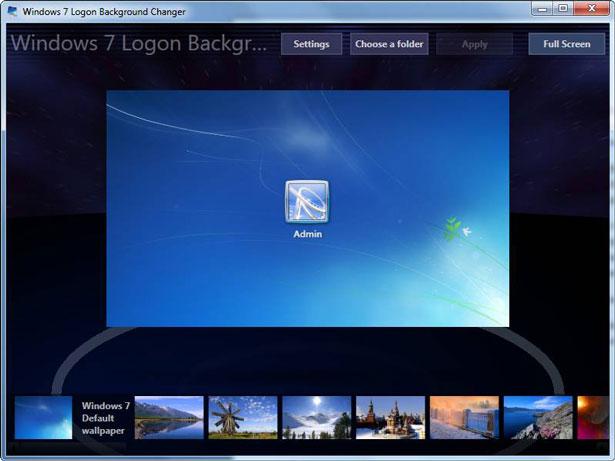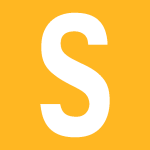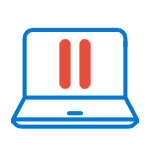Ярлык выключения и перезагрузки компьютера в windows. Ярлык на рабочий стол для выключения компьютера
Создание ярлыка выключения компьютера в Windows 8.1
UPD: 16.08.2014 статья обновлена до актуального состояния.
Этот способ работает не только в Windows 8, но и во всех предыдущих операционных системах семейства Windows (в 7, Vista и XP точно работает).
С выходом Windows 8.1, пользователи получили адекватные способы работы с питанием компьютера. Не считая сочетания клавиш Alt+F4, выключить, перезагрузить, отправить в режим сна или выйти из Windows 8 можно через правый клик мыши на кнопке Пуск или через боковую панель.
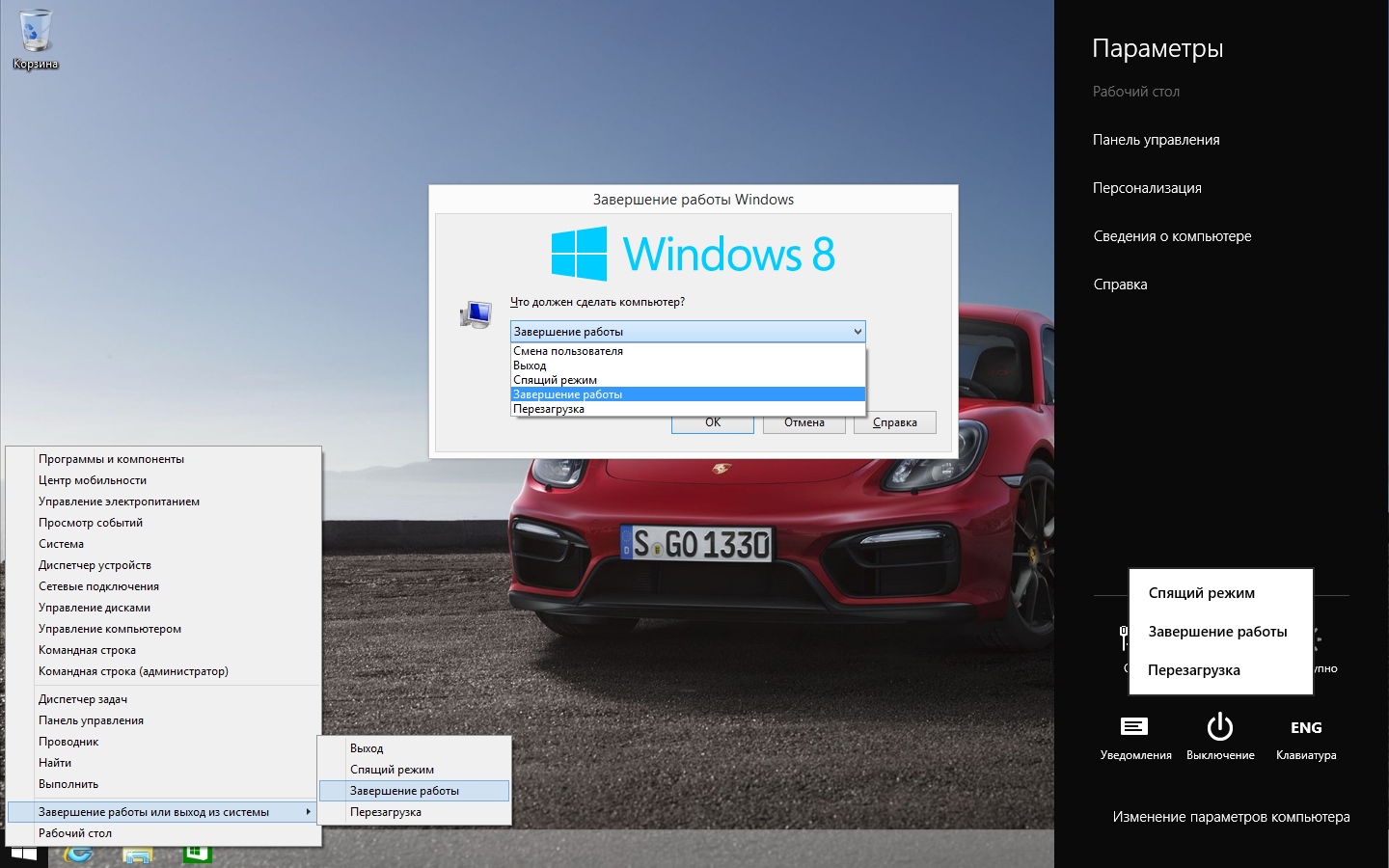
Способы, несомненно удобные, и есть из чего выбрать, однако, существует четвертый способ управления питанием компьютера - с помощью ярлыков на начальном экране.
Для создания ярлыка, откройте на рабочем столе диалог создания ярлыка и введите в поле расположения объекта одно из следующих значений:
- Перезагрузка: Shutdown.exe -r -t 00
- Выключение: Shutdown.exe -s -t 00
- Выход из системы: rundll32.exe user32.dll,LockWorkStation
- Переход в спящий режим: rundll32.exe powrprof.dll,SetSuspendState 0,1,0
Для примера, создадим ярлык перезагрузки Windows 8.1.
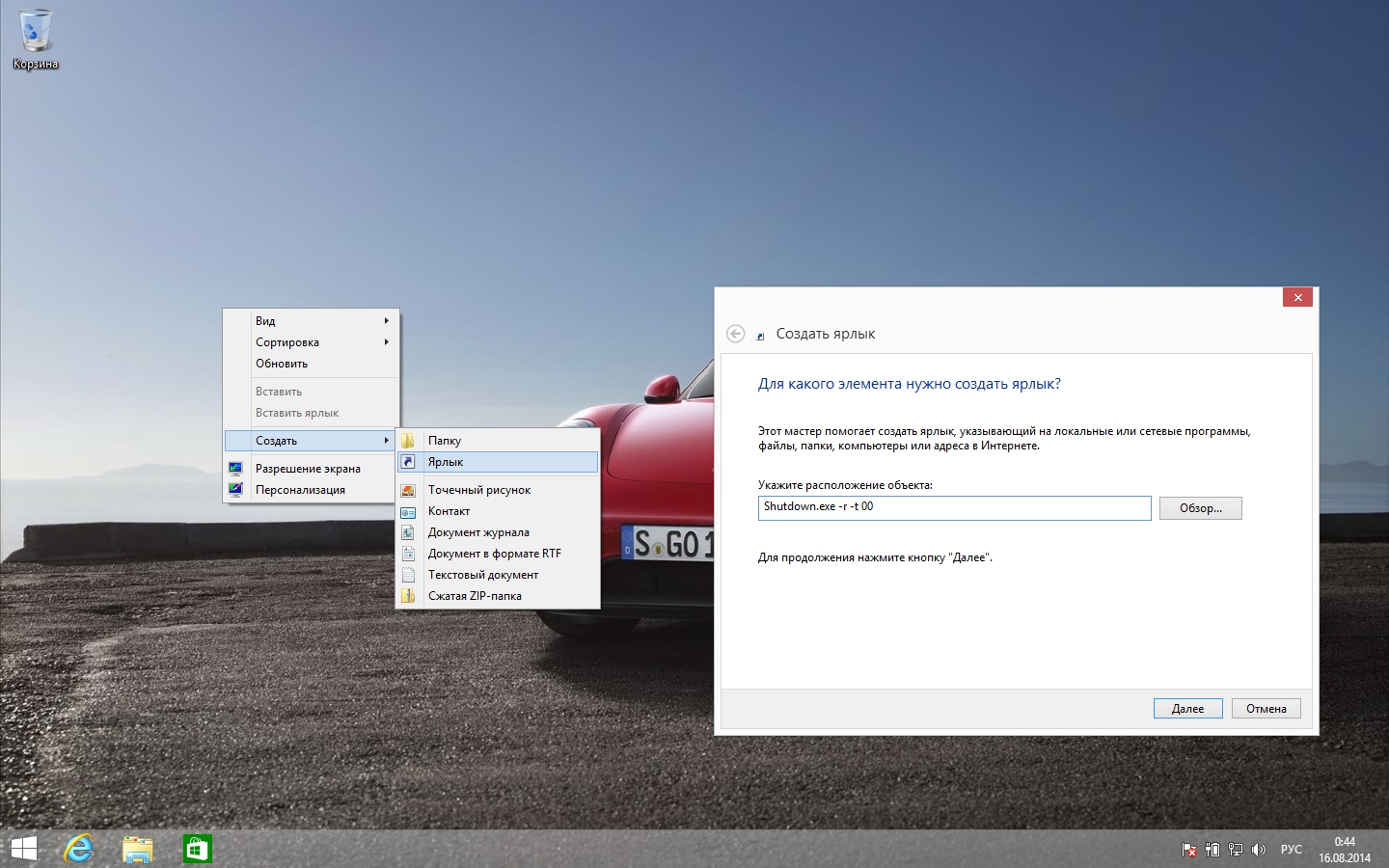
Ярлык перезагрузки системы готов. Будет не лишним назначить ему красивый значок. Это делается через свойства ярлыка:
![]()
Теперь нужно закрепить ярлык перезагрузки Windows 8.1 на начальном экране.
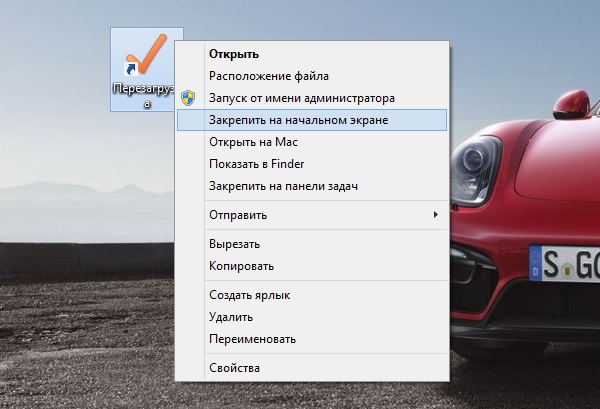
Пользователи обычной Windows 8 (не 8.1) лишены этой возможности. Здесь придётся открыть проводник и пройти в следующую папку (не забудьте, при необходимости, поменять диск и имя пользователя):
C:\Users\winline.ru\AppData\Roaming\Microsoft\Windows\Start Menu\Programs
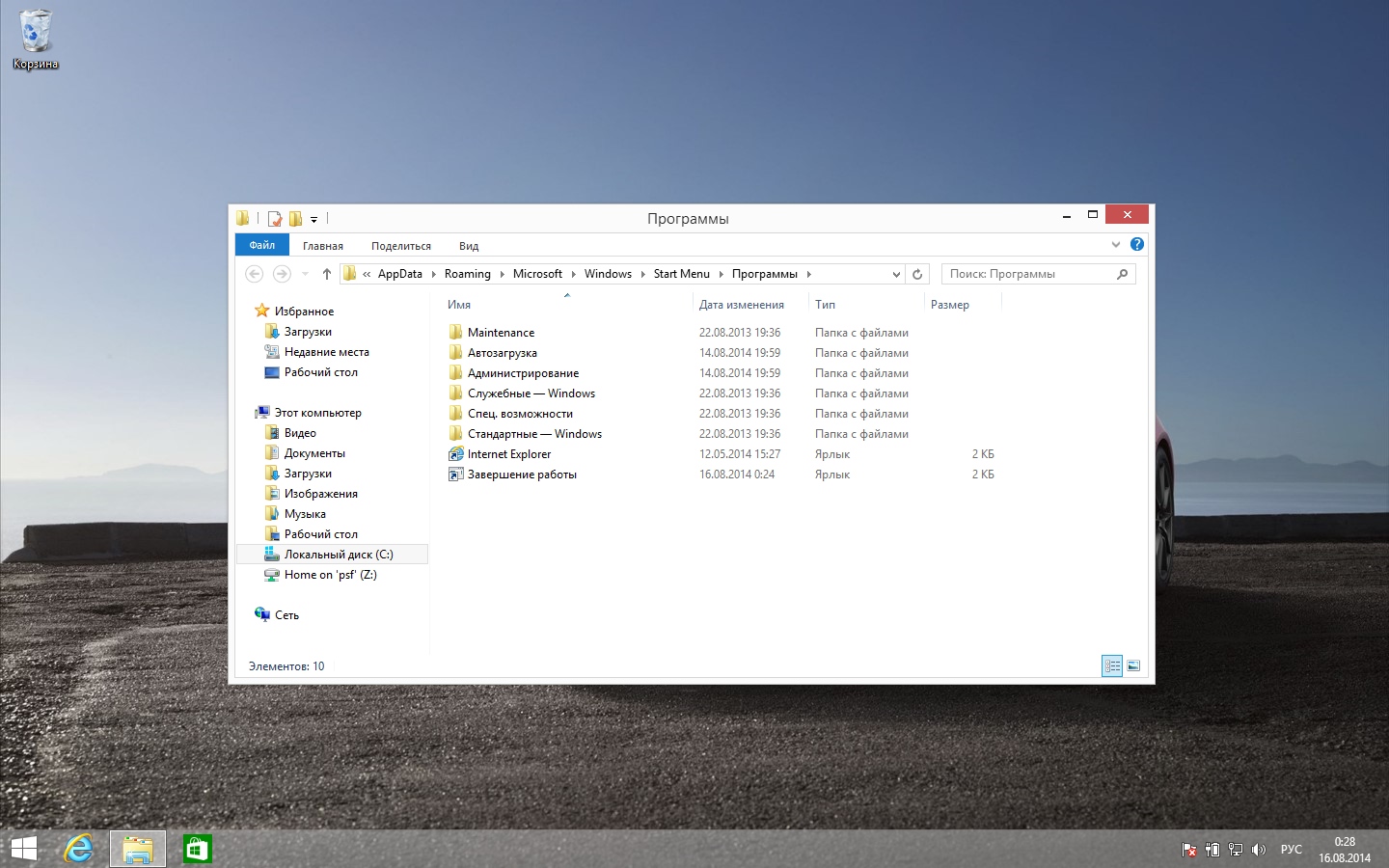
Чтобы ваш ярлык оказался на начальном экране, скопируйте его в эту папку.
Вот так выглядит итоговый результат:
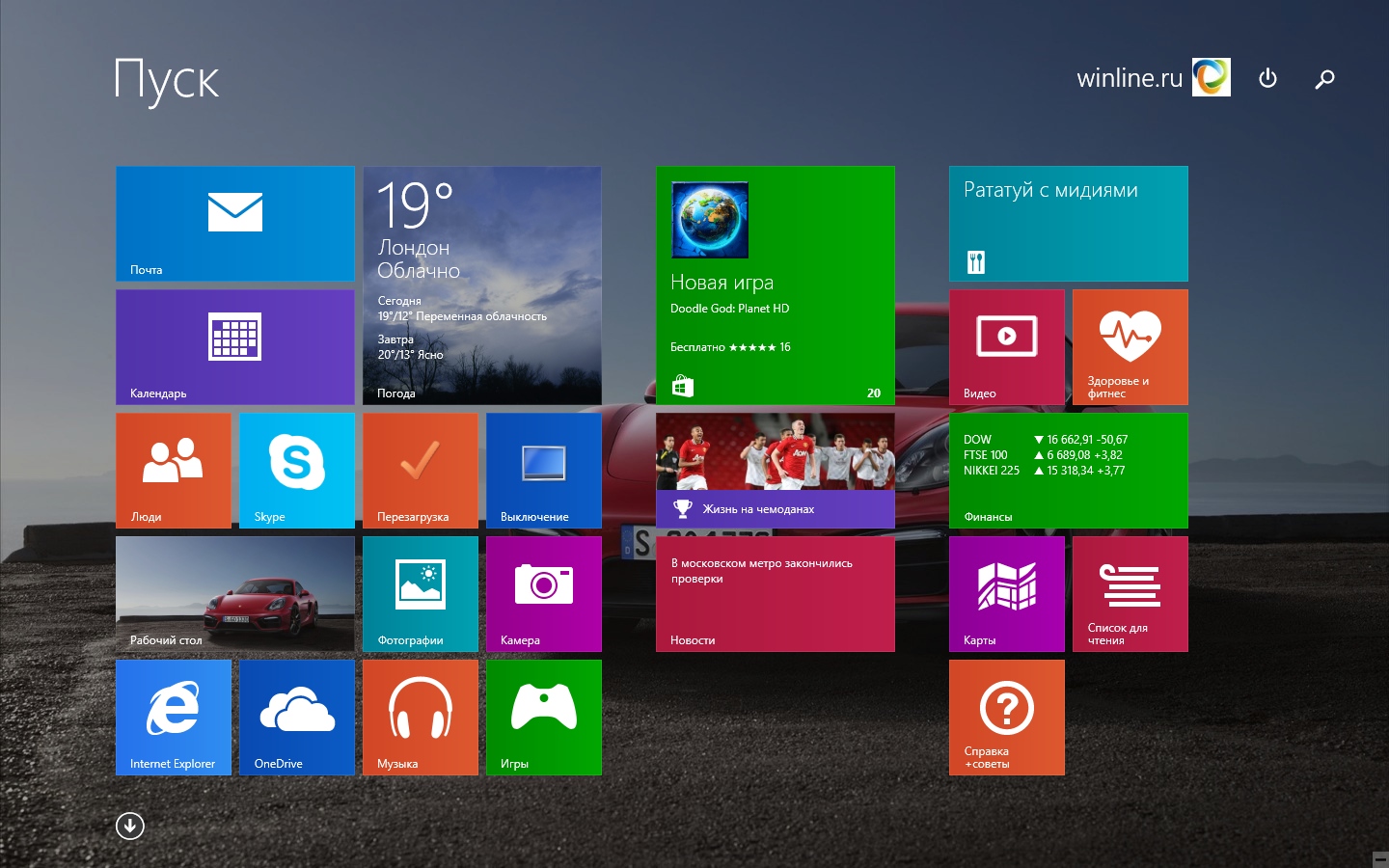
Как видите, всё крайне просто. До новых встреч!
winlined.ru
Как у Windows создать ярлык для выключения компьютера
Многим было бы удобно создать на ПК значок, отвечающий за базовые действия: отключение питания, сон, перезагрузка. Пользоваться им проще, чем каждый раз заходить в меню «Пуск». Кроме того, иногда оно может не отвечать, в таком случае от насильственного перезапуска легко спасёт эта кнопка. Однако далеко не каждый знает, как у Windows создать ярлык для выключения компьютера.

Выключать компьютер можно одним кликом
Создаём ярлык
Делается это довольно просто. Причём способ подойдёт для любой Windows: 10 и младше. Начинающим пользователям создавать ярлык будет проще по пошаговой инструкции.
- Открываем окно создания ярлыка. Делается это так: правой кнопкой мыши кликаем по свободному месту на рабочем столе, в выпавшем меню выбираем «Создать» –> «Ярлык».
- Появляется окошко, в которое необходимо ввести следующее: «shutdown -s -t 0» (без кавычек).
- После нам предложат назвать новый значок. Вписываем сюда, что душе угодно, главное, чтобы вы сами потом его отличали от остальных.
- Ярлык выключения компьютера успешно создан.
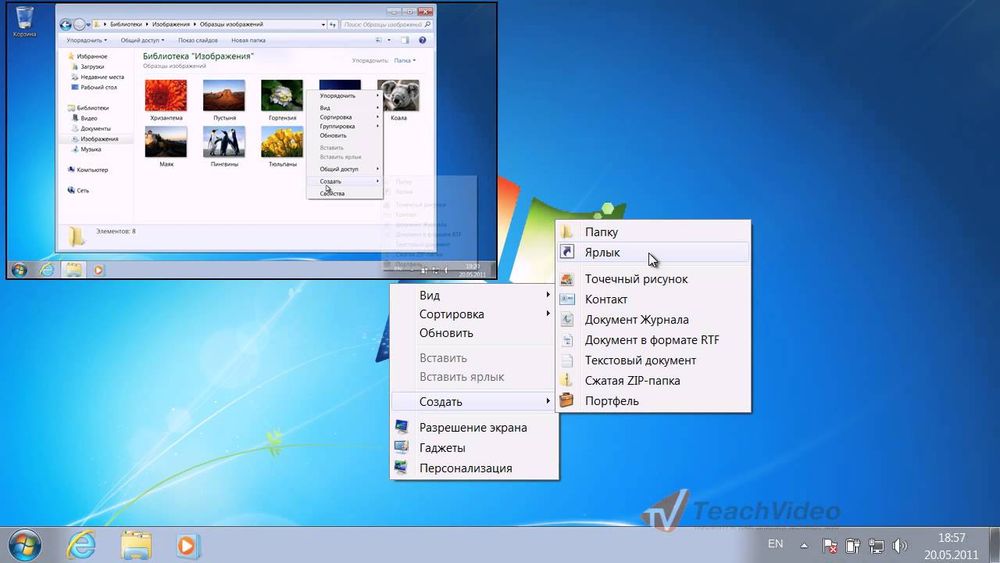
Как можно догадаться, такая волшебная кнопка может отвечать не только за отключение. При желании легко сделать быстрый доступ и к другим действиям с компьютером. Просто поле в окне создания нужно заполнить другими значениями.
- Для перезагрузки ПК: «Shutdown.exe -r -t 00»
- Для выхода из системы: «rundll32.exe user32.dll,LockWorkStation»
- Для перехода в режим сна: «rundll32.exe liowrlirof.dll,SetSusliendState 0,1,0»
Такие быстрые клавиши могут существенно облегчить работу с компьютером опытным пользователям.
Меняем значок
Наверное, на Windows 7/8/10 мало кому понравится стандартный вид ярлычка. Изменим его на более подходящий.
- Кликаем по нему ПКМ (правой кнопкой мыши). Выбираем «Свойства».
- Появляется окно. Во вкладке «Ярлык» жмём «Сменить значок».
- Откроется меню смены значка. Там вы сможете выбрать любое изображение. В зависимости от версии Виндовс вид и количество значков могут быть разными.
А что делать, если я хочу поставить свою картинку, которой там нет? Всё это выполняется очень просто. Её вы сможете скачать с интернета или даже сделать сами с помощью любого графического редактора: подойдёт и Paint. Главное, чтобы новый значок удовлетворял условиям:
- был квадратного размера, т. е. 16х16, 32х32 или 128х128;
- имел формат BMLI.
Всё это можно сделать в графических редакторах.
- Сохраняем картинку на рабочем столе после обработки.
- В имени файла меняем .bmli на .ico. Вылезет предупреждение, где нужно нажать «Да».
- В том же меню, где меняли значок у ярлыка, щёлкаем на «Обзор», находим нашу картинку, а затем ставим.
Закрепляем ярлык в удобном месте
После создания самой кнопки было бы неплохо расположить её так, чтобы ей было удобно пользоваться. Конечно, можно поставить её только на рабочий стол, но есть и другие места. Например, панель задач или начальный экран на Windows 8.

Закрепить ярлычок на начальном экране Виндовс 8.1 и 10 довольно легко. Для этого достаточно кликнуть ПКМ по значку, после чего выбрать соответствующее поле. В версии 8 сделать это немного труднее. Придётся открыть папку, куда и нужно будет поместить ярлык. Папка располагается по следующему адресу: C:\Users\your_user\AppData\Roaming\Microsoft\Windows\Start Menu\Programs
Вместо «your_user» вставьте ваше имя пользователя. Диск, как правило, всегда тот же самый. После размещения в этой директории ярлык окажется на стартовом экране.
Удобно иметь такую кнопку и в панели задач. Снова жмём на неё ПКМ. После чего выбираем «Закрепить на панели задач». Можно просто перетащить ярлычок мышкой на нижнюю панель.
Теперь вы знаете, как создать ярлык для выключения компьютера, редактировать его и перемещать. Этим управление питанием компьютера не исчерпывается. Можно выключать, вводить в режим сна или гибернации при помощи сочетания клавиш Alt и F4. Выберете наиболее удобный для себя способ.
nastroyvse.ru
Как создать ярлык выключения? Как создать ярлык перезагрузки
Одним из самых простых практических применений создания ярлыка, можно назвать создание системных ярлыков. Обычно это функциональные ярлыки для запуска той или иной службы или программы. Сейчас же разберём на примере как создать ярлыки для управления системой: выключение, перезагрузка, блокировка, сон и выход из системы, то есть набор самых распространённых задач, используемых пользователем при работе за компьютером.
Содержание статьи:
Как создать ярлык?
Для начала общая вступительная информация о том как же создать ярлык:
- Попадаем на рабочий стол и в свободном месте нажмём правой кнопкой мышки
- Из контекстного меню выберем пункт «Создать», а в нём подпункт «Ярлык».
- После у Вас появится окно для создания, как на рисунке ниже. В строке «Расположение объекта» введём адрес искомого приложения, программы или интернет сайта.В нашем случае, попробуем адрес интернет сайта:https://wd-x.ru/

- После нажмите кнопку «далее». Следующим шагом станет назначение названия ярлыка, впишите его в строку и для продолжения «Готово».

- После у Вас появится созданный ярлык, который будет в числе значков рабочего стола. Запускается такой ярлык так же как и другие программы на вашем компьютере – двойным кликом или по нажатии клавиши Enter.
После того как Вы поняли принцип создания ярлыков на рабочем столе, остаётся применить знания на практике . Ниже приведены пять возможных ярлыков для управления операционной системой:
1. Создание ярлыка завершения работы
- Расположение объекта: C:\Windows\System32\shutdown.exe -s -t 00
- Название ярлыка: Выключение
2. Создание ярлыка блокировки системы
- Расположение объекта: C:\Windows\System32\rundll32.exe User32.dll,LockWorkStation
- Название ярлыка: Блокировка
3. Создание ярлыка выхода из системы
- Название ярлыка: Выход из системы
4. Создание ярлыка перезагрузки
- Расположение объекта: C:\Windows\System32\shutdown.exe -r -t 00
- Название ярлыка: Перезагрузка
5. Создание ярлыка режим сна
- Расположение объекта: C:\Windows\System32\rundll32.exe powrprof.dll,SetSuspendState Sleep
- Название ярлыка: Сон

В дальнейшем для ярлыка можно применить быстрый вызов, о котором мы успели поговорить в прошлой статье. Думаю у Вас не возникнет никаких проблем с назначением сочетания клавиш для созданного ярлыка, после прочтения статьи.
Вместо послесловия
Если в силу каких то либо обстоятельств у Вас не получилось самостоятельно создать ярлык, то Вы можете скачать архив с готовыми ярлыками в количестве пяти штук.
Также в дальнейшем, если Вам захочется облагородить созданные ярлыки можно применить для каждого индивидуальное изображение, которое будет отображаться значком. Для этого в свойствах ярлыка присутствует кнопка «Сменить значок», которую Вы можете видеть на рисунке выше.
поделиться с друзьями:
wd-x.ru
Как сделать ярлык для выключения или перехода в режим гибернации на рабочем столе Windows 10
В этой статье я рассмотрю довольно интересную возможность, позволяющую сэкономить немного времени и сделать использование компьютера более удобным. Конечно, как говорится, на вкус и на цвет товарищей нет, но лично мне эта неочевидная опция показалась интересной. Итак, рассмотрим, как можно вытащить на рабочий стол Windows 10 ярлык для выключения компьютера или перехода в режим гибернации.
Скажу пару слов о том, почему вообще я задумался о поиске такой возможности. Дело в том, что мой домашний стационарный компьютер я чаще всего использую в качестве медиасистемы - для просмотра фильмов и прослушивания музыки. Работаю я, например, на ноутбуке, а на стационаре (который в этот момент стоит метрах в 4-5 от меня) идёт музыка. Так вот, учитывая, что компьютер находится довольно далеко, все элементы на экране становятся слишком маленькими и управлять ими с помощью беспроводной мыши не очень удобно. Если прибавлять-убавлять звук я как-то на ощупь приноровился, то вот завершать работу компьютера не очень удобно. К тому же, чтобы выключить компьютер стандартным способом, надо совершить целых три действия: открыть меню Пуск, кликнуть на иконку питания, выбрать пункт «Завершение работы». Вот я и задумался, как вытащить иконку для отключения своей Windows 10 на рабочий стол. Ну и, разумеется, нашёл способ осуществить задуманное:
- Первое что нужно сделать - это прямо на рабочем столе кликнуть ПРАВОЙ клавишей мыши и выбрать пункт Создать → Ярлык.
- В появившемся окне в пункте расположения объекта надо ввести следующие данные:shutdown /s - для ярлыка завершения работыshutdown /r - для ярлыка перезагрузкиshutdown /l - для ярлыка выхода из системы с закрытием приложений.shutdown /h - для ярлыка гибернации.


Дополнительно можно указать время задержки до выполнения команды. Если, например, в пути ярлыка добавить после пробела /t 10, то выключение или перезагрузка будут произведены через десять секунд.
(На картинке у меня в строке расположения файла указано shotdown.exe, однако указывать расширение (.exe) совсем не обязательно - можно писать просто shutdown).
- Затем нажимаем Далее.
- На следующем этапе необходимо придумать название для ярлыка (например, ВЫКЛ) и нажать Готово.


На этом этапе можно завершить создание ярлыка для выключения Windows 10, а можно этот самый ярлык немного доработать и сделать его более бросающимся в глаза - например, оформить в виде красной кнопки выключения. Для этого:
- Встаём на ярлык и правой клавишей мыши выбираем пункт Свойства.
- Переходим во вкладку «Ярлык».
- Выбираем кнопку «Сменить значок».


- Далее появляется предупреждение, соглашаемся с ним, нажимая ОК.
- Видим новое окно «Смена значка». В нём находим нужный нам, выбираем его кликом.
- Нажимаем ОК сначала в одном открытом окне.
- А затем в другом.


В итоге, у меня получился довольно симпатичный и понятно выглядящий ярлык для выключения компьютера или его перезагрузки на рабочем столе Windows 10.


Надо ли говорить, что в качестве ярлыка можно использовать и любую свою картинку? Для этого надо лишь прописать путь к месту её хранения.
w10.jeanzzz.ru
Ставим на рабочий стол ярлыки для выключения, перезагрузки или блокировки компа
Ставим на рабочий стол ярлыки для выключения, перезагрузки или блокировки компа
12.02.2013 16:35

Речь сегодня пойдет о том, как сделать кнопку выключения компьютера, перезагрузки, и блокировки на рабочем столе.
Кнопка выключения на рабочем столе будет очень удобной, вам не нужно будет делать лишних движений, а просто нажать на кнопку, которая всегда перед глазами. То же самое вы сможете сделать и для перезагрузки, для блокировки, для гибернации и для режима сна. Сделать все это очень просто, справиться даже новичок.
Кнопка выключения на рабочем столе.
Что нам нужно сделать для того чтобы создать кнопку выключения на рабочем столе. Сделать нужно не многое, а именно нам нужно кликнуть правой мышкой по рабочему столу и выбрать в меню «Ярлык» и кликнуть на него. Дальше вы увидите вот такое примерно окно.

В поле нам нужно ввести вот это:
shutdown -s -t 0
Теперь просто создаем ярлык, нажимаем «Далее».
Эта команда означает обращение к приложению shutdown.exe, которое ответственна за выключение и перезагрузку компьютера, где параметр -s показывает приложению, что компьютер нужно выключить. А параметр -t 0 указывает вам на то, что ПК нужно отключать без таймаута, без паузы, а сразу. Если вам нужно что бы комп выключался через определенное время после нажатия кнопки, тогда за место ноля укажите время в секундах.
shutdown -s -t 60 - выключить компьютер через минуту после нажатия ярлыка.
Создаем ярлык для перезагрузки.
Создавая ярлык перезагрузки необходимо сделать ярлык с замещением параметра -s на -r : Делаем, так же как и с выключением, создаем ярлык и вставляем эту строчку:
a8bda2a8fbc871c4c5c35a262a45cc0c002
Создаем ярлык блокировки компьютера.
Здесь будет обращение к приложению rundll32.exe
Это приложение разрешает запускать API прописанные в системных библиотеках .dll
Функция находится в библиотеке user32.dll
Нам нужно написать в ярлыке команду:
rundll32.exe user32.dll,LockWorkStation
Создаем ярлык гибернации.
Это так же нужная функция, и в ярлыке пишем вот эту строку:
rundll32.exe PowrProf.dll,SetSuspendState
Создаем ярлык режима сна
Так же создаем ярлык и прописываем в него вот эту строчку:
rundll32.exe powrprof.dll,SetSuspendState Sleep
www.rootfront.com
Ярлык выключения и перезагрузки компьютера в windows
- 07.01.2013
- Нет комментариев
- Dimabiz
Это статья будет о том, как сделать ярлык выключения и перезагрузки компьютера в windows 7 и windows 8 на рабочем столе. Такие ярлыки очень удобны, ведь всего за два клика ЛКМ можно выключить или перезагрузить компьютер.
 Итак, процесс создания ярлыков в windows 7 и в windows 8 практически не будет отличаться, поэтому расписывать для каждой windows, думаю, не стоит. Для начала нужно перейти на рабочий стол. После чего нужно кликнуть ПКМ по свободной области рабочего стола и из появившегося меню выбрать пункт Создать->Ярлык.
Итак, процесс создания ярлыков в windows 7 и в windows 8 практически не будет отличаться, поэтому расписывать для каждой windows, думаю, не стоит. Для начала нужно перейти на рабочий стол. После чего нужно кликнуть ПКМ по свободной области рабочего стола и из появившегося меню выбрать пункт Создать->Ярлык.
Теперь в окне, которое открылось необходимо прописать одну из следующих команд (без кавычек):«Shutdown.exe –s –t 00» – выключение компьютера«Shutdown.exe –r –t 00» – перезагрузка компьютерапомимо этих команд есть еще и другие, например «rundll32.exe powrprof.dll, SetSuspendState 0,1,0» – переводит компьютер в режим Сна
Все теперь ярлык готов, можно сменить иконку в свойствах ярлыка (ПКМ->Свойства), как я уже писал выше достаточно два раза кликнуть по ярлыку и компьютер выключиться или перезагрузится в зависимости от команды.
Но и это еще не все, в windows 8 такой ярлык можно закрепить на стартовом экране (Панели задач), вместе с другими плитками. Для этого нужно кликнуть по ярлыку правой кнопкой мыши и выбрать в появившемся меню “Закрепить на панели задач“, после этого ярлык можно будет удалить с рабочего стола, но это уже на ваше усмотрение.
Вот так вот легко можно сделать ярлык выключения и перезагрузки компьютера в windows 7 и windows 8, если будут вопросы, пишите в комментариях или через форму обратной связи блога, обязательно отвечу.
programmict.ru
Как создать ярлык в Windows 10 спящий режим, перезагрузки и выключения компьютера
Можно в Windows 10 создать ярлык на рабочем столе для выключения компьютера, перезагрузки компьютера, перехода в режим сна и гибернации.
 Начинаем создавать ярлык выключения компьютера Windows 10
Начинаем создавать ярлык выключения компьютера Windows 10Наведите курсор на свободное место на рабочем столе и нажмите правую кнопку мыши. Откроется контекстное меню в котором выбираете пункт Создать, а в дополнительном меню пункт Ярлык.
 Чтобы создать ярлык выключения компьютера 10 Windows необходимо прописать расположение
Чтобы создать ярлык выключения компьютера 10 Windows необходимо прописать расположениеПосле этого откроется окно под названием Создать ярлык. В этом окне нужно указать расположение объекта так как у выключения, перезагрузки, сна и гибернации они разные.
- Создавая ярлык выключения Windows 10 вписываете shutdown -s -t 0.
- Создавая ярлык перезагрузки Windows 10 вписываете shutdown -r -t 0.
- Создавая ярлык спящий режим Windows 10 вписываете shutdown -l.
- Для перехода компьютера в состояние гибернации вписываете rundll32.exe powrprof.dll, SetSuspendState 0,1,0.
Вписав расположение объекта нажмите кнопку Далее.
 Как добавить ярлык Windows 10 для выключения компьютера на рабочий стол
Как добавить ярлык Windows 10 для выключения компьютера на рабочий столОткроется следующее окно в котором нужно назвать ваш ярлык например Выключение компьютера и нажать кнопку Готово. После этого на рабочем столе появится ярлык с названием Выключение компьютера. Значок у этого ярлыка можно заменить на другой, а для этого наведите курсор на этот ярлык и нажмите правую кнопку мыши. Откроется контекстное меню в котором выберите свойства.
 Как создать ярлык на Windows 10 который выключает компьютер
Как создать ярлык на Windows 10 который выключает компьютерВ свойствах на вкладке Ярлык нажимаете на кнопку Сменить значок.
 Сообщение которое указывает на отсутствие иконок для ярлыка
Сообщение которое указывает на отсутствие иконок для ярлыкаОткроется сообщение в котором сообщат, что файл не содержит значков. В этом сообщение нажимаете на кнопку ОК.
 Выбор подходящей иконки для ярлыка
Выбор подходящей иконки для ярлыкаПосле этого сразу откроется окно со списком значков. Выбираете из списка подходящий значок и нажимаете ОК. Таким же образом можно добавить ярлыки на рабочий стол Windows 10 для перезагрузки компьютера, перехода в режим сна и гибернации.
10win.ru