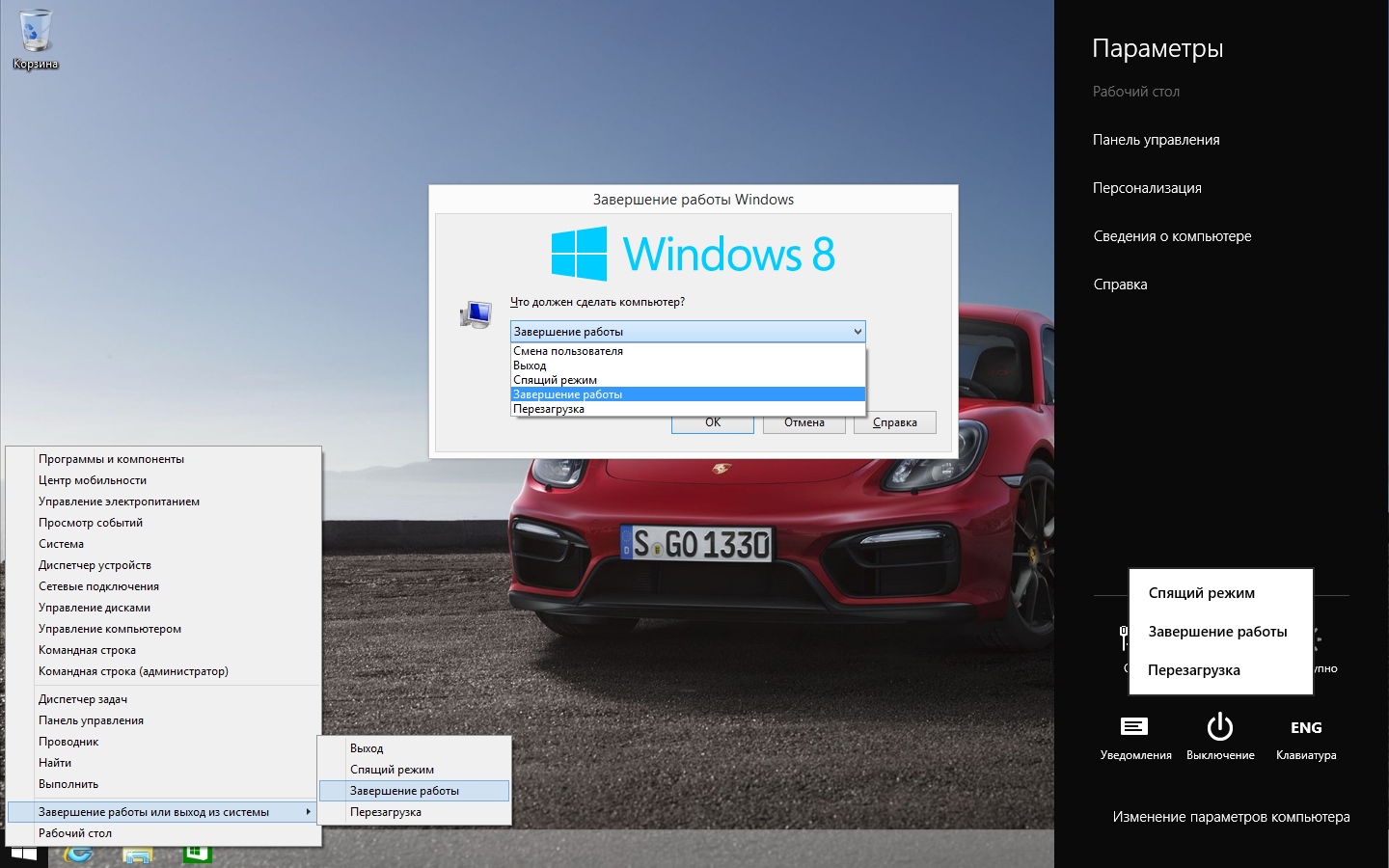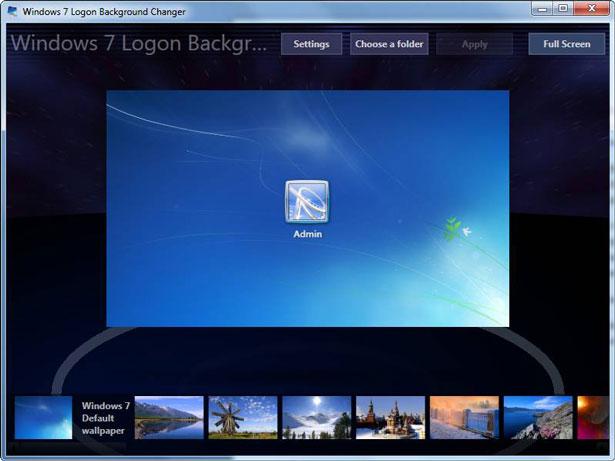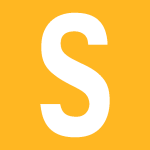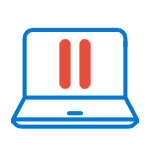Лучшие программы для записи видео с экрана компьютера. Как записать видео рабочего стола на компьютере
Захват рабочего стола | Программа для записи видео с рабочего стола
Как сделать запись рабочего стола
Вы далеко не новичок в работе с компьютером? Тогда наверняка вам иногда приходится объяснять друзьям и коллегам, как устанавливать и использовать какие-либо программы. Легче всего в таких случаях попросить человека сесть рядом и показать ему свои действия на экране компьютера. Но что делать, если вас попросили о помощи люди, которых вы не знаете лично, например участники сообщества в социальной сети?
Все очень просто: скачайте программу, записывающую видео с экрана компьютера, и создайте с ее помощью видеоролик, в котором будет показаны ваши действия. Программа также поможет вам отредактировать получившийся ролик.
Скачать бесплатно Скачать бесплатноПодробно о том, как сделать видео с рабочего стола, читайте в этой инструкции.
Установите программу для захвата видео с рабочего стола
Запустите дистрибутив программы. Следуйте инструкциям по установке, и всего через пару минут вы сможете записать видео с рабочего стола.
Установите настройки видеозаписи рабочего стола
После запуска программы выберите в стартовом окне Захват экрана. Нарисуйте рамку захвата поверх той части экрана, которую хотите записать; затем вы можете отрегулировать ее размер вручную или же выбрать нужный в меню Область захвата. Чтобы захватить экран полностью, выберите в меню название вашего монитора под заголовком Полный экран.
Для большей наглядности вы можете настроить подсветку и другие параметры курсора, а также показывать нажатия кнопок клавиатуры при съемке.

Для этого откройте меню Эффекты и настройте соответствующие опции. Если у вас Mac, панель меню будет расположена у верхнего края экрана.
Movavi Screen Capture Studio умеет записывать звук с микрофона, динамиков, а также с двух этих источников одновременно. Просто убедитесь, что иконка нужного устройства в центре окна программы подсвечена зеленым.
Начните снимать видео с экрана
Нажмите кнопку REC, и программа начнет записывать видео с рабочего стола. Управляйте процессом захвата видео с помощью кнопок Отмена, Пауза и Стоп, появившихся в окне программы. Также программа поддерживает использование горячих клавиш: если вы пользуетесь Windows, нажмите F9, чтобы поставить запись на паузу, и F10, чтобы закончить захват. Пользователям Mac следует нажать ⌥ ⌘ 1 и ⌥ ⌘ 2 соответственно.
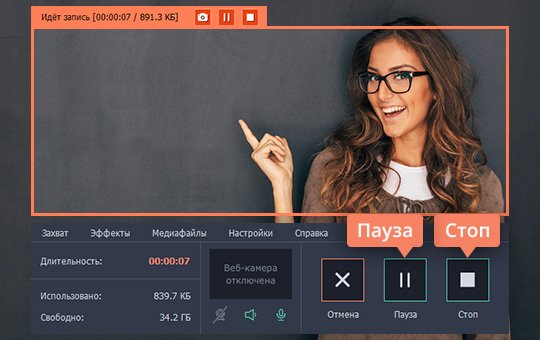
Обработайте видео (по желанию)
После того как вы нажали кнопку Стоп, на экране появится окно с превью вашего ролика. Если вы хотите отредактировать запись, например добавить красивые переходы или наложить фоновую музыку, кликните Открыть в редакторе, и вы перейдете в модуль редактирования, где сможете доработать ваш клип.
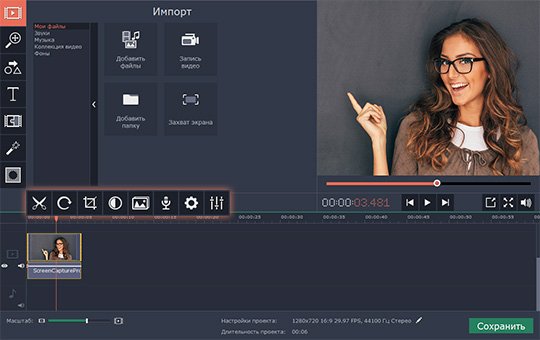
Конвертируйте видео (по желанию)
По умолчанию записи сохраняются на компьютере в формате MKV. Вы можете сменить его на любой из множества доступных для конвертации форматов, включая AVI, FLV, 3GP, MP4 и многие другие, или оптимизировать видео для мобильных устройств. Чтобы открыть окно экспорта после записи нажмите Сохранить как... в окне предпросмотра, если вы редактировали видео в Видеоредакторе, нажмите кнопку Сохранить, а затем выберите желаемую настройку.
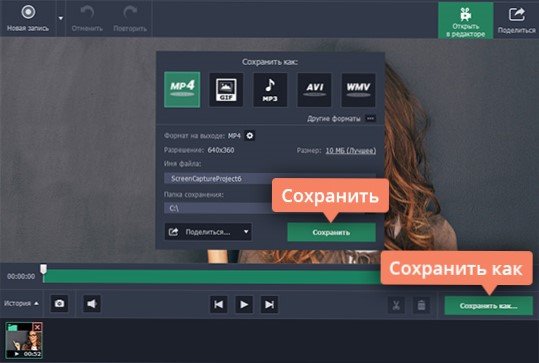
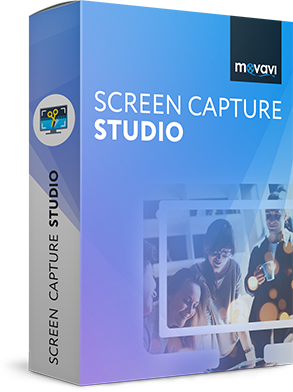
Movavi Screen Capture Studio
Лучший способ захватывать видео с экрана

Запись видео с экрана компьютера

Захват звука с нескольких источников

Обработка во встроенном видеоредакторе

Сохранение в любом популярном формате
Обратите внимание: Программа Movavi Screen Capture Studio не предназначена для записи видео и других материалов, защищенных от копирования.
Другие полезные инструкции
Остались вопросы?
Мы также рекомендуем
www.movavi.ru
Бесплатные программы для записи рабочего стола
11.06.2014  программы
 Сегодня задался вопросом, чем записать видео с экрана: при этом, не видео из игр, о чем я писал в статье Лучшие программы для записи видео и звука с экрана, а для создания обучающих роликов, скринкастов — то есть для записи рабочего стола и происходящего на нем.
Сегодня задался вопросом, чем записать видео с экрана: при этом, не видео из игр, о чем я писал в статье Лучшие программы для записи видео и звука с экрана, а для создания обучающих роликов, скринкастов — то есть для записи рабочего стола и происходящего на нем.
Главными критериями при поиске были: программа официально должна быть бесплатной, записывать экран в Full HD, получающееся видео должно быть в максимально высоком качестве. Также желательно, чтобы программа подсвечивала указатель мыши и показывала нажимаемые клавиши. Поделюсь результатами своих изысканий.
Также может пригодиться:
CamStudio
Первая программа, на которую я наткнулся — это CamStudio: ПО с открытым исходным кодом, позволяющее записывать видео с экрана в формате AVI, а при необходимости конвертировать их во FlashVideo.
По описанию на официальном сайте (и судя по рекомендациям на других сайтах), программа должна быть достаточно хорошей с поддержкой записи сразу нескольких источников (например, рабочий стол и веб-камера), полностью настраиваемым качеством видео (вы сами выбираете кодеки) и другими полезными возможностями.

Но: я не стал опробовать CamStudio, и вам не советую, а также не говорю, где скачать программу. Смутил меня результат теста установочного файла в VirusTotal, который вы можете видеть на картинке ниже. Упомянул я о программе потому, что во многих источниках она преподносится как лучшее решение для таких целей, просто чтобы предупредить.

BlueBerry FlashBack Express Recorder
BlueBerry Recorder существует как в платной версии, так и в бесплатной — Express. При этом бесплатного варианта достаточно почти для любых задач по записи экранного видео.

При записи вы можете настроить количество кадров в секунду, добавить запись с веб-камеры, включить запись звука. Кроме этого, если нужно, при старте записи, Blueberry FlashBack Express Recorder меняет разрешение экрана на нужное вам, убирает все иконки с рабочего стола и отключает графические эффекты Windows. Имеется подсветка указателя мыши.
По завершении получается файл в собственном формате FBR (без потери качества), который можно отредактировать во встроенном редакторе видео или же сразу экспортировать в форматы видео Flash или AVI, используя любой из кодеков, установленных на вашем компьютере и самостоятельно настроить все параметры экспорта видео.

Качество видео при экспорте получается таким, как вам требуется, в зависимости от сделанных настроек. На текущий момент, для себя я выбрал именно данный вариант.
Скачать программу вы можете с официального сайта http://www.bbsoftware.co.uk/BBFlashBack_FreePlayer.aspx. При запуске вас будут предупреждать о том, что без регистрации пользоваться Flashback Express Recorder можно только 30 дней. Но регистрация бесплатная.
Microsoft Windows Media Encoder
Честно говоря, до сегодняшнего дня я даже не подозревал, что есть бесплатная программа от Microsoft, позволяющая записывать экранное видео со звуком. А она есть и называется Windows Media Encoder.

Утилита, в общем-то, простая и хорошая. При запуске вас спросят, что именно вы хотите сделать — выбираем запись экрана (Screen Capture), также будет предложено указать, в какой файл будет производиться запись.

По умолчанию, качество записи оставляет желать лучшего, но его можно настроить на вкладке Compression — выбрать один из кодеков WMV (другие не поддерживаются), либо запись кадров без сжатия.
Итог: свою задачу программа выполняет, но даже при кодировании 10 Mbps, видео получается не самого лучшего качества, особенно если говорить о тексте. Можно использовать кадры без сжатия, но это означает, что при записи видео 1920×1080 и 25 кадров в секунду скорость записи составит около 150 мегабайт в секунду, с чем просто может не справиться обычный жесткий диск, особенно если это ноутбук (в ноутбуках HDD медленнее, речь не идет об SSD).
Скачать Windows Media Encoder можно с официального сайта Microsoft (обновление 2017: похоже, они убрали этот продукт со своего сайта) http://www.microsoft.com/en-us/download/details.aspx?id=17792
Другие программы, позволяющие записывать видео с экрана
Инструменты в списке ниже я лично не проверял в работе, но, во всяком случае, они вызывают у меня доверие, а потому, если ничего из вышеперечисленного вам не подошло, можно выбрать один из них.
Ezvid
Бесплатная программа Ezvid представляет собой многофункциональный инструмент для записи видео с рабочего стола компьютера или экрана, включая игровое видео. Кроме этого, в программе присутствует встроенные видео редактор для последующих манипуляций над роликом. Хотя, скорее, основное в ней — все-таки именно редактор.

Этой программе я планирую посвятить отдельную статью, уж очень интересные у нее функции, включая синтез речи, рисование по экрану, контроль скорости видео и другие.
VLC Media Player
Помимо всего прочего, с помощью многофункционального бесплатного плеера VLC Media Player можно записать и рабочий стол компьютера. Вообще, эта функция в нем не совсем очевидная, но присутствует.

Про использование VLC Media Player в качестве приложения для записи экрана: Как записать видео с рабочего стола в медиа проигрывателе VLC
Jing
Приложение Jing позволяет удобно делать скриншоты и записывать видео всего экрана или отдельных его областей. Также поддерживается запись звука с микрофона.

Самому пользоваться Jing не доводилось, но жена работает с ним и довольна, считая самым удобным инструментом для скриншотов.
Есть, что добавить? Жду в комментариях.
А вдруг и это будет интересно:
remontka.pro
создание обучающего видео и презентаций
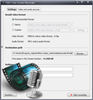
Программа предназначена для захвата изображения с рабочего стола и создания видео файла в произвольном формате. Вы сможете записывать как всю рабочую область десктопа, так и отдельный регион. Для создания звукового сопровождения программа обладает возможностью записи аудио с различных внешних устройств, таких как микрофон или линейный вход. Таким образом, при помощи этой программы вы легко сможете создавать обучающие видео ролики и презентации.
Скачать Screen Recorder
Запись видео файла в различные видео форматыПрограмма обладает возможность записи видео и аудио с использованием произвольных установленных в систему кодеков.
Запись аудио с различных внешних устройствВы сможете записывать звук с произвольных устройств поддерживаемых операционной системой, таких как микрофон (для записи голоса) или линейный вход.
Возможность рисования во время записи видеоВо время записи, вы можете в любой момент перейти в режим рисования и выделить карандашом часть захватываемого изображения, что может быть использовано для создания обучающего видео.
Возможность создания подсказок при кликах мыши и нажатиях клавишПрограмма позволяет при записи видео визуально отметить позиции курсора мышки при клике, а также создать аудио эффект нажатий на клавиши клавиатуры и кнопки мышки. Данная возможность также может быть использована для создания обучающего видео и презентаций.
Возможность создания карты трекинга позиций мыши и нажатий клавишПрограмма позволяет при записи видео визуально отметить позиции курсора мышки при клике, а также создать аудио эффект нажатий на клавиши клавиатуры и кнопки мышки. Данная возможность также может быть использована для создания презентаций и обучающего видео.
Скачать Screen Recorder
www.videosoftdev.com
Лучшие программы для записи видео с экрана компьютера
Привет начинающим ютуберам. В прошлой статье мы разбирались, как начать снимать видео на YouTube, а также слегка затронули такой тип роликов, как скринкасты. Это и есть ни что иное, как захват видео с экрана вашего монитора.
С помощью таких скринкастов легко и наглядно можно объяснить всё, что угодно, своим подписчикам с помощью обучающих видеозаписей, презентаций и прочего. В этой статье мы собрали для вас лучшие программы для записи видео с экрана.
Бесплатные
BlueBerry FlashBack Express Recorder

Интерфейс: русский
Для того, чтобы скачать её бесплатно, необходимо ввести на сайте свою электронную почту, на которую вы получите лицензионный ключ. Программа пишет в AVI.
- Съёмка вас на веб-камеру вместе с захватом экрана (картинка в картинке).
- Запись звука.
- Встроенный внутренний редактор.
CamStudio

Интерфейс: английский
Проста и удобна в использовании, она сохраняет в AVI, MP4 и SWF.
- Вставка эффектов (аннотаций, времени, водяных знаков).
- Пишет звук (программ на компьютере или с микрофона).
- Картинка в картинке.
- Вкл/выкл курсора и эффекты для него.
Debut Video Capture Software

Интерфейс: английский
Программа, записывающая в форматы: AVI, WMV, FLV, MPG, MP4, MOV и др. Версии для Windows и Mac OS X.
- Съёмка с экрана компьютера, вебки или др. устройства.
- Подсветка курсора мыши.
- Пишет аудио.
- Снятие с экрана и вебки.
- Добавление на видео текста, подписей и прочего.
Free Screen Video Recorder

Интерфейс: русский
Удобный минималистичный интерфейс. Захватывает и сохраняет в MP4.
- Пишет звук.
- Отображение курсора мыши.
- Умеет делать скрины.
iSpring Free Cam

Интерфейс: русский
У программы приятный интуитивно понятный интерфейс, она очень проста в использовании. На записанном в ней ролике нет водяных знаков, сохраняет в формат WMV.
- Запись голоса с микрофона.
- Подсветка курсора мыши и звук её щелчка.
- Встроенный аудио- и видеоредактор, помогающий удалить ненужные фрагменты и убрать фоновый шум.
- Сохранение на компьютер или сразу в один клик выложить на YouTube.
OCAM Screen Recorder

Интерфейс: русский
Простой интерфейс, снимает скрины и видео-захват. Поддержка различных расширений: MP4, MKV, MOV, WMV, FLV, AVI, TS и др.
- Записывает звуки (системные и с микрофона).
- Подходит для игр.
- Отображение курсора мыши.
- Создание скриншотов.
- Одновременный захват с двух мониторов.
Open Broadcaster Software (OBS)

Интерфейс: русский
Пишет в FLV, MP4, MOV, MKV, TS. ОС: Windows, Mac OS X и Linux.
- Пишет аудио.
- Съёмка с вебки.
- Стриминг.
- Можно снимать прохождение игр.
Платные
Action!

Интерфейс: русский; 30 дней триал, далее $ 29.95
Незарегистрированная ставит водяные знаки. Пишет в форматах AVI и MP4.
- Запись аудио.
- Подходит для игрового процесса.
- Позволяет делать стримы (трансляции онлайн).
- Картинка в картинке.
- Автоматическое удаление фона на картинке с веб-камеры.
- Делает скриншоты.
- Использование или неиспользование курсора.
- Визуализация кликов мыши.
Ashampoo Snap

Интерфейс: русский; 10 дней триал, далее 1699 руб.
Помимо записи видео, умеет делать скриншоты и распознавать текст с фото или из PDF-файлов. Поддерживает разрешение 4K.
- Картинка в картинке.
- Пишет аудио.
- Отображение кликов мыши.
- Увеличение для выделения деталей.
- Скриншотер с графическим редактором.
- Оптическое распознавание символов.
Bandicam Screen Recorder

Интерфейс: русский; $ 39
Демо ставит свой лого на снятые видео и ограничивает их по длительности 10 минутами. Поддерживает форматы: AVI, MP4.
- Подходит для захвата из игр.
- Создание файлов минимального веса без потери качества.
- Видео не имеет ограничений (записывайте, пока не кончится место на ноутбуке).
- Снятие скриншотов.
Camtasia Studio

Интерфейс: английский; 30 дней триал, далее $ 199
Она очень популярна и имеет широкие возможности. Ознакомительная версия ставит свои водяные знаки. Есть версия не только для Windows, но и для Mac OS X.
- Одновременная съёмка с вебки и экрана.
- Видеоредактор.
- Запись звука с компьютера, микрофона или наложение любого аудиофайла.
- Поддержка множества форматов: AVI, SWF, FLV, MOV, WMV, RM, GIF, CAMV.
- Выделение курсора мыши, визуализация кликов и выноски с нажатием клавиш.
FastStone Capture

Интерфейс: английский; 30 дней триал, далее $ 19.95
Эта лёгкая программа умеет не только делать скриншоты и редактировать их, но и записывать экран в видео формата WMV.
- Запись аудио.
- Подсветка курсора и щелчков мыши.
Fraps

Интерфейс: английский; $ 37
Утилита создана для съёмки с экрана и подсчёта частоты смены кадров (FPS). Сделать запись своего рабочего стола не выйдет, т. к. Fraps заточен на захват из игр. В демо видеозапись длится максимум 30 секунд, и на неё ставится водяной знак, так что необходимо приобретать полную версию. Пишет в AVI.
- Запись звука.
- Выбор количества кадров.
- Делает скриншоты.
- Заточена под 3D-приложения.
HyperCam

Интерфейс: русский; 21 день триал, далее 890 руб.
Незарегистрированная ставит водяные знаки. Пишет в форматах: AVI, WMV, ASF, MP4.Также есть портативная версия, — когда прога устанавливается на флешку и сможет снять экран на других ПК.
- Встроенный редактор (резка, склейка).
- Запись звука.
Icecream Screen Recorder

Интерфейс: русский; 594 руб.
В демо есть ограничение по времени — 10 мин. и выходной видеоформат WEBM. В платной это ограничение снято и добавлены ещё MKV, MP4. Версии для Windows и Mac OS X.
- Скриншотер.
- Съёмка с вебки вместе с захватом экрана.
- Установка собственного вотермарка.
- Рисование.
Movavi Screen Capture

Интерфейс: русский; 7 дней триал, далее 990 руб.
В триале на захваченное видео будет нанесён водяной знак, также его максимальная длина ограничена 2 минутами. Сохраняет во множество популярных форматов: AVI, MKV, MOV, FLV, WMV, MP3, MP4 и др. ОС: Windows и Mac OS X.
- Запись аудио.
- Отображение действий мыши и клавиатуры.
- Делает скриншоты.
Snagit

Интерфейс: английский; 15 дней триал, далее $ 49.95
Создаёт скриншоты и захватывает действия пользователя на видео. ОС: Windows и Mac OS X.
- Переключение между веб-камерой и экраном во время снимания.
Super Screen Capture

Интерфейс: английский; $ 49.95
Сохраняет в AVI. Бесплатная версия ставит свой водяной знак на видео и каждый раз при нажатии на кнопку “Запись” предлагает приобрести полную.
- Создание скринов.
- Пишет со звуком только с микрофона.
UVScreenCamera

Интерфейс: русский; демо, PRO-версия 950 руб.
Записывает в UVF и EXE (AVI, SWF, FLV и GIF — в версии PRO). Также умеет делать скрины.
- Наложение звука (с микрофона или из файла).
- Отображение курсора мыши и нажатий клавиш.
- Запись 3D-игр.
- Встроенный видеоредактор.
- Скриншотер.
- Рисование на экране (PRO).
- Добавление текста, выносок, стрелок, рамок интерактивных кнопок и др. (PRO).
ZD Soft Screen Recorder

Интерфейс: русский; $ 39
В бесплатной версии ставятся водяные знаки и ограничение 10 минутами. Пишет в AVI, MP4, FLV, MP3, WAV.
- Пишет аудио.
- Съёмка с камеры.
- Подходит для игр.
- Отображение курсора мыши.
- Стриминг.
- Скриншоты.
Для себя из этого списка мы выбрали бесплатную программу OBS. Нас устраивает. О том, как разобраться в её настройках уже говорилось тут. Но все люди разные и кому-то она может показаться не такой уж хорошей или слишком сложной. Так что ничего лучше перебора приложений и пробы их в действии пока не придумано. И вы обязательно найдёте свою идеальную программу.
В комментариях приветствуются дополнения, а также напишите какую программу выбрали вы и почему. Всем успехов. Не забывайте оформить подписку на новости блога.
iklife.ru
Запись видео с экрана компьютера со звуком в Windows 7, 8, 10
В данном материале подробно рассмотрим программы, которые организовывают запись видео с экрана компьютера со звуком в Windows 7, 8, 10. Такие видеоролики используются для демонстрации действий на рабочем столе, в веб-камере, в играх ПК. В последующем, ролики можно хранить на жестком диске компьютера или залить на видео-хостинг, к примеру, на YouTube.
Штатными средствами можно сделать скриншот в Windows 7, 8, но нельзя записать видео с экрана компьютера, поэтому без сторонних программ не обойтись. В Windows 10 есть приложение от Xbox, которое больше предназначено для для съемки игр, поэтому рассмотрим более универсальные инструменты. Захват видео с экрана монитора со звуком осуществляют как бесплатные программы, так и платные. Представляю список лучших бесплатных программ, которые рассмотрим подробно:
- BB FlashBack Express
- oCam
- Camstudio
- Ezvid
Вообще подобного рода приложений с различным уровнем функционала существуем масса. Решать Вам, использовать ПО, описанным ниже, либо найти другое. Уже определились, тогда давайте рассмотрим инструкции.
BB FlashBack Express
Слово Express в названии обозначает бесплатную версию. В отличии от коммерческих версий Standard и Professional имеются ограничения в функциональности. В бесплатной редакции есть возможность экспортировать видео только в двух форматах Avi и Flv, соответственно платные поддерживают обширный список форматов. Express редакция, так же ограничена в редактировании видео и применения эффектов к нему. Если Вам интересно, полный список отличий смотрите на сайте разработчика.
Перейдите на эту страницу, далее выберите язык «русский». В нужное поле введите адрес электронной почты для получения лицензионного ключа, затем нажмите «загрузить». Во время установки программы укажите тот ключ активации, который выслали Вам на почтовый ящик.
Запустите ярлык BB FlashBack Express Recorder.exe, нажмите «продолжить» и дождитесь загрузки окна программы. Здесь есть ссылки на справочные материалы, список последних записанных видео и ссылка «записать экран», нажмите ее.

Прежде чем начинать процесс захвата видео с экрана монитора советую настроить программу. В меню нажмите «инструменты» затем «параметры».

Вашему взору станет доступно огромное количество опций. Чтобы подробнее ознакомиться с разделом настроек, перейдите в него и нажмите «справка». В справке описано все до мелочей, поэтому не будем здесь повторяться. Если необходимо записывать видео подвижных объектов выставляйте хорошее качество и частоту кадров не менее 25. Не забывайте, что выставление максимальных параметров, приведет к увеличению размера записанного файла. Экспериментальным путем устанавливайте оптимальные настройки для нужной ситуации. После внесения изменений кликните OK.

В интерфейсе программы из выпадающего списка выберите формат записи:
- Во весь экран – захват всей области экрана.
- Область – запись видео с экрана, определенного пространства.
- Окно – записывает выбранное открытое окошко.
Далее отметьте «запись звука». Выберите источник «микрофон» или «динамики ПК». Вы так же можете указать два источника сразу, но первым необходимо выбрать «динамики ПК». Если указан «микрофон» задайте громкость, передвигая ползунок.
По необходимости можете отметить «запись веб-камеры». Нажмите кнопку «настройки», затем задайте параметры веб-камеры, формат (измените разрешение в пикселях, глубину цвета), количество кадров в секунду и уровень качества. Кликните «закрыть». Если необходимо отметьте опцию показа окна видеокамеры во время записи.
Чтобы Вам не мешала панель программы в процессе захвата видео с экрана монитора, установите опцию «свернуть в системную область во время записи». При этой включенной опции используйте горячие клавиши управления (назначаются в параметрах программы).

Чтобы начать запись видео с экрана компьютера со звуком нажмите сочетание клавиш или красный круг внизу окна. При формате «Во весь экран» запись будет происходить сразу. При формате «Область» нужно задать пространство записи мышкой или в пикселях, при «Окно» необходимо выбрать окно и после чего нажать кнопку «запись».

После того, как пройдет инициализация, захват видео с экрана начнется. После остановки записи выскочит окошко сохранения, нажмите кнопку «сохранить». Далее укажите папку сохранения файлов с расширением Fbr, задайте название и кликните «сохранить».
Далее выберите одно из трех действий.
- Открыть – открывает ролик в плеере программы с возможностью редактирования, экспорта в форматы Avi и Flv, или отправки на видео-хостинг.
- Поделиться – отправка записанного файла на видео-хостинг.
- Экспорт – сохраняет видео в известных форматах.
Чтобы ролик был доступен для просмотра в стандартных программах, нажмите «экспорт». Выберите Flash или Avi и кликните OK. В зависимости от выбора формата задайте параметры экспорта, после чего сохраните видео и дождитесь окончание процесса.

oCam
Бесплатная и очень простенькая в использовании программа, позволяющая не только записывать видео с экрана компьютера со звуком, но и делать скриншоты. Поддерживает русский язык, но русифицирована не в полном объеме.
Скачайте приложение в интернете, установите и запустите его. Далее в меню нажмите «инструменты», затем «настройки». По умолчанию oCam выставляет приемлемые настройки захвата видео с экрана монитора. Давайте рассмотри самые необходимые настройки.
- Кодирование – здесь задается качество видео и звука. Вы можете изменить частоту кадров (FSP), качество (Quality) и битрейт аудио. Остальные параметры можете оставить, как есть.
- Запись – здесь интересна опция включающая отображение указателя мыши и FSP в игре во время записи.
- Хоткеи – назначение горячих клавиш для управления процессом.
- Выделение – включение и выбор цвета подсветки курсора мыши.
- Сохранение – назначение пути сохранения файла.
- Ограничение – указание времени записываемого файла с возможностью задать действия, которые выполнятся после записи.
- Watermark –добавление водяного знака с возможностью задать уровень прозрачности и положение.
В настройках очень просто разобраться. После их изменения кликните OK.

В окне программы есть несколько подписанных иконок. Давайте разберем их функционал.
- Запись – нажмите на стрелку рядом с этим значком и выберите «запись изображения со звуком». Можно и записывать отдельно звук.
- Снимок – фотографирует экран в формате, указанном в настройках.
- Размер – выберите предустановленные размеры или полный экран. Когда oCam запущена, на дисплее отображается область с зеленым обрамлением, которое возможно перемещать и растягивать во все направления. Именно здесь Вы и задаете размер этой обрамленной области.
- Открыть – быстрое открытие места хранения записанного ролика.
- Кодеки – выберите кодек и формат видео. Приложение oCam имеет неплохую коллекцию кодеков.
- Звук – выберите запись звука с микрофона, с компьютера или с двух источников сразу.
- Game – перевод в режим записи игр. Выберите данный режим, затем запустите игру и нажмите клавишу старта захвата. Затем кликните клавишу (по умолчанию F2) еще раз для остановки процесса и ищите ролик в назначенной папке.

Чтобы записать видео с экрана компьютера со звуком, нажмите красный круг. Советую свернуть программу, чтобы не светить ее окно, если работаете в полноэкранном режиме и управлять процессом горячими клавишами.
В процессе захвата видео с монитора Вы можете отследить длительность записи, размер, поставить на паузу/продолжить, сделать снимок и остановить. Данные действия выполняются, как в интерфейсе приложения, так и горячими клавишами.

Ролик сразу пишется на жесткий диск в выбранном формате. Чтобы его просмотреть нажмите иконку «открыть». В эксплуатации программы сложного ничего нет.
Другие программы для записи экрана
CamStudio бесплатное приложение, позволяющее записывать экран со звуком. По функционалу может конкурировать с коммерческими версиями. Доступна только на английском языке. Прежде чем ее использовать, необходима настройка.
CamStudio использует кодеки установленные в системе, поэтому для баланса качества рекомендуется загрузить дополнительные кодеки. Программа имеет гибкие настройки изменения качества видео, частоты кадров, а также позволяет записывать аудио с микрофона и звуки с компьютера.
Запись осуществляется в режимах полного экрана, выбранной области и окна в форматах Avi и Swf. Поддерживает процесс записи, паузы, остановки сочетанием клавиш. Главный интерфейс CamStudio изображен ниже.

Ezvid – бесплатное ПО, совмещающее в себе функцию записи рабочего стола со звуком и редактора видео. Во время редактирования Вы можете вставлять, удалять части видео, добавлять предварительно записанные аудио файлы и эффекты. Программа позволяет вставить текстовые слайды и синтезировать компьютером голос. Разработчики позаботились о возможности съемки игрового процесса.
После создания и обработки видео, его можно быстро загрузить на YouTube. В общем, установите программу и испытайте ее функционал. Ниже изображено главное окно Ezvid.

Описанных программ вполне хватит, чтобы произвести качественную запись видео с экрана компьютера со звуком в Windows 7, 8, 10. BB FlashBack Express функциональна, полностью русифицирована и имеет хорошую справку. Приложение oCam то же вполне справляется с поставленными целями, рекомендую использовать эти программы. CamStudio и Ezvid можете использовать как альтернативу.
Посмотрите еще статьи:
Вы можете пропустить чтение записи и оставить комментарий. Размещение ссылок запрещено.
nastrojcomp.ru
Как записывать видео с веб-камеры и рабочего стола одновременно

Вопрос от пользователя
Добрый день.
Подскажите, как можно вести одновременно запись с рабочего стола (скажем, снимать работу в какой-то программе), а также в маленьком окне снимать видео с веб-камеры (например, показать себя, как что-то объясняешь).
Программу для снятия видео с рабочего стола я нашел, а вот как это совместить с видео с веб-камеры - ума не приложу...
Здравствуйте.
Подобная задача достаточно легко решается (я правда не специалист большой по видео, но один из способов предложу). Можно, например, взять видеопроигрыватель, открыть в нем видео с веб-камеры, а затем программой для захвата видео с рабочего стола, одновременно всё записать. Более подробно суть изложу ниже...
*
Способ записи видео с рабочего стола и веб-камеры
1) Проверка работы веб-камеры
Первое, что я порекомендую - это проверить, а работает ли веб-камера, установлены ли драйвера нее и пр. О том, как это сделать - см. мою предыдущую статью, ссылка ниже.
Как проверить и включить веб-камеру: https://ocomp.info/kak-vklyuchit-veb-kameru.html
2) Установка проигрывателя Media Player Classic
Я выбрал этот проигрыватель, т.к. он очень популярен (у многих уже есть), не нуждается в долгой и утомительной конфигурации и у него довольно низкие системные требования.
Думаю, проблем с установкой возникнуть не должно. Единственное, что порекомендовал бы, это скачать сам плеер с официального сайта (дабы исключить различные проблемы с рекламным ПО, и вирусами, который часто попадаются в программах из неизвестных источников).
О том, где лучше скачать проигрыватель Media Player Classic и о его особенностях, можете узнать здесь: https://ocomp.info/free-videoproigryivateli.html#Media_Player_Classic
Кстати, если у вас ОС Windows 10, то в ее арсенале есть специальный инструмент "Камера" (можно найти в меню ПУСК). Если проигрыватель вы использовать не хотите (а им в данном плане пользоваться удобнее, + больше возможностей), то можно вполне обойтись и этим инструментом ...

Камера в Windows 10
3) Настройка Media Player Classic
После установки проигрывателя, откройте его настройки (Вид/настройки), вкладку "Захват". В ней нужно указать вашу страну, видео и аудио источники. Если этого не сделать (или сделать неправильно) - изображение с веб-камеры не будет показываться в проигрывателе!

Media Player Classic - как настроить веб-камеру
4) Открываем устройство (веб-камеру) в Media Player Classic
Если все предустановки ввели верно - то нажмите меню Файл/открыть устройство. На экране должно показаться видео с веб-камеры (если этого не произошло, см. три предыдущих пункта!).

Открыть устройство
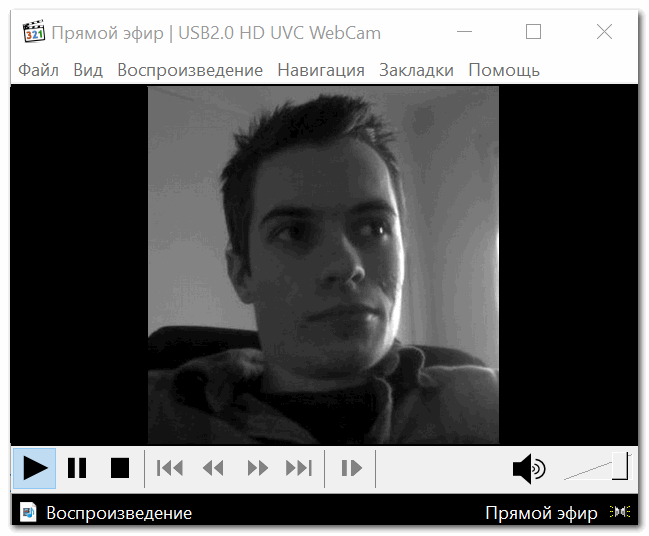
Пошло изображение с веб-камеры
5) Включаем режим минимализма
Многим при записи видео совсем не нужны полоски проигрывателя снизу/сверху (его меню, строку состояния и пр.). Чтобы их убрать, в Media Player Classic есть специальные предустановки: минимальная, компактная, нормальная. Просто выберите минимальную предустановку (Вид/предустановки/минимальная), также можно просто нажать на клавиатуре цифру "1".
Кроме этого, эти же действия можно выполнить, если в меню "Вид" снять галочки со всех отображаемых элементов.
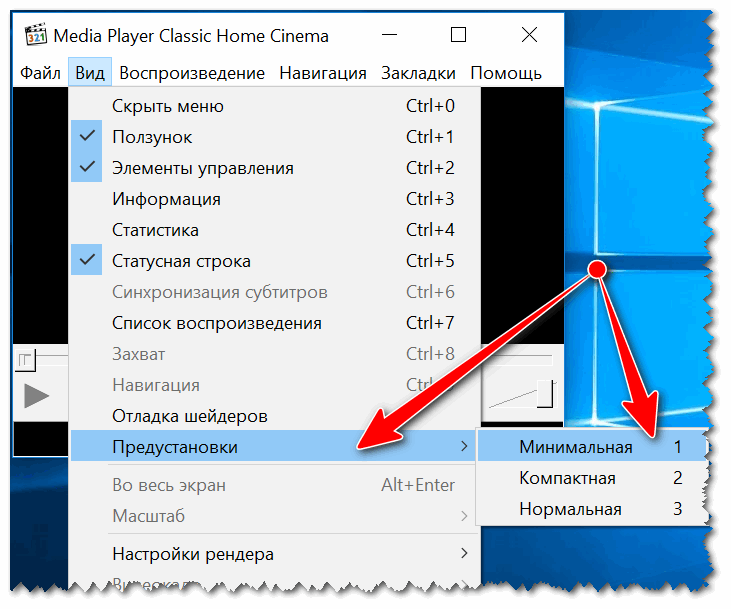
Минимальные предустановки
6) Переносим окно плеера в нужное место (с трансляцией изображения с веб-камеры)
Далее вы увидите, что осталось простое окно с видео, транслируемым с веб-камеры (никаких меню, указывающих, что это проигрыватель больше не будет!). Осталось только настроить мышкой пропорции окна (чтобы не было черных полосок по краям) и переместить транслируемое видео в нужную часть рабочего стола.
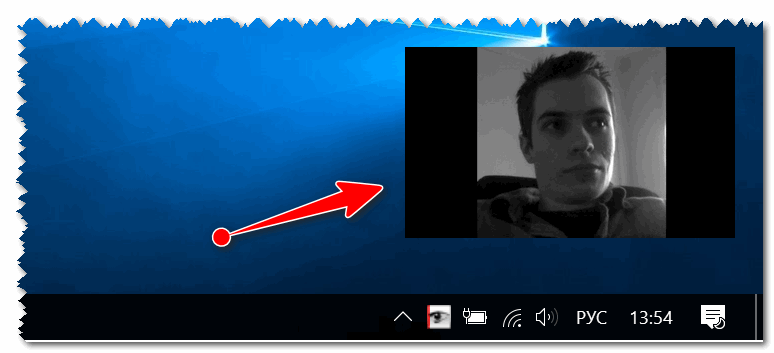
Можно захватывать изображение с экрана // черные полосы можно убрать, изменив пропорции окна (растяните/сузьте окно с помощью мышки)
7) Включаем запись нужной области (или целого рабочего стола)
Далее вам осталось взять свою программу видео-захвата, выделить нужную область и приступить к записи. Таким образом, вы одновременно сможете записывать видео, в котором будете снимать свой рабочий стол, с окном, где идет трансляция с веб-камеры. Т.е. задача выполнена?!
На всякий случай, порекомендую следующие программы для записи видео с рабочего стола: FastStone Capture, UVScreenCamera, CamStudio, Bandicam, Free Screen Video Recorder. Ссылку на них привожу ниже.
Дополнение!

10 лучших программ для записи видео с экрана компьютера - https://ocomp.info/programmi-dlya-zapisi-video-s-ekrana.html
*
На этом всё. Надеюсь помог?!
Удачи!
Полезный софт:
-

- Driver Booster Лучшее ПО для обновления драйверов (работает автоматически, поддерживет 99,99% оборудования).Весит
-

- Advanced System Care Программа для очистки Windows от мусора (ускоряет систему, удаляет мусор, оптимизирует реестр).Весит
Другие записи:
ocomp.info
Программа для записи видео с рабочего стола

В интернете мы часто натыкаемся на всевозможные видеоролики, целью которых является обучить пользователей чему-либо. К примеру, это может быть использование конкретного софта или принцип прохождения компьютерной игры. А знаете ли вы о том, что вы тоже можете легко записать такое видео? Для этого вам нужна будет только простая и качественная программа для записи видео с рабочего стола.
Найти хорошую утилиту, которая позволит захватить изображение с монитора, не так просто, как кажется. В основном подобные продукты не переведены на русский язык, что доставляет массу неудобств при их освоении. В этой статье мы поговорим о приятном исключении из правил. Существует отечественная программа для записи экрана «Экранная камера». С ее помощью вы сможете записать с монитора все, что захотите.
Понятный интерфейс и встроенный редактор – вот основные преимущества данной утилиты. У вас будет шанс оценить все это уже при первом запуске приложения. Маленькое окошко предложит вам подобрать тот режим работы, который наиболее удобен на ваш взгляд. Это - создание видео с нуля, обработка предыдущего видеофайла или обращение к онлайн-учебнику.
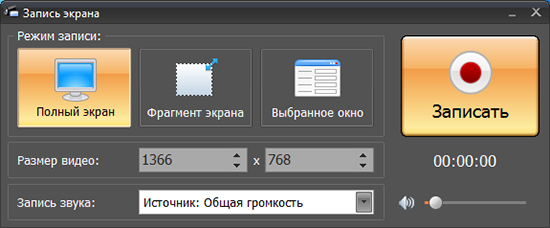
Программа для записи рабочего стола позволяет захватить весь экран целиком, отдельный фрагмент экрана или конкретное окно. При этом вы сами выбираете размер ролика, вручную прописав его в специальной вкладке. Также новоиспеченное видео можно озвучить – для этого потребуется микрофон. Если он настроен, то вы сможете комментировать то, что снимаете. Особенно это актуально в случае с созданием видеоуроков – так зрителям будет понятнее, о чем идет речь, а сам процесс станет еще нагляднее и интереснее.
Теперь, когда мы выяснили, как записывать видео с монитора, вспомним о встроенном редакторе. С его помощью легко редактировать ролик – обрезать лишнее, добавить музыку и заставки. К вашим услугам - база готовых шаблонов, а это значит, что остается лишь выбрать понравившуюся заставку из каталога и вставить ее в видеоклип. А если вы хотите, чтобы во время воспроизведения ролика играла приятная музыка, просто ознакомьтесь с аудиозаписями, представленными в коллекции. Не забывайте при этом и о том, что вы всегда можете загрузить в редактор свои варианты песен.
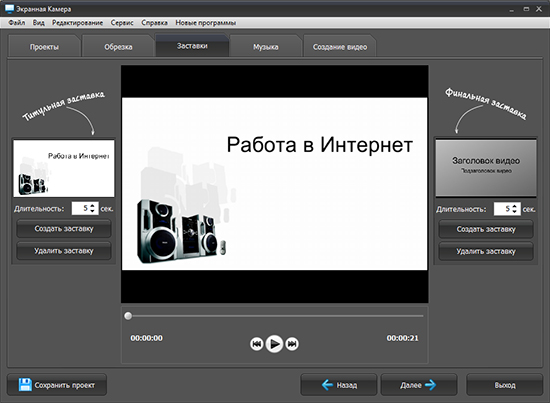
Программа для записи видео с рабочего стола «Экранная камера» поможет вам не только снять урок, видео прохождение, вебинар или разговор по скайпу, но и сохранить получившееся видео в удобном формате. Вариантов экспорта готового файла предусмотрено несколько. Это и конвертация в AVI или HD, и запись DVD-диска, и загрузка видеоклипа на YouTube, RuTube или Vimeo.
Буквально за пару кликов вы сможете записать с рабочего стола своего ПК что угодно. «Экранная камера» не позволит вам пропустить любимую онлайн-передачу и не оставит один-на-один с проблемой съемки видео урока. Удобный редактор призван помочь вам в оформлении видеоролика музыкой и заставками, а конвертер преобразует клип в любой формат.
Такая программа подойдет как новичкам, так и профессионалам. Мы уверены, что программа «Экранная камера» наверняка займет достойное место в вашей коллекции софта.
screencam.ru