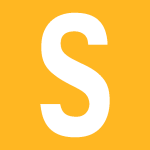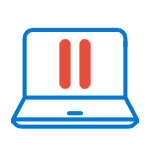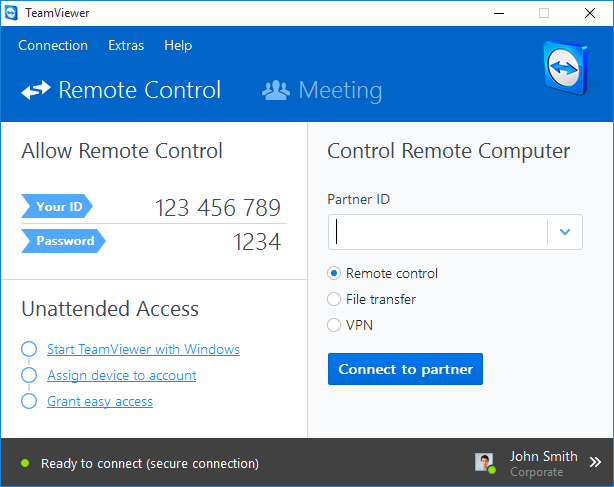Не открывается мой компьютер. Не открывается на рабочем столе мой компьютер
Что делать, если ярлыки на рабочем столе Windows не открываются
Иногда любимый компьютер начинает выдавать «чудеса». Хорошо, если в этот момент никаких важных действий совершать не требуется. Можно тогда вникнуть, разобраться, как устранить возникшую проблему. Гораздо хуже, когда имеется срочная работа, начальство требует скорого выполнения, а при нажатии на ярлык ничего не происходит, нужные программы не открываются.

Исправление ошибки в работе ярлыков под силу обычному пользователю.
Паника охватывает полностью, кажется, что вышла со строя программа. Найти новую, скачать её из интернета, заново проинсталлировать, конечно же, можно, но для этого потребуется время, дефицит как раз которого и наблюдается в конкретный момент. Прежде всего, в этой ситуации нужно уяснить, что это ярлыки на рабочем столе не открываются, а сами программы чаще всего остаются целыми и невредимыми, он совершенно не нуждается в повторной инсталляции.
Если вы обнаружили, что не открывается ярлык на рабочем столе, воспользуйтесь нашими советами. Ознакомившись с ними, вам станет понятно, почему возникает такая проблема и как её устранить.
Восстановление работоспособности ярлыков
Если вы попытались запустить нужную вам программу, но сразу обнаружили, что совершенно не работают ярлыки на рабочем столе, не тревожьтесь, можно попытаться устранить эту возникшую проблему. Иногда даже ярлык может открываться, но при этом запускать совершенно не ту программу, которую нужно. Такие путаницы не являются редкостью, с ними иногда приходится сталкиваться некоторым новичкам. Полезно не только ознакомиться со способами устранения проблемы, но ещё и разобраться, почему на рабочем столе не работают ярлыки. Это позволит предотвратить в дальнейшем такие неприятные ситуации.
Причины сбоя
Чаще всего в качестве причины выступают ошибки в настройках операционной системы. В результате такого системного сбоя ярлык просто не понимает, как выполнить возложенные на него задачи. Каждый файл на компьютере имеет своё расширение. Ярлыки также имеют расширение lnk. Если на компьютере будут внесены изменения, которыми будет обусловлено открывать файлы с расширением lnk, например, при помощи блокнота, впоследствии все ярлыки именно так и будут открываться, при этом они «откажутся» открывать программы, как это проделывали ранее.
Часто такие ситуации случаются по незнанию. Например, если вы кликнули правой кнопкой мышки по ярлыку, а затем в контекстном меню выбрали строку «Открыть с помощью», на экране компьютера открывается окно, в котором предлагается выбрать, при помощи какой программы вы желали бы открыть нужный файл. Такие действия можно проделывать, но только важно внизу окна убрать галочку, установленную в чекбоксе рядом с фразой «Использовать выбранную программу для всех файлов выбранного типа».
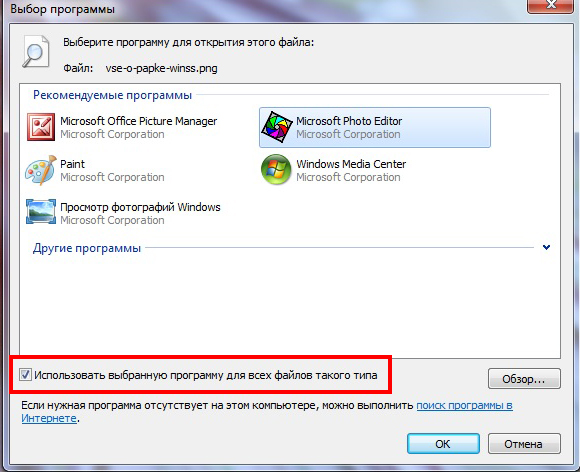
К сожалению, большинство пользователей по неопытности забывают убирать галочку, соответственно, такая команда распространяется на все существующие ярлыки. Впоследствии из-за таких действий ярлыки больше не открываются, безусловно, программы не запускаются. Иногда такие манипуляции с ярлыками может вместо пользователя проделать вирус, проникнувший на компьютер из сети, если антивирусник не смог его распознать и вовремя обезвредить.
Алгоритм действий устранения ошибки
Итак, стремясь найти ответ, что делать, если ярлык не открывается, мы рекомендуем вам обратить внимание на несколько способов, возвращающих полную работоспособность всем ярлыкам. Если вы опытный программист, вы можете легко вручную внести соответствующие изменения, после чего все ошибки будут устранены, а работоспособность будет полностью восстановлена. К сожалению, не все мы являемся программистами, и, соответственно, не всем дано разобраться в тонкостях программирования.
Можно поступить иначе, можно скачать из интернета готовый реестр, сохранить его. Далее всё будет просто, нужно открыть закачанный архив, и выбрать только тот реестр, который предназначен для вашей операционной системы. После того, как вы нашли подходящий реестр кликните по нему дважды. Система запросит вашего согласия относительно вносимых изменений. Безусловно, вы должны с этим согласиться, так как вы приняли решение исправить ошибки в настройках. После замены реестра проблема чаще всего устраняется.
Однако в некоторых случаях волшебство не случается, приходится предпринимать дополнительные действия, чтобы всё-таки решить проблему, при которой ярлыки не открываются. Для этого потребуется запустить реестр самостоятельно и удалить собственноручно лишний раздел. Зажмите одновременно две кнопки «Win» и «R», на экране появится небольшое окошко со строкой для ввода команды. Введите команду «regedit».
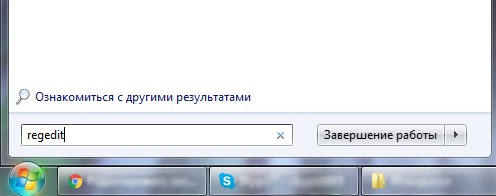
После нажатия вами кнопки «Ok», откроется окно реестра. Остаётся вам в ветке HKEY _ CURRENT _ USER найти раздел UserChoice, после этого его остаётся удалить. В завершение нужно перезагрузить компьютер, чтобы все изменения вступили в силу. После запуска операционной системы вы убедитесь, что проблема исчезла, все ярлыки успешно открываются.
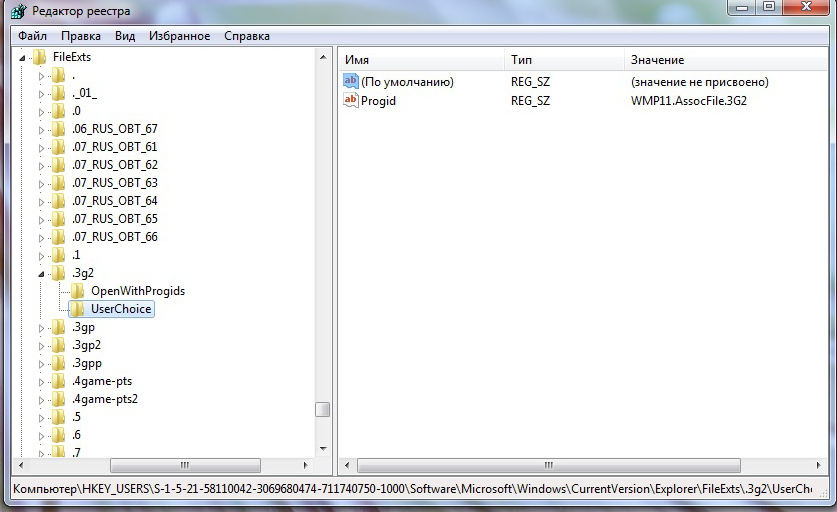
Итак, устранить неприятные «сюрпризы», по причине которых прекратили запускаться ярлыки, не так уж и сложно. Если выполнить все действия, строго следуя предложенной инструкции.
nastroyvse.ru
|
prestige-gaming.ru
Не открывается мой компьютер - Компьютерная помощь на дому

Установка Windows 1029.07.2017

Не открываются программы29.07.2017
Не открывается иконка «Мой компьютер»
Каждый
4
из 10 пользователей
сталкивались в такой проблемой
Что делать если открывается мой компьютер. Мой компьютер - это значок на рабочем столе, в нём сосредоточены все жесткие диски, все внешние устройства вашего компьютера такие как dvd-rom, разъем для чтения дискет на старых компьютерах, а также ваши логические жесткие диски. Если у вас жесткий диск не поделен на части то тогда у вас будет как обычно только диск C если ваш жесткий диск поделен на части, то тогда обычно у вас есть несколько частей жесткого диска в компьютере: C,D и тд.
Не открывается иконка мой компьютер
Что же делать если не открывается значок мой компьютер. Во-первых вам нужно посмотреть какая у вас операционная система. Если вы знаете вашу операционную систему тогда вы уже можете сделать определенные действия. Первое, что вы можете сделать это нажать меню Пуск, после этого посмотреть в правую часть меню Пуск (это работает на всех Windows, начиная с Windows XP) там найти слово компьютер. Если у вас значок мой компьютер не открывается то вы можете его удалить после чего еще раз нажать пуск поставить курсор мышки на слово компьютер нажать левую кнопку мышки и удерживая её и перетащить это слово (Компьютер) на рабочий стол. В итоге у Вас на рабочем столе появится новый ярлык «мой компьютер».Есть ли у вас Windows 8 или Windows 10 Особенно это касается тех людей у которых стоит Windows 10 то для того чтобы вывести на рабочий стол значок мой компьютер вам нужно нажать «персонализация», после этого зайти в «параметры темы» далее найти надпись «параметры значков рабочего стола». После нажатия на «параметры значков рабочего стола», у вас выйдет окошко в котором вы галочками можете отметить, какие из иконок вам нужны на рабочем столе. Вы можете отметить иконку корзины, иконку мой компьютер, иконку панель управления, и так далее.Если у вас значок мой компьютер не открывается и после вышеописанных действий тогда вы можете попробовать работать через проводник. Для этого вы можете открыть абсолютно любой элемент вашей операционной системы Windows (если у вас стоит Windows) например корзину, или панель управления, или любую другую папку. После чего с помощью стрелочек, которые есть в верхней левой части экрана Вы можете перейти на другие панели управления на другие панели элементов компьютера.В том числе и на мой компьютер который у вас до этого не открывался. Если у вас категорически отказывается открываться папка «мой компьютер» то вы всегда можете перенести на рабочий стол новые значки с нужными вам элементами например с дисками C, D или другими устройствами.Если ни один из способов которой я вам предложил не подошёл тогда у вас остается единственная возможность либо поставить восстановление операционной системы из точки восстановления. Либо полностью переустановить вашу операционную систему. Либо позвонить компьютерному мастеру, который сможет быстро решить вашу проблему с открытием иконки «мой компьютер»
В Windows
10
эта иконка стала называться
"Компьютер"

ВИДЕО ОТЗЫВЫ О КОМПЬЮТЕРНОЙ ПОМОЩИ
Ниже вы можете увидеть видео отзывы наших клиентов
Вызов мастера компьютерной помощи на дом или в офис
Введите ваш номер телефона и наш менеджер перезвонит вам в течении 3-х минут.

Вызов мастера со скидкой 15%
Для получения скидки в 15 % на ремонт компьютера оставьте свои данные
xn-----8kcahqbtwdqckkddcqkk9af3ula2b.xn--p1ai