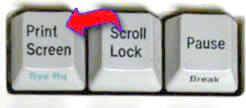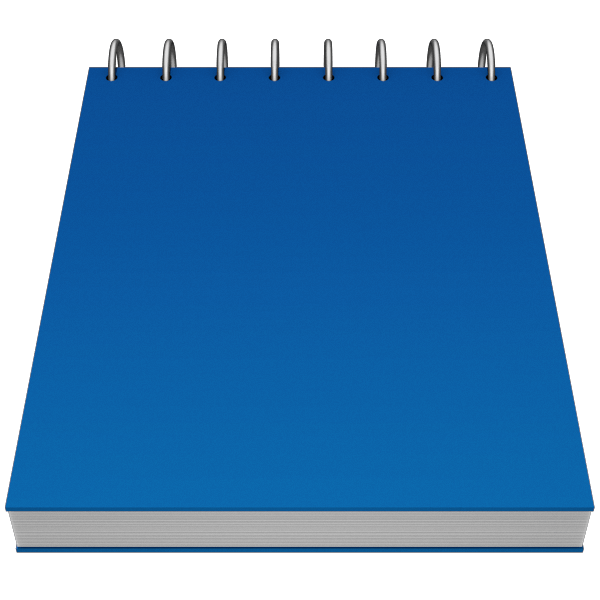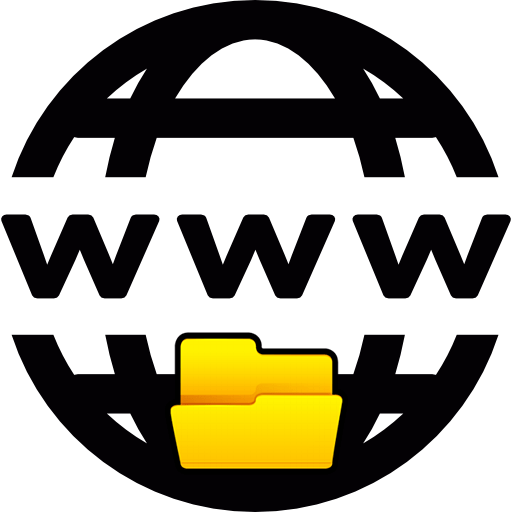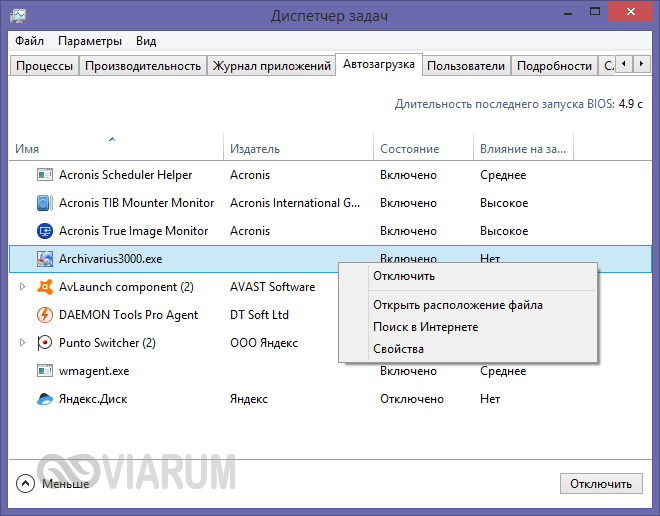Как сохранить видео на компьютер с интернета. Как скопировать видео на рабочий стол компьютера
Как Сохранить (Видео с Ютуба) На Компьютер 7 10 При Помощи Браузера
Как сохранить видео на компьютер
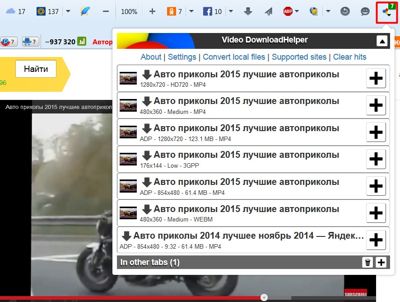
Добрый день. Все мы любим по путешествовать по просторам всемирной сети. У нас постоянно перед глазами мелькаю разнообразные интересные сайты, блоги, сервисы. На подобных ресурсах много всяких интересных элементов. От разнообразных картинок, до всяческих клипов.
Среди клипов много довольно интересных и необычных. Люди наблюдают за подобным клипом, и у них часто начинает возникать мысль — как сохранить видео на компьютер? Особенно это относится к тем пользователям сети, у которых довольно слабый интернет. А таких до сих пор довольно много.
Очень много людей входят в интернет через мобильную связь. Подобный интернет не может сравниться с оптико-волоконным. В этом случае и возникает необходимость в сохранении видео на компьютер. Как нам это сделать? Я дам несколько вариантов.
Сохраняем видео на компьютер с помощью Savefrom
Скачать видео с данного сервиса довольно просто. Необходимо зайти на сайт http://ru.savefrom.net/. Мы увидим окошко:
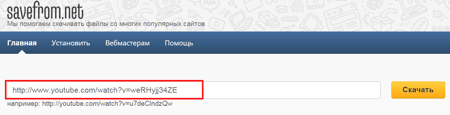
В данную строку вводим ссылочку нашего клипа и нажимаем «Скачать».
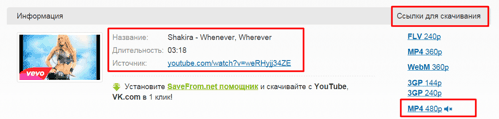
У нас отобразится информация о нашем клипе, продолжительность видео и мы увидим в правой стороне окна несколько ссылок для скачивания. Поскольку данный клип красочный, я выберу формат MP4 480p. Нажму на него, и у меня начнется процесс скачивания. По умолчанию клип будет скачан в папочку «Загрузки», системного диска C.
Также сервис позволяет нам сохранять на компьютер не только видео, но музыку, картинки и прочие цифровые продукты.
Сохраняем видео с помощью софта savefrom.net
Кроме этого, данный сервис позволяет нам скачать видео на компьютер, используя программу помощник своего сервиса, которая так и называется savefrom.net. Данный софт можно установить в самые популярные браузеры. Когда мы его установим на компьютер, то рядом с различными видео мы увидим кнопочку скачать, или стрелочку остриём вниз.
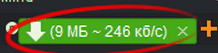
Для разных форматов видео, данная стрелка выглядит немного по-разному. Нажав на эту стрелочку, у нас начнётся процесс скачивания.
Сохраняем видео поставив буквы ss перед ссылкой
Хочу сразу отметить, что вам совсем не обязательно запоминать адрес данного сервиса. Достаточно будет поставить кнопочки ss перед адресом видео, и вы автоматически попадете на данный сервис с уже вставленной ссылкой в строку скачивания.
К примеру, если ваша ссылочка выглядит http://youtube.com/watch?v=weRHyjj34ZE, вам необходимо поставить ss непосредственно после слеша, и ваша ссылочка примет вид: http://ssyoutube.com/watch?v=weRHyjj34ZE. Ссылка в статье ведёт на клип Шакиры, если вам нужно, можете скачать.
На мой взгляд, сохранение видео на компьютер используя сервис savefrom.net — самый удобный метод. Благодаря данному сервису, у вас есть возможность не только скачать видео, но и разнообразные картинки, музыку, различные приложения и софты.
Видео вы можете сохранять не только с YouTube, но и с Одноклассников, В Контакте, Facebook и прочих известных соц. сетей.
Сохранять можно в самых различных форматах. Но давайте рассмотрим другие методы.
Сохраним видео с помощью Download Master
Это довольно распространённая программа. С её помощью можно скачивать практически весь софт и интернете. В том числе и видео. Её достаточно установить на компьютер и в браузерах, рядом с поисковой строкой, появится её значок.


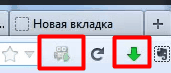
На скриншоте я выделил два значка. Один данной программы (кинокамера), другой (стрелка) расширение предыдущего софта.
Как только мы запустим воспроизведение какого-нибудь видео, данный значок появится непосредственно над видео слева с надписью: «Скачать видео».

Нажимаем на надпись, у нас появляется несколько ссылочек и выбираем необходимый нам формат. В принципе, возможностей метода примерно столько, сколько и у предыдущего.
Расширение Video DownloadHelper
Можно применить расширение DownloadHelper. Обычно данное расширение применяют для браузера Mozilla, но есть разновидности и для других браузеров. Ещё недавно, данный метод скачивания видео был для меня основным. Так как я в основном пользовался Firefox. Сейчас я использую по большей части Яндекс. Но это к слову.
Чтобы установить данное расширение, откроем Мозиллу, входим в меню «Инструменты», выбираем «Дополнения». У нас открывается новое окно. Слева данного окна выбираем «Получить дополнения»,
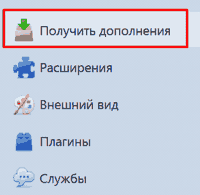
переходим направо, где в строку поиска «Поиск среди дополнений» вводим Video DownloadHelper.

Данное расширение выглядит таким образом:

Нажимаем на зелёную кнопочку и устанавливаем данное расширение на браузер. У нас появляется ярлычок данного расширения (три цветных кружочка) в углу браузера. В дальнейшем, когда мы откроем какое-нибудь видео, данный ярлычок становится активным. Кружочки начинают вращаться. Цифра над ярлыком, это количество ссылок.
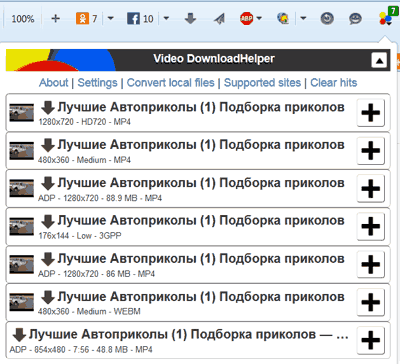
Для скачивания нам необходимо запустить видео, нажимаем на данный ярлык, выбираем ссылку из представленных и скачиваем клип. Данный метод довольно прост и удобен. Но, как я уже упоминал, применяется он в основном для Мозиллы.
Я надеюсь, я дал полный ответ, как сохранить видео на компьютер. Успехов!
Очередной анекдотик:

С уважением Андрей Зимин 17.04.15 г.
info-kibersant.ru
Как сохранить видео с ютуба: пошаговая инструкция

Автор статьи: Эдуард Жданов 3 марта 2017 Рейтинг: 5.0
Хотите узнать, как скопировать видео с ютуба на компьютер? Для этого достаточно уметь пользоваться конвертером видео! В этой статье мы расскажем, как сохранить видео с ютуба на компьютере, используя «ВидеоМАСТЕР». При этом вы сможете научиться не только скачивать понравившиеся ролики с популярного видеохостинга, но и из социальной сети Вконтакте.
Шаг 1. Скачиваем программу
Чтобы сохранить видео с Youtube, прежде всего нужно скачать и установить программу. Для этого пройдите на страницу загрузки на нашем сайте и нажмите «Скачать». Загрузка программы, которая позволит вам довольно быстро загружать и сохранять с YouTube (Ютуба) видео, займет до 5 минут, так как софт весит менее 60 мегабайт. После загрузки дважды щелкните по иконке мышкой и выполняйте команды «Мастера установки», которые будут появляться на вашем мониторе. Вам будет предложено выбрать папку для сохранения программных файлов, также вы сможете выбрать другие параметры загрузки: например, нужно ли создавать ярлык программы на рабочем столе ПК. Эта опция существенно упростит поиск и запуск софта в дальнейшем.
Шаг 2. Приступаем к работе
После программу нужно запустить. Для этого дважды щелкните мышкой по значку софта на рабочем столе. Программа, которая поможет вам сохранить видео из Ютуба на компьютер, откроется и на экране появится главное меню.
Чтобы приступить к работе, достаточно нажать кнопку «Добавить». Ее вы можете найти на панели слева. Здесь выбираем опцию «Скачать видео с сайтов». Откроется новое окно, и вы сможете выбрать хостинг, с которого нужно загрузить материал. Чтобы идти дальше и понять, как сохранить видео с ютуба, нужно выбрать иконку видеохостинга.
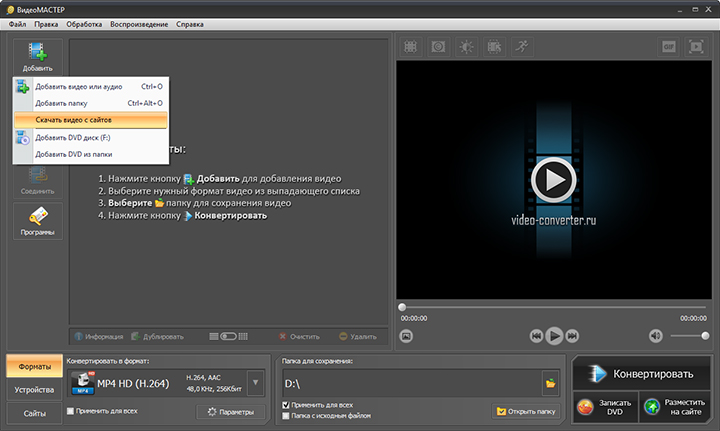
Запустите программу и выберите опцию «Скачать видео с сайтов»
Шаг 3. Загружаем видео
Программа автоматически перенаправит вас в ваш браузер, на главную страницу ютуба. Здесь осуществляем обычный поиск – вводим в строку поиска название видео. Откройте ролик и скопируйте ссылку на видеоматериал из адресной строки. После этого браузер можно свернуть и опять открыть «ВидеоМАСТЕР». Сразу же нажмите «Вставить ссылку».
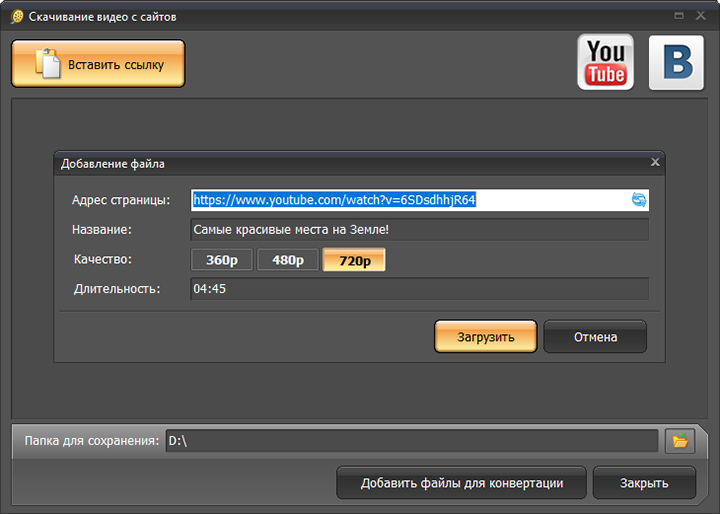
Скопируйте ссылку на видео в браузере, а затем вставьте её в программе
Теперь нужно проверить информацию о видеоролике. Она появится на экране монитора. Обязательно укажите качество, в котором нужно загрузить видео с ютуба на компьютер. Можно нажать «Загрузить». Чтобы видео из Ютуба сохранить на компьютер в нужную папку, не забудьте обозначить директорию. Дождитесь завершения процесса скачивания. Время, которое необходимо для скачивания, зависит от веса ролика и скорости интернет-подключения.
Шаг 4. Редактируем видео
Сразу после загрузки программа позволяет просмотреть материал уже на вашем компьютере. Чтобы это сделать, выберите в меню «Открыть папку» и два раза щелкните по нужному файлу. Так вы его запустите. Вот и все. Если ваша задача была только в том, чтобы загрузить на свой ПК эту запись – вы справились. Если же вы хотите файл как-то изменить, доработать или отредактировать, нажмите «Добавить файлы для конвертации» и видео появится в рабочей области.
Что можно сделать с помощью видеоконвертера? Можно обрезать лишнее, выбрав опцию «Обрезка», оформить ролик по своему усмотрению, выбрав вкладку «Эффекты»: здесь можно изменить качество файла, добавить текст и т.д. Также можно конвертировать видео в другой формат, тем самым облегчив его вес.
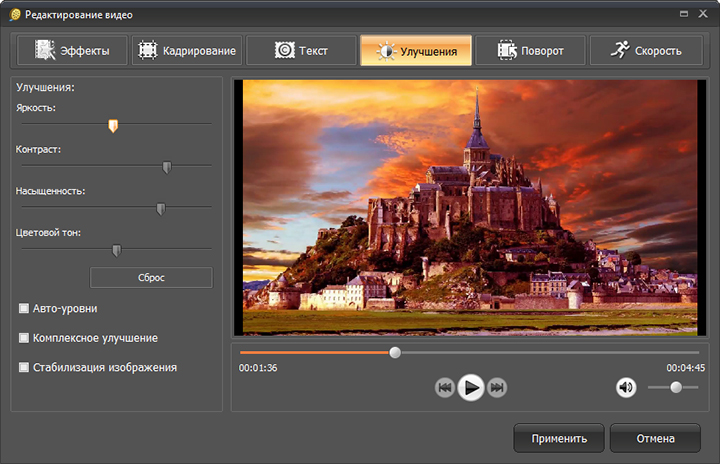
Улучшайте качество видео: обрезайте запись, применяйте эффекты и т.д.
Шаг 5. Сохраняем видео
Из нашей статьи вы узнали о том, как сохранить видео с YouTube (Ютуба) на компьютер с помощью программы «ВидеоМАСТЕР». Теперь нужно только зафиксировать все изменения, если вы их вносили. Подчеркнем важную особенность софта. Вы можете выбрать любой формат из каталога для сохранения видео у себя на ПК. Для этого нужно найти опцию «Форматы» и там – формат, который вы считаете оптимальным. Именно здесь вы можете сохранить видеофайлы для того, чтобы просматривать ролик на мобильных устройствах, например, смартфоне. Или перегрузить его на другой видеохостинг. Для этого нужно выбрать папку для сохранения проекта и нажать функцию «Конвертировать».
video-converter.ru
Как сохранить видео на компьютер с интернета
Иногда бывают ситуации, при которых просмотр видео не возможен. Например, слабый интернет или даже просто нет времени для просмотра в данный момент. У меня бывают ситуации, при которых большие и продолжительные видео просто нельзя просмотреть. Иногда можно, но часто их просмотр прекращается по необъяснимым причинам или происходит падение плагина Flash. Для того, чтобы сделать просмотр комфортным, я скачиваю его на свой компьютер и смотрю позднее уже не боясь того, что это прервётся на самом интересном месте.
Я предлагаю вам два варианта скачивания видео на компьютер:
- Скачивание с помощью сервиса https://antonkozlov.ru/ru.savefrom.net/
- Скачивание при помощи программы Download Master
Оба способа достаточно легки и не требуют от вас каких-то особых знаний в области компьютеров или ещё чего-то.
Скачивание видео с помощью сервиса https://antonkozlov.ru/ru.savefrom.net/

Сервис savefrom.net
Здесь есть несколько вариантов скачивания видео при помощи этого сервиса:
- При помощи простой вставки url адреса с этим видео в строку на главной странице;
- При помощи их программы SaveFrom.net помощник, которую можно встроить в популярные браузеры, такие как Safari, Mozilla Firefox, Google Chrome, Opera, Яндекс Браузер. Если вы воспользуетесь этим способом, то у вас появится кнопочка рядом с видео «Скачать»;
- При помощи добавления нескольких букв к url с видео. Например, моё видео с Evernote имеет вот такой адрес — https://antonkozlov.ru/
Для того, чтобы скачать её при помощи этого сервиса, просто добавляем две буквы «ss» перед youtube. Вот что получится в итоге — https://antonkozlov.ru/ss

Во всех случаях вы попадёте на подобную страницу с загрузкой видео
Скачивание видео при помощи программы Download Master
Эта программа для меня стала стандартом De facto для скачивания видео с интернета. У неё часто бывают обновления, которые очень быстро устраняют какие-то неполадки и не состыковки с браузерами. Теперь у программы появилась иконка, которая появляется над видео, как только его воспроизведение будет начато.

Страница сайта до начала воспроизведения видео

Страница сайта после начала воспроизведения видео
Точно также такие кнопочки появляются везде, где начато воспроизведение видео.
Теперь вы можете посмотреть видео обо всех этих процессах.
https://antonkozlov.ru/
Прошу жать кнопочку «Нравится», подписываться на канал, делиться видео, предлагать темы для видео и задавать вопросы.
 Загрузка...
Загрузка... Буду очень благодарен, если вы поделитесь с друзьями этой статьёй в социальных сетях и блогах, это будет здорово помогать моему блогу развиваться:
Хотите получать обновления блога? Подписывайтесь на рассылку и внесите свои данные: Имя и е-мейл
Написать комментарий
antonkozlov.ru
Как сохранить изображение с видео ролика?
 Иногда так хочется остановить мгновение с какого-то видео ролика. Вставить в рамку и любоваться фотографией каждый день. Или даже установить как обои для рабочего стола. А красивым изображением и в соц. сетях не помешало бы похвастаться. В этой статье Вы узнаете, как легко сохранить изображение с видео используя простой проигрыватель.
Иногда так хочется остановить мгновение с какого-то видео ролика. Вставить в рамку и любоваться фотографией каждый день. Или даже установить как обои для рабочего стола. А красивым изображением и в соц. сетях не помешало бы похвастаться. В этой статье Вы узнаете, как легко сохранить изображение с видео используя простой проигрыватель.
Мы же не можем при съемке постоянно переключатся на фото режим и обратно. В таком случае много упустим интересных моментов, а тем более если фотокамера закреплена на штативе, а мы за три метра от камеры.
Допустим, сделать снимок с экрана монитора мы сможем в считанные секунды. Потом вставить в любой фото редактор и увидеть его там. Всё это делается одним нажатием кнопки «screen shot» либо «PrintScreen» в правом верхнем углу клавиатуры. У кого как. А вот с видео этот метод не прокатит. Пробовал сохранять с разных плееров. Снимок выходил полностью чёрный, либо искажённый. Плюс ко всему этому была видна рамка плеера на изображении.
Я не хотел рыться в интернете в поиске специальной программы, так как вы ими и так часто пользоваться не станете. А засорять компьютер лишним мусором не нужно. Для этой цели будем использовать программу, которая в дальнейшем нам пригодится для прослушивания музыки и просмотра фильмов. Да, это медиа плеер, в котором и присутствует функция захвата кадра с видео.
Сохраняем кадр через
Media Player Classic
В большинстве случаев этот плеер является стандартным приложением в операционной системе windows. И не будет надобности его скачивать с интернета. Выбираем видео файл и щёлкаем по нему правой клавишей мышки. В появившемся окне выбираем «Воспроизвести в МРС«. Если такого пункта нет, тогда жмём «Открыть с помощью» и выбираем «Media Player Classic». Нажав левой клавишей, запускаем ролик.

Видео воспроизводится, а мы тем временем ждем момент, когда нужно будет поставить на паузу для извлечения изображения в отдельном файле.
Читайте еще: Как сделать большие и красочные кнопки для плеера
Дальше в панели инструментов плеера во вкладке «файл(File)» ищем «сохранить изображение(Save Image)«. Кстати напротив этой функции увидите сочетание клавиш Alt+I. Это клавиши быстрого доступа к этой функции «горячие клавиши«.

Нажимаем сохранить. При сохранении нам будет предоставлен выбор форматов изображения. На всякий случай сохраните два кадра разных форматов (JPG и PNG) Дело в том, что некоторые фото редакторы могут не увидеть тот или иной формат изображения.
Ну вот и всё. Я думаю Вам не будет сложно сохранить изображение с видео. А если у Вас на компьютере есть GOM Player, то в нём тоже можете сохранять сразу несколько изображений, без проблем.
Читайте еще: Как сохранить серию кадров в один клик
На этом всё! Смотрите как сохранить изображение с видео
intercomp13.ru