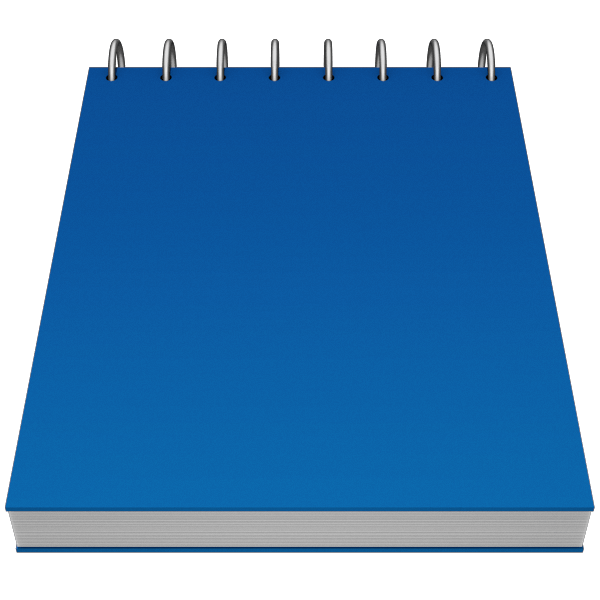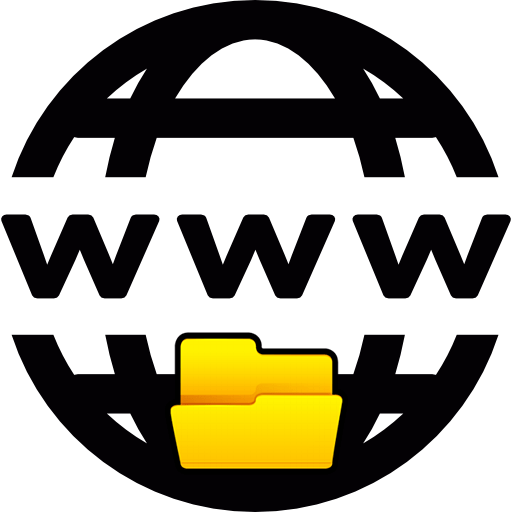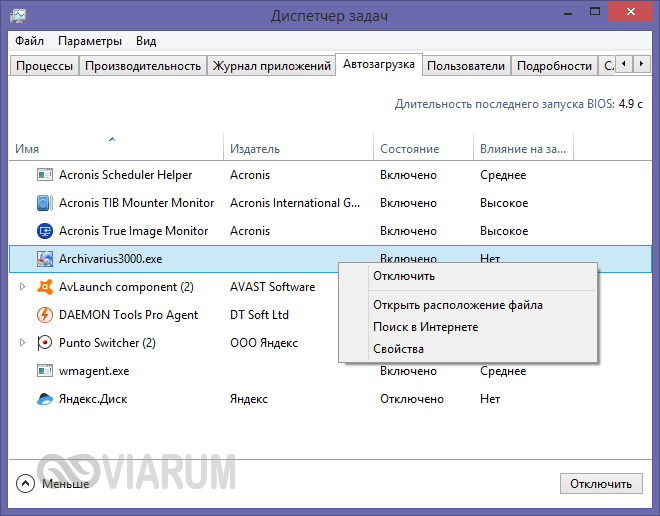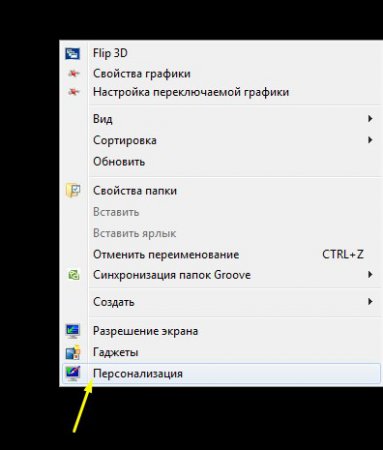Самый быстрый и лучший способ сделать скриншот экрана. Как сделать скрин рабочего стола на компьютере
Clip2net - как сделать скриншот рабочего стола
Здравствуйте дорогие читатели блога о компьютерах. Сегодня мы поговорим о том как сдеклать скриншот экрана а также рассмотрим одну замечательную программу для более удобного размещения скриншотов рабочего стола в сети интернет.
Как сделать скриншот рабочего стола?
Как сделать скриншот
Чтобы сделать скриншот экрана, достаточно нажать клавишу PrintScreen на клавиатуре.
Затем окрываете программу Paint или Photoshop и вставляете туда свой скриншот рабочего стола, сочетанием клавиш Ctrl + V.
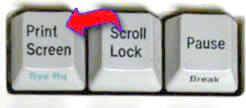
Также вы можете сделать скриншот отдельной части экрана. Для этого нажимаем Alt + PrintScreen и снова вставляем скриншот в редактор. В данном случае в редакторе будет только активное выделенное окно рабочего стола.
Многие хотят сделать скриншот, чтобы иметь возможность разместить на нем объяснительные записи, а также помочь сориентироваться пользователю при помощью стрелок или других указателей.
Конечно, после требуется публикация ссылки в форуме или отправка ее по IСQ, что может занять большой промежуток времени.
Во всемирной паутине довольно много вариантов осуществления вышеописанного. При этом не так уж и много программ, дающих возможность сделать это в максимально короткий срок.к меню ↑
Как сделать скриншот экрана
В свете вышесказанного я хочу Вам поведать о программе Clip2Net, которая позволит быстро и легко сделать скриншот экрана или его части, разместить на нем все желаемые пометки и сразу разместить ее в сети, тут же получив ссылку на нее в буфер обмена.
Это значит, что для публикации Вам нужно будет теперь только кликнуть на «Вставить».
Также благодаря программе Clip2Net можно загружать в сеть самые разнообразные файлы, снимать видео ролики. Также она имеет множество функций, которые придутся по душе практически всем. Итак, начнем.
Кстати программа Clip2Net также умеет:
— Выделять необходимую область экрана для сохранения и публикации в интернете.
— Писать видео с рабочего стола.
-Публиковать любые файлы, которые содержаться в памяти буфера обмена информацией.
— В самой программе можно редактировать текст. Для этого есть встроенный текстовый редактор
— Просмотре файлы перед загрузкой
— Публиковать файлы через почту
И много чего еще...
Также хочется сказать об оплате. Конечно, сама программа бесплатна, как и аккаунт в системе. Но для владельцев бесплатных аккаунтов существует ряд ограничений в использовании программы.
Коснутся эти ограничения в основном трафика и объема, загружаемых на сайт файлов: то есть предоставляется до 100 Mb места на жестком диске для файлов, а также 500 Mb трафика в день и возможность загрузки до 50 файлов в день.
Для большинства пользователей подобные ограничения отнюдь не смертельны, а значит, практически для всех сервис абсолютно бесплатен.
Тем более что никто не запрещает Вам пользоваться маленькими хитростями. Как, например, регистрация нескольких аккаунтов или же удаление загруженных файлов, ставших ненужными для освобождения памяти на диске.
Но если Вам по каким-то причинам также как и мне для публикации скриншотов потребуется неограниченный трафик и большой объем памяти, приобретите платный аккаунт. Оплатить его можно при помощи виртуальной валюты, допустим типа Webmoney.
к меню ↑
Как сделать скриншот рабочего стола при помощи Clip2net
Установить Clip2net не составит особого труда, поэтому сам процесс описывать не стану.
Подробнее остановимся на эксплуатации программы. Конечно, о работе с программой подробно можно узнать из видео на сайте разработчика. Все же мне кажется, что некоторые комментарии не будут лишними.
После того как Вы установите Clip2Net, в трее высветится иконка зеленого цвета со стрелочкой. Сначала я посоветую Вам кликнуть на вышеназванную стрелочку правой кнопкой мыши и выбрать из контекстного меню пункт «Настройки», затем введите туда свой логин и пароль.
Их в свою очередь Вы должны были получить, когда заранее зарегистрировали свой аккаунт. Затем нужно задать и другие настройки, например, настроить горячую клавишу, прописать формат и качество изображений, которые будут загружены, также поставьте галочку в пункте «Фоновая загрузка».
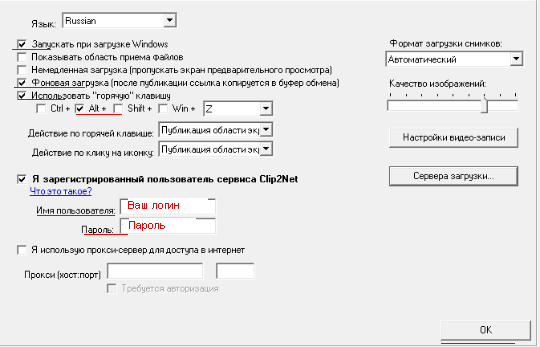
Потом уже можно начать использование возможностей программы. Для этого следует кликнуть на иконку программы. После нажатия правой кнопки мыши на иконке всплывет контекстное меню, из этого списка можно выбрать тот тип файлов, который нужно опубликовать.
Кликнув левой кнопкой мыши на иконке можно начать публикацию скриншота всего экрана или его части. Затем просто следует, удерживая левую кнопку мыши выделить нужную часть экрана или же весь экран, перетянуть вниз.
После этого сразу же на экране появится окно с нашим скриншотом, в котором можно его редактировать – поместить записи, выделить какую-то часть. Далее следует кликнуть на «Сохранить» и опубликовать наш скриншот рабочего стола.
Для публикации созданного скриншота нужно будет кликнуть на кнопку «Отправить», при этом можно заранее пояснительную запись к нему или дать название. Также можно задать время его удаления с сервера или же ограничить к нему доступ с помощью пароля.
Следом за нажатием на кнопки »Отправить», Clip2Net тут же покажет ссылку на Ваш скриншот. Если же Вы предварительно прописали в настройках фоновую публикацию, то сразу же скопирует ссылку в буфер обмена.
Вот и все, теперь вы знаете как сделать скриншот рабочего стола быстрее всех. В дальнейшем мы рассмотрим еще массу полезных программ на все случаи жизни. Подпишитесь на обновления чтобы не пропустить. Напоследок прикольное видео. Посмотрите как танцуют кошки 🙂[youtube]h3KeEPUM3wY&rel=1[/youtube]А на сегодня все, удачи вам 🙂
entercomputers.ru
Как сделать скриншот экрана?
Screen Shot – вот как называется снимок экрана у тех, кто придумал такую функцию. Скриншот необходим для того, чтобы сохранить изображение с экрана в файл компьютера. Эта статья научит вас как создать скриншот экрана на компьютере быстро и без каких-либо усилий, стандартными способами и применяя специализированные программы, также ниже вы можете посмотреть видео с подробным описанием.
Этой функции существует множество применений, например, вам хочется поставить новые обои на свой рабочий стол, либо есть желание помочь другу при необходимости показать, как у него выглядит открытое приложение. Также очень полезно при общении со службами тех поддержки и для множества других задач.
Если у вас Windows 10, смотрите эту статью: как сделать скриншот в Windows 10. Снимок экрана просто и быстро
Простой способ как сделать скриншот экрана на компьютере?
Это самый простой и действующий способ создания скриншотов. Для начала необходимо найти и тапнуть на клавиатуре кнопочку «Prt Scr». Вы ее должны увидеть в правой верхней области клавиатуры.

Бывает так, что на ноутбуках с экраном меньше 15,6′ стоит урезанная клавиатура, тоисть данная клавиша может быть совмещена с какой-то иной клавишей, в таком случае необходимо нажать «Fn + PrtScr». Это действие позволяет нам скопировать картинку с экрана монитора в буфер обмена, таким же образом вы копируете выделенный текст с помощью комбинации клавиш «Ctrl+C» и вставляете его с помощью нажатия двух клавиш «Ctrl+V».
Чтобы сберечь это изображение как файл, мы воспользуемся встроенным редактором Paint. Он запускается из так: Пуск→Все программы→Стандартные→Paint. Другой способ, в строке поиска, которая находиться в меню «Пуск» набираем «Paint» и нажимаем на появившуюся программу, отображенную в списке:
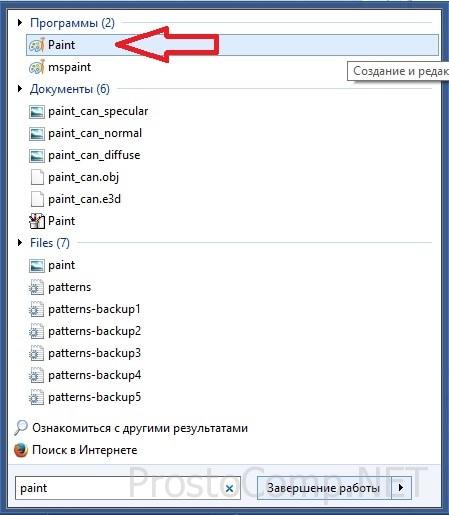
Это самый быстрый способ, так как бывает нелегко найти программу среди кучи иконок в меню «Пуск».
После того как вы вошли в «Paint» следует нажать на кнопку «Вставить», либо при помощи комбинации клавиш «Ctrl+V», таким образом вы достанете содержимое из буфера обмена:

Мы сделали скриншот нашего рабочего стола, за этим следует сохранить картинку на компьютер. Мы выбираем «дискетку» и указываем путь, где будет лежать наш файл. Советую выбирать из доступного списка формат «JPEG» ведь он весит меньше всего, но также можно сохранять и в формате «PNG» как предложено нам изначально. Вы можете создать скриншот отдельно для запущенного приложения. В таком случае жмите комбинацию кнопок «Alt+Print Screen». Вытягивать файл из буфера обмена информацией и вставлять его, можно не только с помощью «Paint», но и к примеру, в офисную программу «Word», или в почтовом клиенте «Outlook».
Вот самый простой план действий:
- Нажатие «Print Screen» или «Alt+Print Screen». В зависимости что вам необходимо.
- Открываем «Paint».
- Выгружаем данные буфер обмена.
- Создаем файл.
Также простейший способ создания скриншота, воспользоваться утилитой «Ножницы». Она поможет скопировать любую часть нашего экрана. Найти ее можно Пуск→Все программы→Стандартные→Ножницы.
В окне открытого приложения нажимаем по стрелке справа от кнопочки «Создать» и выбираем, что нам требуется: прямоугольная область, скриншот всего экрана, произвольно заданная форма или простое окно. Если нужно сохранить прямоугольную часть экрана нажимайте «прямоугольник», хотите указать очертания фигуры жмите «произвольная форма». Далее жмите на саму кнопку «Создать». После экран изменит цвет, и вы сможете выбрать область для создания скриншота. Не будет лишним сказать, что программа при открытии, автоматически настроена на выделение области. Далее должно открыться окно для сохранения и редактирования данного скриншота:
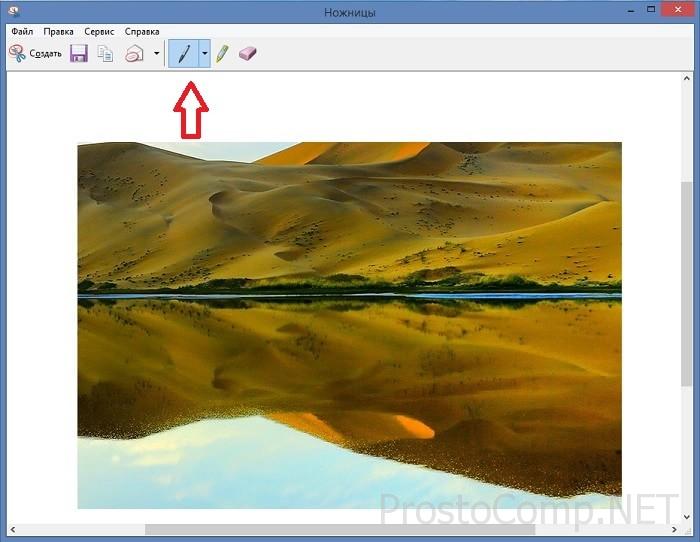
Вы найдете здесь инструменты для рисования «Перо» и «Маркер». Ластикам можно будет убрать все ваши правки. Сохраняется все «дискеткой». Сохранять советуем в формате JPEG, так как данная программа не может создать прозрачный PNG-рисунок.
О прозрачных картинках будет сказано ниже. И если вы решили создать более маленький размер картинки, вы всегда можете к этому вернуться потом.
Программа Floomby для создания скриншотов
Так же для создания скриншота вы можете воспользоваться специальными программами от других разработчиков. О лучших утилитах подобного рода и пойдет речь.Начнем с Floomby очень любопытной программы, со своими особенностями.
Страница программы (рус): www.floomby.ru
Платформа: Windows XP /Vista/7/8
Язык: русский
Распространение: бесплатно
Скачать: www.floomby.ru/client/FloombySetup_ru.exe
Размер: 2,8 Мб
С помощью этой программы, созданный скриншот, вы можете тут же отправить в сеть интернет. Проще говоря вы моментально получаете url-ссылку на ваш сделанный скриншот из интернета, которую вы в праве отправить кому угодно, воспользовавшись: скайп, почта, социальная сеть вконтакте и т.д. Когда вы впервые войдете в программу, вам будет предложена регистрация для полного доступа к возможностям программы. Вы не обязаны ее проходить ведь все необходимое и так запуститься. Перейдем собственно к делу, внизу на панели задач появился значок синего цвета с английской буквой «f», если вы на него нажмете, всплывет новое окошко программы.
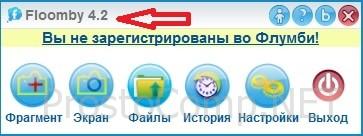
Все достаточно просто: есть желание выделить квадратную или прямоугольную область – нажмите на функциональную кнопку «Фрагмент», также это можно сделать при помощи комбинация клавиш «Ctrl+Print Screen», если надо сделать скриншот экран вашего монитора – поможет кнопка «Экран». К примеру, нужно определённой фрагмент экрана или чего-то другого, для этого нужно выделить его (фрагмент), после чего появиться окошко такого типа:

Здесь присутствуют пару нужных инструментов, которые дают возможность рисовать на сделанном скриншоте. Внизу всплывшего окна нужно ввести новое имя для создаваемого файла, после чего нажмите «Отправить». Сразу после нажатия, на мгновение появиться окно отправки нового файла в интернет, после этого появиться окно следующего типа:
Здесь имеется возможность нажать на кнопочку «Открыть» ссылку в интернет-браузере, откуда можно сохранить готовую картинку (скриншот) на диск. Или нажать на «Копировать» для передачи ссылки другому человеку. Данная ссылка будет выгладить следующим образом floomby.ru/s2/######. Эта ссылка будет храниться в разделе «История» самой программы, тоисть всегда будет доступна в любой момент. Также оттуда можно будет удалять старые, ненужные скриншоты из интернета.
Данную программу можно порекомендовать, если появилась строчная необходимость передать изображение со своего экрана, не тратя время на загрузку картинок в интернет-паутину.
Как сделать скриншот экрана на компьютере простой программой если нет кнопки Print Screen
Бывает такое, что кнопка «Print Screen» просто физически отсутствует на компьютерной клавиатуре, а скриншот экрана очень необходим. Во избежание установки больших и зачастую платных программ, есть возможность воспользоваться возможностями одной небольшой программки под названием SnapaShot, которою не нужно устанавливать (Portable). После запуска данной программы выскочит вот такое тусклое окошко:

Его нужно всего-навсего переместить в ту часть экрана, которую вы хотите сохранить, затем нажать на кнопки: одна из них выполняет функцию копирования в буфер обмена, а другая просто сохранит скриншот (файл изображения) на компьютер. Если вы хотите сделать скриншот полного экрана, надо просто окно программы развернуть на весь дисплей монитора. Собственно говоря, данная программа очень функциональная, помимо выше перечисленного, она может сделать моментальный снимок из любого видео, которое проигрывается.
Как сделать прозрачный скриншот
Еще одна достаточно интересная программа для создания скриншотов — «PrtScr», которая имеет в арсенале функцию делать прозрачными скриншоты, но есть одно, но – она на английском языке. Но не переживайте, сейчас я продемонстрирую как с ней работать.
Страница программы (англ): fiastarta.com
Платформа: Windows XP/Vista/7/8
Язык: английский
Распространение: бесплатно
Скачать: http://www.fiastarta.com/PrtScr/PrtScrSetup.exe
Размер: 2,4 Мб
Возможно некоторые посетители зададутся вопросом – что значит прозрачные скриншоты. Объясню на примере. После того как я сделал два идентичные скриншота в разных форматах, далее в графическом редакторе наложил их на другую картинку (изображение):

Справа, как видите, непрозрачная картинка в формате JPEG. Прошу обратить внимание. Я выделил абсолютно произвольную область, но по краям обрамлена прямоугольником (в отличии от других программ, в которых он белого цвета, здесь программа «PrtScr» добавляет эффект слегка видимый фон. Фрагмент слева, который изначально был сохранен в прозрачный формат PNG. Он просто накладывается без каких-либо прямоугольных обрамлений. Изображения такого типа очен6ь легко и незаметно накладывать на другие файлы и при этом получается очень даже ничего.
Данная программа после запуска будет находиться в трее панели задач в виде обычного значка, нажав на который правой кнопкой мыши из контекстного меню надо выбрать пункт «Capture screen now»: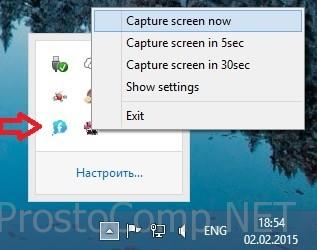
После чего экран изменит цвет, а с правой стороны появится такая подсказка:
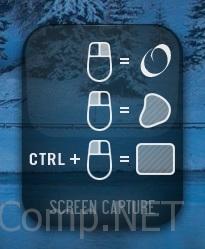
Обозначение этому следующее: произвольная область экрана монитора выделяется левой кнопкой мыши или комбинацией кнопок «Alt+Print Screen», а при зажатии кнопки «Ctrl» будет выделяться прямоугольная область. Правая кнопка мыши служит для того, чтобы порисовать на экране и выделить необходимую область для скриншота. Нажав на произвольное место, с генерируется скриншот всего экрана. При комбинации горячих клавиш «Ctrl+Print Screen» запуститься лупа в максимальным увеличением, где с помощью кнопки «Ctrl» можно выделать желаемую область с точностью до пикселя. Далее, после того как вы сделали желаемый скриншот, он появиться в виде симпатичного летающего объекта, а также всплывет окно для сохранения результатов. На изображении данный скриншот обведен красным цветом.
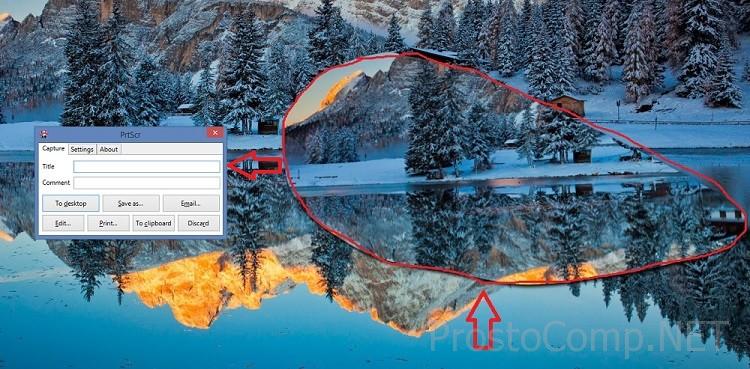
Вот собственно и все, что я хотел вам, дорогие читатели, рассказать о том, какими способами можно легко сделать скриншот собственного экрана компьютера. Как вы уже поняли из этой статьи, для проведения данной манипуляции можно воспользоваться как встроенными инструментами системы Windows, так и сторонним софтом. Какой метод для создания скриншотов вы выберите, решать только вам. Также предлагаю посмотреть вам видео инструкцию о том как сделать скриншот экрана на компьютере. Удачи.
prostocomp.net
Как сделать скриншот на компе?!
Приветствую вас, друзья, как и обещал, что с началом весны начну писать больше на свой любимый блог, который я так неустанно стараюсь раскрутить. Сегодня на повестке дня очень интересная тема, а именно, как сделать скриншот на компе.
Согласитесь, что данная тема вам обязательно будет полезна, так как обычные скриншоты, изображения мы очень часто используем в той или иной деятельности. Что там и говорить, я, как блоггер, сталкиваюсь с ними, практически каждый день. Уверен, что данная статья вам будет интересна, поэтому рекомендую вам ее начать читать, причем до конца).
Давайте разберемся с тем, что же такое скрин или скриншот. На самом деле, вы могли с этим сталкиваться, но могли не знать, что это. Скрин – это быстрое изображение вашего экрана в данный момент. То есть, при помощи скринов, вы можете показать, что именно происходит на вашем компьютере, условно говоря.
Они очень важны, особенно, если вы занимаетесь блоггингом, интернет бизнесом или просто любите весело провести свое время. К примеру, вы играете в прикольную игру и тут неожиданно что-то случается (ну бывает же), вам захотелось этим поделится с другими, вы делаете скрин и отправляете. Это очень просто, причем, поверьте мне, блоггеру с 4 летним стажом, что умение делать качественные скрины вам сильно пригодится.
Вот, к примеру, скрин части рабочего стола.
Если вы досмотрите данную статью до конца, то сможете делать любые изображения игр, своего рабочего стола и так далее. Я постараюсь, вас не разочеровать.
Делаем простой скриншот на компе!
Ну, что же, друзья, рассказал вам о важности скринов, теперь давайте научимся их делать самым стандартным способом.
Для этого, определитесь с тем, что вы хотите сделать. Например, мне нужно отправить другу скрин своего блога, для этого я на него перехожу, чтобы он показывался у меня на мониторе и нажимаю кнопку на клавиатуре: «PrtSc SysRq». Она у меня называется так, другими словами, вам нужно найти клавишу Preent Screen. Данная клавиша находится в правой, верхней части клавиатуры.

Поверьте, вы ее ни с какой другой клавишей не спутаете, с таким названием только она. Ну, на картинке, я вам, на всякий случай, ее скинул, чтобы вы быстро ориентировались.
Теперь, после этого, нам нужно перейти в стандартную программу «PAINT». Для этого, нажимаем: «Пуск» — «Программы» — «Стандартные» — «PAINT».
 Там, нажимаем вкладку «Вставить» и, вуаля, у нас появляется наш скрин. Все, что нам остается, это его сохранить, для этого, вверху нажимаем «Файл» — «Сохранить как» и выбираем папку для сохранения.
Там, нажимаем вкладку «Вставить» и, вуаля, у нас появляется наш скрин. Все, что нам остается, это его сохранить, для этого, вверху нажимаем «Файл» — «Сохранить как» и выбираем папку для сохранения.
Все, мы сделали снимок своего экрана, причем в считанные минуты. Не скажу, что это очень сложно, но есть и другие способы, о которых я вам также расскажу. Суть этого простого способа заключается в том, что вам не нужно устанавливать дополнительные программы, разбираться в них, все можно сделать быстро, качественно и без дополнительных инструментов.
Программы для создания скриншотов!
Друзья, на самом деле, существует множество программ, но, я посмотрел, честно сказать, они меня не впечатлели. Причем, некоторые из них, вроде бы, скачиваются бесплатно, а, затем, выясняется, что за них нужно заплатить.
Короче говоря, пока я нашел 2 качественные программы, которые вам порекомендую. Их использую я, поэтому буду вам их рекомендовать, ну, а вы уже решайте самостоятельно, стоит или нет.
Первая программа – ScreenCapture!
Довольно интересная программа, с которой я сам недавно познакомился, но которая мне очень нравится. Очень простая программа, для ее использования, все что нужно сделать, это ее скачать. Тут я не буду давать ссылку на ее скачивание, просто скопируйте ее название и введите в поисковой системе. Уверен, что вы ее нашли и скачали к себе на компьютер, теперь, давайте сделаем, при помощи нее снимок экрана.
Кстати, запустите программу, внизу, если она нормально работает, у вас появится маленькая вкладка, на которой написано: «ScreenCapture готов к работе». Если у вас такое не появилось, то тут вам можно порекомендовать удалить и снова установить данную прогу.
Для снимка экрана, нам нужно осуществить:
1. Запускаем программу, смотрим все ли правильно, если программа готова, то переходим к пункту 2.2. Переходим в то место, где будем делать скрин. Для примера, я зашел на сайт о фильмах и нажимаю кнопку «Preent Screen». 3. После этого, мы можем ничего не менять, а можем обвести именно ту область экрана, которая нам нужна. Далее, вам выскочит окно: «Сохранить выделенную область», нажимаем «ОК» и нам программа выдаст, что наше изображение доступно по такому-то адресу.
3. После этого, мы можем ничего не менять, а можем обвести именно ту область экрана, которая нам нужна. Далее, вам выскочит окно: «Сохранить выделенную область», нажимаем «ОК» и нам программа выдаст, что наше изображение доступно по такому-то адресу. 4. Переходим по этой ссылке и видим наш скрин. Для того, чтобы его сохранить к себе на компьютер, нужно нажать на вкладку «СОХРАНИТЬ ОРИГИНАЛ».
4. Переходим по этой ссылке и видим наш скрин. Для того, чтобы его сохранить к себе на компьютер, нужно нажать на вкладку «СОХРАНИТЬ ОРИГИНАЛ». 5. Вот и все, наше изображение готово, его можно использовать в своих целях, например, поставить на заставку, скинуть своим друзьям и так далее.
5. Вот и все, наше изображение готово, его можно использовать в своих целях, например, поставить на заставку, скинуть своим друзьям и так далее.
Преимущества данной проги:1. Она позволяет делать быстрые скрины, что для меня очень важно.2. Не требует много времени.3. Сами изображения получаются в отличном качестве.4. К изображениям можно добавлять комментарий.5. Если вам нужно скрин отправить своему другу, заказчику, то вам нужно лишь дать ссылку на данный снимок. Согласитесь, удобно.
Правда, тут есть один минус, который заключается в том, что если вам нужно сделать скрин, а у вас доступа в интернет нет, то, увы, вам придется воспользоваться другими способами. Например, альтернативой может быть стандартный способ, который я вам описал немного выше. Кстати, о также полезной программе – Filezilla я написал в своей предыдущей статье, рекомендую вам также и ее прочесть.
Вторая программа – Screenshoter!
Также, ВЕЛИКОЛЕПНАЯ программа, которая мне понравилась, ввиду своей простоты. Опять же, таких программ очень много, но это МЕГА простенькая. Скачиваем ее и можем использовать.
Сама программка маленькая, занимает небольшую область на вашем экране. Использовать ее можно просто (ну для меня уж точно), для этого, выбираем «Имя файла», есть такие варианты, как нумерация (картинки будут называться цифрами по порядку) или дата и время, ну тут понятно.
Использовать ее можно просто (ну для меня уж точно), для этого, выбираем «Имя файла», есть такие варианты, как нумерация (картинки будут называться цифрами по порядку) или дата и время, ну тут понятно.
Выбираем название будущего снимка и нажимаем «Снимок экрана». Вот, собственно и все, мы сделали качественный скрин, которым не стыдно будет поделится со своим друзьями, знакомыми, партнерами по бизнесу и так далее.
Я мог бы тут расписывать ее преимущества, но если вы ее скачаете и сделаете хотя бы один снимок, то сами все поймете, проще программы я не видел, скажу честно. В общем, друзья, такие простые способы, которые позволят вам делать скриншоты на своем компе.
На этом я буду заканчивать, надеюсь, что данная статья была для вас полезной, актуальной, а главное информативной. Я сам не люблю воду лить, поэтому рассказал все, что знал сам, если что-то упустил, то извините, напишите об этом в комментариях, я обязательно дополню.
Всем удачного дня, посещайте меня как можно чаще, я буду регулярно выкладывать полезные статьи.
С уважением, Юрий Ваценко!Все статьи блога.
vacenko.ru
Как сделать скриншот экрана на компьютере Windows или MacOs
Содержание:
Каждый пользователь компьютера когда-либо сталкивался с необходимостью сохранения изображения на экране. Снимок с экрана компьютера называют скриншотом. В статье будет описано несколько способов сделать скриншот с монитора стандартными способами и с использованием различных программ.
Как сделать скриншот экрана в Windows?
Скриншот — как сделать и зачем? Большая часть скриншотов делается для сохранения изображения для служб поддержки или для оказания помощи другому пользователю. С помощью изображений можно наглядно показать другому пользователю окно, в котором необходимо провести какие-то действия. Иногда скриншот используют в качестве изображения на рабочий стол, для этого существует множество способов. Итак, как сделать скрин экрана на компьютере?

В этой статье будут рассмотрены и классические способы, как сделать скриншот на компе, и более интересные варианты, как сделать скрин экрана, например, с применением специальных программ.
к содержанию ^Скриншот с клавишей «Print Screen»
Скриншот — как сделать на компьютере? Первый способ сохранения скриншота предполагает использование стандартных программ и функций компьютера. Делается копия с помощью клавиши «Print Screen» на клавиатуре компьютера, обычно она находится в верхней части клавиатуры.

Полезно знать! В некоторых моделях ноутбуков эта клавиша выполняет функции двух кнопок, поэтому для активации функции скриншота необходимо одновременно нажать клавиши «Fn» и «Prt Scr», этот способ не сохраняет скриншот в файл, а просто копирует его в буфер обмена.
Для сохранения изображения отдельным файлом следует воспользоваться стандартной программкой Paint, вот как можно сделать скрин на компе и потом его сохранить. Ее можно найти в меню «Пуск» в подразделе Стандартные программы, другой способ более простой – прописываем в поисковике пуска название программы, поиск выдает список программ с подобными названиями, в них нужно выбрать необходимую и просто ее запустить.
 Так можно найти Paint в Windows 10
Так можно найти Paint в Windows 10Для того, чтобы изображение из буфера обмена появилось в Paint, его нужно вставить подобно куску текста в текстовом редакторе. Для этого можно воспользоваться комбинацией клавиш «Ctrl» и «V», другой способ вставки производится путем нажатия правок кнопки мыши в поле программы и выбора пункта «Вставить» из предложенного списка действий.

Теперь сохраняем скриншот в отдельный файл, для этого находим вверху экрана изображение дискеты, нажимаем на нее и выбираем папку, в которой будет храниться файл со скриншотом. По умолчанию программа сохраняет в файл в формате «PNG», можно оставить его в этом виде. Рекомендуется сохранять изображение в формате «JPEG», это стандартный формат изображений и он занимает меньше места. Изменение расширения картинки можно сделать в поле его сохранения.

Этим способом можно сделать скриншот не всего экрана, а только активного приложения, это будет полезно, если на мониторе одновременно открыто несколько окон, а их копирование вам не нужно. Для этого необходимо нажать комбинацию клавиш «Alt» и «Prt Scr», далее такая же схема, как и с изображением всего экрана.
Обратите внимание, вставка скопированного в буфер обмена изображения возможна не только в стандартную программу Paint, но и в другие программы, например, Photoshop, Word или даже сразу в форму отправки электронного письма Outlook.
к содержанию ^Способ с применением ножниц
Этот способ, как на компьютере сделать скрин, не более сложный, чем классический, описанный выше. Для этого используется стандартная утилита, которая по умолчанию есть в системе Windows. Для ее открытия необходимо зайти в меню «Пуск», в нем выбрать пункт «Все программы», в стандартных программах найти пункт с названием «Ножницы», открываем его.
 Ножницы в Windows 10
Ножницы в Windows 10Важно! Этот способ удобен тем, что можно сделать скриншот любой области на экране компьютера и даже выбрать ее форму. Не только поможет в решении вопроса «как сделать снимок экрана», но и сделает его любой желаемой формы!

По умолчанию «Ножницы» предлагают создать прямоугольную фигуру изображения, она появляется сразу после нажатия команды «Создать». Если вы хотите скопировать область в виде круга, то просто выберите пункт «произвольная форма» и обводите нужную вам фигуру.

Создаем выделение нужной области и оказываемся в окне программы «Ножницы».

Тут пользователю доступно редактирование формы с помощью «Пера» или «Маркера», в случае неправильного обведения можно удалить пометки ластиком. Сохранение результата идет по тому же принципу, что и в Paint, нажимаем на символ дискеты и сохраняем работу. В программе «Ножницы» рекомендуется сохранение файла в формате «JPEG», можно сделать PNG, но эта картинка не будет прозрачной, утилита не способна корректно работать с этим форматом.
к содержанию ^Создание скриншота в ОС Windows 8
Как делать скрин на компьютере в Виндоус 8? Пользователю требуется вывести на монитор необходимую картинку и нажать комбинацию клавиш «Windows» и «PrtSc». Скриншот экрана автоматически копируется в буфер обмена. Для того, чтобы достать его, необходимо зайти в «Библиотеку изображений», в ней найти папку под названием «Снимки экрана». Теперь все изображения, скопированные с рабочего стола, будут храниться в этой папке, в настройках можно изменить место сохранения изображений.
к содержанию ^Делаем скриншот экрана в Мас ОS
Для сохранения изображения с экрана компьютера не требуется отдельных программ, для этого нужно использовать несколько команд. Все их пользователь может просмотреть в настройках компьютера, их можно найти в меню «System Preferences», далее нажимаем на «Keyboard & Mouse», с него переходим «Keyboard Shortcuts» с помощью клавиши «С».
Команды, чтобы в Маке делать скрин экрана на компе, всего три:
- «Cmd ⌘», « Shift» и «3» — команда сохраняет копию всего рабочего стола в отдельный файл;
- «Cmd ⌘», « Shift» и «4» — команда сохраняет изображение выделенной области в отдельный файл;
- «Cmd ⌘», « Shift», «4» и «Пробел» — команда сохраняет изображения окна программы.

Чтобы дополнительно добавить изображение в буфер обмена одновременно с командами, нужно нажать клавишу «Ctrl».
к содержанию ^Как сделать скриншот с помощью Яндекс.Диска
Еще одним интересным способом является сохранение скрина через Яндекс Диск, для этого у вас он должен быть установлен. Подробнее об установке и функциях Яндекс.Диск можно почитать в этой статье. После того, как Яндекс Диск установлен вам достаточно просто нажать клавишу Prt Scr на клавиатуре (способ 1).
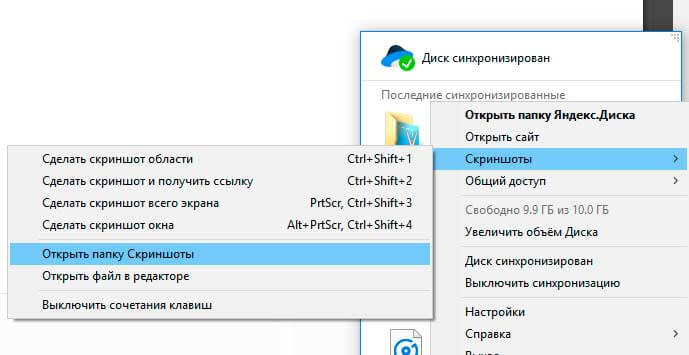
Автоматически запустится программа для редактирования скриншотов.

На самом деле — шикарный сервис: на скриншот можно накладывать стрелочки, текст, выделять маркером, рисовать фигуры. Из программы сразу можно поделиться скриншотом, копировать его в буфер обмена или просто сохранить на компьютер.
к содержанию ^Скриншоты с экрана компьютера с помощью специальных программ
к содержанию ^Floomby (Скриншотер)
Как же не воспользоваться множеством прекрасных программок по созданию скриншотов, помогающих сделать скриншот экрана без труда? Особого внимания заслуживает именно программка Floomby, во-первых, она бесплатная, а, во-вторых, работать с ней – одно удовольствие. Официальный сайт для скачивания — скриншотер.рф.

Программа «PrtScr»
Эта программа может делать прозрачные скриншоты экрана, единственным ее недостатком является интерфейс на английском языке, но это не делает ее использование очень сложным. Она устанавливается на любую платформу ОС Windows и весит всего 2, 4 Мб, что позволит не занимать много памяти устройства.
к содержанию ^Программа «Screenshot Maker»
Еще один вариант бесплатной программы, способной делать скриншоты, она весит всего пол мегабайта, и для ее работы не нужно делать ее установку. Особенностью применения программы является возможность автоматически делать скрин в необходимый промежуток времени, при сохранении изображения, программа сразу предоставляет выбор трех форматов для создания файла, это jpg, bmp и gif, сразу можно выбрать папку, в которую сохраняется картинка. Тут делаются снимки той части экрана, что требуется, сразу можно настраивать их размер. Скачать программу можно на официальном сайте — www.screenshotmaker.ru.

Lightshot
Официальный сайт — http://app.prntscr.com/ru/index.html. Это очень удобная утилита, помогающая решить вопрос, как на компе делать скрин. С ее помощью пользователь получает возможность создания скриншота всего за несколько кликов, тут же возможно ее редактирование и отправка на сервер. Это самый быстрый способ создания снимков экрана, в дополнение, она может искать подобные снимки в интернете и загружать их в облако. Лично мой выбор!
к содержанию ^Как сделать скриншот экрана на компьютере: видео
Благодарим за помощь в подготовке статьи Алекса (PcPro100.info)
onlineotvetchik.com
Как сделать скриншот экрана на компьютере или мобильном
Часто бывает нужно сделать снимок экрана (скриншот), и многие озадачиваются вопросом, как это сделать? Не фотографировать же собственный экран монитора?
К счастью, все операционные системы умеют делать это самостоятельно, а самые новые - даже сохранять в нужной папке и отсылать по мейлу, например. Для того, чтобы воспользоваться этими возможностями, нужно только знать, какая операционная система стоит на вашем компьютере, ноутбуке, планшете и мобильном телефоне.
Сделать скриншот экрана на компьютере / ноутбуке с Windows
Посмотрите на свою клавиатуру, и найдите там волшебную кнопку под названием Print Screen (иногда она называется PrntScrn, PrtSc SysRq, PrtScn, PrtScr или PrtSc). Обычно она в верхнем правом углу клавиатуры. Нажатием на эту кнопку вы делаете снимок экрана!

Чтобы сделать скриншот только активного окна (если у вас их открыто много, а нужен снимок только одного окна), нажмите сочетание клавиш Alt + PrtScn. На ноутбуке используйте сочетание клавиш Fn + Alt + PrtScn.
В Windows 8 вы можете нажать сочетание клавиш Win + PrtScn, чтобы быстро снять скриншот всего экрана и автоматически сохранить его в папке «Снимки экрана» в вашей библиотеке изображений.
Итак, снимок сделан, но где он? Если у вас Windows 8 и вы нажимали Win + PrtScn, то его легко найти так. Открываете Проводник (Win + E) — Библиотеки — Изображения и видите там папку, которая называется «Снимки экрана», в которую Windows 8 автоматически отправляет скриншоты. Вам остается только использовать эти изображения по назначению.
Если у вас Windows 7, Windows XP и т.д. (или в Windows 8 вы нажали PrtScn), ваш снимок экрана - в буфере обмена, и его надо вставить в любой графический редактор, от Point до Photoshop. Поскольку Point есть по умолчанию на любом компьютере, вот путь для открытия «Paint»: Пуск → Программы → Стандартные → Paint. В Win8 нажмите Поиск и введите Paint.

В открытой программе Point вставьте ваш снимок экрана комбинацией Ctrl + V или в меню пункт Правка → Вставить (Windows XP, Windows Vista) или Вставить в верхнем меню программы (Windows 7 и выше).
То же самое можно сделать в любом графическом редакторе, вплоть до Фотошопа. Затем в своей программе вы можете по желанию отредактировать полученное изображение, или сразу сохранить его на любое место на вашем компьютере.
Кстати, если у вас Windows 7, то в нее встроена программа «Ножницы», ее легко найти Пуск - Поиск и ввести там слово Ножницы. Экран потемнеет, появится программа, в ней надо нажать слово «Создать», и выбрать любой элемент экрана или весь экран для снимка, сделать его через эту программу, а затем сохранить в любое удобное место на компьютере.
Сделать скриншот экрана на компьютере / ноутбуке с Mac OS
Для того, чтобы сделать скриншот в Maс OS, нажмите сочетание клавиш ⌘ Cmd + Shift + 3. Прямо на рабочем столе появится файл со снимком всего экрана.

Если нужно сделать снимок конкретной части экрана, нажмите сочетание клавиш ⌘ Cmd + Shift + 4 и выделите курсором нужную область экрана.

Чтобы сделать скриншот только активного окна, нажмите сочетание клавиш ⌘ Cmd + Shift + 4, а затем нажмите Пробел.

Чтобы сохранить скриншот в буфер обмена и дальнейшей вставки в графический редактор, при его создании дополнительно удерживайте кнопку Ctrl.
Сделать скриншот экрана на телефоне / планшете iOS
Платформа iOS позволяет сделать скриншот стандартными средствами начиная с версии 2.x. Чтобы сделать снимок экрана, нажмите и удерживайте пару секунд кнопки Режим сна/Пробуждение и Домой.
Полученные снимки автоматически сохраняются в стандартном приложении Фото в формате .png. В нем же можно отредактировать полученный снимок экрана.
Сделать скриншот экрана на телефоне / планшете Android
Снять скриншот на мобильном устройстве под управлением Android можно разными способами — в зависимости от производителя устройства и версии платформы. Полученные снимки автоматически сохраняются в стандартном приложении Галерея.
- Android 4.x - нужно нажать и удержать пару секунд кнопки Уменьшение громкости и Питание.
- Android 3.2 и выше - нужно нажать и удержать пару секунд кнопку Недавние программы.
- Android 1.x и 2.x - не поддерживает снятие скриншотов стандартными средствами. Необходимо использовать сторонние приложения, установленные из Google Play.
- Samsung - нужно нажать и удержать пару секунд кнопки Домой и Питание или Назад и Домой, в зависимости от устройства.
- HTC - нужно нажать и удержать пару секунд кнопки Домой и Питание.
Windows Phone
- Windows Phone 8.1 - чтобы сделать снимок экрана, одновременно нажмите кнопки Питание (на правой боковой панели телефона) и кнопку Win (внизу экрана).
- Windows Phone 8 - чтобы сделать снимок экрана, одновременно нажмите кнопки Питание и Увеличение громкости (на правой боковой панели телефона).
Symbian
Платформа Symbian не поддерживает снятие скриншотов стандартными средствами. Необходимо использовать сторонние приложения. Например, Best Screen Snap.
Bada
Чтобы сделать снимок экрана, нажмите и удерживайте пару секунд кнопки Меню и Блокировка. Снимок будет сохранен во встроенной памяти в папке Мои файлы → Картинки.
instruction-manual.org
Как сделать скриншот (снимок) страницы (экрана) на компьютере
Под скриншотом понимается сохраненный снимок происходящего в данный момент времени на экране монитора. Многие пользователи персональных компьютеров или ноутбуков зачастую испытывают необходимость в осуществлении данной процедуры, и данная статья подробно расскажет, как сделать скриншот экрана на компьютере.
Для чего может потребоваться
Необходимость в том, чтобы сделать и затем сохранить скриншот страницы на компьютере может возникнуть у каждого человека по целому ряду самых разнообразных причин:
- Определение причин возникших компьютерных неполадок, а также устранение системных и программных ошибок. Словесное описание проблемы далеко не всегда является уместным способом, который может помочь другом человеку понять суть поломки, а сделанный снимок экрана с легкостью устраняет данное непонимание благодаря своей наглядности.
- При написании различных пособий и инструкций, особенно связанных с компьютерной тематикой, их можно сделать гораздо более понятными и доступными благодарю наличию наглядных фотографий с экрана.
- Любители различных компьютерных игр часто испытывают потребность в сохранении изображений, связанных с игровыми моментами.
Print Screen
Самым простым способом реализация данной операции является использование специальной кнопки под названием Print Screen на клавиатуре. Она традиционно находится на верхней правой стороне клавиатуры, рядом с другими служебными клавишами.
Для того чтобы осуществить данный процесс и затем сохранить полученную фотографию на своем компьютере потребуется выполнить следующий алгоритм действий:
- Нажать соответствующую клавишу на клавиатуре, на некоторых моделях она может иметь сокращенное название, нанесенное на нее, например, PrtSc. После этого фотография того, что пользователь в данный момент наблюдает на своем мониторе, будет перенесена и автоматически сохранена в буфере обмена.
- Альтернативным вариантом является запечатление не снимка экрана целиком, а только активного в текущий момент окна, для этого одновременно с кнопкой Print Screen должна быть нажата и клавиша Alt, расположенная в нижней части клавиатуры.

- Воспользоваться любым имеющимся на компьютере графическим редактором. Программой по умолчанию, которая устанавливается вместе с большинством операционных систем, является редактор Paint. Его можно обнаружить, перейдя через меню «Пуск» в нижней панели к вкладке «Программы», а через нее в «Стандартные», где и будет находиться файл с соответствующим названием, предназначенный для запуска графического редактора.
- Далее можно вставить скриншот в программу путем одновременного нажатия кнопок Ctrl и V либо выбрав в меню вкладку «Правка» и задав команду «Вставить».

- Подробное описание действий, приведенное выше, позволяет не только понять, как сделать принт скрин, но и реализовать этот процесс на практике, после чего снимок экрана можно будет сохранить. Для этого потребуется нажать иконку с изображением дискеты или, перейдя в меню к вкладке «Файл», выбрать в ней команду «Сохранить как…», после чего задать адрес папки, в которую должен быть сохранен полученный файл.
ОС Windows 8
Реализация данной процедуры значительно упрощена для пользователей, работающих на машинах с операционной системой Windows 8 или выше. Для того чтобы быстро получить текущий снимок экрана потребуется всего лишь одновременно нажать на клавиши Win и Print Screen, после чего готовый файл появится в библиотеке изображений, искать его нужно будет в автоматически созданной папке под названием «Снимки экрана».
ОС Windows 7 и «Ножницы»
Если на компьютере была установлена ОС Windows 7, то в нее входит особая программа «Ножницы», которая дает возможность как сохранять полноценный снимок экрана, так и любую его отдельно взятую часть. Для этого потребуется воспользоваться приведенной ниже инструкцией:
- Необходимая программа запускается через меню «Пуск», в котором есть специальная поисковая строка, через которую можно задать соответствующий запрос с названием приложения, чтобы не тратить время на его самостоятельный поиск.

- В открывшейся программе необходимо найти и нажать кнопку с надписью «Создать», после чего потребуется задать настройки вида скриншота. Программа сама предложить имеющиеся варианты скриншота определенной формы, всего экрана или какого-либо отдельного открытого окна, пользователю остается только выбрать устраивающее его предложение.

- Можно открыть меню «Редактирование», в котором имеются такие инструменты, как «Перо» или «Маркер», позволяющие осуществлять выделение имеющегося текста либо создавать любые подписи.

- Иконка с изображением дискеты является аналогом кнопки «Сохранить как…», нажав ее, необходимо будет задать путь для сохранения полученного файла.
Для экономии места на жестком диске можно этот файл сжать.
Mac OS
Люди, которые используют Mac OS, являются обладателями целого спектра различных возможностей сделать снимок экрана гораздо быстрее и проще:
- Для того чтобы сделать самый обычный и стандартный скриншот с экрана компьютера, потребуется всего лишь в один момент времени нажать на клавиатуре кнопки Shift, 3 и Cmd. После совершения этого действия на рабочем столе компьютера автоматически будет образован файл с сохраненной фотографией происходящего на экране в момент нажатия названных клавиш. Для удобства пользователей система пропишет в названии сохраненного файла дату и точное время, когда был сделан данный снимок.

- Существует также возможность осуществить фотографирование не всего экрана сразу, а лишь отдельной его области, которая выбирается на усмотрение пользователя. Для этого потребуется выполнить нажатие тех же самых клавиш, что и в пункте 1, только вместо кнопки 3 должна быть нажата кнопка с цифрой 4. После этого при помощи курсора нужно будет выбрать ту часть экрана, которая должна быть в итоге запечатлена на получаемом скриншоте.
- Иногда требуется исключить на фотографии экрана все лишние области, сохранив изображение только того окна, которое на момент снятия скриншота находится в состоянии активности. Для этого осуществляется тот же порядок действий, который описан в пункте 2, только к предлагаемому сочетанию клавиш добавляется еще и нажатие пробела.
- В отдельных ситуациях требуется сохранить скриншот не в какое-либо месторасположение на компьютере, а перенести его в буфер обмена. Это также легко реализуемо и может быть использовано в сочетании с любым из предложенных выше вариантов, только дополнительно потребуется удерживать нажатой клавишу под названием Ctrl.
Программа Яндекс.Диск
Все пользователи таких операционных систем, как Windows или Mac OS имеют дополнительную возможность создавать фотографии с экрана компьютера и сохранять их при помощи специального приложения. Для этого потребуется скачать со страницы сайта Яндекса специальное программное обеспечение disk.yandex.ru, которое является их собственной разработкой и получило название Яндекс.Диск.

После того как приложение будет скачено и установлено на компьютере, можно будет перейти к выполнению следующего несложного порядка действий:
- Путем клика кнопкой мыши необходимо вызвать всплывающее меню в запущенной программе. После этого потребуется перейти к имеющейся в меню вкладке под названием «Скриншоты». Далее, пользователь на свое усмотрение может выбрать задаваемые параметры в зависимости от того, хочет ли он сделать фотографию всего экрана сразу, лишь отдельной его области или учесть какие-либо иные нюансы.

- В верхней панели содержится широкий спектр инструментов, в том числе «Маркер» и «Текст», которые позволяют моментально перейти к редактированию полученного снимка.

- Полученный снимок будет сохранен в соответствующую папку на диске, адрес к которой уже прописан внутри программы. Данное приложение также позволяет легко и быстро делиться снимками экрана с другими пользователями, для этого потребуется воспользоваться кнопкой «Поделиться» в нижней части интерфейса, которая тут же выдаст активную ссылку на интересующий снимок.
motovilovdmitry.ru